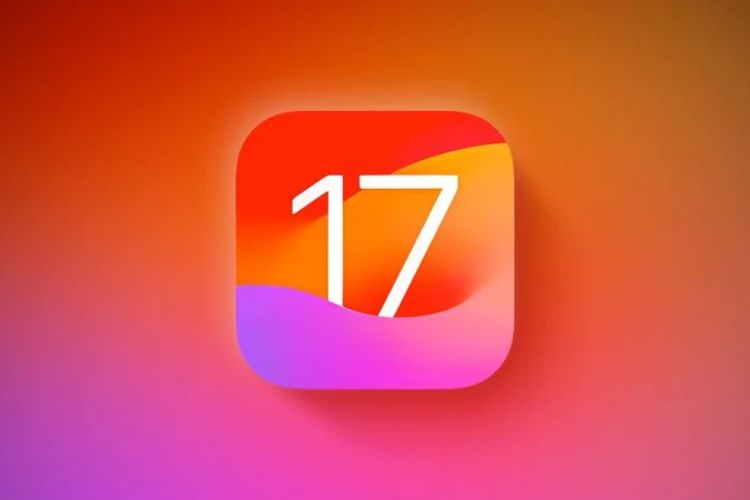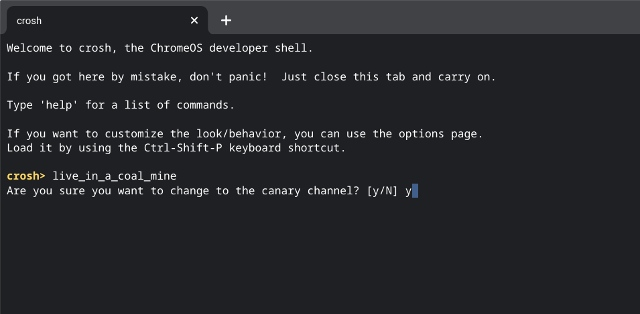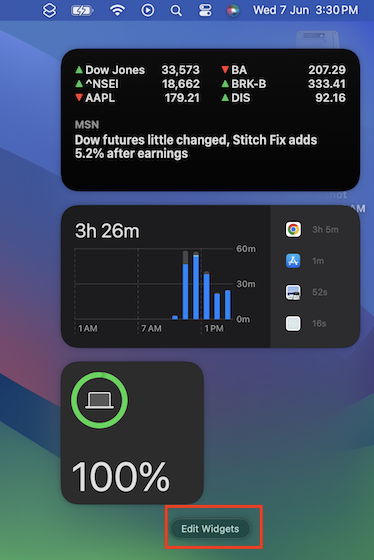Как дефрагментировать Windows 10 в 2019 году (Полное руководство)
На данный момент Windows 10 является самой популярной настольной ОС в мире, и Microsoft продолжает улучшать ее. Тем не менее, среди пользователей растет понимание того, что Windows не находится на одном уровне с другими операционными системами, и производительность со временем ухудшается. В некоторой степени это так, поскольку в нем есть некоторые основные проблемы, такие как фрагментация диска, BSOD и другие проблемы, характерные для Windows. В этой статье я расскажу о проблеме фрагментации и расскажу о некоторых простых шагах по дефрагментации Windows 10. Поэтому, не теряя времени, давайте сначала кратко разберемся, что такое дефрагментация.
Что такое дефрагментация?
Чтобы понять дефрагментацию, нам нужно сначала начать с фрагментации. Проще говоря, фрагментация – это процесс распространения данных по различным секторам жесткого диска. Обычно это происходит, когда нет непрерывного блока памяти, доступного для хранения файла. В таких ситуациях файл разбивается на несколько фрагментов данных и распределяется по разным блокам жесткого диска. А также Дефрагментация – это, как вы уже догадались, процесс доставки разбросанных фрагментов данных в одно место.,
Фрагментация не является большой проблемой, если на вашем компьютере достаточно свободного места. Однако при наличии ограниченного пространства жесткому диску становится труднее распределять данные в смежных блоках. Проблема усугубляется, когда файлы перемещаются, удаляются или изменяются с жесткого диска в течение длительного периода времени.
Программы для Windows, мобильные приложения, игры - ВСЁ БЕСПЛАТНО, в нашем закрытом телеграмм канале - Подписывайтесь:)
В таких случаях данные распределяются по различным секторам жесткого диска. По сути это означает, жесткий диск занимает много времени для доступа к разбросанным данным снижая скорость чтения / записи и общую производительность. Поэтому мы должны периодически дефрагментировать Windows 10, чтобы куски файлов находились ближе друг к другу. И в результате это ускорит ваш ПК с Windows.
Стоит ли дефрагментировать Windows 10?
Конечно, ты должен. Тем не менее, Windows 10 автоматически дефрагментирует жесткий диск каждую неделю. И хорошо, что он включен по умолчанию. Всякий раз, когда Windows обнаруживает, что ваш компьютер бездействует, она запускает запланированное задание в фоновом режиме, которое дефрагментирует Windows 10. Если вы хотите проверить, когда в последний раз ваш жесткий диск подвергался дефрагментации, нажмите одновременно Windows и клавишу R и введите dfrgui. Теперь нажмите Enter.
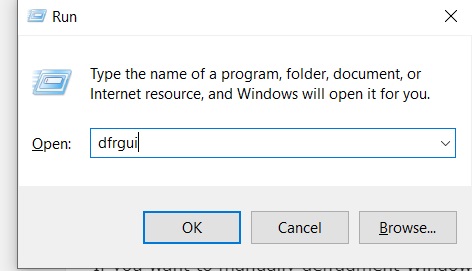
Откроется окно дефрагментации. Здесь вы можете проверить детали последней дефрагментации под ярлыком «Последний запуск», Если Windows 10 выполняет дефрагментацию жесткого диска в соответствии с расписанием, вам не нужно ничего делать.
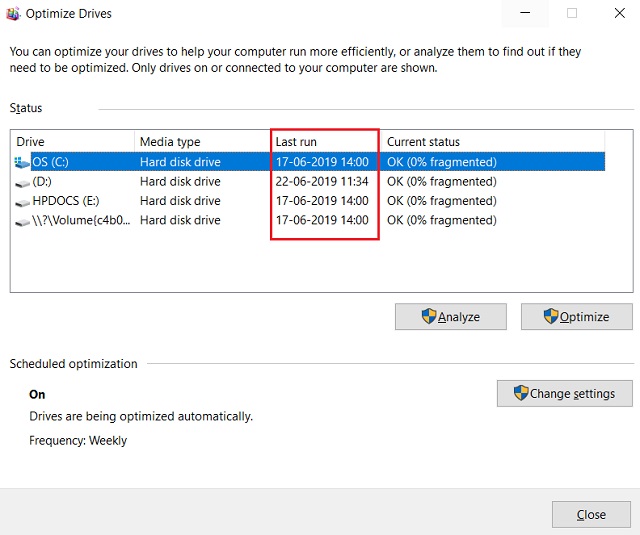
Иметь ввиду, вы не должны дефрагментировать Windows 10, если вы используете твердотельный накопитель (SSD), SSD построен по другой технологии, чем механический жесткий диск. Твердотельные накопители имеют ограниченное количество операций чтения / записи, и регулярная дефрагментация еще больше сократит срок их службы. Таким образом, вы абсолютно не должны дефрагментировать Windows 10, если вы используете SSD. Чтобы узнать тип памяти, снова откройте окно «Выполнить», нажав Windows и клавишу «R». После этого введите dfrgui и нажмите Enter. Вот, под ярлыком «Тип носителя», вы найдете необходимую информацию.
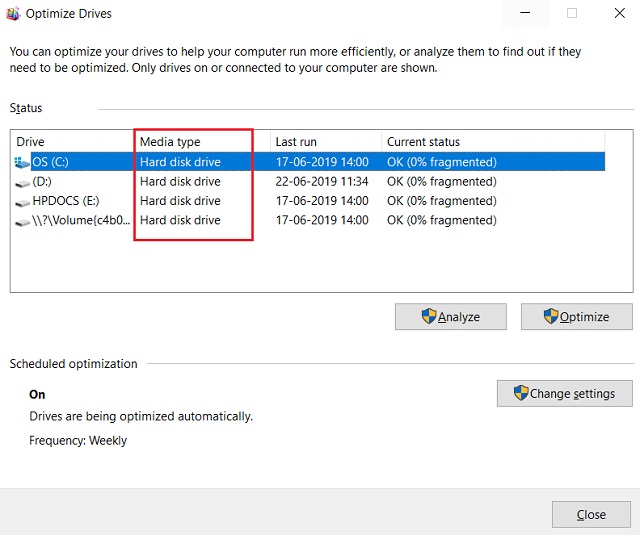
Тем не менее, если вы недовольны запланированной дефрагментацией или хотите вручную выполнить дефрагментацию Windows 10, перейдите к следующему разделу, чтобы подробнее узнать об этих шагах.
Дефрагментация Windows 10
Если вы хотите выполнить дефрагментацию Windows 10 вручную, вот три способа сделать это. Вы можете выбрать любой из них на основе того, что вы считаете удобным. Так что, не теряя времени, здесь мы идем.
1. Дефрагментация Windows 10 с помощью встроенного инструмента
Как мы уже знаем, есть встроенный инструмент для дефрагментации Windows 10. Здесь мы узнаем, как вручную анализировать жесткий диск, а затем дефрагментировать его. Вы также можете настроить различные параметры, связанные с дефрагментацией. Вот шаги, чтобы сделать это.
1. Откройте окно «Выполнить», нажав одновременно клавиши Windows и R. Вот, введите dfrgui и нажмите ввод.
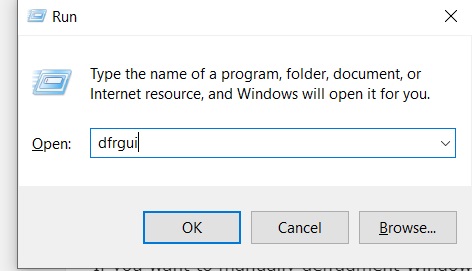
2. В этом окне выберите диск, который хотите дефрагментировать, и нажмите на кнопку «Оптимизировать», В случае, если вы хотите дефрагментировать весь жесткий диск, выберите все жесткие диски сразу и нажмите кнопку «Оптимизировать».
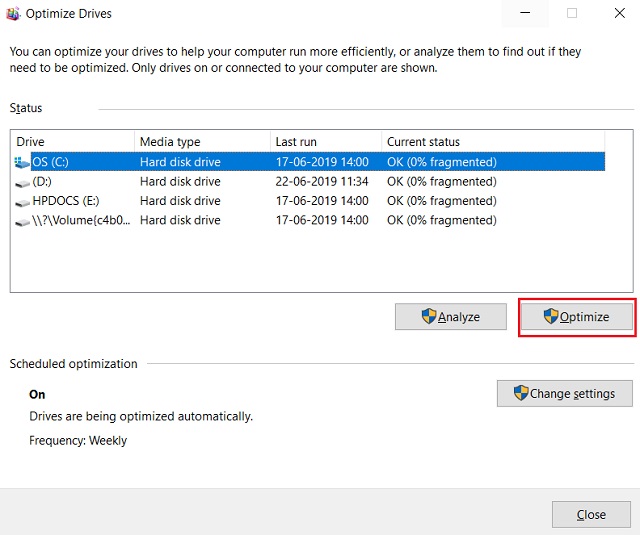
3. Windows запустит процесс дефрагментации. Обратите внимание, что время для завершения процесса будет зависеть от того, как долго вы используете компьютер. Вы получите лучшее представление о степень фрагментации под меткой «Текущий статус», Чем ниже, тем лучше.
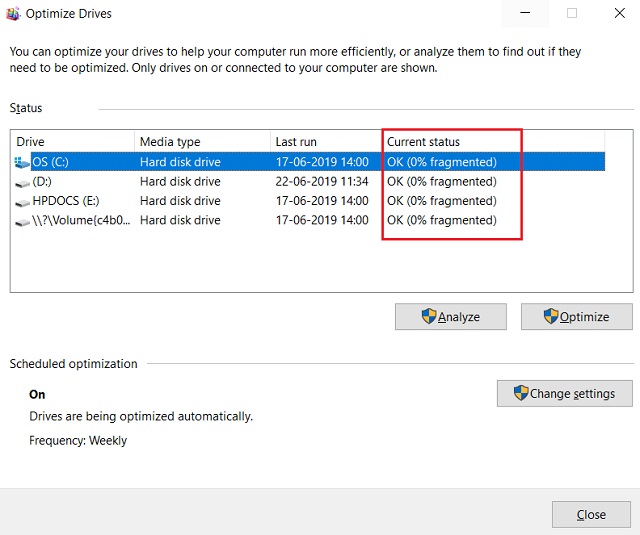
4. Кроме того, если вы хотите настроить автоматическую дефрагментациюзатем нажмите «Изменить настройки» в разделе «Оптимизация по расписанию». Здесь вы можете изменить частоту на ежедневную, еженедельную или ежемесячную. Также вы можете выбрать конкретные диски для автоматической дефрагментации. Вот как вы можете дефрагментировать Windows 10 без стороннего программного обеспечения.
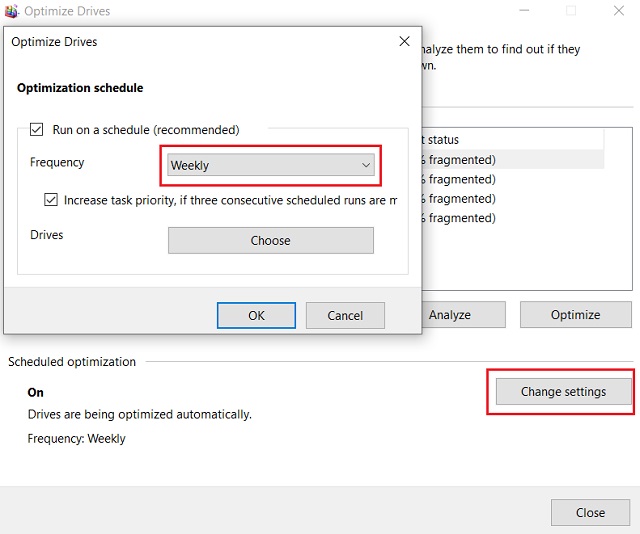
2. O & O Defrag
Если вы обнаружили, что встроенный инструмент дефрагментации Windows ненадежен, то O & O Defrag – отличная альтернатива. Это популярный инструмент дефрагментации как для начинающих, так и для опытных пользователей. Вы можете просто нажать «Оптимизировать все», и он начнет процесс дефрагментации для всех дисков. Вы также можете нажать «Анализ», чтобы получить лучшее представление о фрагментации. Отличительной особенностью O & O Defrag является то, что Вы можете визуально понять фрагментацию памяти через круговые диаграммы и Disk Stats. Он также показывает выделенные и доступные блоки памяти. Кроме того, вы получаете запланированную дефрагментацию, аналогичную встроенному инструменту в Windows 10. В общем, если вы имеете дело с большим объемом памяти и нехваткой места, тогда эта утилита может вам очень помочь в дефрагментации жесткого диска.

Установить O & O Defrag (Бесплатная Премиум-версия при разовой покупке $ 29,95)
3. Другие сторонние дефрагментаторы
Встроенного инструмента для Windows 10 и O & O Defrag должно быть достаточно для вас. Однако, если вы все еще ищете альтернативу, тогда Defraggler и Auslogics Disk Defrag – два популярных варианта. Обе утилиты довольно хороши и делают работу достаточно хорошо. У тебя есть кнопка одним щелчком мыши, чтобы начать процесс дефрагментации.
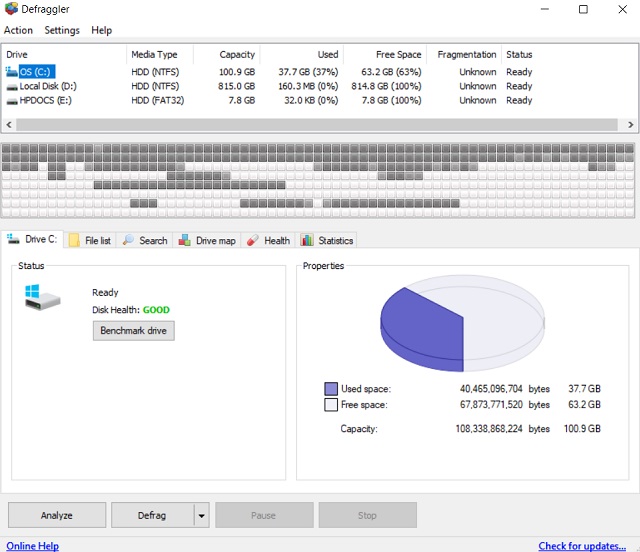
Установить Defraggler (Бесплатная Премиум-версия при единовременной покупке за 24,95 $)
Установить Auslogics Disk Defrag (Бесплатная Премиум-версия при единовременной покупке в размере $ 16,47)
СМОТРИ ТАКЖЕ: Как ускорить Windows 10 в 2019 году [Effective Methods]
Дефрагментация Windows 10 и ускорение работы вашего ПК
Изучив статью, мы увидим, что фрагментация больше не является проблемой в Windows 10, поскольку автоматическая дефрагментация стала частью ОС. Тем не менее, если вы хотите вручную выполнить дефрагментацию Windows 10, вы можете сделать это. Кроме того, вы можете использовать O & O Defrag, если хотите глубже погрузиться в сектора жесткого диска. В заключение, это было наше краткое руководство по дефрагментации Windows 10. Если вам понравилась статья и вы хотите узнать больше о Windows 10, вы можете сообщить нам об этом в разделе комментариев ниже.