Я изменил эти 10 настроек Windows 11, чтобы максимально продлить срок службы батареи моего ноутбука
Аккумуляторы ноутбуков со временем деградируют и теряют свою емкость, что приводит к сокращению времени безотказной работы. Я столкнулся с такой же ситуацией с моим ноутбуком ASUS, но после настройки некоторых более глубоких параметров Windows 11 я стал свидетелем значительного улучшения времени работы от батареи. Я поделюсь ими ниже.
1. Измените режим питания
Режим питания в Windows 11 показывает, как устройство использует доступные ресурсы. В идеале его следует установить на «Сбалансированный» или «Максимальная производительность» (если подключен адаптер переменного тока).
Но эти два режима не помогут увеличить срок службы батареи. Перейдите в Настройки > Питание и батарея > Режим питания. Выберите Лучшая энергоэффективность из раскрывающегося списка, чтобы продлить срок службы батареи вашего ноутбука.
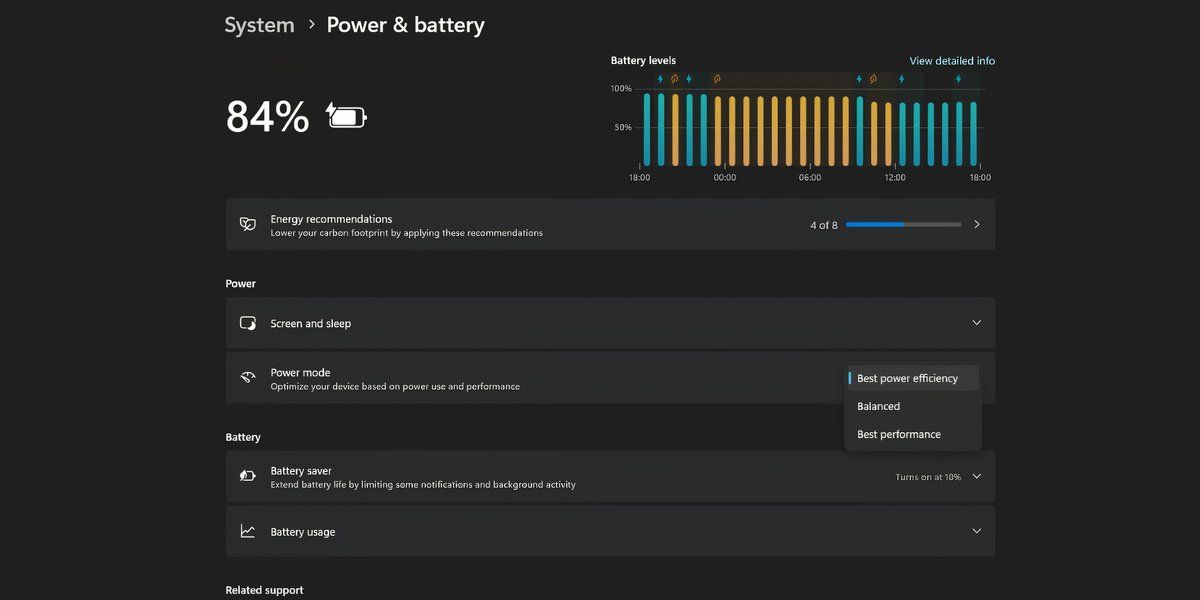
Программы для Windows, мобильные приложения, игры - ВСЁ БЕСПЛАТНО, в нашем закрытом телеграмм канале - Подписывайтесь:)
2. Включите режим экономии заряда батареи или энергосбережения.
Функция экономии заряда батареи заставит ваш ПК с Windows остановить фоновые процессы, обновления, синхронизацию и другие элементы ОС, которые потребляют системные ресурсы и агрессивно разряжают аккумулятор.
Нажмите Win + A, чтобы открыть быстрые настройки. Затем щелкните значок Battery Saver, чтобы включить функцию. Однако вы можете получить доступ к более детальным элементам управления, выполнив следующие действия:
- Откройте «Настройки» > «Система» > «Питание и аккумулятор» > «Экономия заряда аккумулятора».
- Выберите процентный уровень заряда батареи (10, 20, 30, 40, 50 процентов или «Всегда»), при котором функция экономии заряда батареи должна автоматически включаться.
- Выберите параметр Снижать яркость экрана при использовании режима экономии заряда батареи, чтобы уменьшить яркость экрана до 20 процентов.
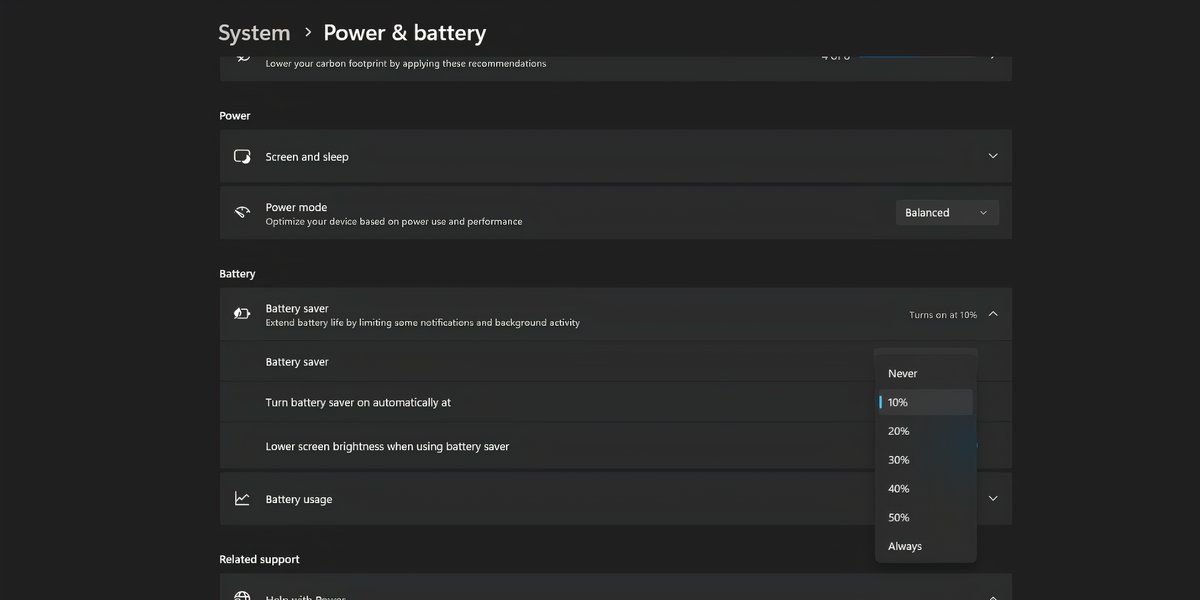
Уровень яркости в 20 процентов не применим в каждом сценарии (например, на улице). Вы можете пропустить этот параметр и установить яркость вручную.
В Windows 11 24H2 Microsoft переименовала функцию Battery Saver в Energy Saver.
3. Уменьшите частоту обновления дисплея.
Дисплеи с высокой частотой обновления, доступные на ноутбуках среднего и высокого класса, потребляют больше энергии. Когда время работы от батареи является приоритетом, вам не нужны лучшие визуальные впечатления, которые может предложить дисплей. Лучше снизить частоту обновления, выполнив следующие действия:
- Откройте меню «Пуск», введите дополнительные параметры дисплея и нажмите Enter.
- Нажмите на раскрывающийся список рядом с пунктом «Выбрать частоту обновления» и выберите 60 Гц.
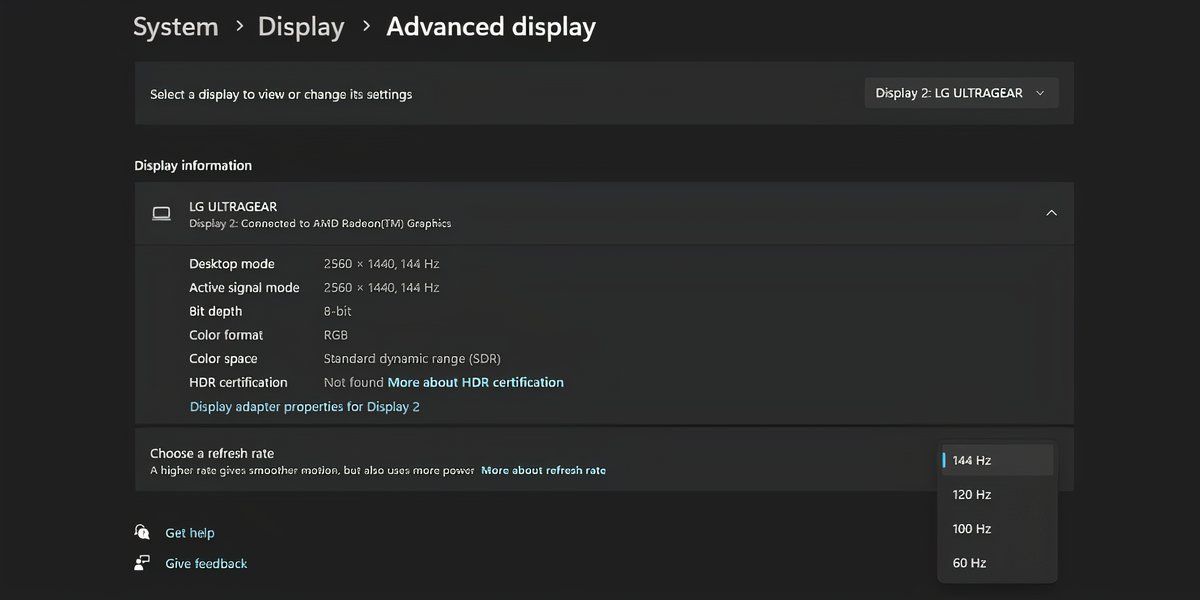
Этот небольшой компромисс в отношении визуальной точности поможет вашему ноутбуку с Windows 11 прослужить дольше.
Некоторые OEM-производители включают в комплект приложение — например, Armoury Crate на моем ноутбуке Asus TUF — которое автоматически снижает частоту обновления при использовании батареи. В таких случаях вам не нужно вручную снижать частоту обновления.
4. Изменение настроек экрана и режима сна
Настройки экрана и сна помогут вам экономить заряд батареи, когда вы не используете свой ноутбук (даже недолго). Вы можете определить интервал, после которого дисплей выключается или компьютер переходит в спящий режим, выполнив следующие действия:
- Нажмите Win + I, чтобы открыть приложение «Параметры», и перейдите в раздел «Система» > «Питание и аккумулятор» > «Экран и спящий режим».
- Выберите подходящую продолжительность (3 или 5 минут) для параметра «Питание от батареи и отключение экрана через».
- Выберите ограничение по времени (5 минут или более) для параметра «При питании от батареи переводить устройство в спящий режим через».
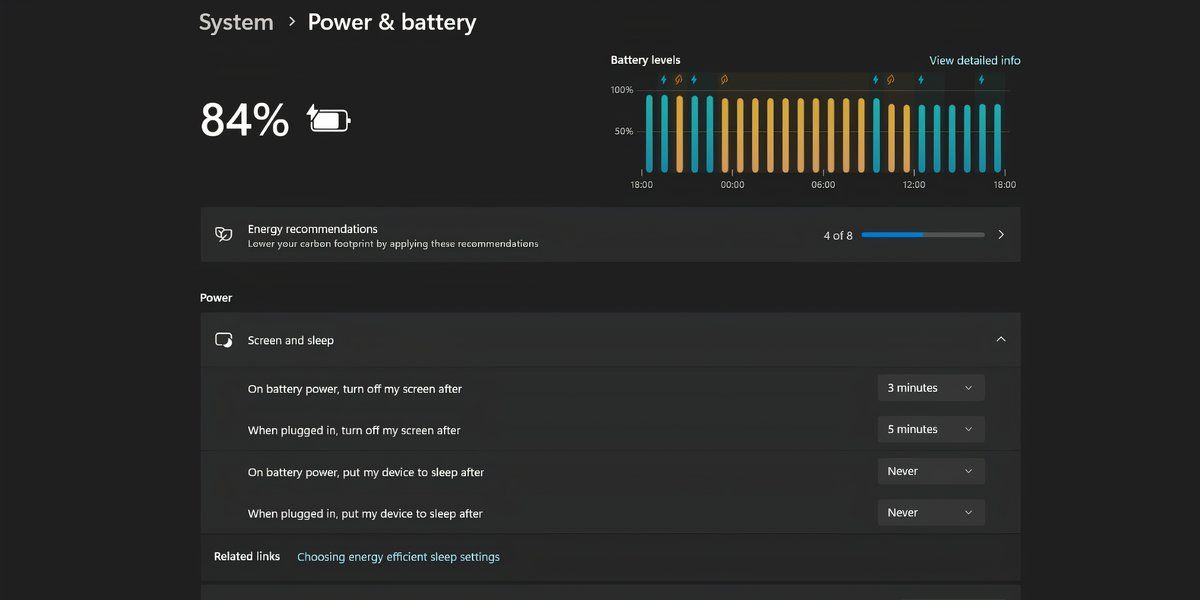
5. Отключите автозагрузку и фоновые приложения
Приложения автозагрузки сокращают срок службы батареи, поскольку они начинают работать в момент входа в систему ПК. Чтобы отключить их, перейдите в раздел «Настройки» > «Приложения» > «Автозагрузка». Выключите переключатель рядом с приложениями, которые вам не нужны.
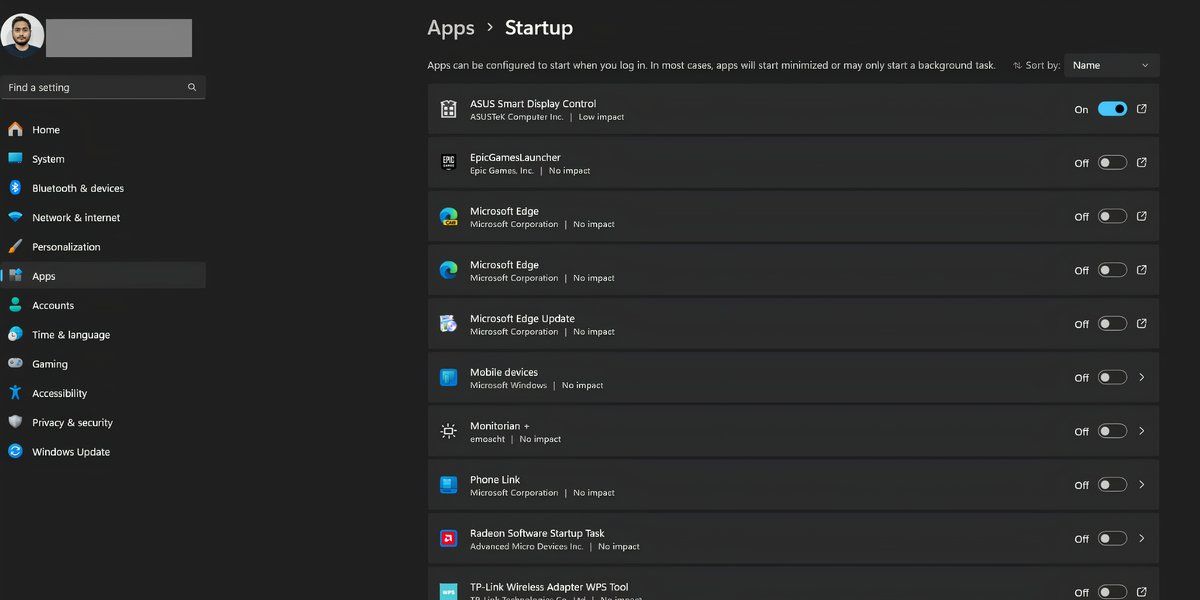
Например, вы можете отключить игровые клиенты и приложения для совместной работы, такие как Microsoft Teams, сторонние приложения и т. д. Не отключайте сенсорную панель или приложения для отображения.
Хотя Battery Saver в некоторой степени заботится о фоновых приложениях, Microsoft заявляет что некоторые приложения или их функции (уведомления или обновления) продолжают работать в фоновом режиме. Чтобы отключить их, сначала нужно определить пожирателей энергии.
Помните, что только некоторые приложения имеют страницу дополнительных параметров, которая позволяет вам изменять разрешения для фона. Вы можете выполнить следующие шаги для этих приложений:
- Введите «Питание и аккумулятор» в поле поиска на панели задач и нажмите Enter.
- Нажмите кнопку «Просмотреть подробный отчет».
- Затем нажмите значок с многоточием и выберите Управление фоновой активностью.
- Перейдите в раздел «Разрешения для фоновых приложений» и выберите параметр «Никогда».
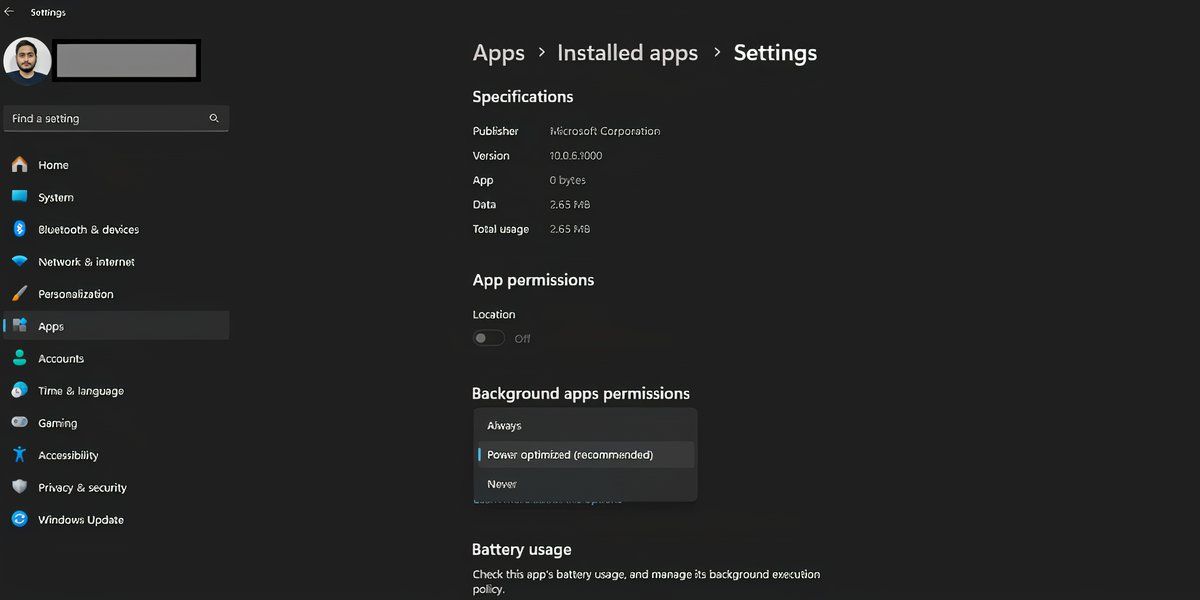
Теперь приложение не будет работать в фоновом режиме, и вы не будете получать никаких уведомлений.
6. Изменение настроек воспроизведения видео
Вы можете снизить настройки воспроизведения видео в Windows 11, чтобы увеличить время работы от батареи. Перейдите в Настройки > Приложения > Воспроизведение видео и установите для параметров батареи значение Оптимизировать для времени работы от батареи.
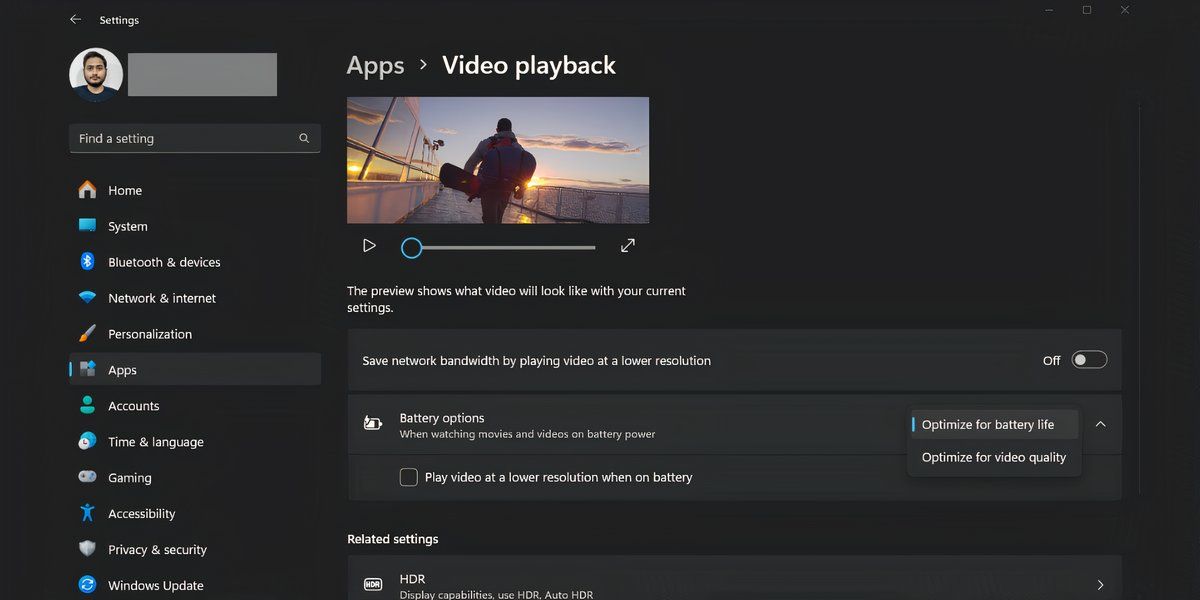
Если ваш ноутбук оснащен HDR-дисплеем, Windows отключит эту функцию при питании от батареи. Однако, если у него нет HDR-дисплея и вы используете функцию потоковой передачи HDR, вам необходимо настроить ее. Вот как:
- Откройте приложение «Настройки» и перейдите в раздел «Система» > «Дисплей» > «HDR».
- Установите для параметров аккумулятора значение «Оптимизировать для увеличения срока службы аккумулятора».
- Отключите функцию потоковой передачи HDR-видео для максимальной экономии, если она вам не нужна.
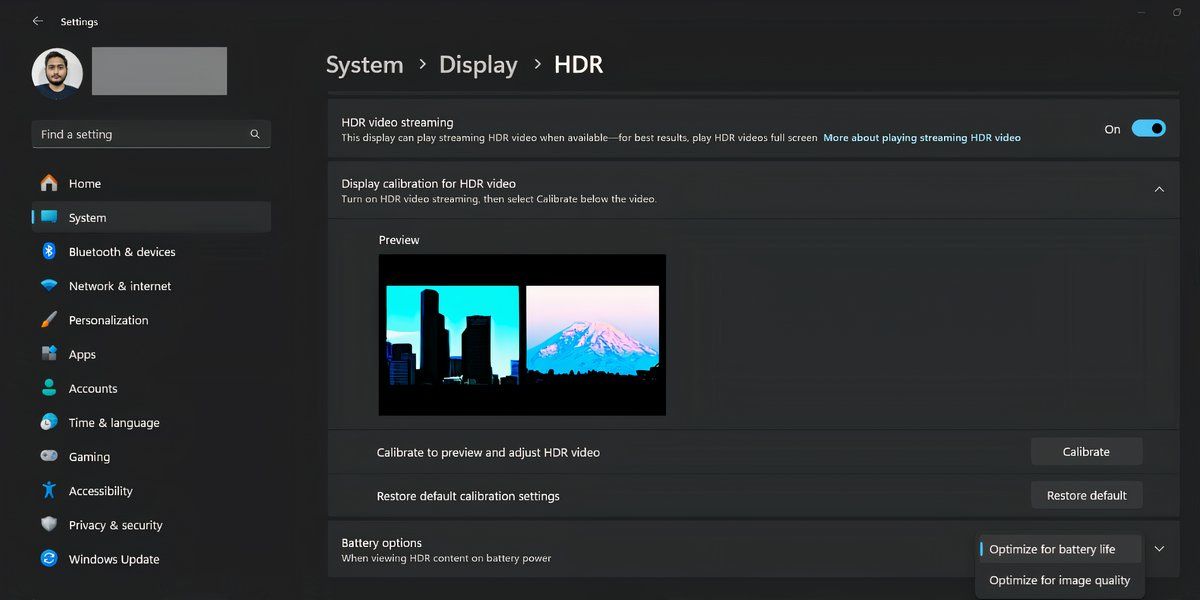
7. Настройка параметров графики для приложений
Если ваш ноутбук имеет выделенный графический процессор, вы можете заставить приложения использовать интегрированный графический процессор (часть центрального процессора) для экономии энергии. Вот как:
- Найдите параметры графики в поле поиска на панели задач и нажмите Enter.
- Нажмите на любое приложение на странице, чтобы открыть дополнительные настройки.
- Нажмите «Параметры», выберите «Энергосбережение» и нажмите «Сохранить».
- Возможно, вам придется перезапустить приложение, чтобы изменения вступили в силу.
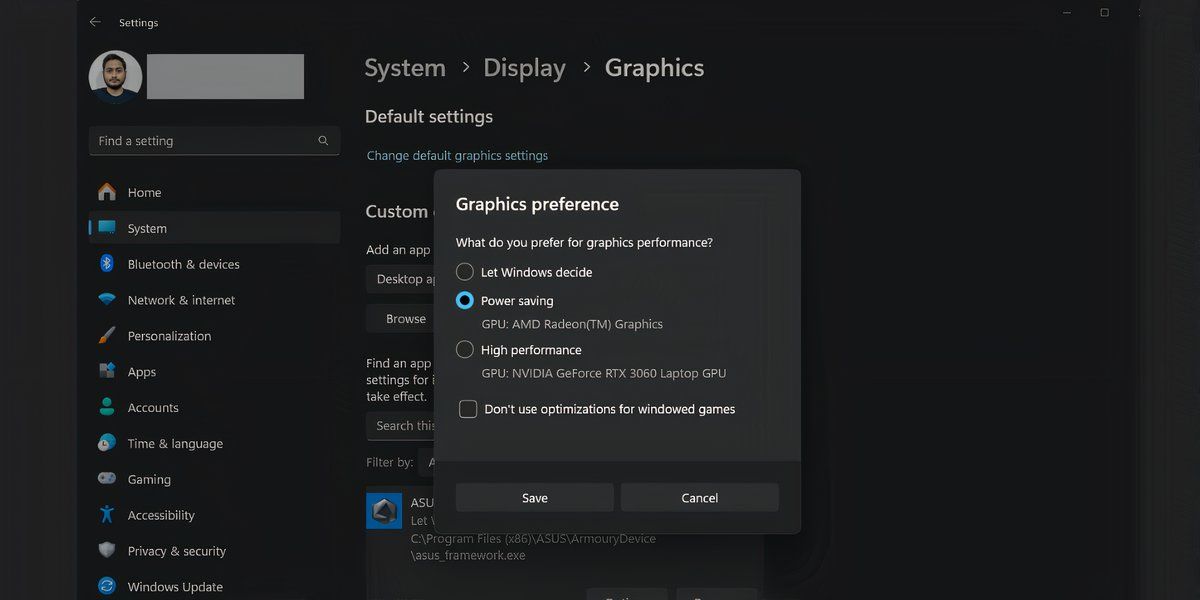
8. Настройте параметры индексации поиска Windows.
Windows создает индекс поиска в фоновом режиме, чтобы помочь вам быстрее находить элементы. Но вы можете заставить функцию индексирования отойти на второй план, используя заряд батареи. Вот что вам нужно сделать:
- Нажмите Win + S, введите Параметры поиска Windows и нажмите Enter.
- Включите переключатель рядом с опцией Учитывать параметры электропитания при индексировании.
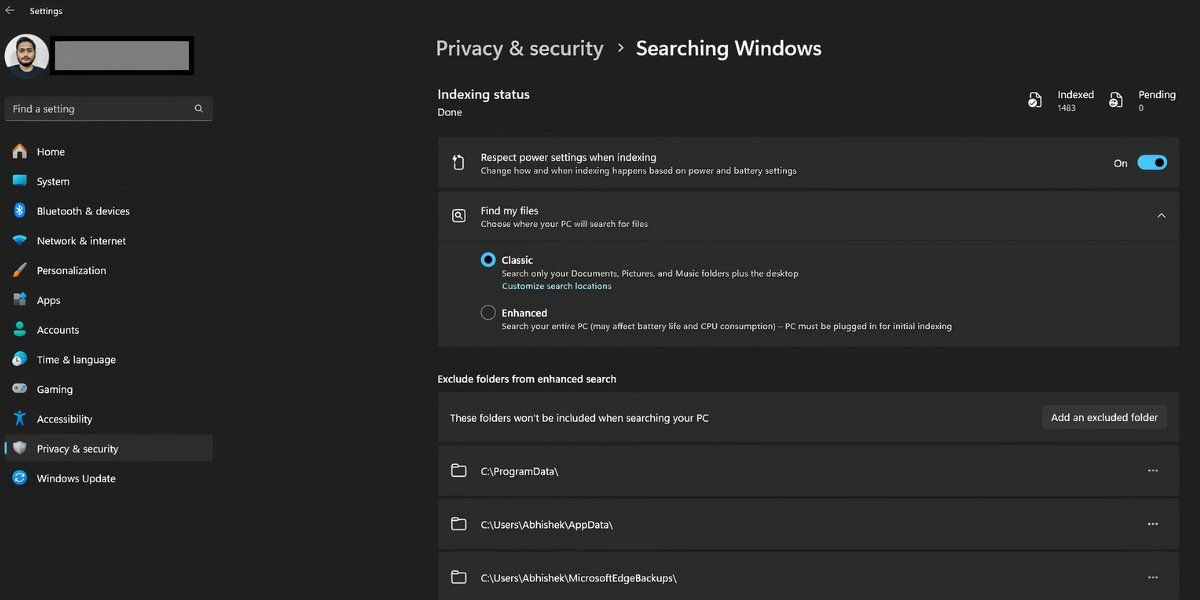
9. Используйте режим энергосбережения в браузерах
Браузеры являются незаменимыми инструментами для большинства задач производительности, которые вы выполняете в сети. Будь то чтение или редактирование документов, исследования, проведение виртуальных встреч и т. д. Но при этом браузеры потребляют много энергии и памяти.
Однако Edge и другие популярные браузеры имеют функции энергосбережения, которые могут продлить срок службы батареи вашего ноутбука. Edge — это фантастический выбор для экономии энергии на ноутбуках Windows благодаря своему режиму эффективности и функции спящих вкладок.
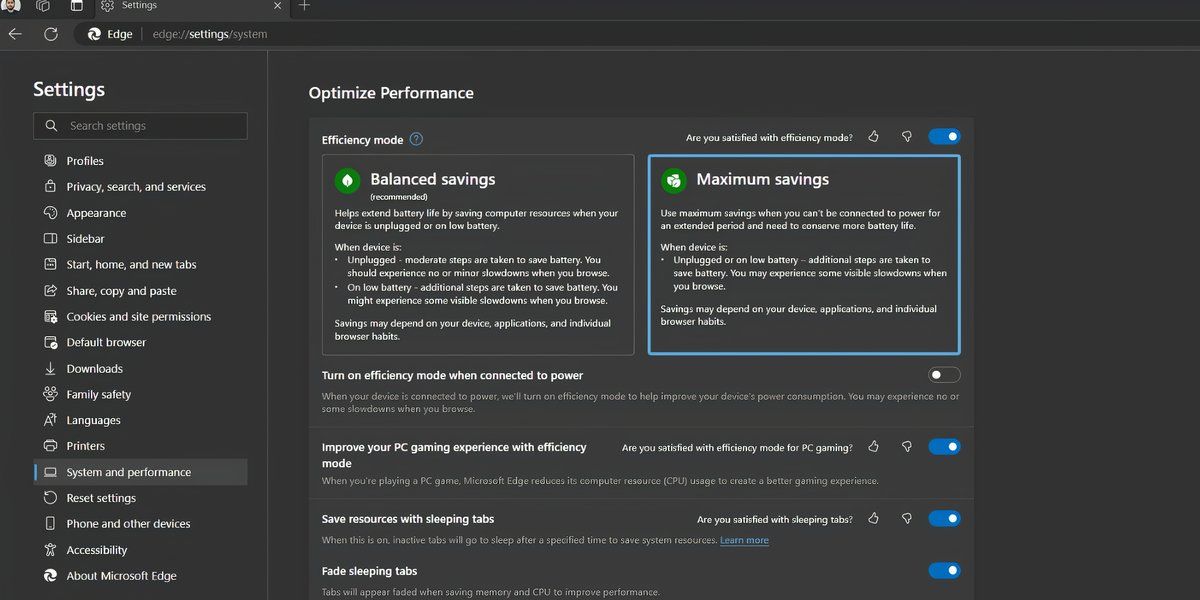
Аналогично, Chrome имеет встроенный режим энергосбережения, который снижает фоновую активность и визуальные эффекты. Все эти функции заставят браузер потреблять меньше батареи.
10 Экспериментируйте с пользовательской схемой электропитания
Вы можете создать пользовательский план питания в Windows 11, который соответствует вашим требованиям к экономии заряда батареи. Сделав это, вы сможете контролировать управление питанием процессора, параметры дисплея и сна, параметры беспроводного адаптера и многое другое. Однако вам придется много возиться, чтобы понять, какие настройки подходят для вашего варианта использования.
Это немного сложно настроить и полезно только если вы хотите сделать все возможное, чтобы максимально продлить срок службы батареи вашего ноутбука. Вы также можете проверить отчет о батарее в Windows, чтобы понять емкость батареи вашего ноутбука и необходимость ее замены.
В целом, с этими настройками вы сможете заставить свой ноутбук Windows работать гораздо дольше от батареи. Но если ни один из этих советов не оказал заметного влияния, вероятно, пришло время заменить батарею или полностью обновить ноутбук.
