Я использую этот скрытый набор инструментов, чтобы повысить свою продуктивность в Windows 11
Microsoft предлагает несколько приложений и утилит для повышения производительности в Windows 11, включая Task Manager, Run, Edge и приложения Office. Однако вы могли упустить важное: PowerToys. Здесь я расскажу, как использовать его для повышения производительности.
Что такое PowerToys?
PowerToys — это набор бесплатных инструментов, которые повышают производительность и позволяют настраивать определенные аспекты работы Windows. На момент написания статьи в инструменте было 24 утилиты (это может измениться с обновлениями). Инструменты производительности, которые я использую, позволяют создавать пользовательские макеты окон, переназначать клавиши клавиатуры, пакетно переименовывать и изменять размер файлов, быстро открывать файлы и папки и многое другое.
Прежде чем мы поговорим о них, вам нужно установить PowerToys на Windows. Для этого перейдите на страницу Страница PowerToys в магазине Microsoft Store и нажмите «Установить».

Программы для Windows, мобильные приложения, игры - ВСЁ БЕСПЛАТНО, в нашем закрытом телеграмм канале - Подписывайтесь:)
Вы также можете загрузить и установить установочный файл с сайта Страница PowerToys на GitHub. После этого вы сможете следовать этим советам, чтобы максимально эффективно использовать Microsoft PowerToys.
1. Создавайте пользовательские макеты с помощью FancyZones
FancyZones позволяет вам создавать пользовательские макеты окон, которые эффективно организуют ваш экран. Это особенно полезно для меня при многозадачности — например, когда я держу свои исследования в поле зрения при написании статей.
Некоторые инструменты в PowerToys включены по умолчанию, в то время как другие требуют включения вручную.
В PowerToys выберите FancyZones на левой боковой панели и нажмите Launch layout editor справа. Вы также можете нажать Win + Shift + `, чтобы открыть его.
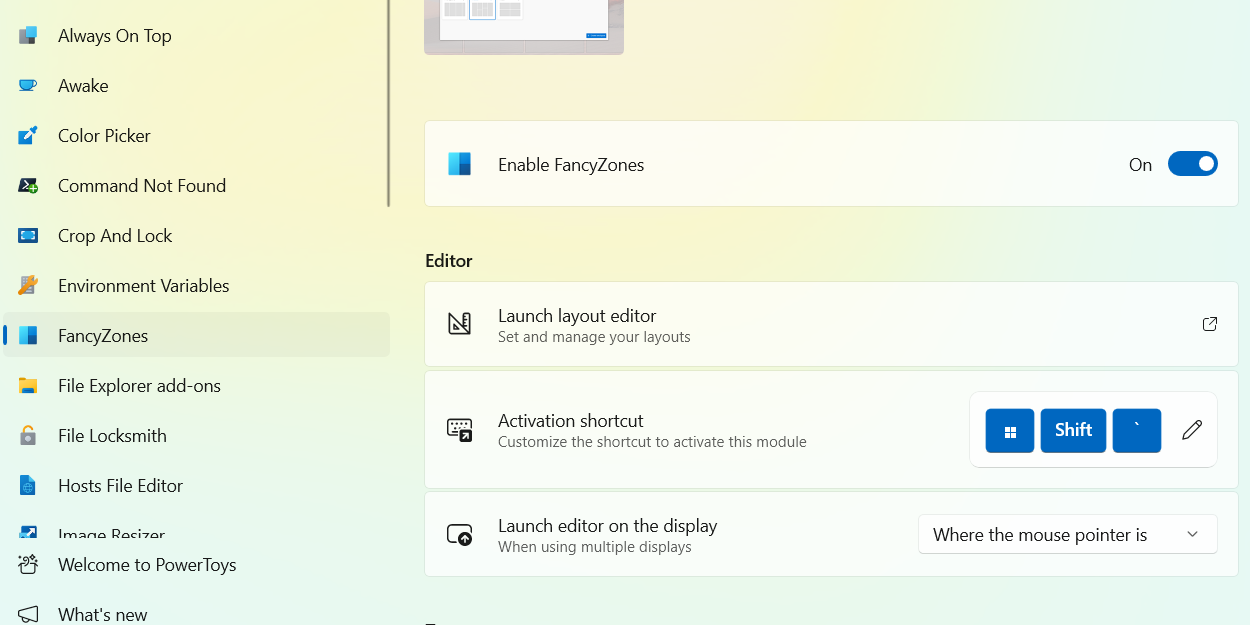
Вы можете выбрать один из доступных шаблонов в редакторе макетов или нажать «Создать новый макет», чтобы создать свой собственный.
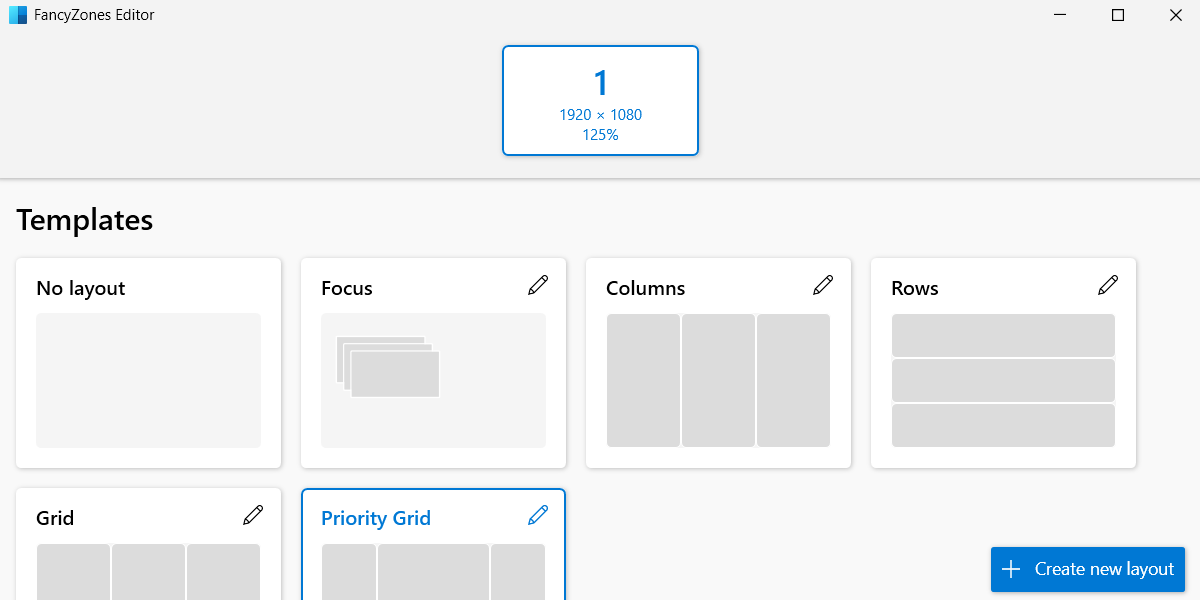
Если вы создаете собственный макет, дайте ему имя, выберите, будет ли он сеткой или холстом, а затем нажмите «Создать».
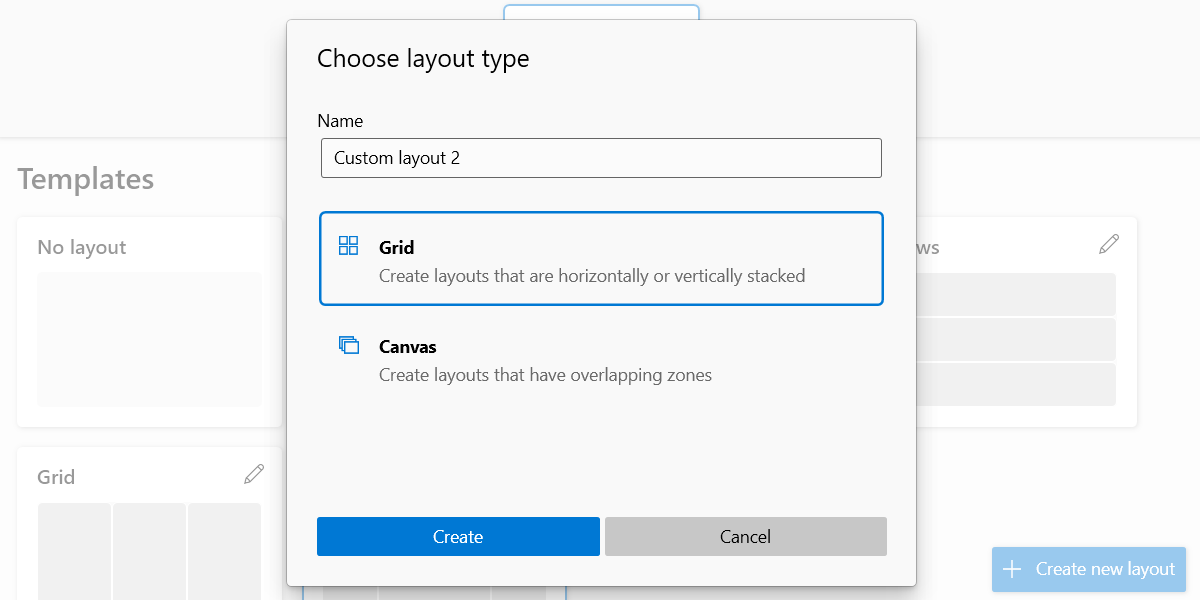
Вы увидите всплывающее окно с инструкциями по разделению, расщеплению, объединению и удалению зон. После создания макета нажмите Сохранить.
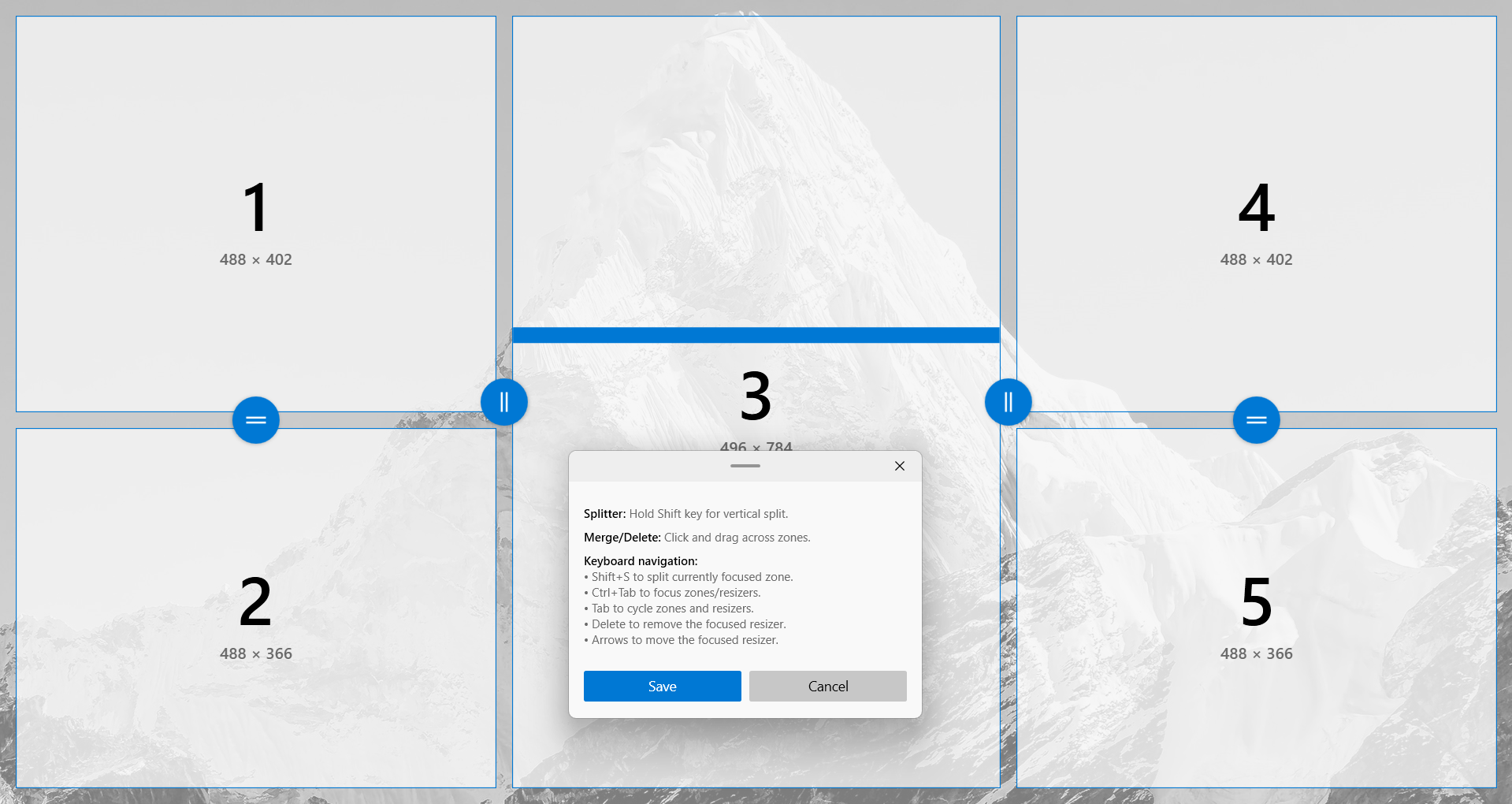
Макет будет выбран после сохранения. Чтобы использовать его, удерживайте Shift и начните перетаскивать окна приложений в зоны.
2. Закрепите окна поверх других
Еще одна вещь, которую я люблю делать во время многозадачности, — это следить за тем, чтобы важные приложения оставались видимыми, даже если я переключаю окна, закрепляя их поверх других. Вот тут-то и пригодится утилита Always on Top в PowerToys.
Чтобы активировать функцию «Всегда поверх других», выберите окно и нажмите Win + Ctrl + T. Окно будет иметь толстую синюю рамку, показывающую, что оно закреплено поверх других.
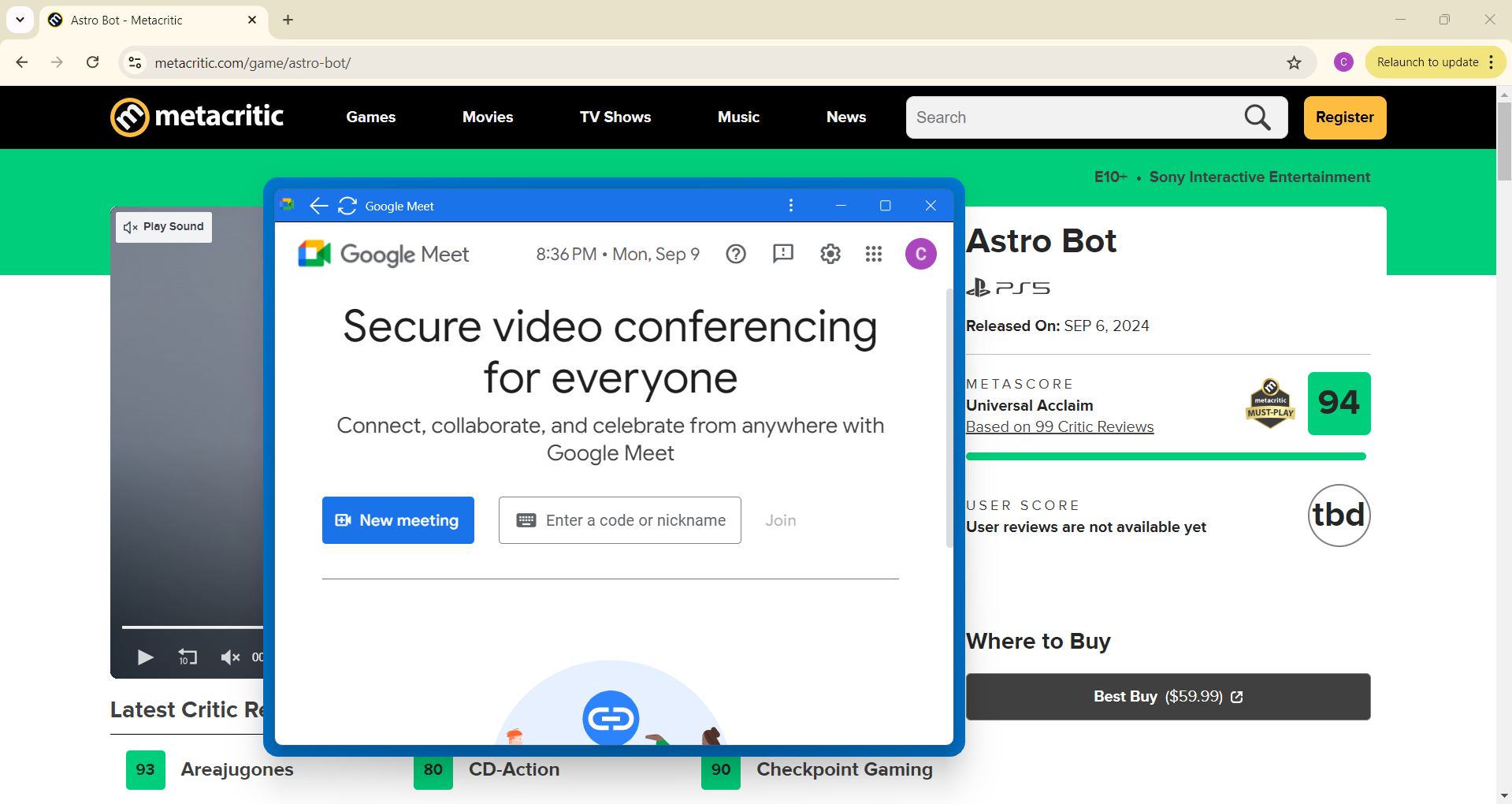
Теперь, когда вы переключаетесь на другие окна, это окно будет оставаться поверх них до тех пор, пока вы не отключите функцию «Поверх всех окон» с помощью того же сочетания клавиш или не закроете его.
3. Переназначение клавиш и сочетаний клавиш с помощью диспетчера клавиатуры
Если текущая раскладка клавиатуры вам не подходит, вы можете легко изменить ее с помощью утилиты Keyboard Manager. Для этого выберите Keyboard Manager на левой боковой панели, а затем нажмите Remap a Key справа.
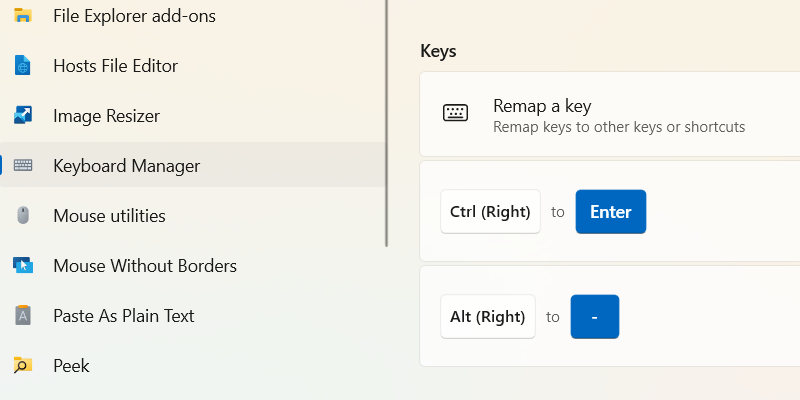
В окне «Переназначение клавиш» нажмите кнопку «Добавить переназначение клавиш» в левом нижнем углу.
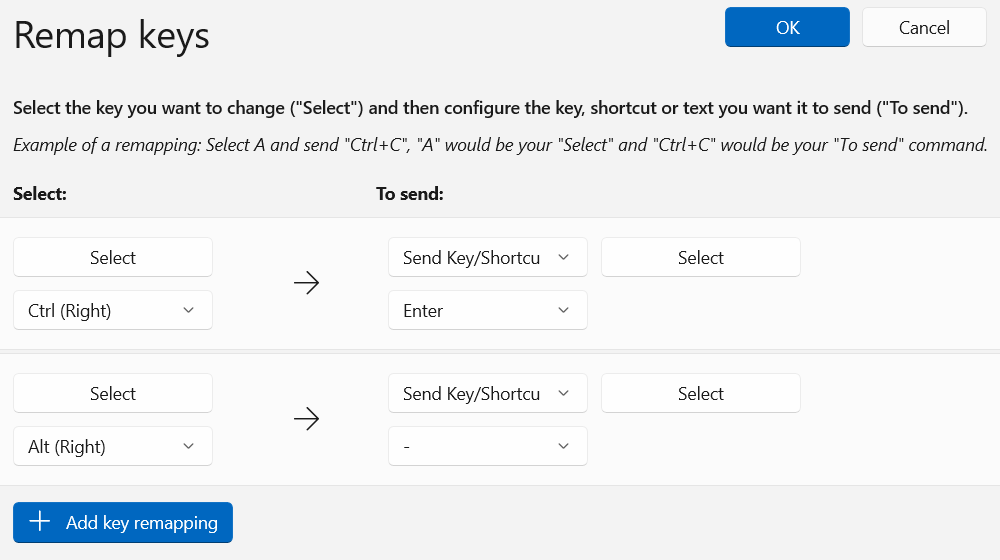
Вы увидите две кнопки Select — одну слева и другую справа. Начните с нажатия на кнопку слева, чтобы выбрать клавишу, которую вы хотите переназначить.
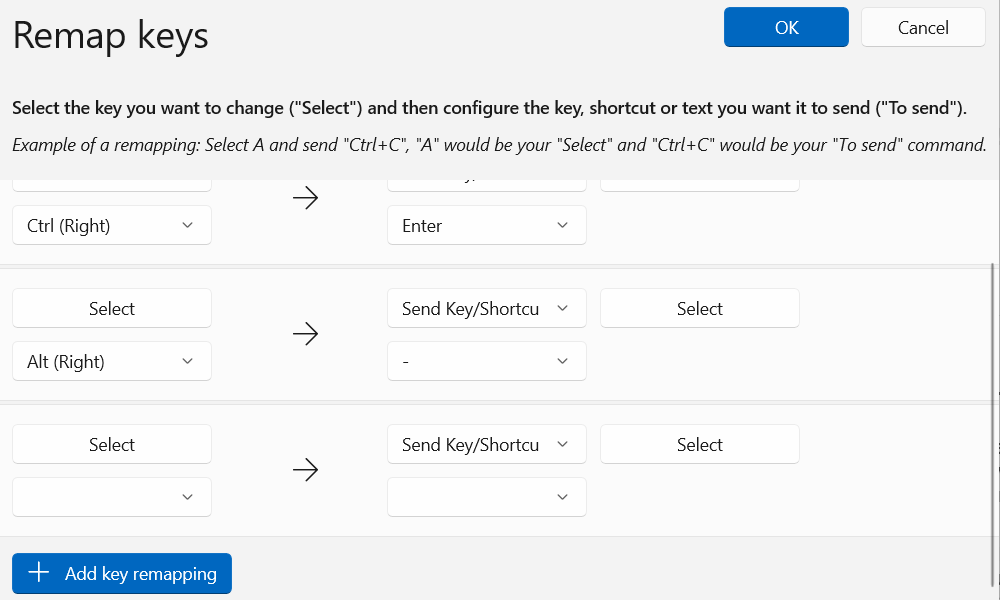
Затем нажмите клавишу, которую вы хотите переназначить, и нажмите «ОК», чтобы зафиксировать ее.
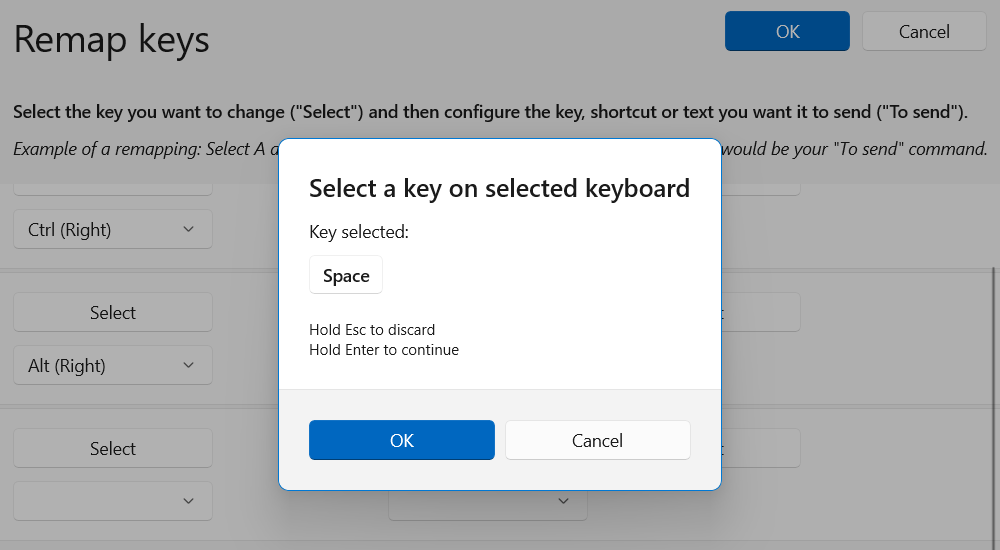
Теперь нажмите кнопку Select справа и нажмите клавишу или сочетание клавиш, на которые вы хотите переназначить другую клавишу. После этого нажмите синюю кнопку OK в правом верхнем углу окна.
4. Выберите цветовые коды с помощью палитры цветов
При рисовании в Krita или создании высококачественных макетов в Figma мне иногда нужно копировать цвета из моей цифровой доски настроения, чтобы использовать их в своих рисунках или дизайнах. Я могу легко сделать это с помощью утилиты Color Picker в PowerToys.
Чтобы открыть палитру цветов, вы можете выбрать «Палитра цветов» на левой боковой панели в Power Toys или нажать Win + Shift + C на клавиатуре.
Теперь наведите указатель мыши на цвет, который вы хотите выбрать. Когда вы это сделаете, вы увидите его шестнадцатеричный код и то, как он выглядит в цветовом образце. Чтобы выбрать цвет, просто щелкните по нему.

В редакторе вы увидите детали выбранного вами цвета, такие как шестнадцатеричный код, значение RGB и значение HSL. Вы можете скопировать их и вставить в нужную вам программу.
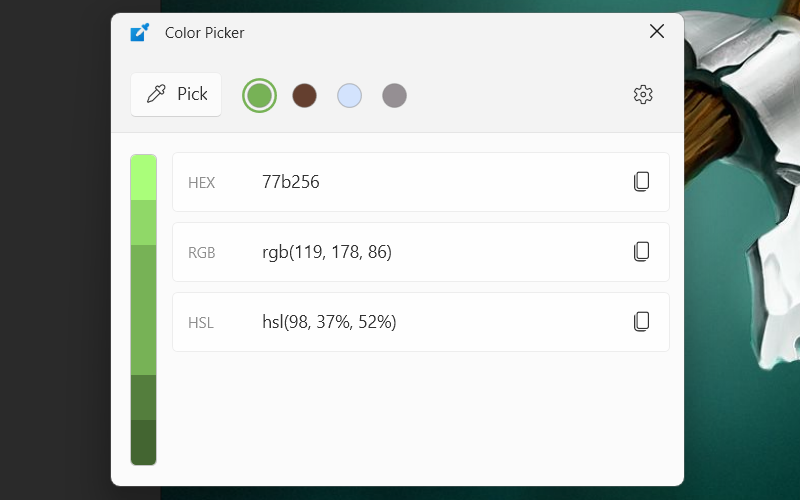
5. Используйте функцию Awake, чтобы предотвратить переход компьютера в спящий режим
Если ваш компьютер выполняет длительную задачу или процесс, вы можете включить Awake, чтобы гарантировать, что он не будет спать и не нарушит его работу. Это не позволит вам возиться с настройками плана электропитания Windows, чтобы ваш компьютер дольше бодрствовал.
Чтобы включить его, откройте PowerToys, нажмите Awake на левой боковой панели и включите Enable Awake справа. В разделе Behavior нажмите раскрывающийся список рядом с Mode и выберите нужное поведение.
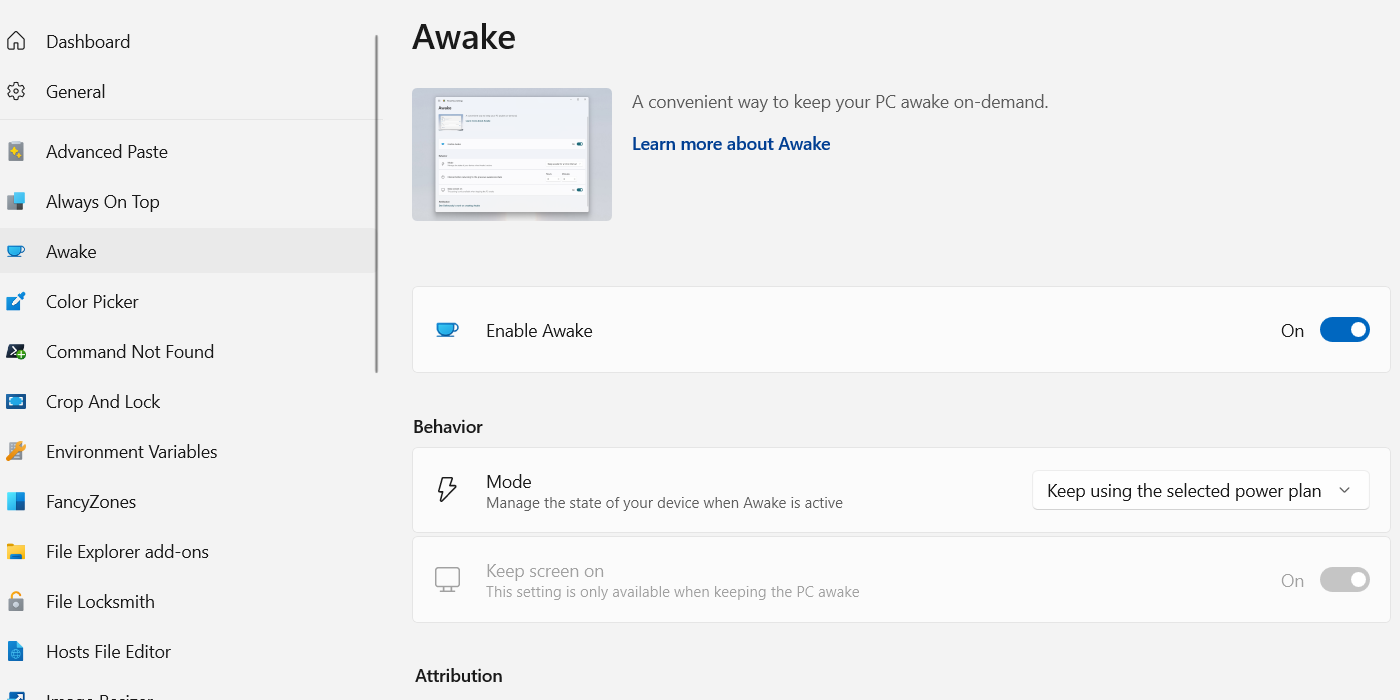
Продолжить использование выбранного плана питания будет поддерживать ПК в состоянии бодрствования на основе текущих настроек плана питания. Продолжить беспрерывно означает, что ваш компьютер не будет спать, пока вы сами не переведете его в состояние сна.
Если вы выбираете Keep awake в течение интервала времени, вам нужно установить часы и минуты, в течение которых компьютер должен оставаться в состоянии бодрствования. После этого он вернется к поведению выбранного плана питания.
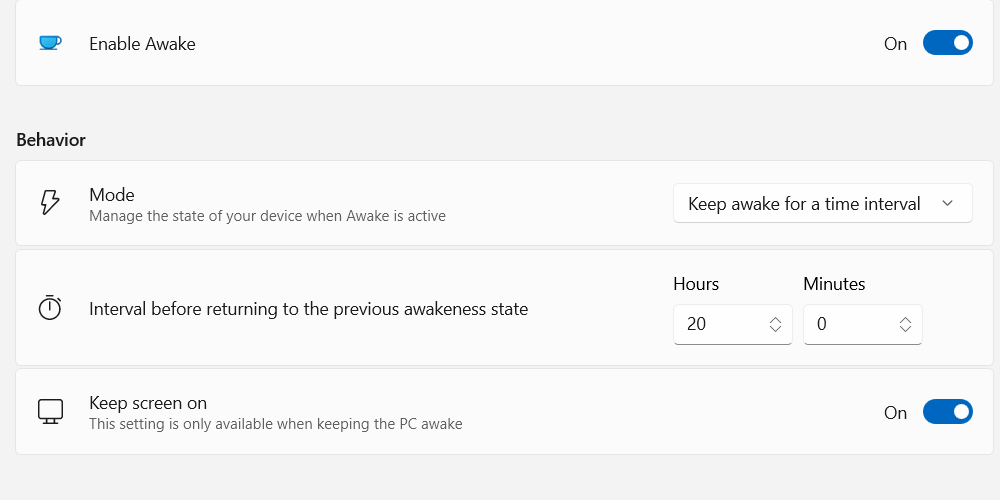
Если вы выберете «Не спать до истечения срока», ПК будет оставаться в состоянии бодрствования до установленной вами даты и времени (Дата окончания и Время окончания).
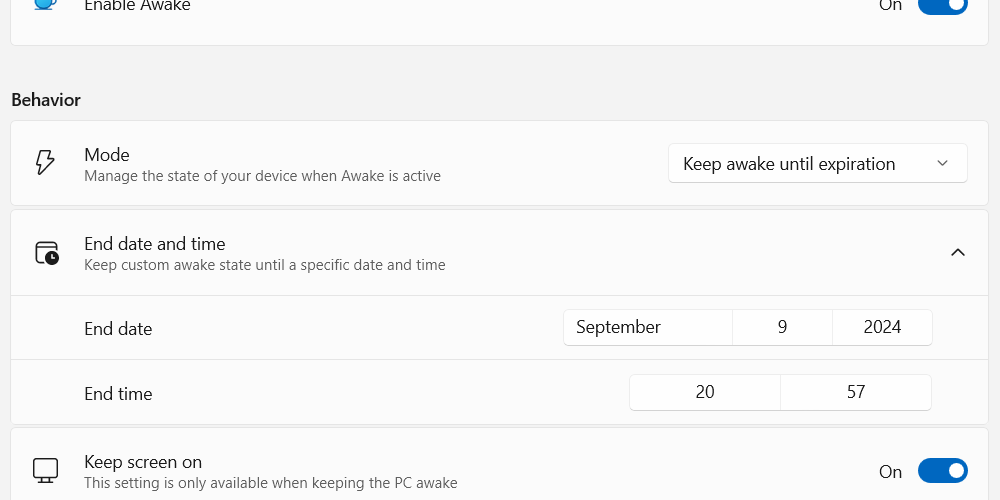
Не забудьте также включить функцию «Оставить экран включенным», если вы не хотите, чтобы экран выключался при включении режима «Пробуждение».
6. Используйте PowerRename для переименования нескольких файлов
Чтобы переименовать файлы в пакетном режиме в PowerToys, выберите все файлы и папки, которые вы хотите переименовать. Затем щелкните их правой кнопкой мыши, щелкните Показать дополнительные параметры и выберите Переименовать с помощью PowerRename в контекстном меню.
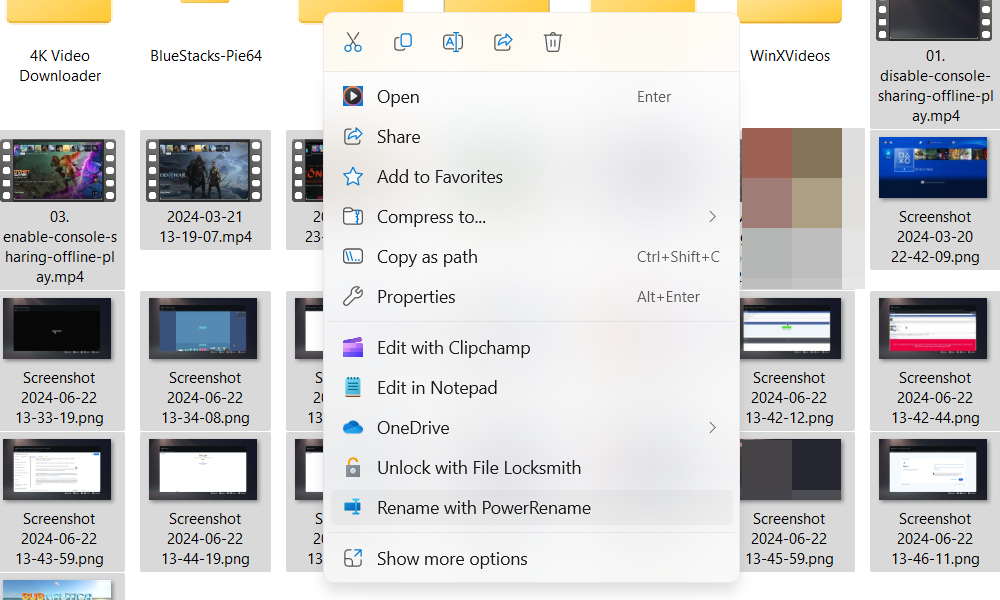
Нажмите на поле «Поиск текста» и введите текст, который вы хотите найти в выбранных файлах (он будет выделен в предварительном просмотре справа). Затем нажмите на поле «Заменить текстом» и введите то, что вы хотите использовать в качестве текста замены.
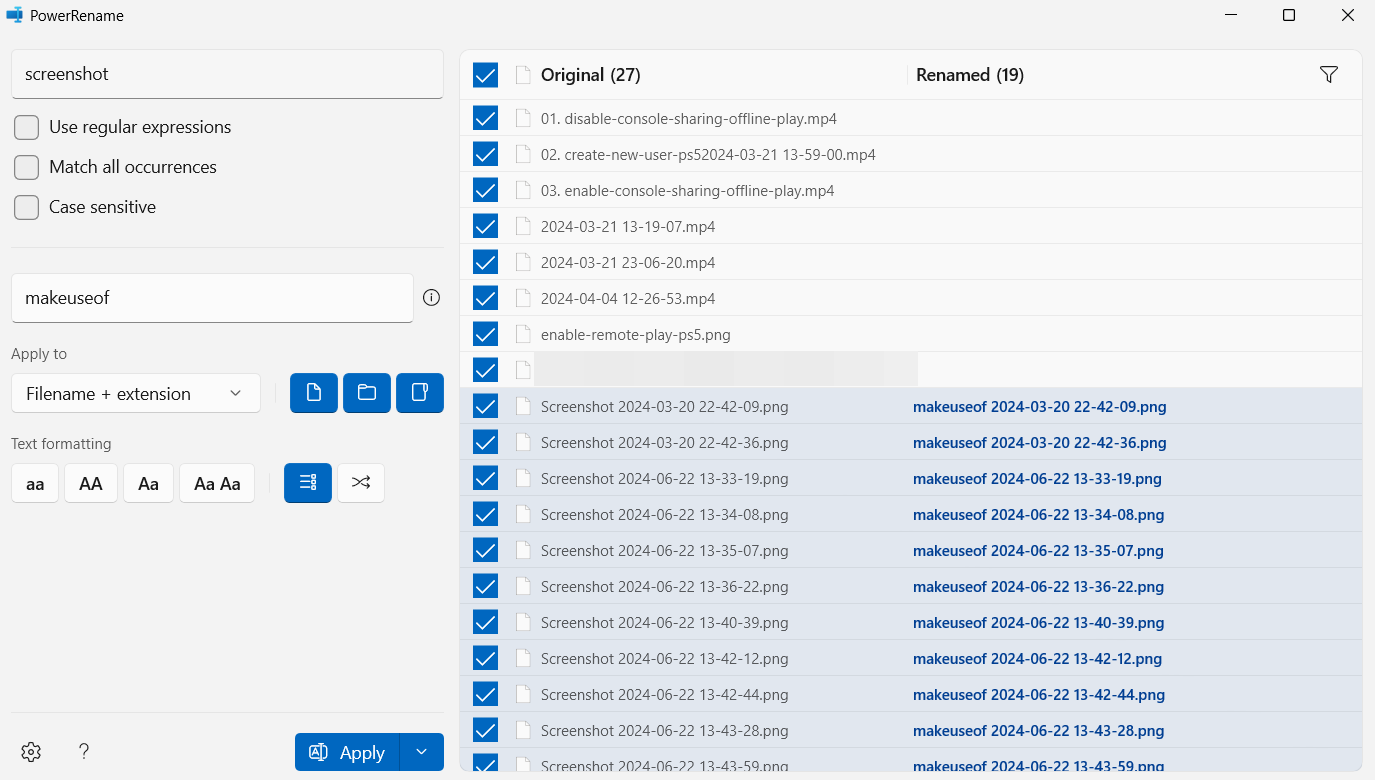
После этого нажмите кнопку «Применить» в нижней части левой панели, чтобы переименовать все файлы одновременно.
7. Используйте Image Resizer для изменения размера нескольких изображений
Чтобы пакетно изменить размер изображений, выберите их все, щелкните правой кнопкой мыши, выберите «Показать дополнительные параметры» и нажмите «Изменить размер с помощью Image Resizer» в контекстном меню.
По умолчанию Image Resizer будет установлен на Custom. Однако вы можете нажать на раскрывающийся список вверху и установить его на любой из предопределенных размеров — Small, Medium, Large и Phone.
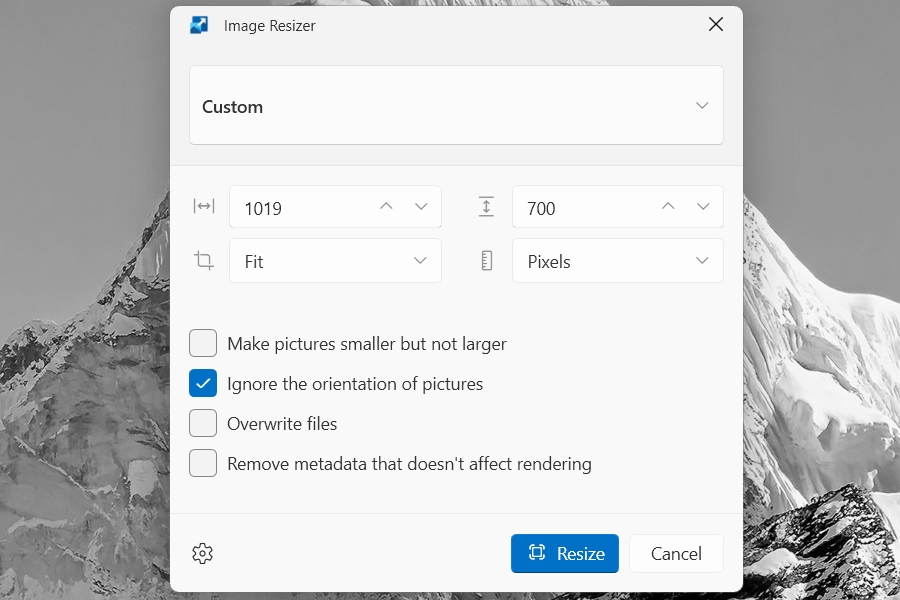
Если вы выберете Custom, вам нужно будет ввести размеры (ширину и высоту) вручную. После этого нажмите кнопку Resize, чтобы изменить размер всех изображений одновременно.
8. Быстро открывайте приложения, файлы и папки с помощью PowerToys Run
PowerToys имеет собственную программу быстрого запуска под названием PowerToys Run, которая поможет вам быстро и легко открывать приложения, файлы и папки.
Чтобы открыть его, выберите PowerToys Run на левой боковой панели и включите переключатель Enable PowerToys Run справа.
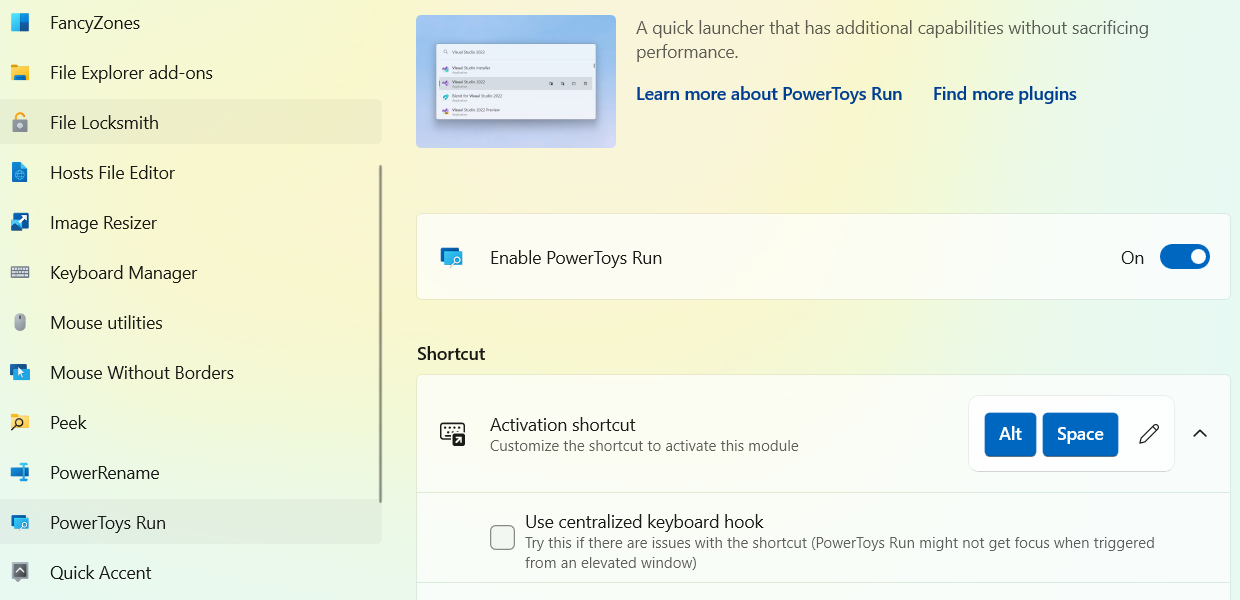
Чтобы использовать PowerToys Run, нажмите Alt + Space и введите имя приложения, файла или папки, которые вы хотите открыть. Когда оно появится в результатах, щелкните его, чтобы получить к нему доступ.
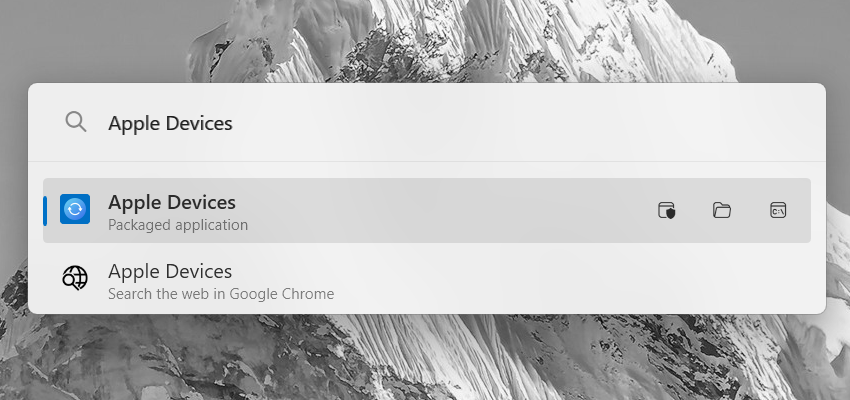
Чтобы PowerToys Run давал более быстрые и эффективные результаты, индексируйте файлы и папки в Windows, которые вы часто ищете.
Вы также можете искать в Интернете, выполнять вычисления или открывать настройки с помощью PowerToys Run, используя ключевые слова плагина. Просто вставьте ключ перед вводом поискового запроса.
Например, ключевым словом для выполнения вычисления является знак равенства (=). Вот пример того, как его можно использовать:
=5 + (90/5) * 2
Если вы запустите это в PowerToys Run, вы получите ответ 41.
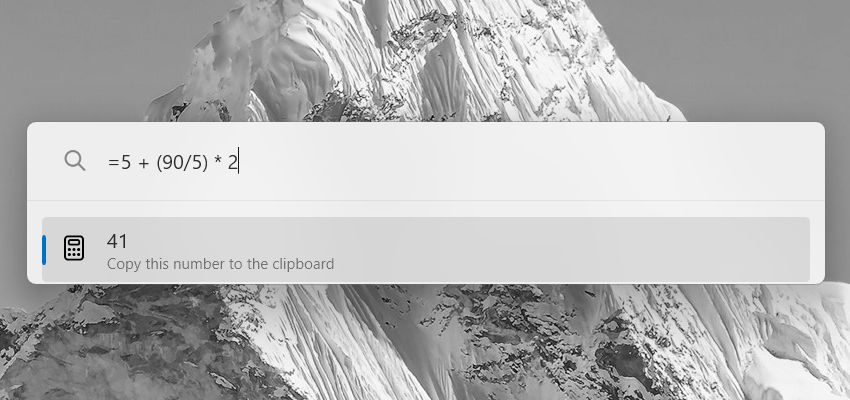
Есть еще несколько ключевых слов плагинов, которые вы можете использовать, и вот наиболее распространенные из них:
Ключевое слово
Действие
!!
Показать историю поиска.
?
Поиск файлов и папок.
$$
Поиск в Интернете с помощью поисковой системы по умолчанию.
.
Поиск программ.
>
Выполнять команды.
Все эти инструменты делают PowerToys превосходной утилитой, когда вы хотите сосредоточиться на производительности. Он также регулярно обновляется, получая новые и улучшенные функции с каждой крупной итерацией. Мы не можем охватить все, но если вы потратите время на его изучение, вы обнаружите, что в нем есть гораздо больше инструментов для различных нужд.
