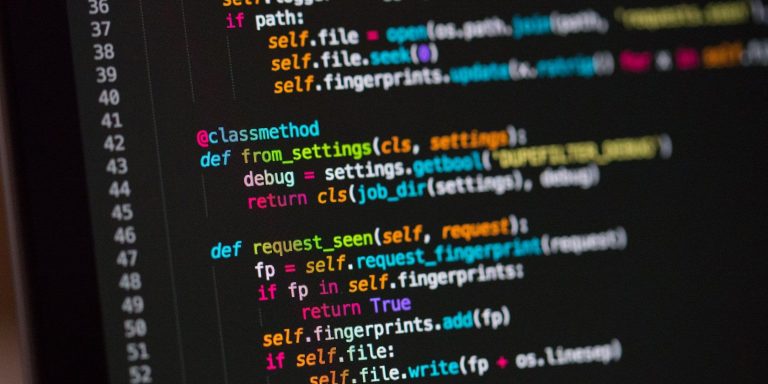Что такое режим чтения в Safari и как его использовать?
Мы объясним, как режим чтения Safari может избавить вас от отвлекающих факторов в Интернете, и покажем вам, как использовать его на iPhone, iPad или Mac.
Наши устройства Apple – это горшок с золотом, когда речь идет об удобных функциях, о которых мы, возможно, не подозреваем. Одна интересная функция Safari, которую вы, возможно, пропустили, – это режим чтения.
Режим чтения, часто называемый режимом чтения, отображается в виде значка в верхнем левом углу панели поиска Safari и превращает вашу веб-страницу в идеально организованный макет без рекламы, чтобы помочь вам лучше сосредоточиться на чтении контента. С помощью этой функции вы даже можете быстро редактировать веб-страницу.
Программы для Windows, мобильные приложения, игры - ВСЁ БЕСПЛАТНО, в нашем закрытом телеграмм канале - Подписывайтесь:)
Хотите без перерыва читать роман или статью? Reader View для вас. Давайте посмотрим, что он может делать и как вы можете включить его на своем iPhone, iPad и Mac.
Как включить просмотр в режиме чтения
Включить режим чтения в режиме чтения очень просто – достаточно пары касаний. Прежде чем начать, убедитесь, что на вашем устройстве установлено обновление Safari.
Затем выполните следующие действия, чтобы включить режим чтения на iPhone или iPad:
После того, как вы откроете веб-страницу, которую хотите прочитать в Safari, нажмите на Читательский вид в верхнем левом углу панели поиска.
В раскрывающемся меню выберите Показать представление читателя. Ваша веб-страница будет отображаться без рекламы и будет организована автоматически.
Если вы хотите включить режим чтения на Mac, сделайте это следующим образом:
Загрузите сайт в Safari.
Использовать Command + Shift + R , чтобы включить режим чтения.
Другой вариант – щелкнуть тот же значок в левом конце поля интеллектуального поиска.
Если вы не видите кнопку, это означает, что на веб-странице нет статей, которые можно просмотреть в режиме чтения. Чтобы прекратить использование Reader View на всех устройствах, просто нажмите кнопку еще раз. Вы также можете использовать Esc на вашем Mac, чтобы отключить режим чтения.
Как вносить правки в режиме чтения
Вы также можете настроить страницу по своему вкусу. Режим чтения позволяет вам выбирать из девяти стилей шрифта, четырех цветов фона и различных размеров шрифта. Вот как вы можете внести эти изменения на iPhone, iPad и Mac:
Нажмите Читательский вид снова значок.
Вы должны увидеть параметры стиля шрифта в раскрывающемся меню с размерами шрифта над ним и цветами фона под ним. Выбирайте все, что вам нравится.
Возможности редактирования веб-страницы довольно минимальны, но мы надеемся, что в будущем Apple расширит их диапазон.
Явным преимуществом Reader View является тот факт, что вы можете сохранять свои веб-страницы в формате PDF на iPhone и iPad прямо в приложении «Книги» с помощью этой функции.
Как сделать так, чтобы читатель смотрел по умолчанию
Вам понравился режим чтения? Есть опция, которая автоматически переключает URL-адрес в режим чтения каждый раз, когда вы его открываете. Это экономит много времени и эффективен. Выполните следующие действия, чтобы включить эту функцию на iPhone или iPad:
Нажмите Читательский вид значок в левом верхнем углу Safari.
Выбирать Настройки веб-сайта из раскрывающегося меню.
Включите переключатель для Использовать Reader автоматически и нажмите Выполнено. Веб-страница теперь будет автоматически переключаться в режим чтения каждый раз, когда вы ее открываете.
Чтобы сделать это на Mac, все, что вам нужно сделать, это щелкнуть кнопкой мыши, удерживая клавишу Control. Читательский вид значок и выберите Автоматически использовать режим чтения для [Site Name].
Вы даже можете включить эту функцию для всех веб-сайтов, которые вы открываете в Safari. Вот шаги, чтобы сделать это на iPhone или iPad:
Перейти к Настройки и открыть Сафари.
Прокрутите вниз и выберите Читатель под Настройки для веб-сайтов.
Включите переключатель для Другие сайты.
Выполните следующие действия, чтобы разрешить всем веб-сайтам открываться в режиме чтения на Mac:
Удерживая нажатой клавишу Control, щелкните значок Читательский вид кнопку и выберите Настройки веб-сайта Reader из всплывающего окна.
В нижней части всплывающей панели щелкните раскрывающийся список для При посещении других веб-сайты и выберите На.
Наслаждайтесь чтением без помех в Safari
Режим чтения в Safari – это идеальный способ читать, не отвлекаясь. На вашем экране останутся только релевантный текст и изображения, а вся остальная реклама будет удалена.
Вы также можете настроить размер шрифта, стиль и цвет фона с помощью этой функции. Более того, вы можете автоматически открывать определенные веб-сайты или все они в режиме чтения, когда захотите.
Программы для Windows, мобильные приложения, игры - ВСЁ БЕСПЛАТНО, в нашем закрытом телеграмм канале - Подписывайтесь:)