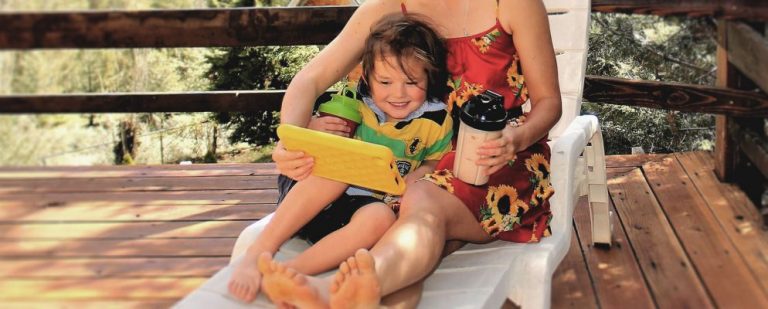Как установить и запустить Windows 11 на Mac
Было бы здорово, если бы вы могли запускать Windows 11 на своем Mac? Жаль, что вы больше не можете использовать Boot Camp, так как Apple не удосужилась обновить его для работы с Windows 11. Но хотя ни Apple, ни Microsoft не поддерживают Windows 11 на macOS, другие компании восполнили пробел, так что это еще возможно.
Следуйте за нами, пока мы покажем вам шаги по установке Windows 11 на Intel или Apple Silicon Mac с использованием виртуализации с Parallels. Вы можете бесплатно использовать семидневную пробную версию Parallels, но по истечении этого времени вам нужно будет заплатить 80 долларов за полную лицензию.
Что такое виртуализация Parallels?
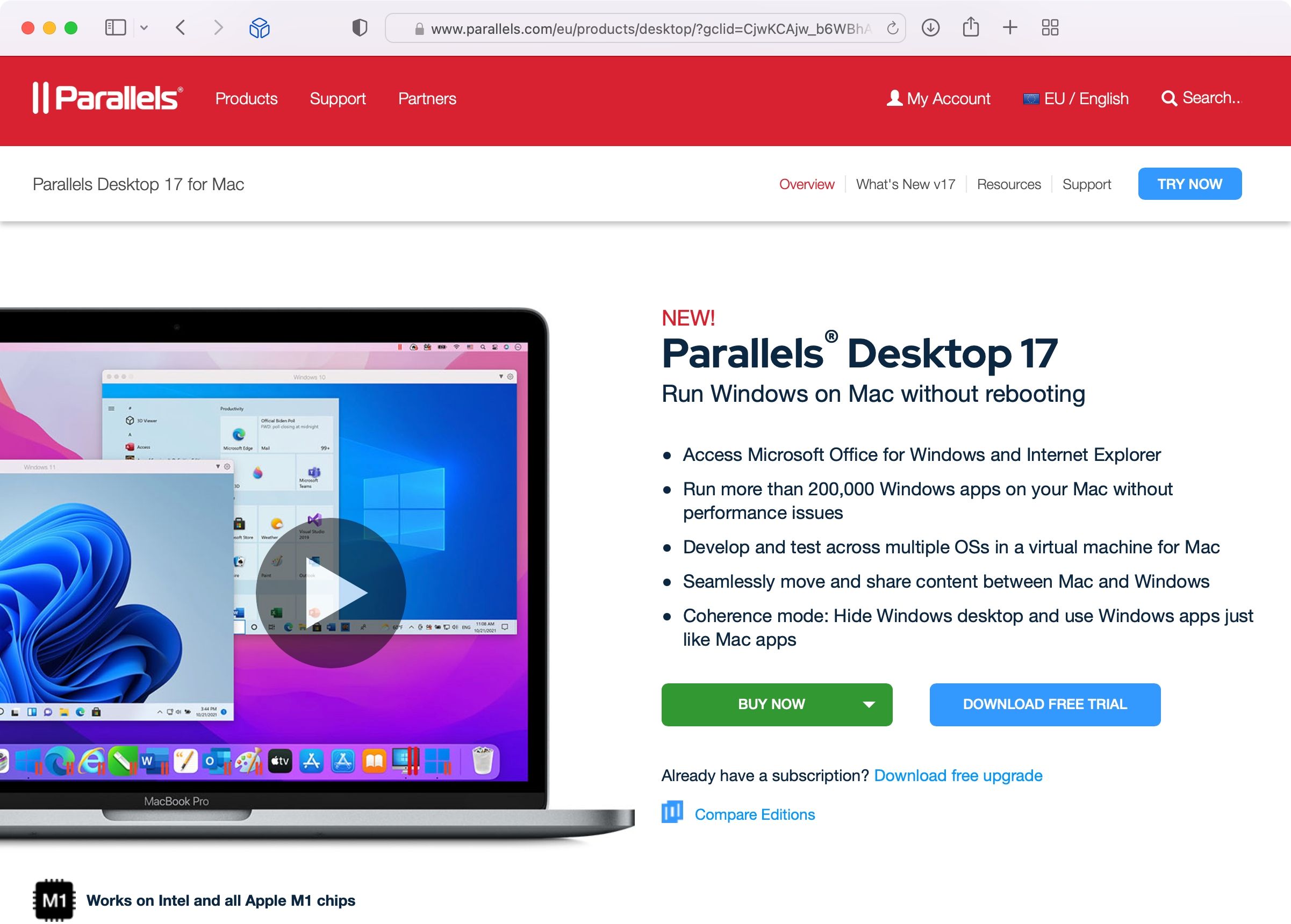
Parallels Desktop — это часть программного обеспечения виртуализации для запуска второй операционной системы, такой как Windows или Linux, внутри текущей. Для этого он эмулирует полную компьютерную систему с так называемой виртуальной машиной. Parallels Desktop даже поддерживает ARM-версии Windows для Apple Silicon Mac, хотя не многие приложения для ПК совместимы с Windows ARM.
Программы для Windows, мобильные приложения, игры - ВСЁ БЕСПЛАТНО, в нашем закрытом телеграмм канале - Подписывайтесь:)
Начиная с версии 17.1.0, Parallels также эмулирует чип Trusted Platform Module (TPM). Это позволяет запускать Windows 11 на любом Mac в качестве виртуальной машины. Виртуальный чип TPM 2.0 в Parallels также поддерживает такие функции Windows, как BitLocker, Secure Boot и Windows Hello. Получение этих функций является хорошей причиной для установки Windows на Mac.
В этом руководстве мы будем использовать пробную версию Parallels с неактивированной копией Windows 11. Это позволит вам получить Windows 11 на вашем Mac бесплатно. Если вы решите, что решение вам подходит, вы всегда можете перейти на полную версию Parallels и приобрести лицензию Windows позднее.
Шаг 1. Загрузите ISO-образ Windows 11
Посетить Скачать веб-сайт Windows 11 и перейдите к разделу «Загрузка образа диска Windows 11 (ISO)». Щелкните меню «Выбрать загрузку» и выберите ISO-образ Windows 11 (многосерийный).
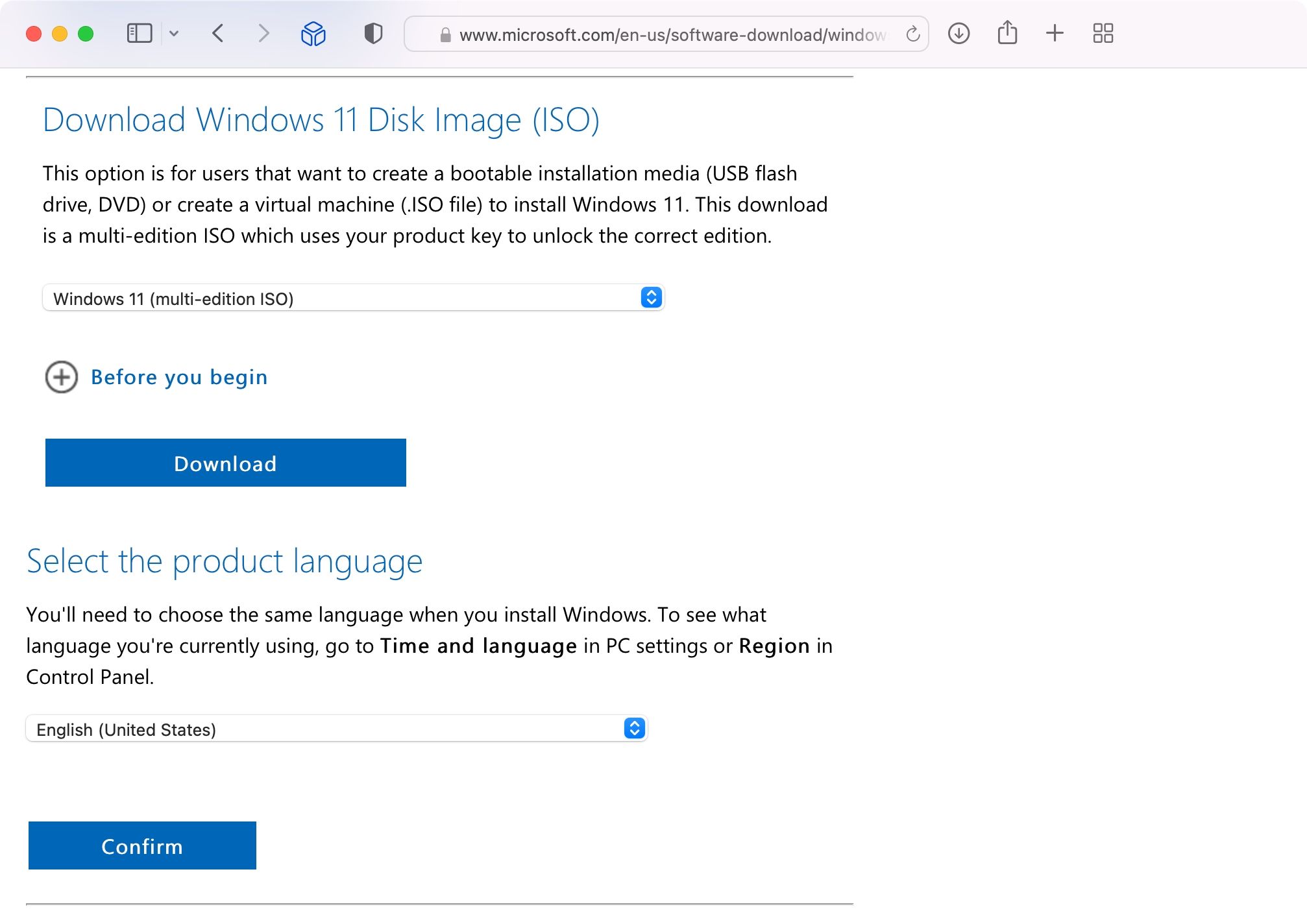
Выберите свой язык в разделе «Выбор языка продукта» и нажмите «Подтвердить», затем нажмите «64-битная загрузка», чтобы начать загрузку. Перейдите к следующему шагу, терпеливо ожидая завершения загрузки. Имейте в виду, что ваша уникальная ссылка для скачивания действительна только в течение 24 часов.
Шаг 2. Загрузите Parallels Desktop для macOS
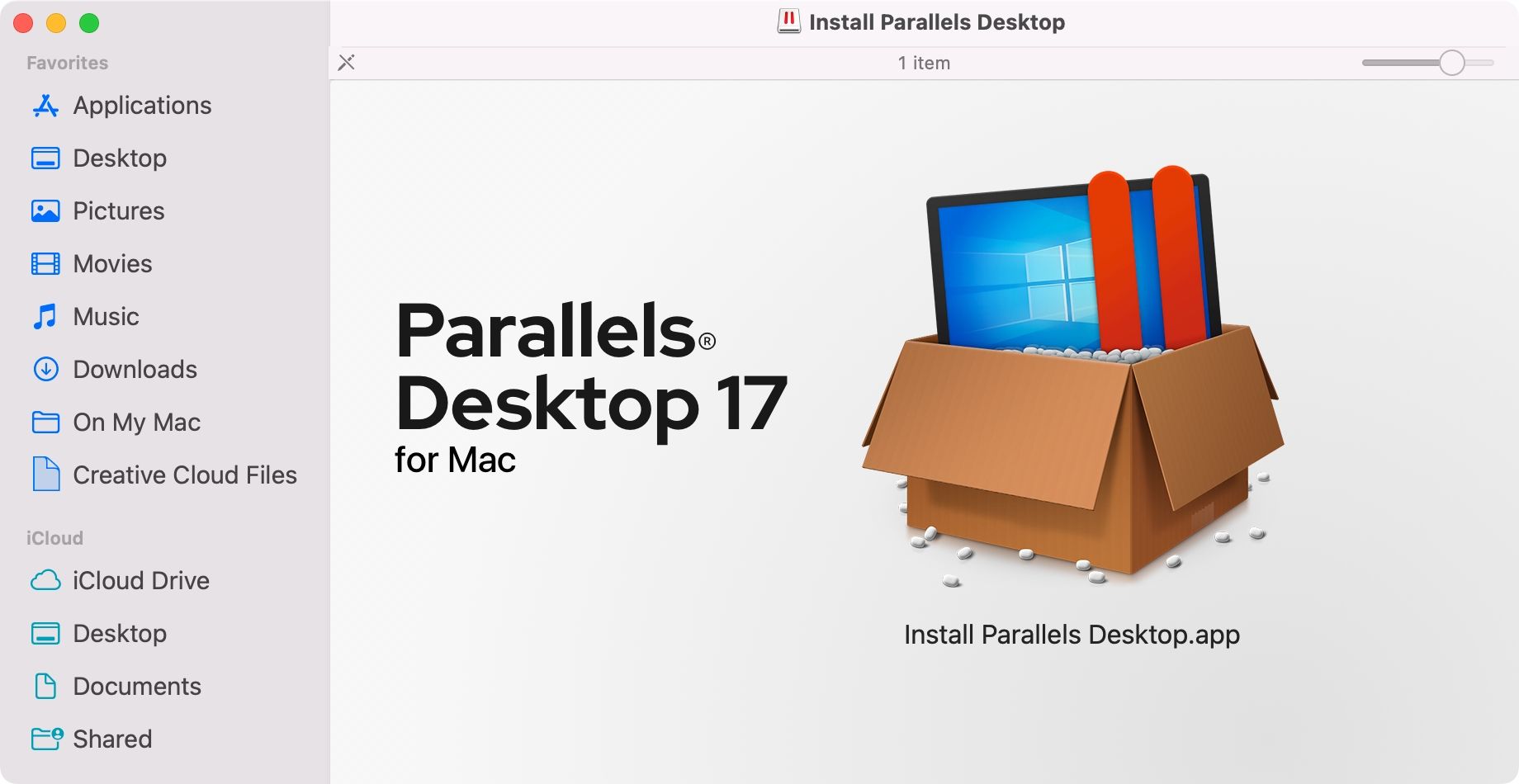
Поскольку установщик Windows 11 загружается, самое время получить бесплатную пробную версию Parallels Desktop 17 для Mac, поэтому нажмите кнопку «Загрузить сейчас» на Веб-сайт Parallels Desktop. В течение пробного периода вы можете использовать все функции Parallels без ограничений. Когда приложение завершит загрузку, откройте файл Install Parallels Desktop из папки «Загрузки».
Выдает ли macOS сообщение о том, что не может открыть файл, потому что он не был загружен из App Store? Если это так, запустите «Системные настройки», выберите «Безопасность и конфиденциальность», перейдите на вкладку «Общие», а затем нажмите кнопку «Все равно открыть».
Смонтировав образ диска, дважды щелкните значок «Установить Parallels Desktop» в Finder, чтобы запустить программу установки. Если вы видите сообщение о безопасности при попытке запустить программу установки, просто переопределите его в настройках системы безопасности. Чтобы завершить установку Parallels, вам необходимо принять условия и указать имя пользователя и пароль для вашей учетной записи macOS.
Вам также может потребоваться выполнить некоторые подсказки, чтобы предоставить Parallels разрешение на доступ к вашему Mac.
Шаг 3. Установите Windows 11 в Parallels
Запустите Parallels на своем Mac, и Помощник по установке должен вступить во владение. Если он не отображается, щелкните меню «Файл» и выберите «Создать», чтобы создать новую виртуальную машину. Если Помощник по установке предлагает загрузить и установить Windows 10, отклоните его, выбрав Пропустить. Вместо этого нажмите «Установить Windows или другую ОС с DVD-диска или файла образа», а затем «Продолжить».
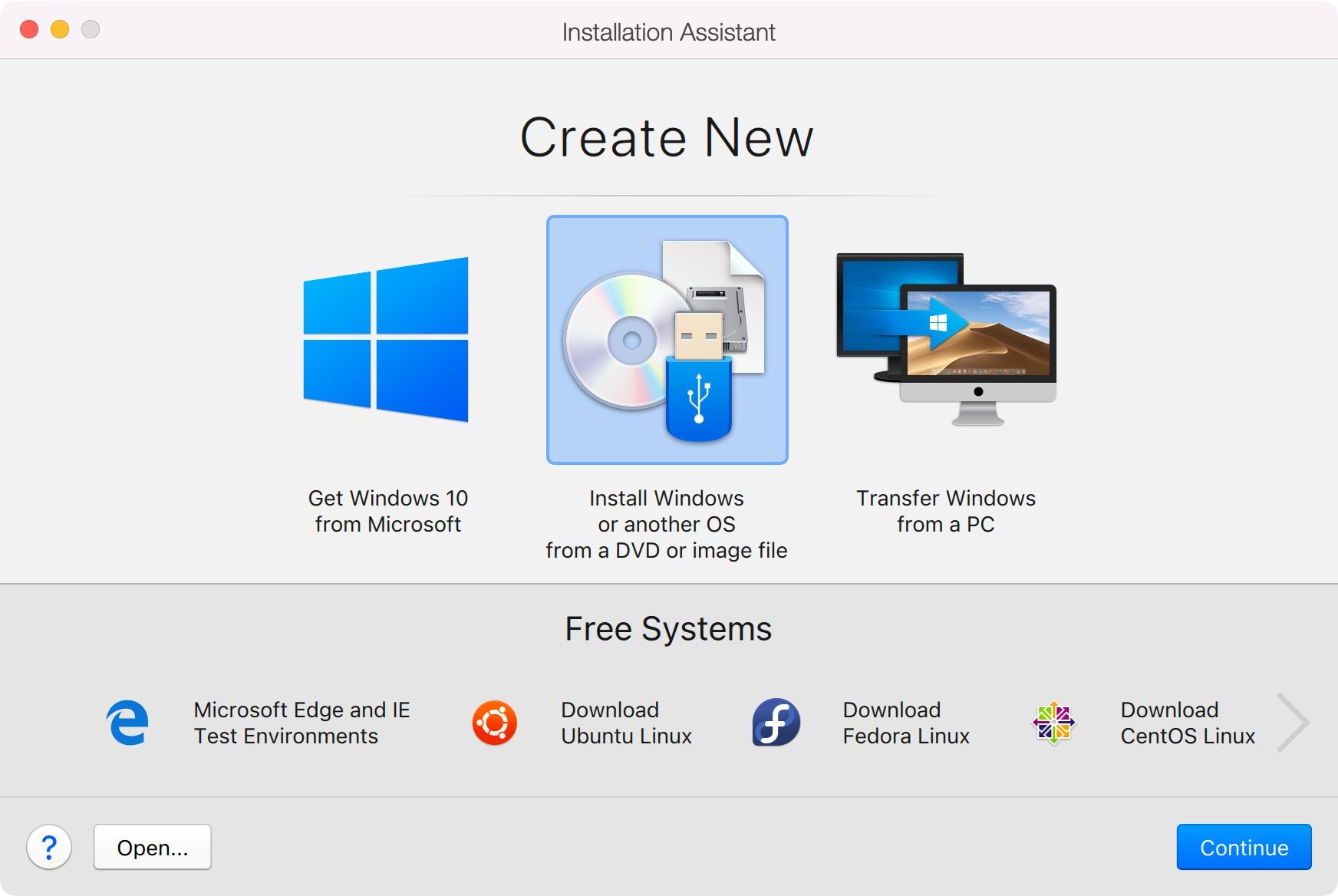
Теперь выберите значок «Файл изображения» вверху и нажмите кнопку «Найти автоматически». Parallels выполнит поиск установщика Windows 11 на вашем Mac. Если он не может найти ваш установщик автоматически, нажмите «Выбрать файл» и найдите его самостоятельно в папке «Загрузки». Выделите файл, нажмите «ОК», а затем выберите «Продолжить».
Введите дополнительный лицензионный ключ
Теперь у вас есть возможность ввести 25-значный лицензионный ключ, чтобы активировать вашу копию Windows 11. Вам не нужно делать это, чтобы установить и использовать Windows 11, но некоторые параметры недоступны без него, например персонализация Windows. настройки. Если ваша копия Windows 11 не лицензирована, вам также придется мириться с раздражающими уведомлениями, напоминающими вам, что вы используете неактивированную версию Windows.
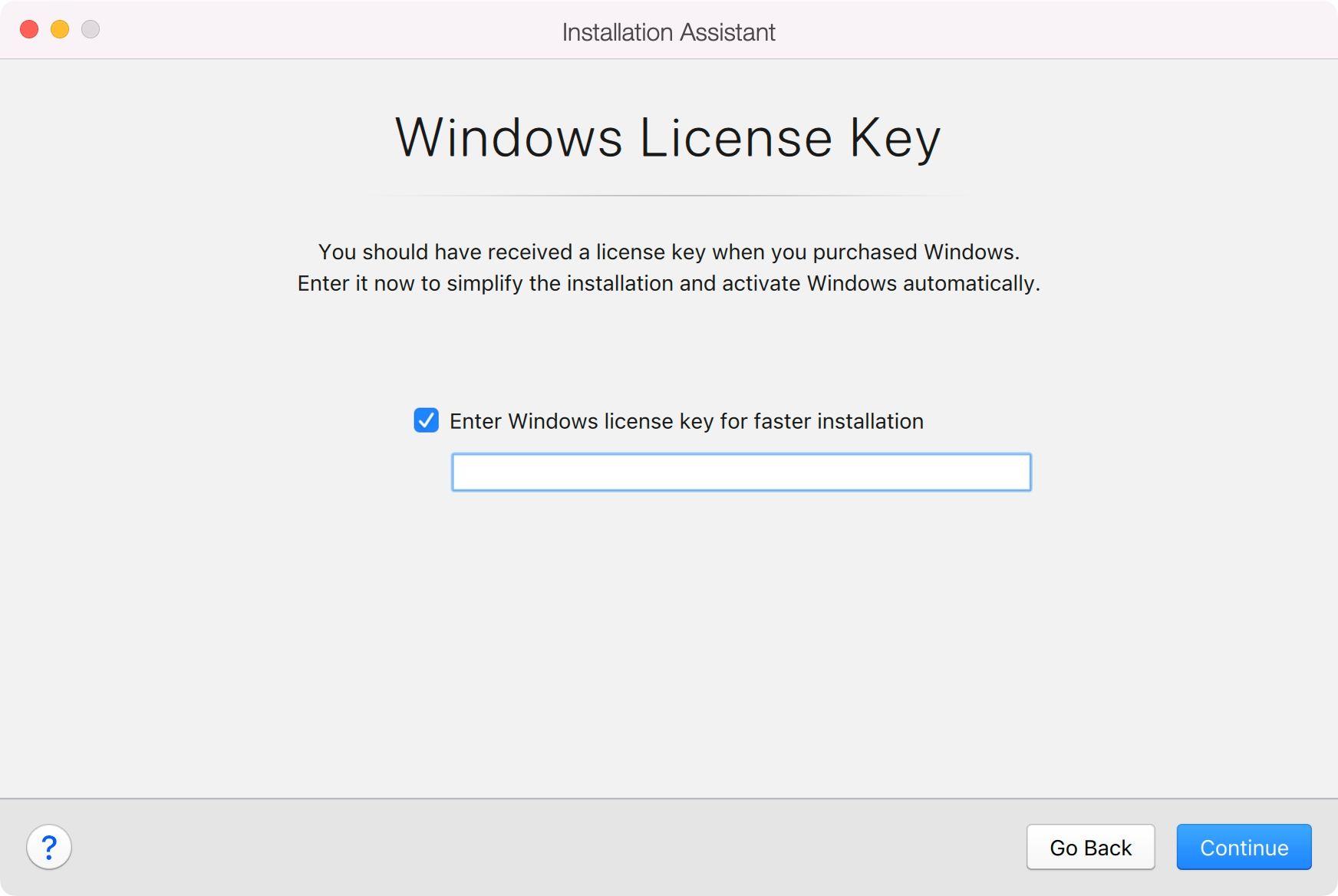
При желании вы можете приобрести лицензию Windows 11 в Магазине Microsoft. Вы найдете свой лицензионный ключ Windows 11 в электронном письме с подтверждением от Microsoft, которое содержит историю заказов. сайт активации майкрософт содержит полезные инструкции по активации Windows, доступным типам лицензий и т. д. Обязательно избегайте невероятно хороших онлайн-скидок на ключи продукта Windows — часто это поддельные серийные номера, которые через некоторое время перестанут работать.
Настройте установку Windows
Если вас спросят, какую версию Windows 11 установить, выберите Windows 11 Домашняя. Parallels также необходимо оптимизировать вашу виртуальную машину, поэтому выберите, будете ли вы в первую очередь использовать Windows 11 для повышения производительности или игр, и нажмите «Продолжить».
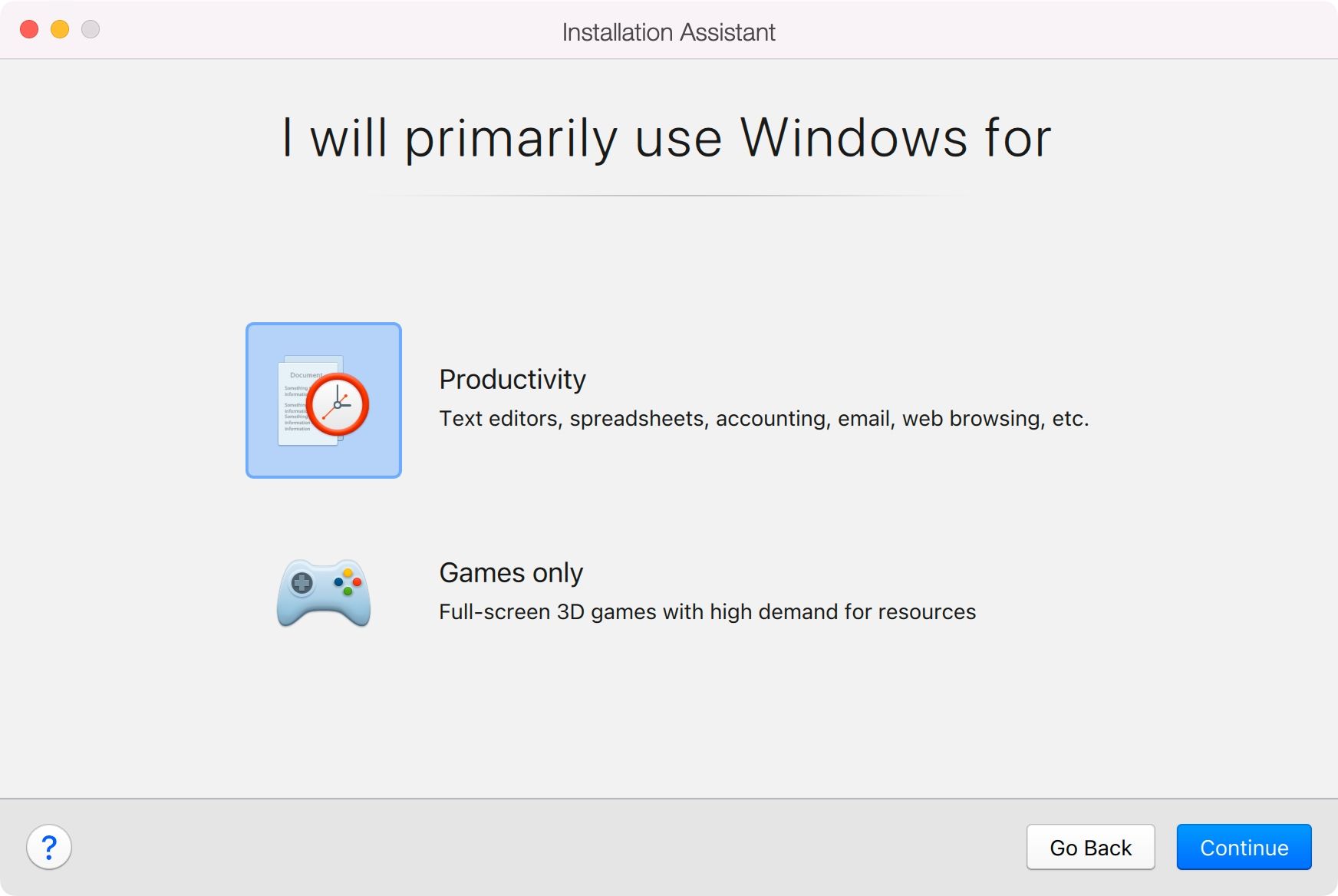
Теперь назовите свою виртуальную машину Windows 11, щелкнув поле «Имя». Чтобы изменить место сохранения на Mac, выберите поле «Сохранить в».
Теперь вы можете установить флажок рядом с Настроить параметры перед установкой и нажать Создать, чтобы перейти к следующему шагу. Должно открыться окно настроек. Перейдите на вкладку «Оборудование», чтобы точно настроить виртуальный ПК, изменив объем виртуальной оперативной памяти, процессоров и других параметров, доступных для Windows 11.
Щелкните другие разделы на боковой панели, чтобы настроить дополнительные возможности, в том числе поведение функций программного обеспечения, таких как совместное использование и картинка в картинке. Закройте окно настроек, чтобы сохранить изменения на вашем виртуальном ПК. Не волнуйтесь, вы можете вернуться к этим настройкам в любое время.
Завершите установку
Нажмите «Продолжить» в помощнике по установке, чтобы загрузить виртуальную машину, которая запустит установщик Windows 11. После того, как все будет правильно установлено и настроено, вы увидите сообщение в Мастере установки, подтверждающее, что Windows 11 готова к использованию.
Чтобы продолжить использование Parallels Desktop, необходимо активировать и зарегистрировать приложение, создав бесплатную учетную запись. Выберите «Войти с Apple», чтобы сделать это, не сообщая свой настоящий адрес электронной почты. Parallels Desktop включает бесплатную 7-дневную пробную версию без ограничений. Однако после истечения срока действия вам потребуется купить лицензию на сайте Parallels. Теперь Parallels загрузит вашу виртуальную машину, чтобы завершить установку Windows 11.
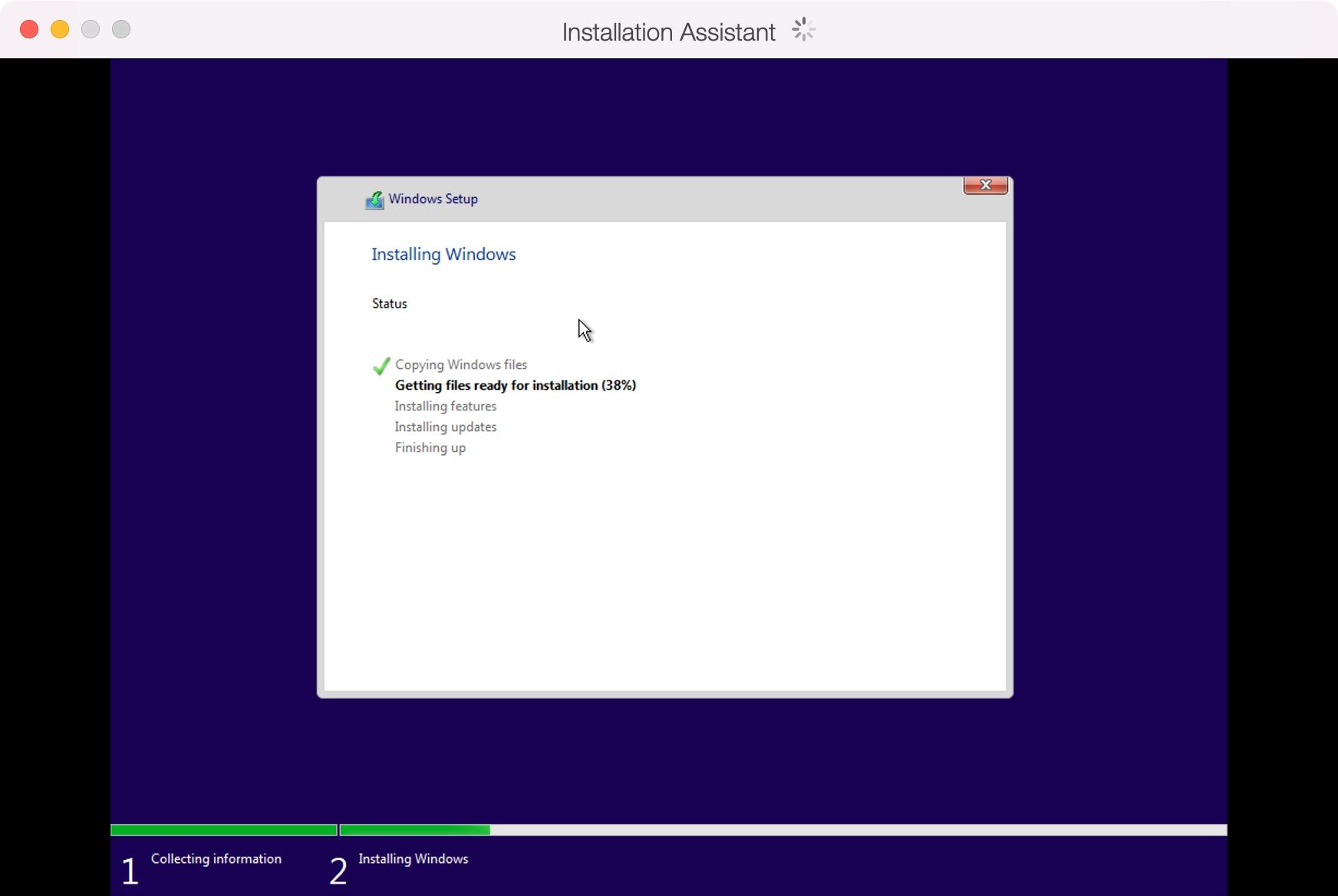
Вы увидите сообщение, подтверждающее, что Windows 11 установлена. Поздравляем, теперь вы можете запускать Windows 11 и свои любимые приложения и игры для Windows вместе с macOS! Остался всего один (необязательный) шаг: получить Parallels Toolbox.
Parallels Toolbox включает множество полезных утилит для освобождения места на диске, создания контента, оптимизации настроек компьютера для презентации и многого другого. Чтобы получить их, запустите Parallels и нажмите Parallels > Установить Parallels Toolbox для Mac в строке меню, затем нажмите Установить сейчас.
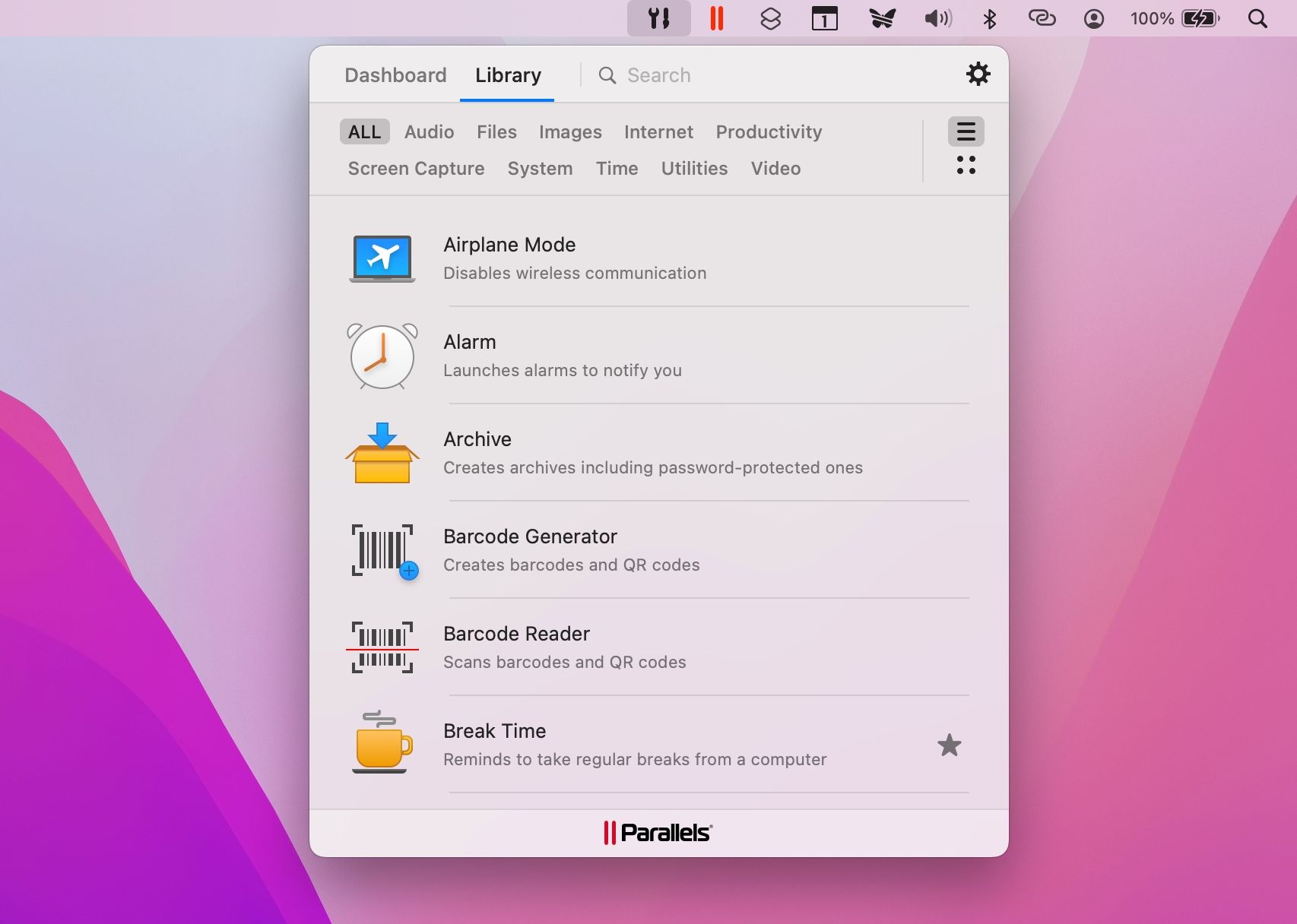
Вы можете получить доступ к инструментам прямо из строки меню macOS в правом верхнем углу. Parallels Toolbox, вероятно, не заменит необходимость в нескольких приложениях, поэтому мы искренне рекомендуем также установить ваши любимые приложения для Windows.
Вы можете получить сторонние приложения для Windows либо через Microsoft Store, либо с веб-сайта разработчика, как на реальном ПК. Кроме того, откройте установщик приложения для Windows прямо из Finder в macOS — Parallels возьмет на себя управление и сделает все правильно. Для вдохновения ознакомьтесь с нашим списком обязательных приложений Windows для любого нового ПК.
Зачем кому-то запускать Windows на Mac?
Есть несколько вполне веских причин для запуска Windows 11 на вашем Mac, например, использование старого аксессуара, который не поддерживает программное обеспечение в macOS. Иногда вам может понадобиться запустить нишевое приложение или устаревшее программное обеспечение, которого нет в macOS. Или, может быть, вы просто хотите играть в классные игры для Windows 11 на своем Mac. Независимо от вашей причины, программное обеспечение для виртуализации, такое как Parallels, является очень удобным способом запуска новейшей операционной системы Microsoft вместе с macOS с минимальными усилиями.