Что такое политика охлаждения системы в Windows и как ее настроить?
Важно поддерживать комфортную температуру процессора вашего ПК. К счастью, именно для этого в Windows есть удобная политика охлаждения системы.
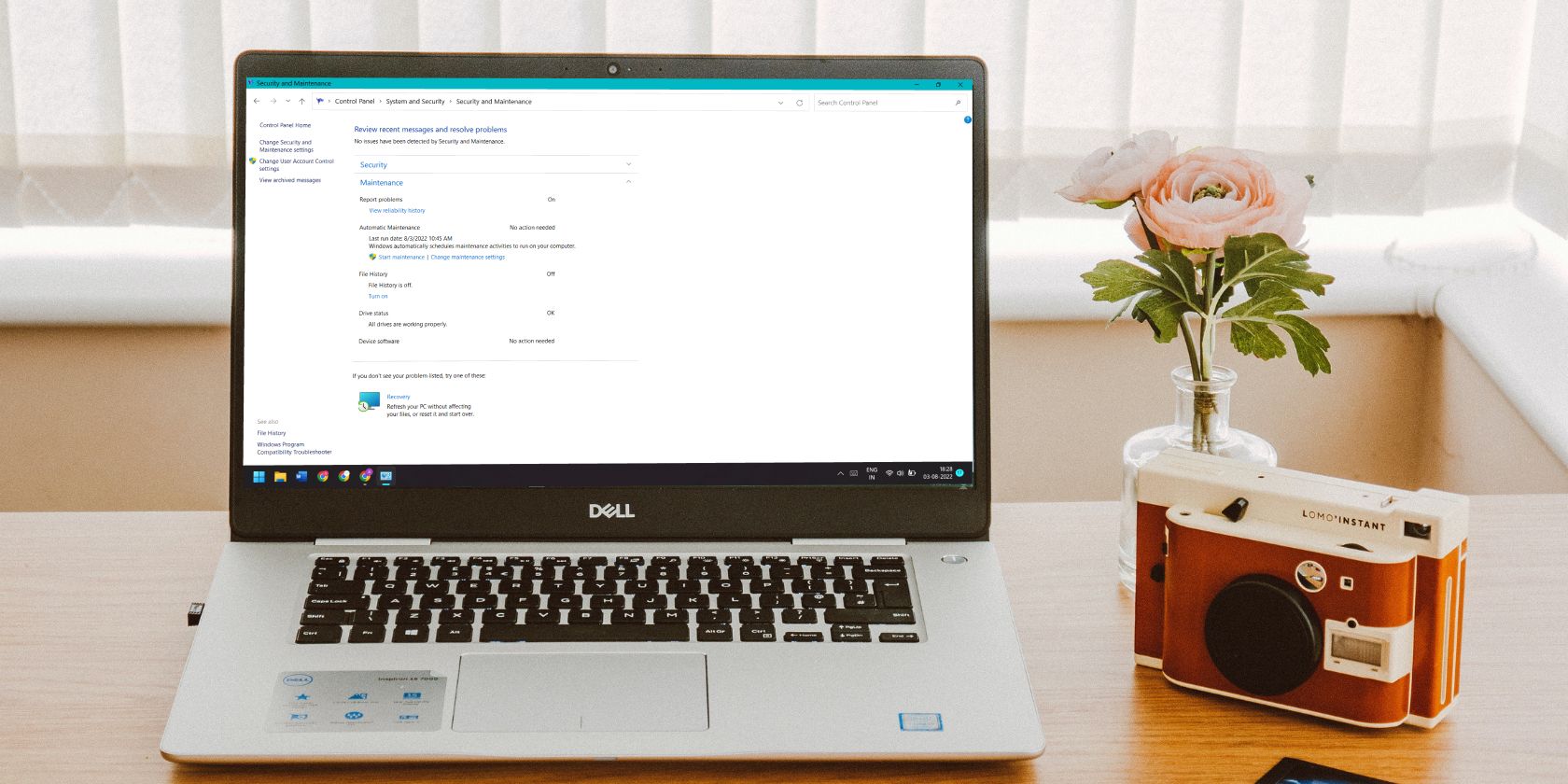
Когда ваш компьютер с Windows интенсивно работает, независимо от того, используете ли вы его для работы или для игр, процессор выделяет тепло. Чтобы все было прохладно, ваш компьютер должен поддерживать точный баланс между скоростью вращения вентилятора и процессора. И здесь вступает в действие политика охлаждения системы.
Мы собираемся обсудить, что такое политика охлаждения системы и как ее настроить, чтобы она лучше всего подходила для вашего ПК с Windows.
Программы для Windows, мобильные приложения, игры - ВСЁ БЕСПЛАТНО, в нашем закрытом телеграмм канале - Подписывайтесь:)
Что такое политика охлаждения системы Windows?

Политика охлаждения системы — это набор конфигураций, которые поддерживают низкую внутреннюю температуру вашего компьютера с Windows, автоматически регулируя тактовую частоту ЦП и скорость вращения вентилятора ПК. Когда ваш компьютер выполняет что-то, интенсивно использующее процессор, и вы слышите, как вентилятор вашего ПК начинает вращаться громче, это политика охлаждения системы.
Существует два варианта настройки политики охлаждения системы: активный и пассивный. Политика активного охлаждения ускоряет работу вентилятора перед замедлением процессора. С другой стороны, пассивный делает обратное — замедляет работу процессора, прежде чем ускорить вентилятор.
Установленная вами политика будет зависеть от того, что вы хотите расставить по приоритетам между производительностью и мощностью. Так, например, если вы хотите сэкономить заряд батареи на своем ноутбуке, вы можете использовать политику пассивного охлаждения.
Как установить политику охлаждения системы в Windows
Чтобы установить системную политику, начните с открытия панели управления. Нажмите Win + S, чтобы открыть поиск Windows, введите панель управления в текстовом поле и нажмите «Панель управления» в результатах. Чтобы узнать больше о способах запуска, ознакомьтесь с нашим руководством о том, как открыть панель управления.
Затем перейдите в раздел «Оборудование и звук» > «Параметры электропитания» и нажмите «Изменить параметры плана» рядом с используемым планом электропитания.

Щелкните Изменить дополнительные параметры питания, чтобы открыть меню параметров электропитания.

Разверните Управление питанием процессора, щелкнув значок плюса справа, и вы увидите политику охлаждения системы. Расширьте и это.

Затем вы увидите, как настроены политики охлаждения — конечно, то, что вы увидите, будет зависеть от того, используете ли вы настольный компьютер или ноутбук. Чтобы изменить их, щелкните ссылку политики охлаждения — поэтому, если для параметра «От батареи» установлено значение «Пассив», нажмите «Пассив». Это превратит его в раскрывающийся список, поэтому щелкните его и выберите другую политику охлаждения.

Вы можете установить политику охлаждения для всех ваших планов питания. И если вы меняете политику охлаждения для экономии заряда батареи, рассмотрите возможность прочтения нашего руководства по созданию пользовательской схемы питания в Windows.
Установите политику охлаждения системы, которую вы хотите использовать
Помните, что политика активного охлаждения отдает предпочтение производительности, а политика пассивного охлаждения предпочитает расход заряда батареи. Вы можете изменять политику так часто, как вам нужно, в дополнительных настройках электропитания для ваших предпочтительных планов электропитания.
И пока вы там, вы даже можете настроить минимальное и максимальное состояние процессора.
