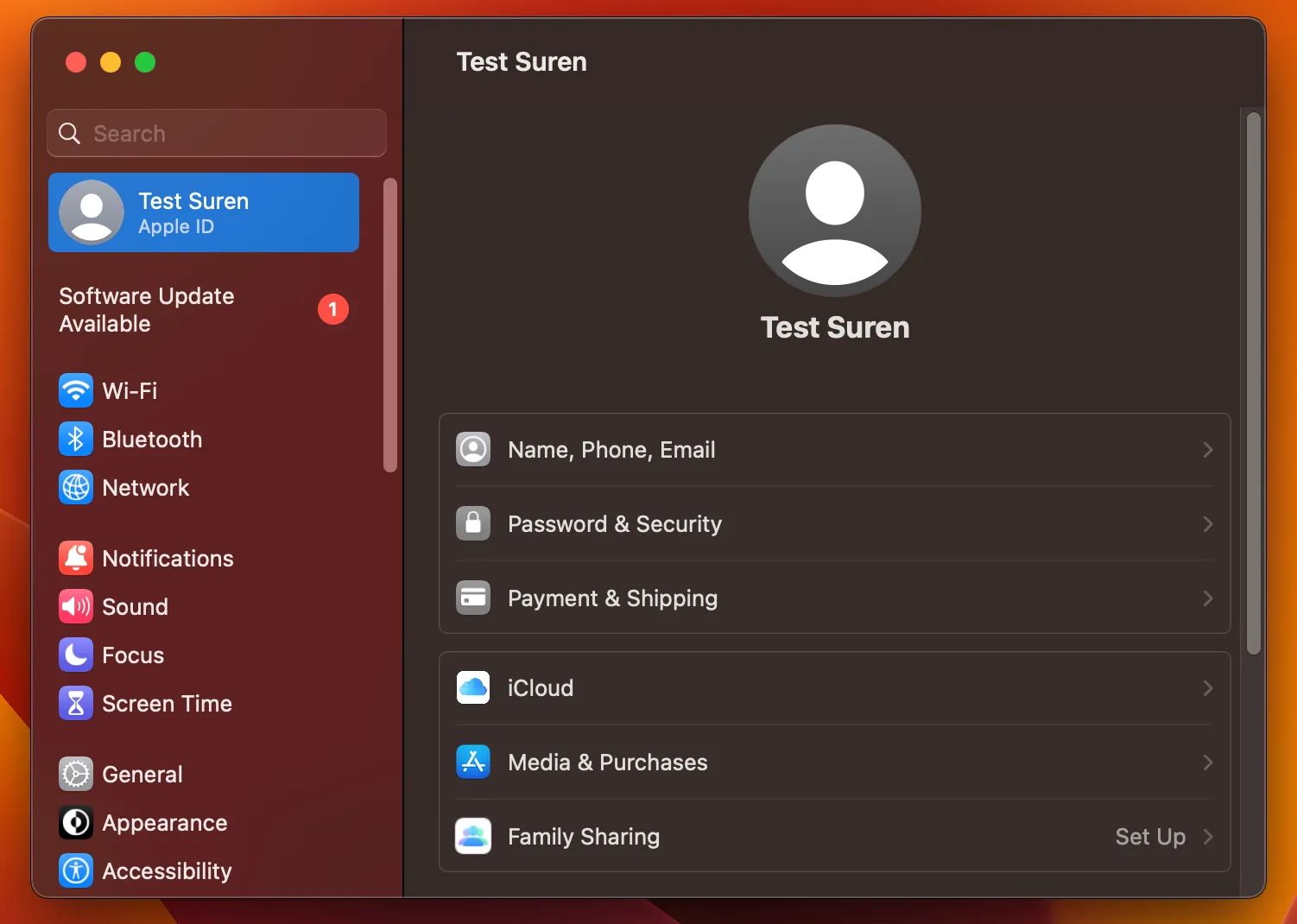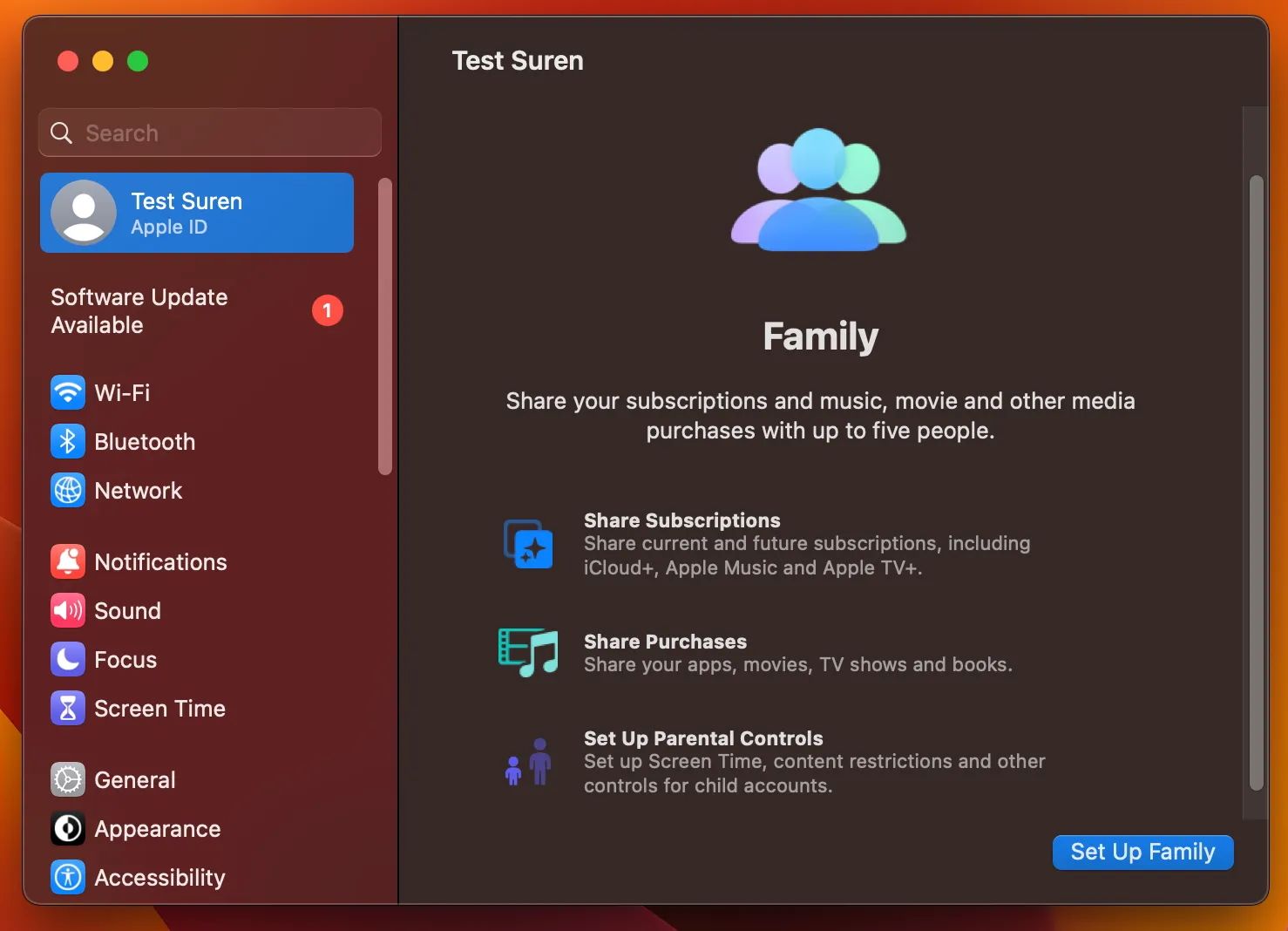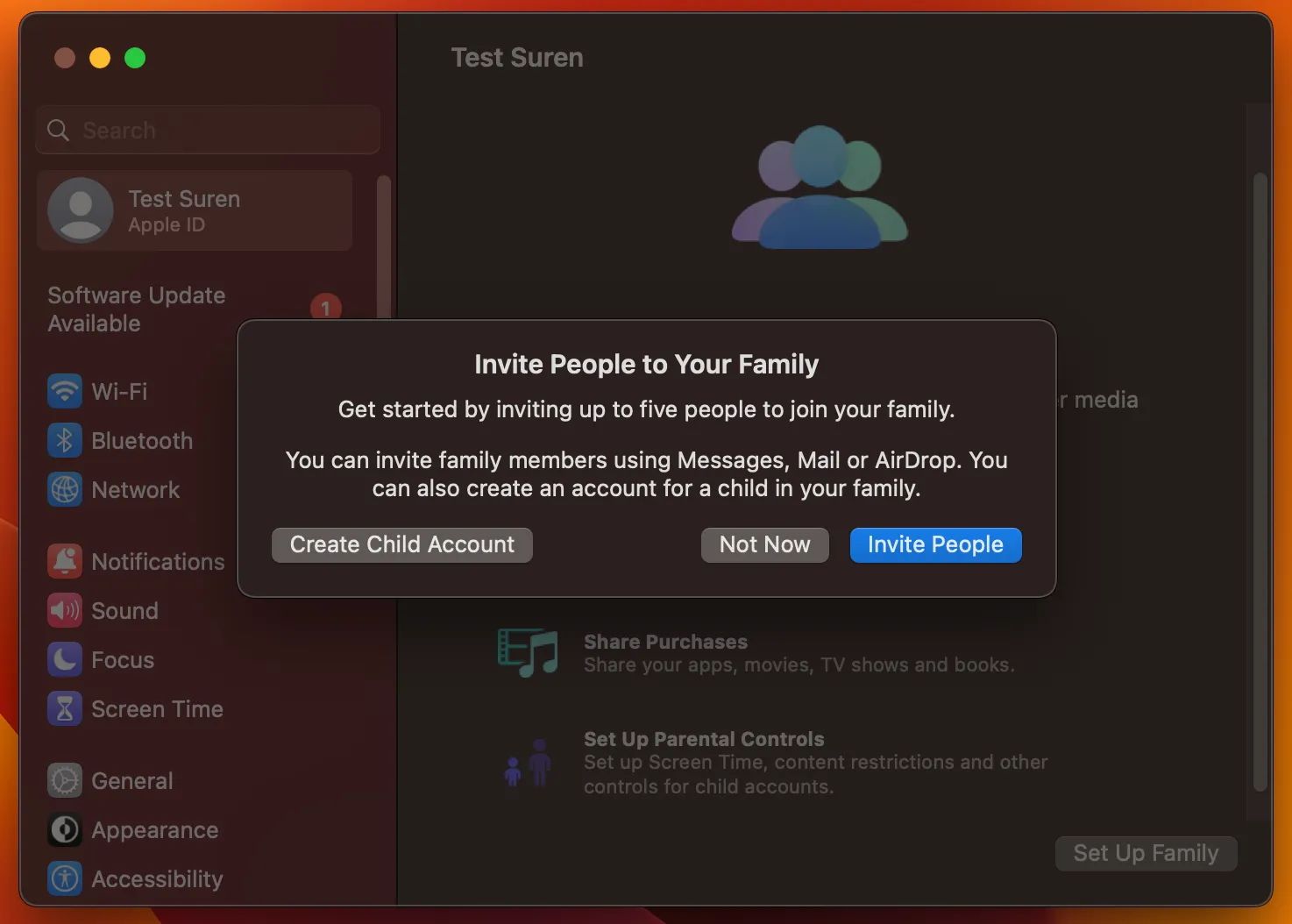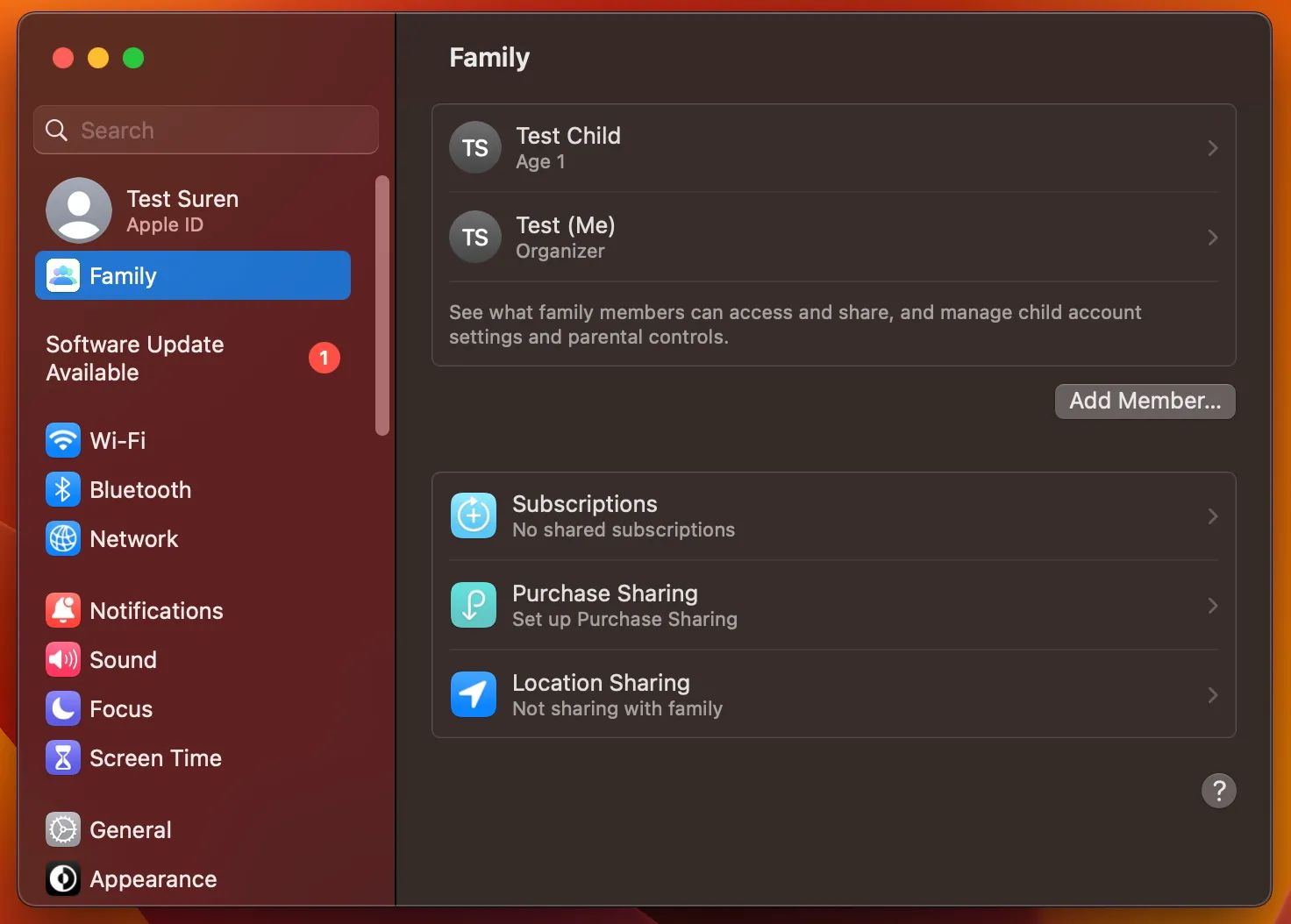Что такое Apple Family Sharing и как вы его используете?
Семейный доступ на устройствах Apple — это способ сделать ваши приложения, фильмы, подписки и многое другое доступными для членов вашей семьи. Вы также можете использовать его для управления временем экрана или ограничениями контента для устройств ваших детей. Более того, он даже позволяет вам следить за местонахождением всех ваших близких.
Мы написали это руководство, чтобы объяснить все, что вам нужно знать о настройке и использовании функции «Семейный доступ» на устройствах Apple. Давайте посмотрим, как это работает.
Что такое семейный доступ?
Семейный доступ позволяет объединить до шести разных учетных записей Apple ID. Эти учетные записи образуют вашу группу семейного доступа, которую вы можете использовать, чтобы сэкономить деньги, делясь различными покупками и услугами Apple, в том числе:
- Приложения, подписки, фильмы, телешоу, песни и книги
- Подписки на семейный план Apple Music
- Подписки Apple Arcade, Apple News+, Apple TV+ и Apple One
- хранилище iCloud
Поскольку у каждого есть своя учетная запись, вам не нужно делиться своим паролем с другими людьми. Вы также можете получить доступ к содержимому в своей группе «Семейный доступ» с любого устройства с помощью своего Apple ID.
Программы для Windows, мобильные приложения, игры - ВСЁ БЕСПЛАТНО, в нашем закрытом телеграмм канале - Подписывайтесь:)
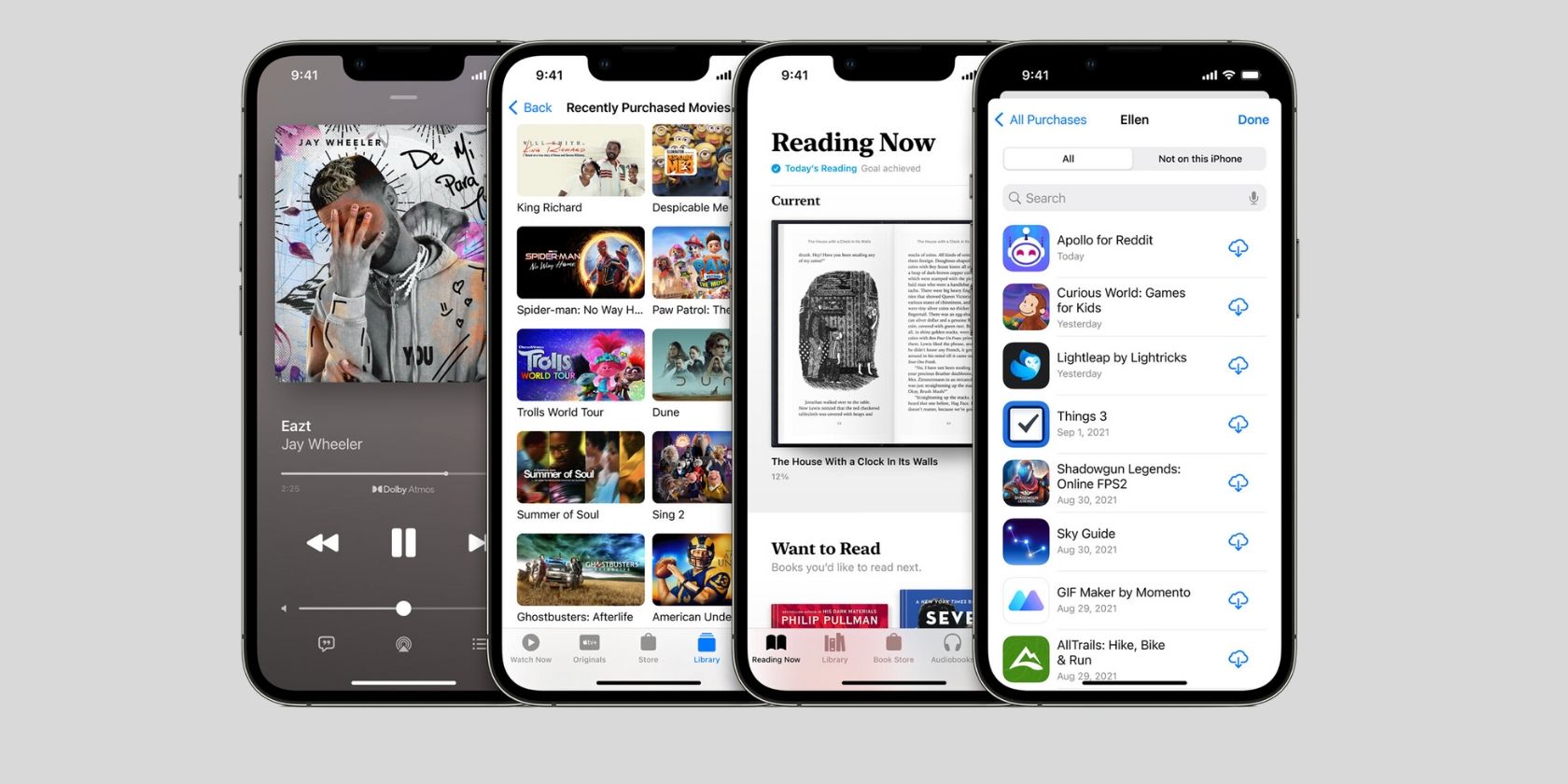
Помимо общих покупок и услуг, функция «Семейный доступ» автоматически создает общий список напоминаний, общий календарь и общий фотоальбом для использования всеми участниками группы. С разрешения вы даже можете использовать функцию «Семейный доступ», чтобы видеть местоположение всех членов вашей группы благодаря всем их устройствам Apple.
Наконец, с помощью функции «Семейный доступ» родители могут ограничить использование iPhone своими детьми, изменив настройки экранного времени или ограничения контента и конфиденциальности. С включенной функцией «Попросить купить» они также могут одобрять или отклонять покупки в App Store и iTunes, которые хотят сделать их дети.
Вы не можете поделиться всем
Не все приложения поддерживают функцию Apple Family Sharing. Поэтому обязательно прокрутите вниз до раздела «Информация» в App Store, чтобы проверить, подходит ли приложение или подписка, которые вы покупаете, для семейного доступа.
 Как настроить семейный доступ
Как настроить семейный доступ
Тот, кто создает группу семейного доступа, становится организатором семьи. Этот человек выбирает, кто может и не может быть в группе, а также выбирает, какими услугами или покупками вы делитесь с помощью Family Sharing.
Если организатор семейного доступа решит поделиться покупками в App Store и iTunes, он также должен согласиться оплачивать новые покупки, которые совершает кто-либо из группы семейного доступа.
Настройте общий доступ к семье на iPhone или iPad
Зайдите в приложение «Настройки» на устройстве iOS или iPadOS и выполните шаги, перечисленные ниже:
- Нажать на [Your Name] в верхней части экрана, чтобы получить доступ к настройкам Apple ID. Если вы не видите свое имя, выберите Войти в [device] используя свою учетную запись Apple ID.
- Нажмите «Семейный доступ», чтобы начать настройку, и, прочитав подсказку с объяснением доступных функций, нажмите «Продолжить».
- Теперь вы увидите варианты добавления новых участников в вашу группу или создания дочерней учетной записи для тех, кому еще не исполнилось 13 лет.
- После создания группы под вашим именем в приложении «Настройки» появятся настройки семейного доступа.
Настройка семейного доступа на Mac
Выполните шаги, перечисленные ниже, чтобы настроить семейный доступ на вашем устройстве macOS:
- Щелкните меню Apple в строке меню и выберите «Системные настройки».
- Выберите свое имя Apple ID вверху.

- Нажмите «Семейный доступ», и вы увидите на экране подсказку с объяснением различных функций. Нажмите «Настроить семью», чтобы завершить настройку.

- После завершения настройки вы получите приглашение пригласить людей в свою семью. Нажмите «Пригласить людей», чтобы отправить приглашение — это можно сделать через AirDrop, почту, сообщения или личное приглашение.

- Если вы решите не добавлять участников (до пяти) или настраивать доступные функции, вы можете использовать подраздел «Семья» на боковой панели «Системных настроек», чтобы отредактировать их позже.

Дети младше 13 лет не могут создавать собственные учетные записи Apple ID. Однако с помощью Family Sharing организатор семьи может создать для них дочернюю учетную запись. Для этого вы можете использовать подсказку «Создать дочернюю учетную запись», доступную при добавлении новых участников в группу.
Объяснение функций Apple Family Sharing
После создания группы семейного доступа вы увидите множество различных функций и услуг, которые вы можете использовать с ней. Поначалу эти многочисленные параметры могут показаться немного ошеломляющими, поэтому ниже мы объяснили каждую функцию семейного доступа.
Подписки
Раздел «Подписки» в настройках семейного доступа поможет вам просмотреть все активные подписки, общие для семейной группы. Подходящие подписки Apple, такие как семейство Apple Music, Apple TV или Apple Arcade, и другие, автоматически передаются участникам группы. Что касается iCloud+, вам нужно будет вручную поделиться им в группе, как и в случае с другими подписками в App Store, которые вы могли приобрести.
Обмен покупками
Если вы хотите делиться приложениями, фильмами, телешоу, песнями и книгами в своей группе семейного доступа, вам нужно включить общий доступ к покупкам. При этом организатор семейного доступа должен согласиться оплачивать любые будущие покупки, которые будут совершать люди из вашей группы семейного доступа. Участники могут сохранить свои покупки после выхода из группы Семейного доступа, даже если организатор семьи изначально заплатил за эту покупку.
Чтобы просмотреть покупки другого человека, откройте приложение App Store или iTunes Store и перейдите на страницу «Покупки». Вы должны увидеть имена всех членов вашей семьи; коснитесь одного из них, чтобы просмотреть или загрузить их покупки.
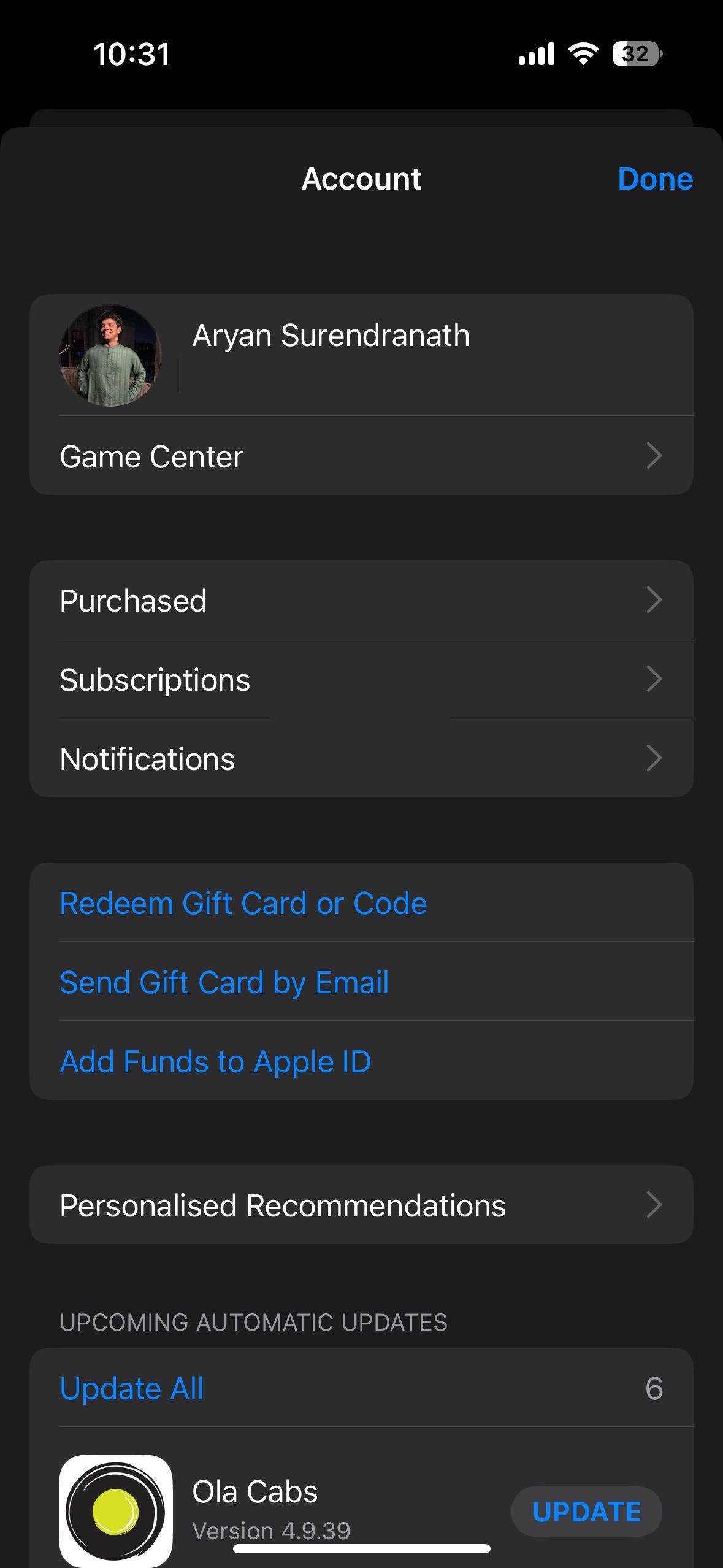
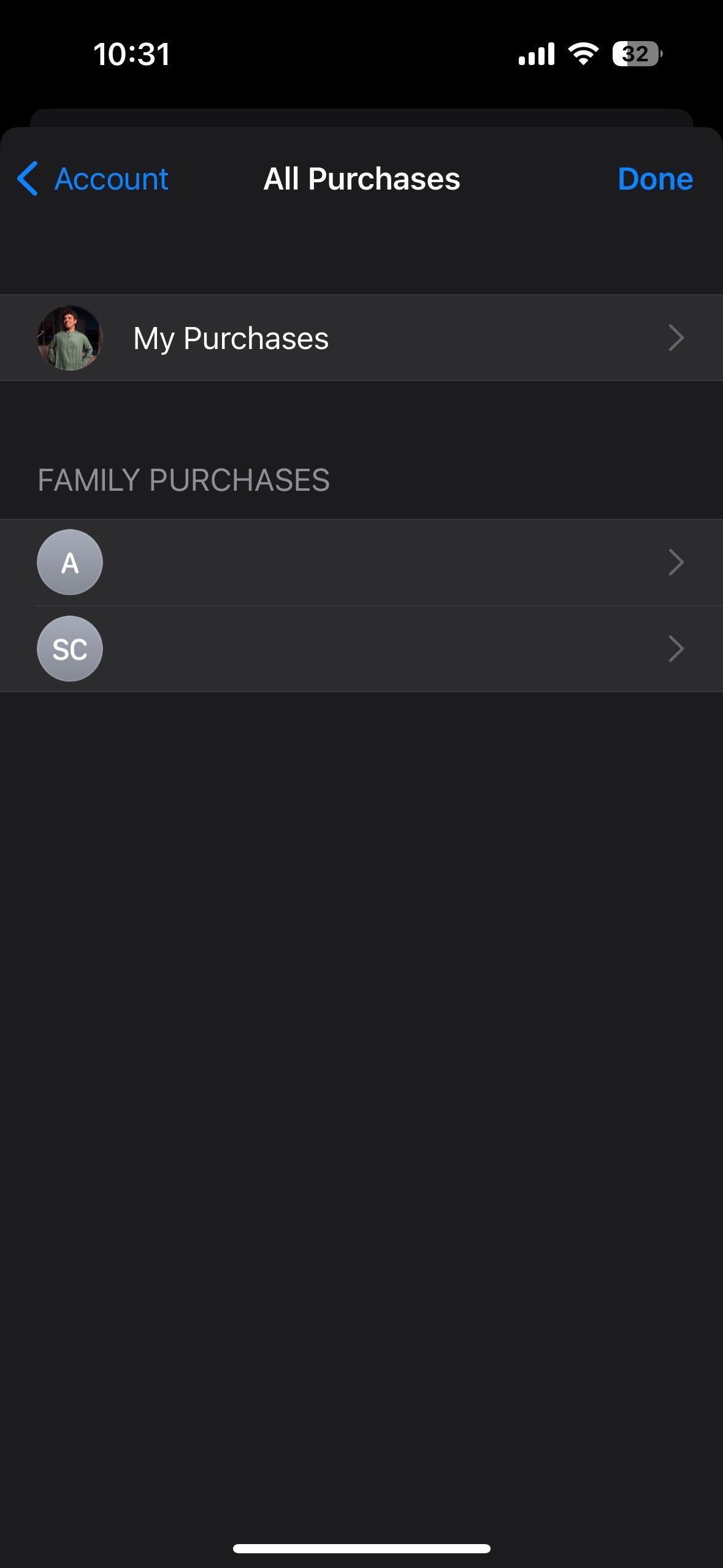
Совместное использование покупок позволяет вашей семье получить доступ ко всему, что вы когда-либо покупали или загружали, даже если вы сделали это до того, как присоединились к группе Семейного обмена. Если вы хотите скрыть определенную покупку от своей семьи, проведите пальцем по этой покупке и выберите «Скрыть ее».
Обмен местоположением
Если в разделе «Семейный доступ» включена функция «Общий доступ к местоположению», вы можете использовать приложение «Локатор» на своем iPhone, iPad или Mac, чтобы узнать, где находятся другие члены вашей семьи. Вы также можете использовать функцию «Локатор», чтобы найти пропавшие устройства Apple членов вашей семьи.
Каждый член семьи может решить, хотят ли они делиться своим местоположением, в настройках семейного доступа на своем устройстве.
Вы должны быть осторожны с этой настройкой. Когда функция «Обмен местоположением» включена, любой член вашей группы «Семейный доступ» может использовать приложение «Локатор», чтобы пометить ваши устройства как потерянные или удаленно стереть их.
Экранное время
Включите «Экранное время», чтобы следить за всеми детьми в вашей группе «Семейный доступ» в возрасте до 18 лет. Вы можете установить ограничения приложений, лимиты связи, время простоя и ограничения контента и конфиденциальности на устройствах ваших детей.

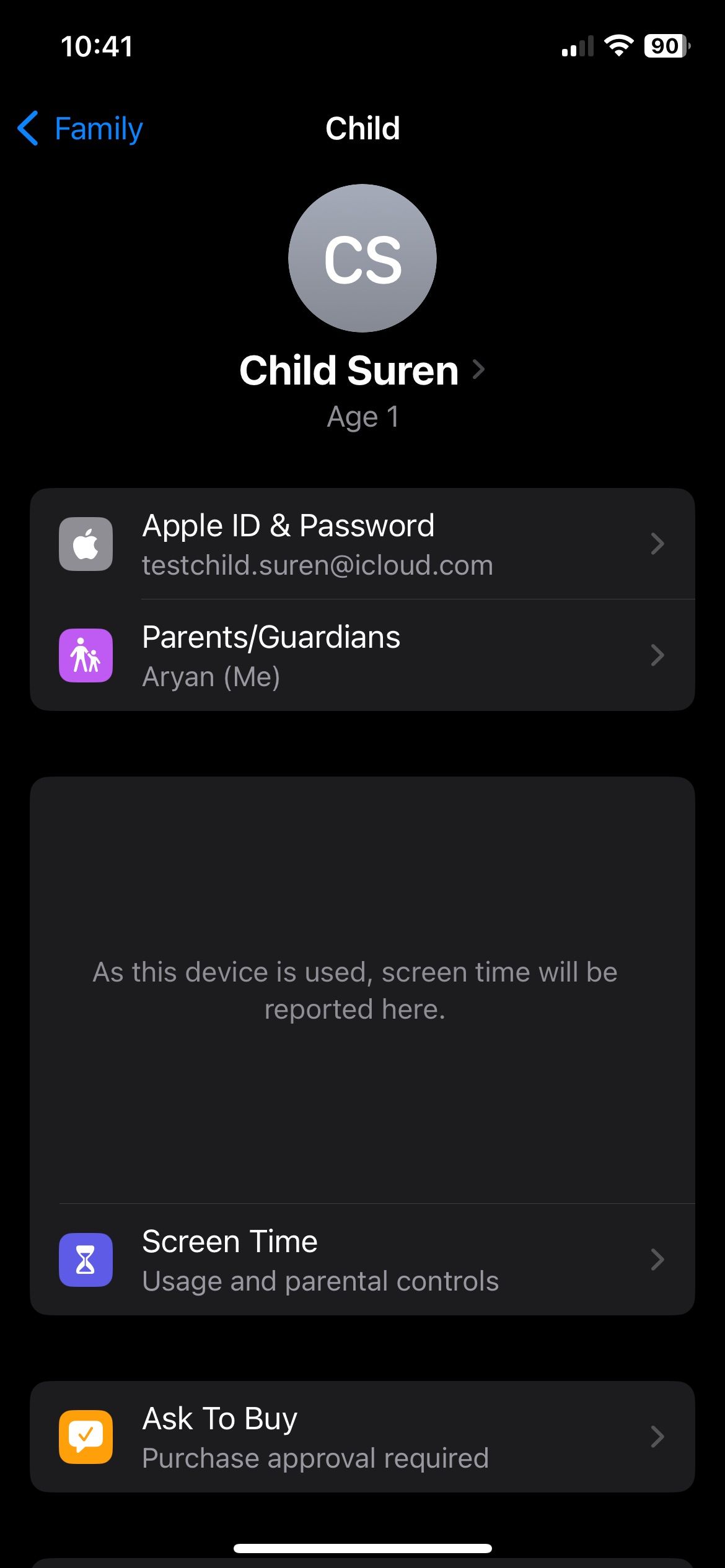
Семейный доступ также предоставляет вам регулярные отчеты об использовании, поэтому вы можете следить за тем, как часто ваши дети используют свои устройства.
Apple — не единственная компания, предлагающая функции семейного доступа
Многие другие компании предлагают услуги, аналогичные Family Sharing от Apple. Теперь, когда мы объяснили, как использовать функцию Apple Family Sharing, стоит уделить немного времени, чтобы узнать, что предлагается и в других местах.
Таким образом, вы можете быть уверены, что получаете лучший сервис для ваших конкретных потребностей. Например, если вы используете больше приложений Google, чем Apple, вы можете получить больше от настройки группы общего доступа в Google Play.

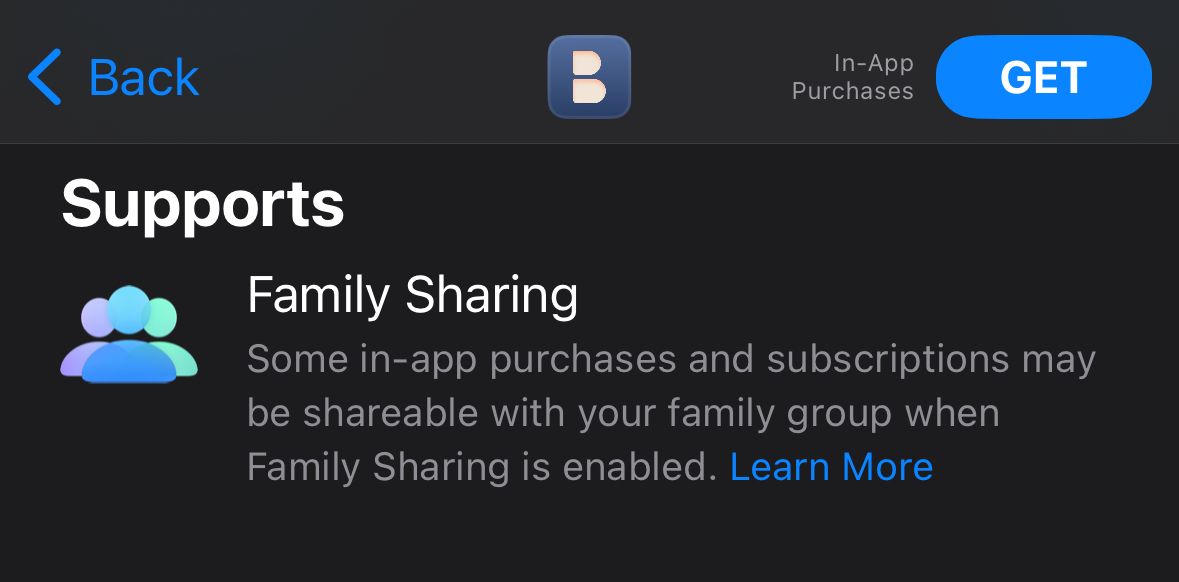 Как настроить семейный доступ
Как настроить семейный доступ