Черный экран Windows 11 после обновления? Вот исправления!
В этом руководстве мы включили 9 различных способов решения проблемы с черным экраном, возникшей после недавнего обновления Windows 11. Мы также добавили решения на случай, если у вас появляется черный экран с курсором в Windows 11 после или до входа в систему. Разверните таблицу ниже и проверьте желаемое решение.
1. Перезагрузите компьютер
Если Windows 11 показывает черный экран после обновления или после входа в систему, не беспокойтесь. Иногда после серьезного обновления функций Windows требуется время, чтобы загрузить все системные компоненты.
В этом случае вам следует перезагрузить компьютер с Windows 11 и подождать не менее получаса, прежде чем приступать к каким-либо исправлениям. Если вы все еще сталкиваетесь с проблемой черного экрана после перезагрузки, перейдите к следующему шагу.
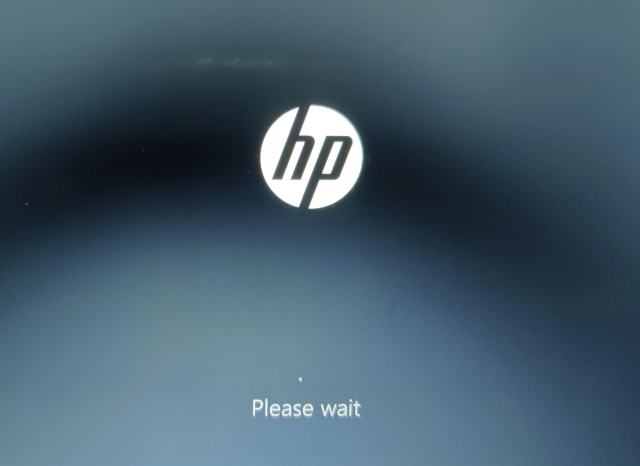
Программы для Windows, мобильные приложения, игры - ВСЁ БЕСПЛАТНО, в нашем закрытом телеграмм канале - Подписывайтесь:)
2. Перезапустите проводник Windows.
Это решение особенно полезно для пользователей, которые после входа в Windows 11 видят черный экран с курсором. Это означает, что ваш компьютер работает нормально, просто из-за какой-то проблемы с проводником или графикой Windows 11 не может показать вам оболочку рабочего стола. Вот что делать в таком случае.
1. Нажмите сочетание клавиш Windows 11 «Ctrl + Alt + Delete», чтобы открыть экран расширенного меню. Здесь нажмите «Диспетчер задач».
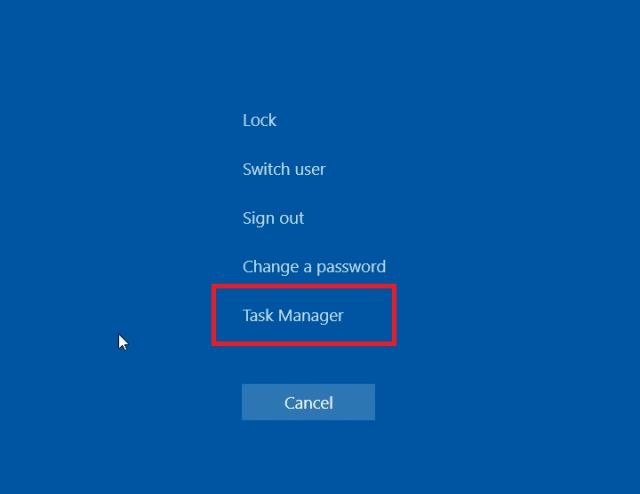
2. Теперь нажмите «Файл» и выберите «Запустить новую задачу».
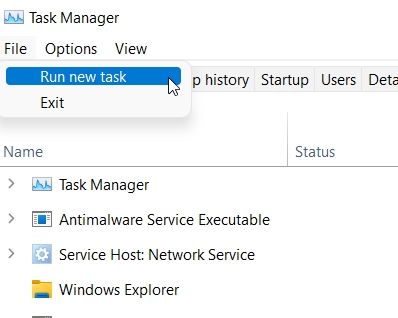
3. Затем введите explorer.exe в текстовое поле и нажмите Enter. Это перезагрузит оболочку Проводника, и черный экран исчезнет. Если это не работает должным образом, перейдите к следующему способу.
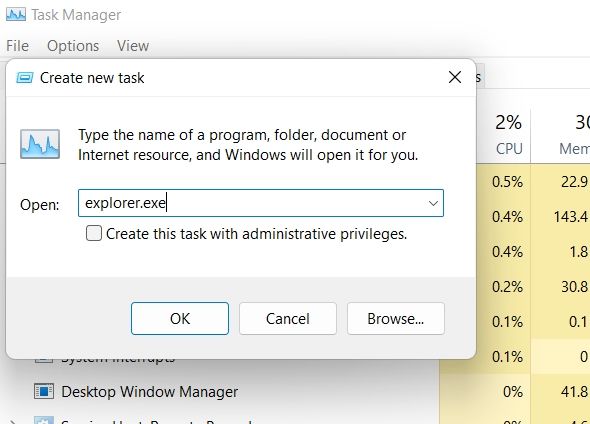
3. Перезапустите графический драйвер.
В Windows 11 есть скрытое сочетание клавиш, позволяющее перезапустить графический драйвер без доступа к каким-либо настройкам. Если на вашем ПК возникают какие-либо проблемы, связанные с графическим драйвером, это мгновенно исправит черный экран в Windows 11.
1. Просто одновременно нажмите клавиши «Win + Ctrl + Shift + B», и Windows 11 перезапустит графический драйвер. Дайте вашему компьютеру минуту, и черный экран должен исчезнуть на вашем ПК с Windows 11.
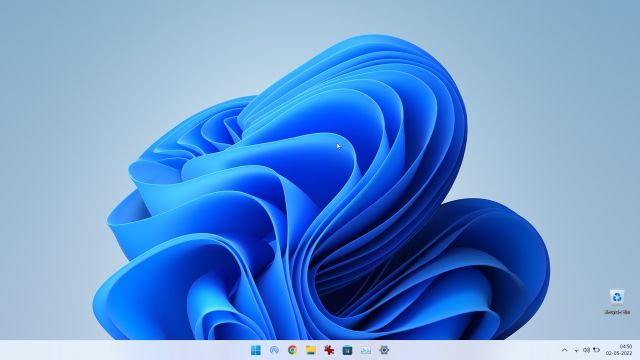
4. Редактировать реестр оболочки проводника
Если оболочка проводника была изменена в реестре, Windows 11 обычно показывает черный экран. Чтобы отменить эти изменения, выполните следующие действия. Это правильно загрузит оболочку Explorer и устранит проблему с черным экраном на вашем ПК.
1. Для пользователей, получающих черный экран с курсором после входа в Windows 11, нажмите «Ctrl + Alt + Delete» и откройте «Диспетчер задач».
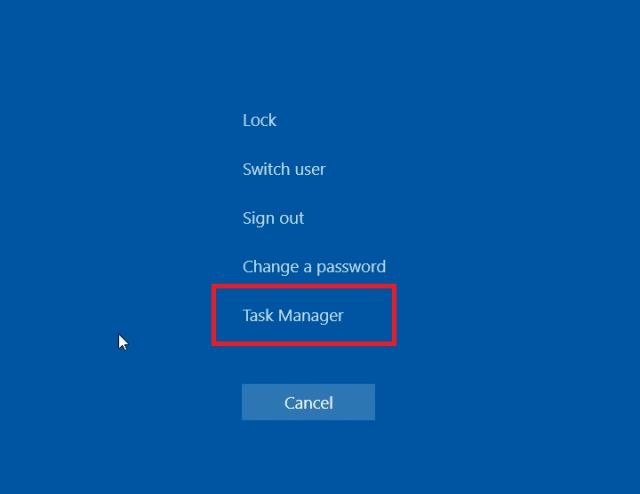
2. Нажмите «Файл» в верхней строке меню и откройте «Запустить новую задачу».
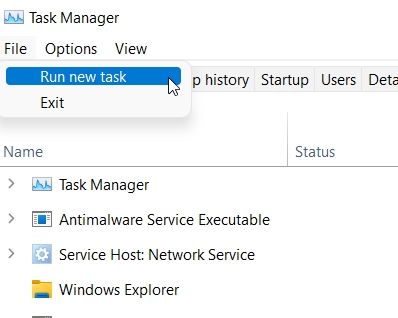
3. Здесь введите regedit в текстовое поле и установите флажок «Создать эту задачу с правами администратора». Теперь нажмите Enter.
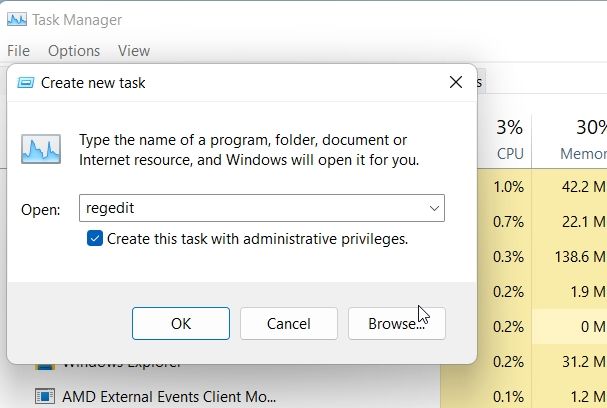
4. Откроется редактор реестра. Здесь пройдите по этому пути: HKEY_LOCAL_MACHINE -> SOFTWARE -> MICROSOFT -> Windows NT -> CurrentVersion -> Winlogon.
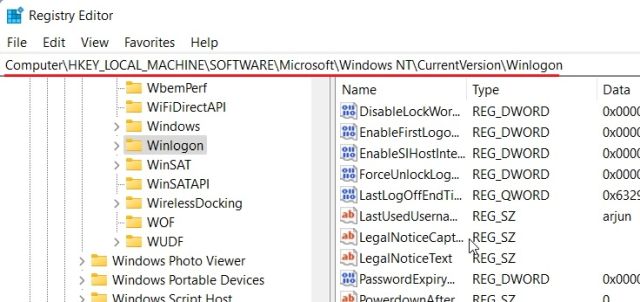
5. На правой панели вы найдете «Оболочка». Дважды кликните, чтобы открыть его, и убедитесь, что explorer.exe присутствует в разделе «Значение данных». Если его нет, измените текст и нажмите «ОК».
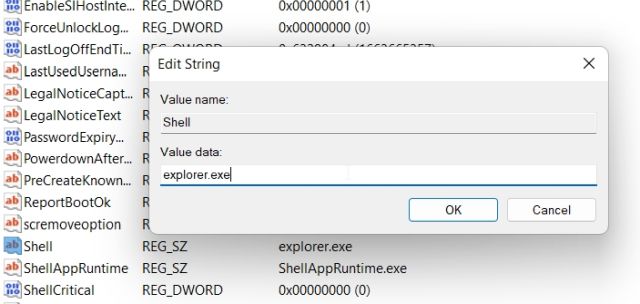
6. Теперь перезагрузите компьютер, и проблема с черным экраном в Windows 11 будет устранена.
5. Восстановление при запуске
Некоторые пользователи видят черный экран даже перед экраном входа в систему в Windows 11. Это означает, что Windows загружается неправильно, и могут быть некоторые внутренние системные проблемы. В таких случаях вы не можете получить доступ к диспетчеру задач или перезапустить проводник. Поэтому вам нужно запустить средство устранения неполадок Windows 11, чтобы решить проблему. Вот как это сделать.
1. Сначала выключите компьютер. Теперь включите его, и когда появится знак загрузки Windows, снова выключите. Теперь включите компьютер и снова выключите его. Сделайте это 2-3 раза, и Windows будет вынуждена загрузить свой экран восстановления. На некоторых компьютерах нажатие F2, F8 или F12 во время загрузки также открывает экран восстановления при загрузке, поэтому попробуйте также использовать эти клавиши.
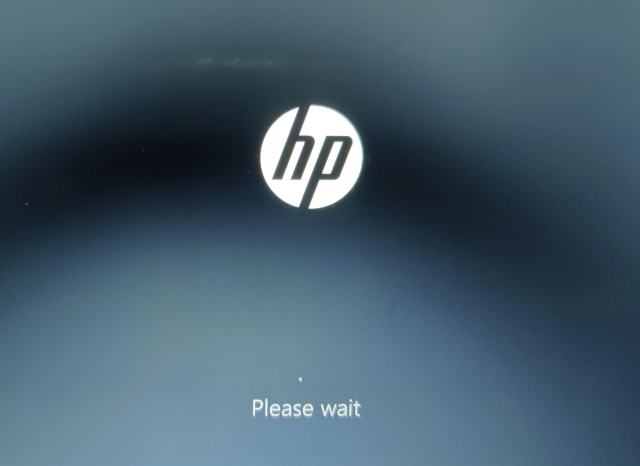
2. Когда вы окажетесь на экране восстановления, нажмите «Дополнительные параметры».
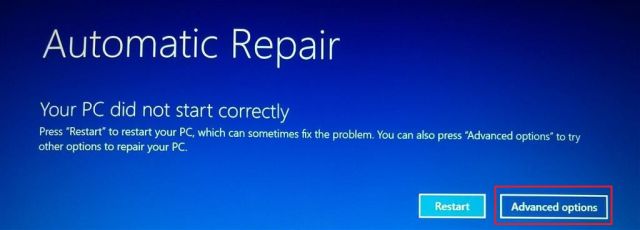
3. После этого откройте «Устранение неполадок».

4. Снова откройте «Дополнительные параметры», а затем нажмите «Восстановление при загрузке».
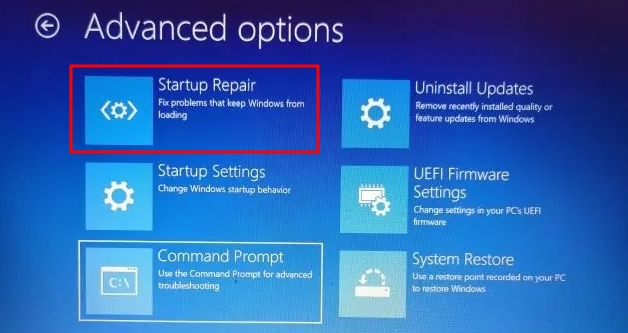
5. Теперь ваш компьютер перезагрузится, и Windows попытается решить проблему с черным экраном самостоятельно. Если это не сработает, перейдите к следующему способу.
6. Загрузитесь в безопасном режиме
Если описанный выше метод не сработал, и вы по-прежнему видите черный экран перед входом в систему на ПК с Windows 11, загрузка в безопасном режиме может решить проблему. Вот шаги, которые необходимо выполнить:
1. Прежде всего, загрузитесь в безопасном режиме в Windows 11, следуя нашему связанному руководству. На экране «Восстановление» вам нужно пройти по этому пути: Устранение неполадок -> Дополнительные параметры -> Параметры запуска -> Перезагрузить.
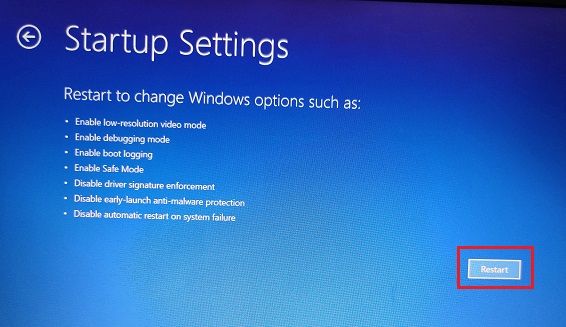
2. Здесь нажмите клавишу «4» или «F4», чтобы запустить Windows 11 в безопасном режиме.
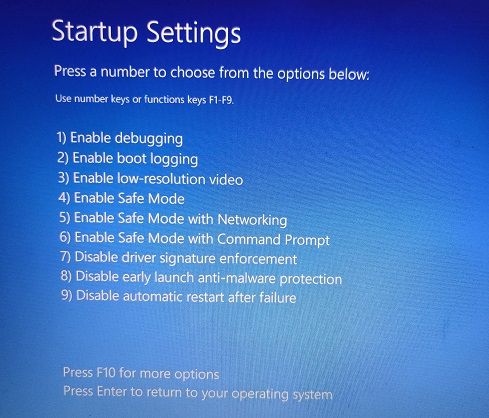
3. Как только вы войдете в безопасный режим, я предлагаю вам просто перезагрузить компьютер. Иногда простая загрузка в безопасном режиме устраняет проблему с черным экраном в Windows 11. Проверьте, можете ли вы войти в свой компьютер и все ли работает нормально. Если нет, перейдите к следующему шагу.
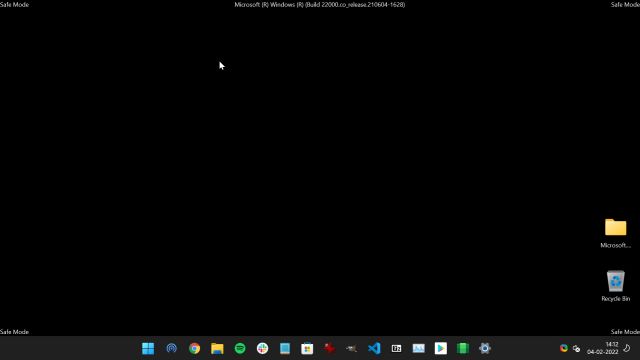
4. Вернитесь в безопасный режим и удалите подозрительные программы в Windows 11. Иногда некоторые вредоносные программы мешают Windows 11 правильно загрузить свои компоненты, поэтому удалите надоедливые приложения, о которых вы понятия не имеете.
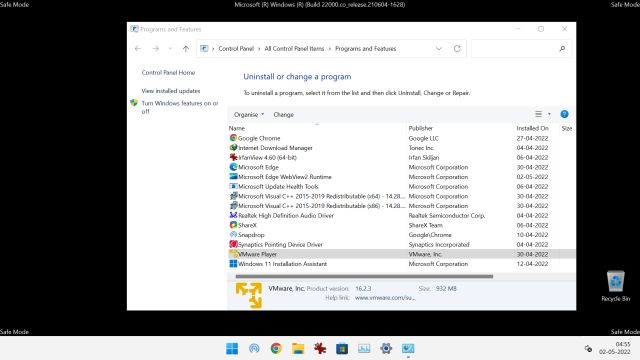
5. Я также рекомендую вам открыть настройки Windows, нажав «Win + I». Здесь перейдите в «Система» -> «Дисплей» -> «Расширенный дисплей». Здесь измените частоту обновления на 60 Гц или 30 Гц в соответствии с характеристиками вашего монитора. Теперь перезагрузите компьютер, и это может решить проблему с черным экраном.
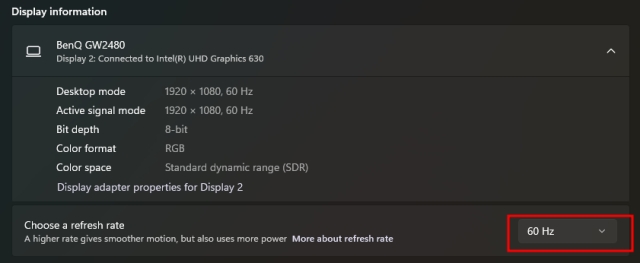
6. Наконец, если вы все еще сталкиваетесь с проблемой черного экрана, вернитесь к экрану безопасного режима и нажмите клавишу «5» или «F5», чтобы загрузиться в безопасном режиме с опцией Интернета. Вам потребуется проводное соединение Ethernet, чтобы использовать Интернет в безопасном режиме. Если у вас нет Ethernet, подключите смартфон через USB-кабель и используйте USB-модем.
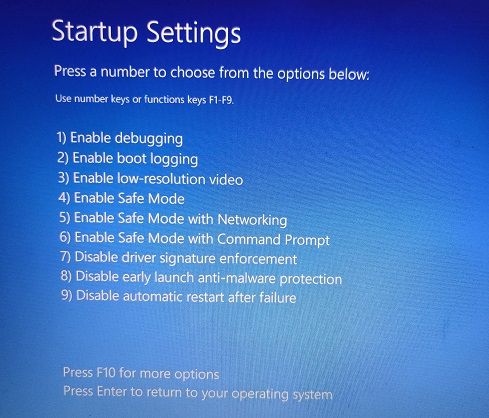
7. Теперь, когда у вас есть подключение к Интернету в безопасном режиме, откройте диспетчер устройств и обновите графический драйвер. Вы можете следовать нашему руководству по обновлению драйверов в Windows 11 для получения подробных инструкций.

8. После обновления графического драйвера перезагрузите компьютер, и на этот раз вы не должны столкнуться с ошибкой черного экрана.
7. Удалите последнее обновление
Если Windows 11 показывает черный экран после недавнего обновления, возможно, это связано с последним обновлением, которое могло повредить некоторые системные компоненты. В этом случае лучше удалить последнее обновление. Следуйте инструкциям ниже для получения подробных инструкций.
1. Чтобы удалить последнее обновление в Windows 11, нам нужно принудительно открыть меню восстановления, как мы делали выше в методе № 5. Перезагрузите компьютер и выключите его, как только появится логотип Windows. Повторите этот процесс 2-3 раза, и появится экран восстановления.
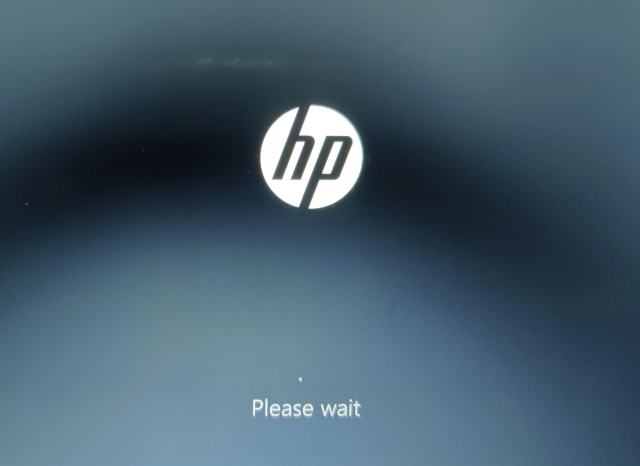
2. Здесь нажмите Дополнительные параметры -> Устранение неполадок -> Дополнительные параметры -> Удалить обновления.
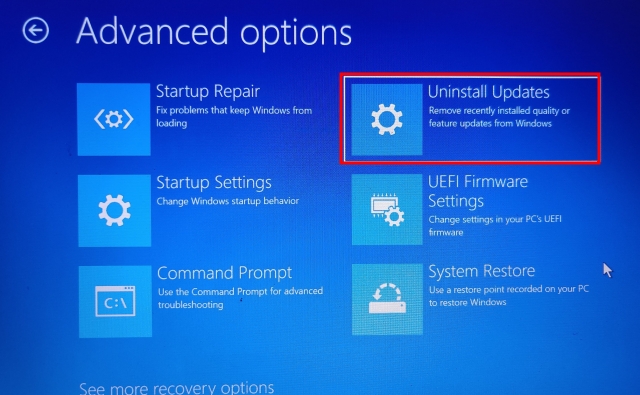
3. Вы найдете два варианта: обновление качества и обновление функций. Обновления качества регулярны и меньше по размеру, тогда как обновления функций крупнее и выходят два раза в год. Если вы не уверены, какое это было обновление, нажмите «Удалить последнее качественное обновление» и посмотрите, решит ли это проблему с черным экраном.
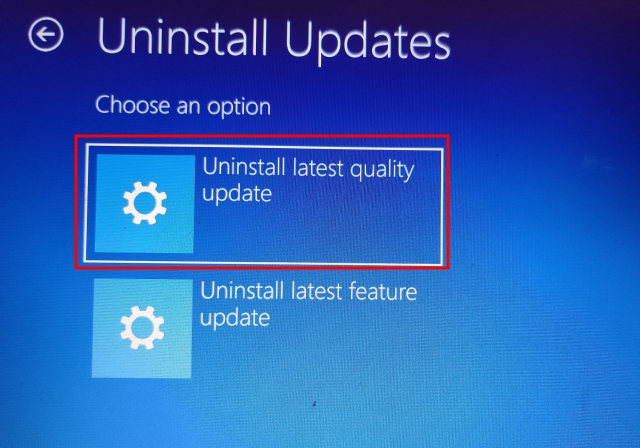
4. Если это не сработает, нажмите «Удалить последнее обновление функций» и подождите хороший час. После завершения процесса ваш компьютер перезагрузится. Теперь проверьте, решена ли проблема с черным экраном или нет.
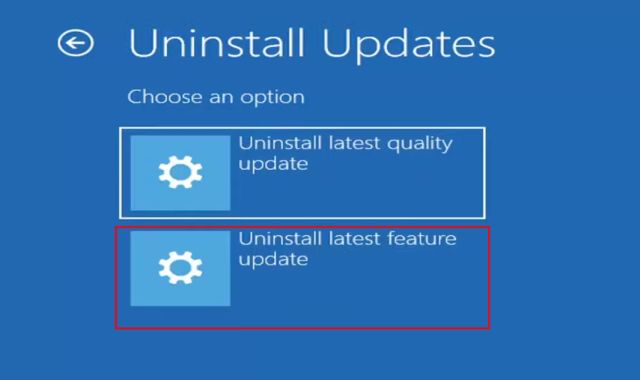
8. Восстановление системы
Если вы чувствуете, что столкнулись с черным экраном после установки неизвестной программы или внесения серьезных изменений, вы можете вернуться в рабочее состояние через Восстановление системы. Обратите внимание, что это также отменит все изменения, которые вы сделали на своем ПК, включая изменения файлов и папок. По сути, вы возвращаетесь в прошлое с помощью функции «Восстановление системы». Вот как это сделать.
1. Откройте меню восстановления в Windows 11, принудительно выключив и перезагрузив компьютер. Когда вы окажетесь в меню «Восстановление», откройте «Дополнительные параметры» -> «Устранение неполадок» -> «Дополнительные параметры» -> «Восстановление системы».
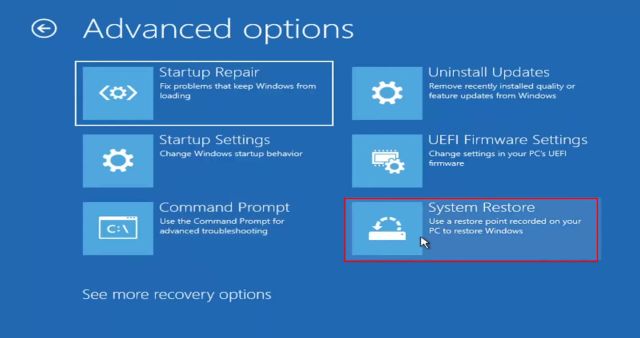
2. Следуйте инструкциям на экране и выберите точку восстановления. Теперь ваш компьютер перезагрузится, и проблема с черным экраном должна быть устранена. Обратите внимание, что этот процесс займет значительное время, так что запаситесь терпением.
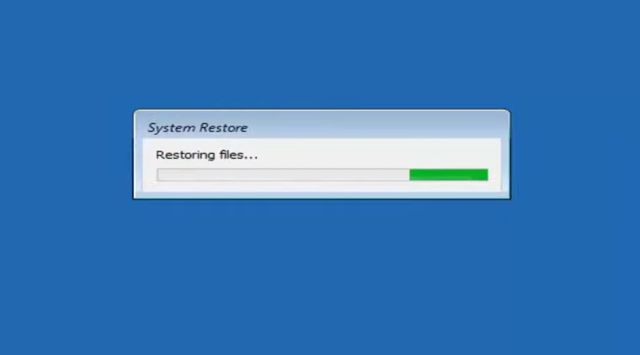
9. Перезагрузите компьютер
Наконец, если ни один из вышеперечисленных методов не помог решить проблему с черным экраном, вам придется перезагрузить компьютер с Windows 11, чтобы вернуться в рабочее состояние. Это сбросит ваш компьютер с Windows 11 до заводских настроек и, безусловно, решит проблему с черным экраном. Не волнуйтесь, все ваши файлы и папки с других дисков не будут удалены, кроме данных на диске C (Рабочий стол, Документы, Загрузки и т. д.). Однако все установленные программы будут удалены.
1. На экране восстановления нажмите Дополнительные параметры -> Устранение неполадок -> Сбросить этот компьютер.
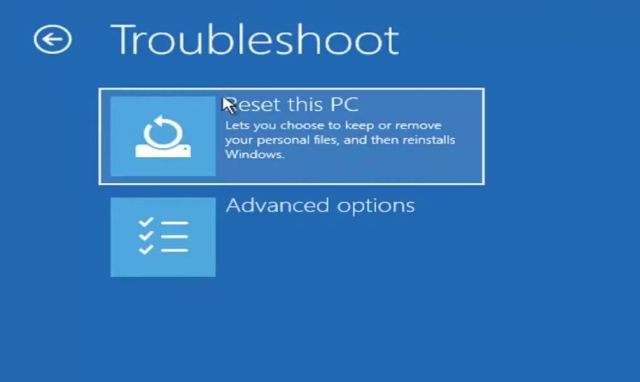
2. После этого выберите «Сохранить мои файлы». Теперь он переустановит Windows 11 на ваш компьютер, и проблема с черным экраном исчезнет.
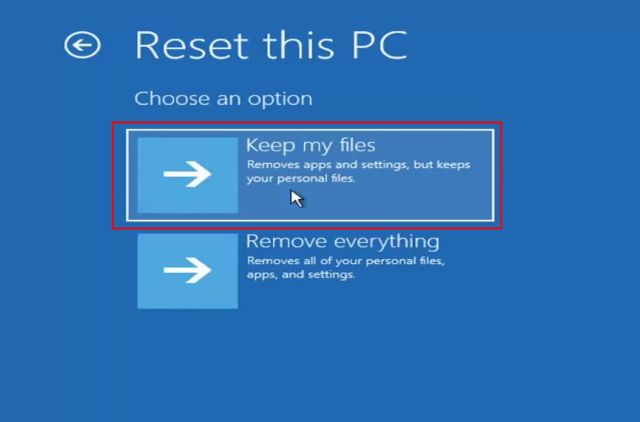
Итак, это лучшие методы, которые вы можете использовать, чтобы исправить черный экран в Windows 11. Даже если вы видите черный экран до или после входа в систему, у нас есть подходящие решения для вашей проблемы. Если у вас есть какие-либо вопросы, сообщите нам об этом в разделе комментариев ниже.

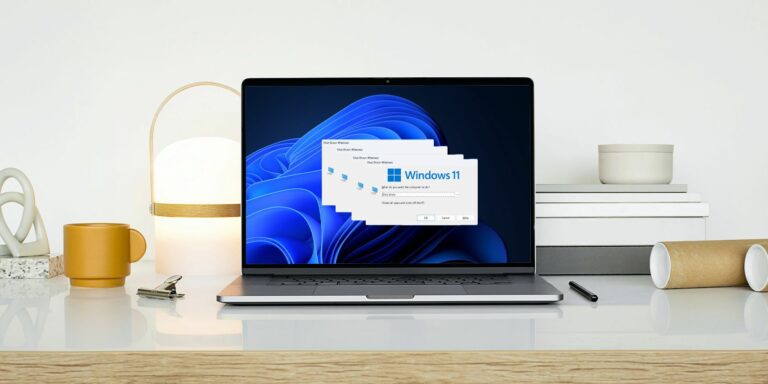
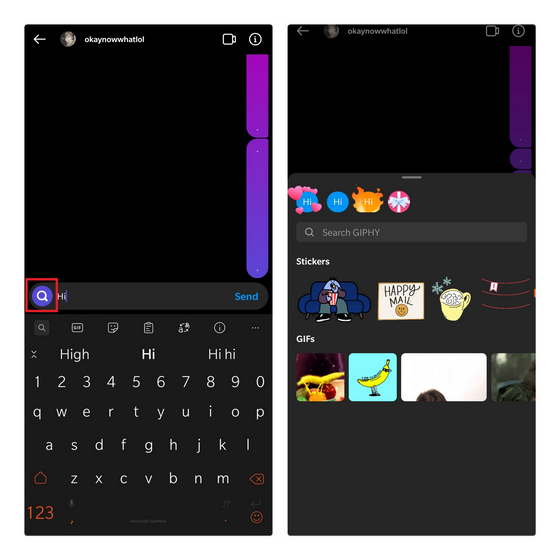
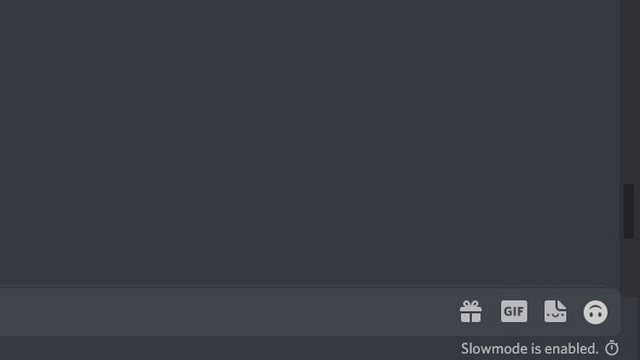

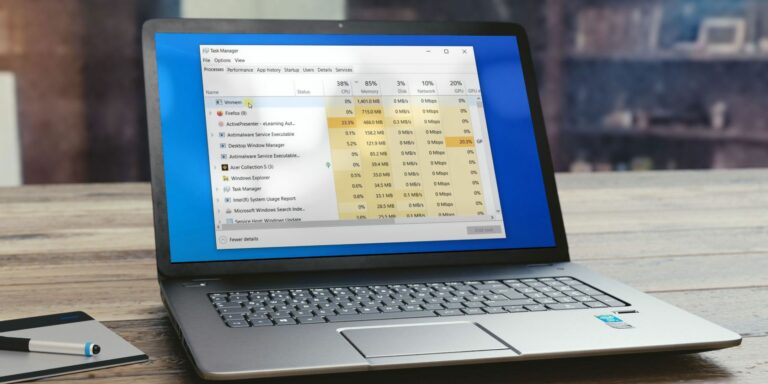
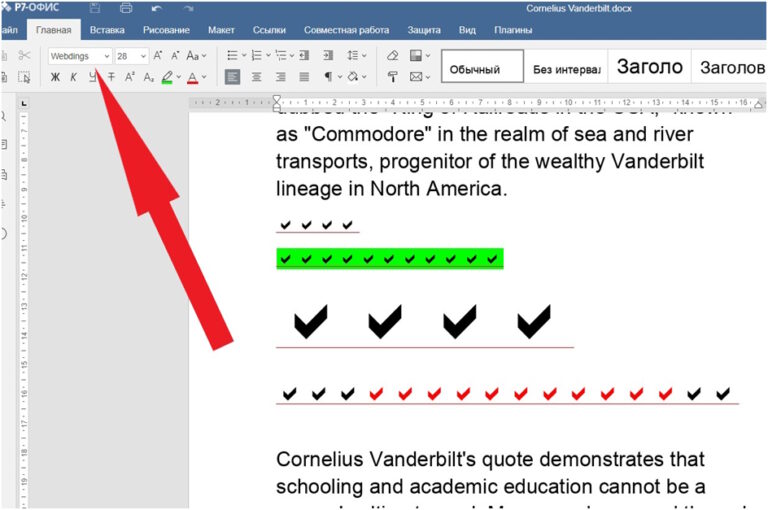
Что-то помогло только удаление обновлений с откатом на windows 10. Не знаю почему так, черный экран и диспетчер задач