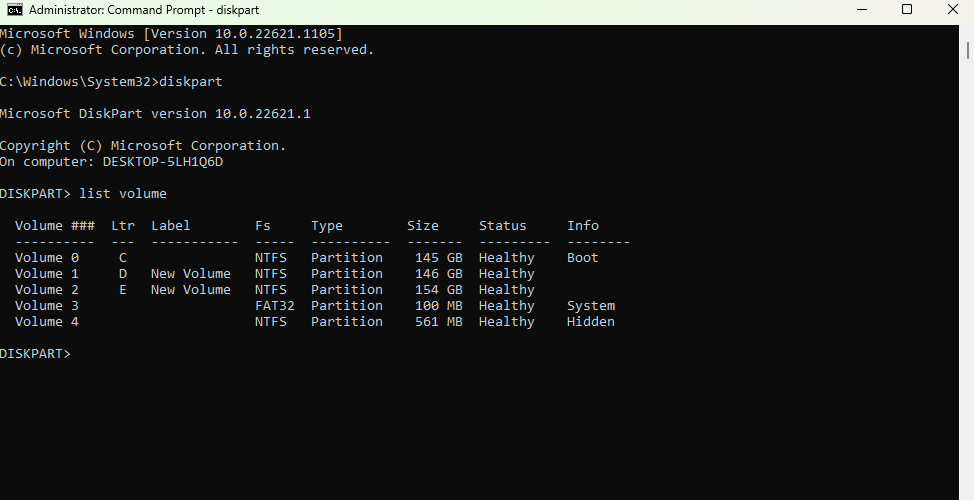9 способов проверить реальную емкость диска (и обнаружить подделку)
Ключевые выводы
- Будьте осторожны при покупке накопителей, чтобы избежать множества проблем, связанных с покупкой поддельного накопителя, включая низкую скорость передачи данных, проблемы с надежностью и поддельную емкость хранилища.
- Вы можете проверить фактическую емкость диска в Windows, используя инструмент «Управление дисками», чтобы проверить размер основного раздела, или с помощью Diskpart, чтобы удалить и создать новый основной раздел.
- Пользователи Linux могут проверить емкость диска с помощью команд терминала, таких как «du» или «df», или с помощью инструмента GParted, который похож на инструмент управления дисками Windows.
Современные накопители чрезвычайно надежны и быстры; это не новости. Однако, если вы не будете осторожны при покупке своего, список проблем, которые вас ждут, будет довольно длинным, особенно если вы в конечном итоге купите поддельный диск. Помимо низкой скорости передачи данных и проблем с надежностью, поддельный диск также может подделать свою емкость.
Это означает, что, хотя на диске может быть указано пространство объемом 1 ТБ, вы можете получить только часть этого пространства. К счастью, существует множество способов проверить емкость диска независимо от используемой вами операционной системы.
Как проверить емкость диска в Windows
В зависимости от того, как используемый вами диск может отображать фиктивную емкость, вы можете либо использовать инструмент «Управление дисками», чтобы проверить фактическую емкость диска, либо стереть основной раздел и перезаписать его, чтобы выявить истинную емкость.
Определение емкости диска с помощью управления дисками
Для некоторых дисков фактическая емкость может отображаться в самом инструменте управления дисками, если она не разбита на разделы должным образом.
Программы для Windows, мобильные приложения, игры - ВСЁ БЕСПЛАТНО, в нашем закрытом телеграмм канале - Подписывайтесь:)
- Нажмите клавишу Windows + X, чтобы открыть меню быстрых действий, и выберите «Управление дисками».
- Выберите свой диск из списка томов и убедитесь, что основной раздел имеет правильный размер. Кроме того, если вы видите какие-либо нераспределенные пространства, вы можете расширить основной том, чтобы вернуть неиспользуемую емкость.
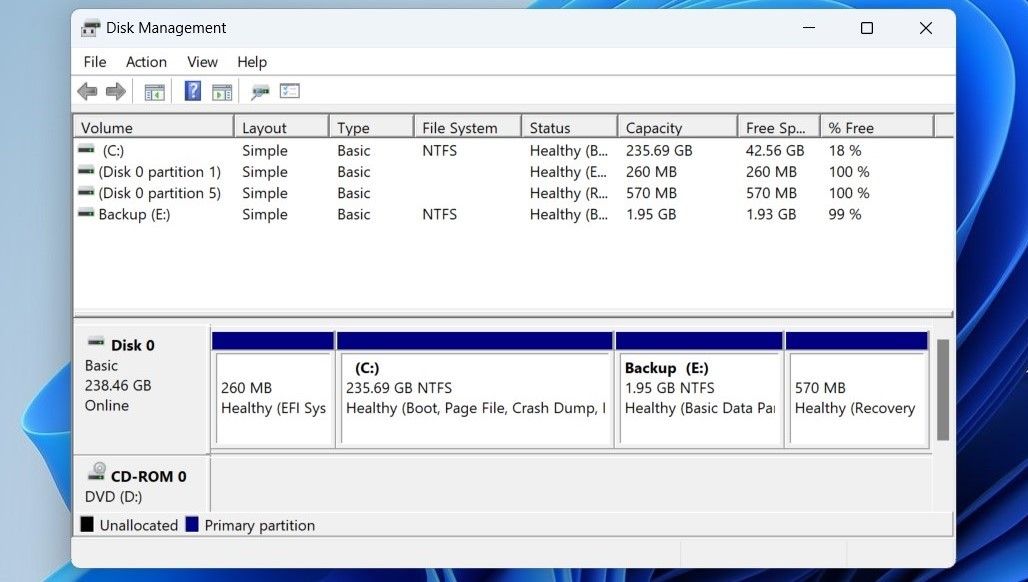
Определение емкости диска с помощью Diskpart
Для более полной проверки вы можете удалить основной раздел диска и перезаписать новый с помощью инструмента Windows Diskpart. Вот как.
- Нажмите клавиши Windows + R, чтобы открыть окно «Выполнить».
- Введите diskpart и нажмите Enter.

- Когда инструмент откроется, введите list disk и нажмите Enter, чтобы отобразить все подключенные диски.
- Выберите свой диск, набрав select disk, а затем цифру, предшествующую имени диска.
- Введите Clean и нажмите Enter, чтобы удалить все разделы на диске. Имейте в виду, что это приведет к удалению всех данных на диске.
- Введите create раздел основной, чтобы создать новый основной раздел.
Закончив, еще раз проверьте емкость диска в проводнике Windows или с помощью инструмента «Управление дисками». Конечно, иногда хорошо сделанный поддельный накопитель с запрограммированным контроллером может обойти эти тесты. В таких ситуациях мы рекомендуем попробовать сторонние инструменты, упомянутые ниже.
Как проверить емкость диска в Linux
При работе с Linux или системами на базе Linux вы можете использовать команды терминала df и du, чтобы показать блоки данных, выделенные для всей файловой системы, или только блоки данных, выделенные для определенного файла. Кроме того, вы также можете использовать инструмент GParted — эквивалент инструмента управления дисками Windows в Linux.
Определение емкости диска с помощью терминала
Если вы используете терминал, проверка емкости накопителя — довольно простая задача. Просто откройте терминал и выполните следующую команду.
ты ч
Имейте в виду, что флаг -H показывает емкость в 1000 байт вместо 1024 байт. Лучше использовать это, поскольку производители твердотельных накопителей, даже поддельных, считают 1 килобайт за 1000 байт, а не за 1024 байта — правильная мера.
Альтернативно вы также можете использовать команду df следующим образом.
дф -ч
Здесь будут показаны все подключенные диски и их соответствующая емкость, точки крепления и процент используемой емкости. Большинство дисков с поддельной емкостью демонстрируют несоответствие между общей емкостью и процентом используемой емкости.
Определение емкости диска с помощью GParted
Проверка емкости диска с помощью GParted очень похожа на использование инструмента управления дисками в Windows. Если у вас не установлен GParted, выполните следующую команду в окне терминала.
sudo apt установить gparted
После установки откройте GParted, запустив команду gparted в терминале или через панель приложений вашей ОС Linux, и вы увидите список всех подключенных дисков, а также их соответствующие разделы и емкости.
Проверка емкости диска в macOS
Если вы используете Mac, лучшим встроенным инструментом для проверки емкости диска является Дисковая утилита, которая поставляется с macOS. Выполните следующие действия, чтобы открыть Дисковую утилиту и проверить емкость вашего диска.
- Откройте приложение Finder на своем Mac.
- Откройте вкладку «Приложения», а затем «Утилиты».
- Нажмите «Дисковая утилита», чтобы открыть инструмент.
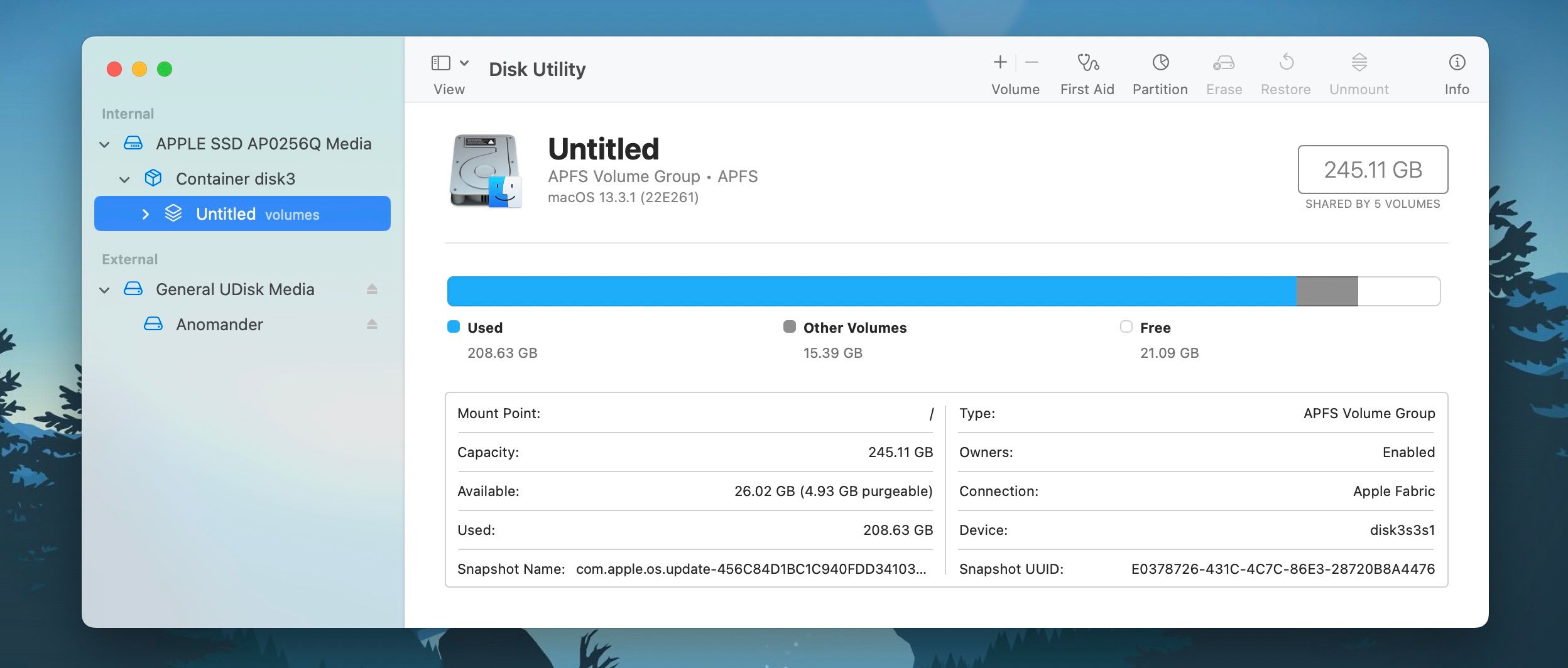
После открытия вы сможете увидеть доступное место на каждом диске, а также имя и информацию о производителе указанного диска. Любые несоответствия здесь ясно покажут, является ли диск поддельным. Кроме того, мы уже рассмотрели шесть способов проверить, сколько памяти было на вашем Mac в прошлом.
Некоторые поддельные накопители имеют контроллеры, которые запрограммированы так, чтобы показывать устройству, к которому они подключены, поддельную емкость. В таких случаях вы не сможете определить, действительно ли диск имеет указанную емкость или нет, просто очистив разделы или просмотрев структуру диска в инструменте управления дисками вашей ОС.
Отсюда необходимость в сторонних программах. Эти программы запускают тесты производительности и тесты емкости, которые включают заполнение диска данными, а затем проверку их достоверности, чтобы убедиться, что диск имеет указанную емкость и что при чтении или записи данных не возникает каких-либо других проблем. Помимо внешних накопителей, эти программы также могут помочь вам обнаружить поддельные твердотельные накопители и предотвратить потерю данных.
1. ВалиДрайв (Окна)
ValiDrive — это компактное и легкое приложение, которое может «выборочно проверить любой USB-накопитель на наличие утерянного места». Это означает, что, хотя вы не можете использовать программу для тестирования внутренних дисков, вы можете тестировать USB-накопители или даже внутренние диски, подключенные через USB.
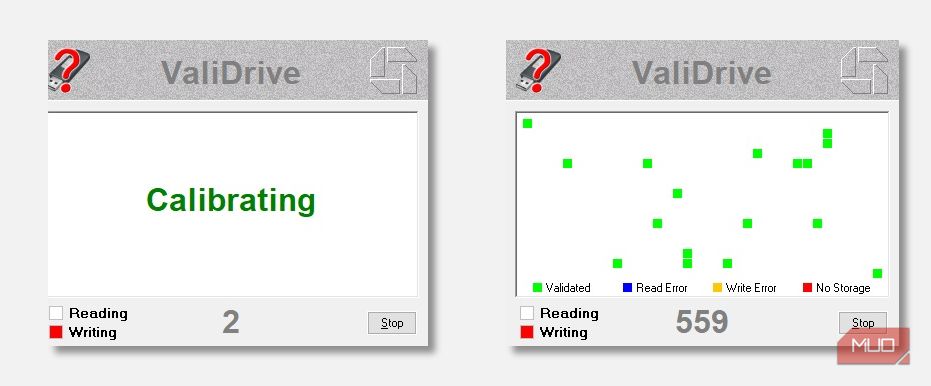
Программа выполняет выборочную проверку по 576 регионам с сохранением данных для проверки возможностей чтения/записи, а также истинного размера подключенного диска. Он также доступен бесплатно, а это означает, что вам не придется беспокоиться о лицензиях или чем-то в этом роде.
2. АИДА64 (Окна)
Если вы хотите провести более глубокие тесты, вам подойдет AIDA64. Хотя это платная программа, которую вы можете получить за 59,95 долларов США за годовую лицензию (для AIDA64 Extreme), она позволяет вам делать гораздо больше, чем просто тест-драйв возможностей.
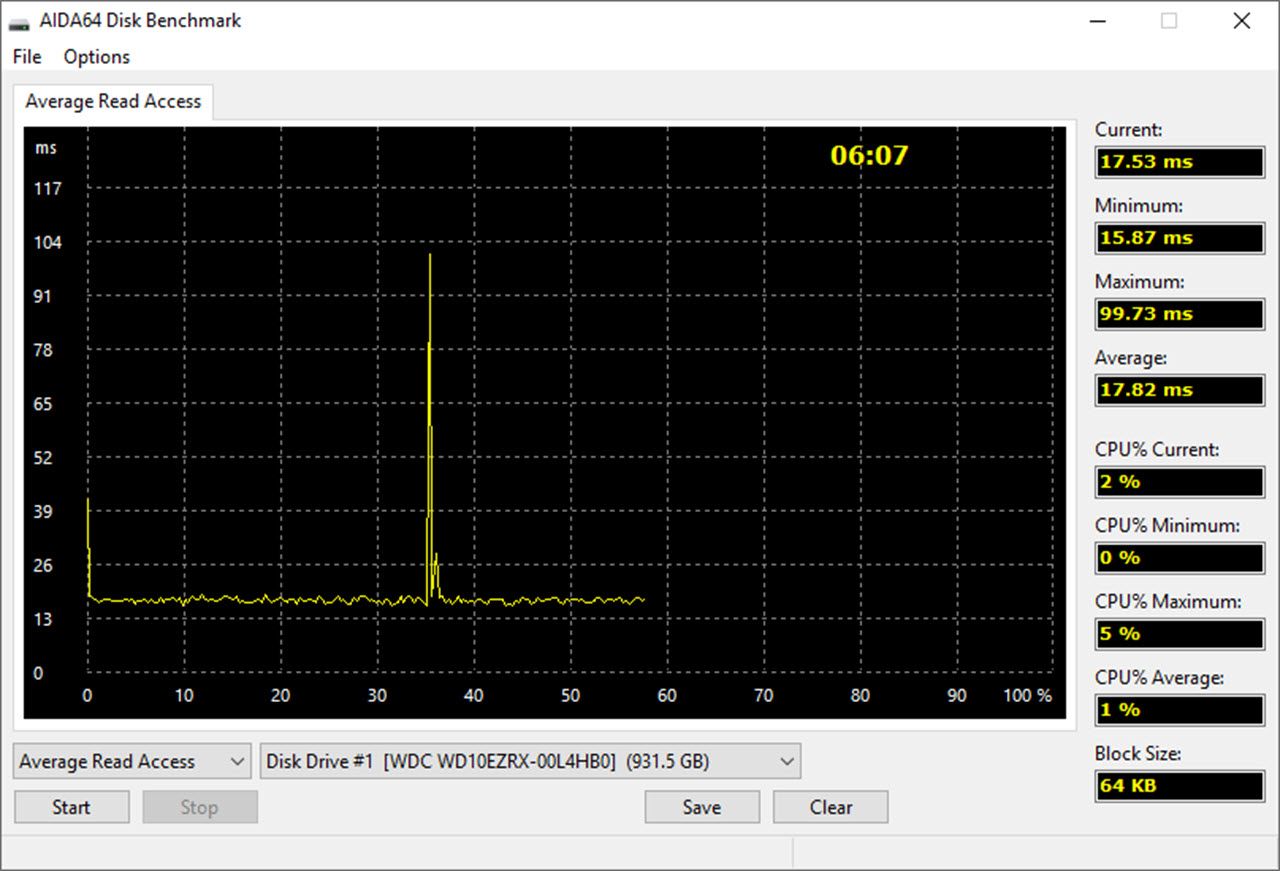
Возможности AIDA64 включают в себя множество тестов производительности практически для каждого компонента оборудования, необходимого для работы вашего ПК с Windows, а также для любых установленных программ. Что касается возможностей тестирования диска, вы можете запустить тесты чтения/записи или линейной проверки, чтобы проверить возможности чтения/записи и истинную емкость диска соответственно.
3. DriveDx (macOS)
DriveDx — это утилита для тестирования дисков macOS, которая может выполнять расширенные тесты на ваших жестких и твердотельных накопителях, включая диагностику состояния дисков, обнаружение сбоев дисков, мониторинг состояния в реальном времени и самотестирование, а также имеет систему раннего предупреждения, информирующую пользователя о отклонение привода от нормального состояния атрибутов.
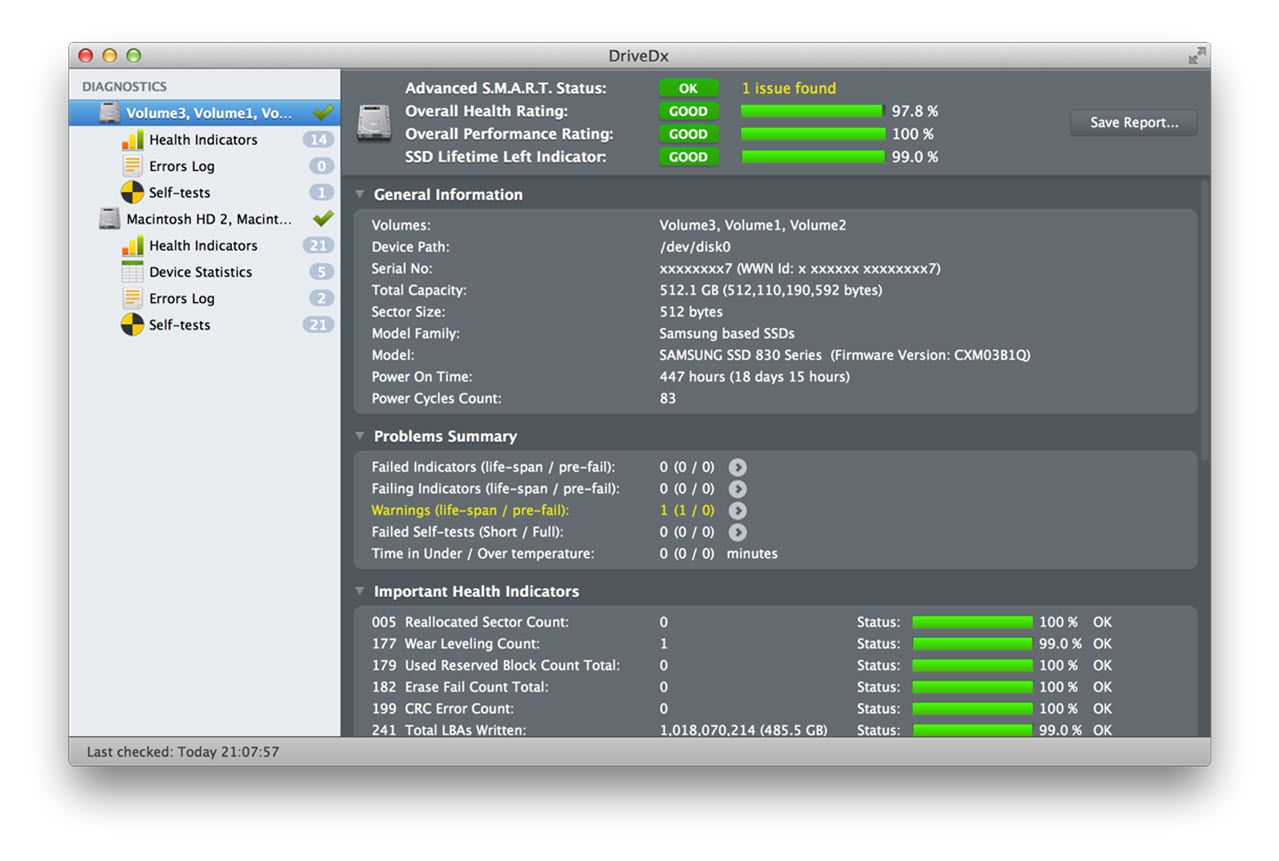
Вы можете опробовать программу бесплатно, но персональная лицензия обойдется вам в 19,99 долларов и позволит использовать инструмент на трех компьютерах. Семейная лицензия обойдется вам в 39,99 долларов США и позволит использовать ее на шести компьютерах. Что касается коммерческих лицензий, цены начинаются с 49,99 долларов США и доходят до 9 999,99 долларов США.
4. GSmartControl (Windows/Linux/macOS)
GSmartControl — это инструмент проверки работоспособности и надежности накопителя с открытым исходным кодом, который может предоставить много информации о вашем внутреннем жестком или твердотельном диске. Программа доступна как для Windows, Linux, так и для macOS и имеет множество функций, включая автоматические отчеты о любых аномалиях, поддержку SMART с самотестированием и отображение идентификационной информации о диске, включая атрибуты, статистику устройства, возможности и т. д. конечно, емкость.
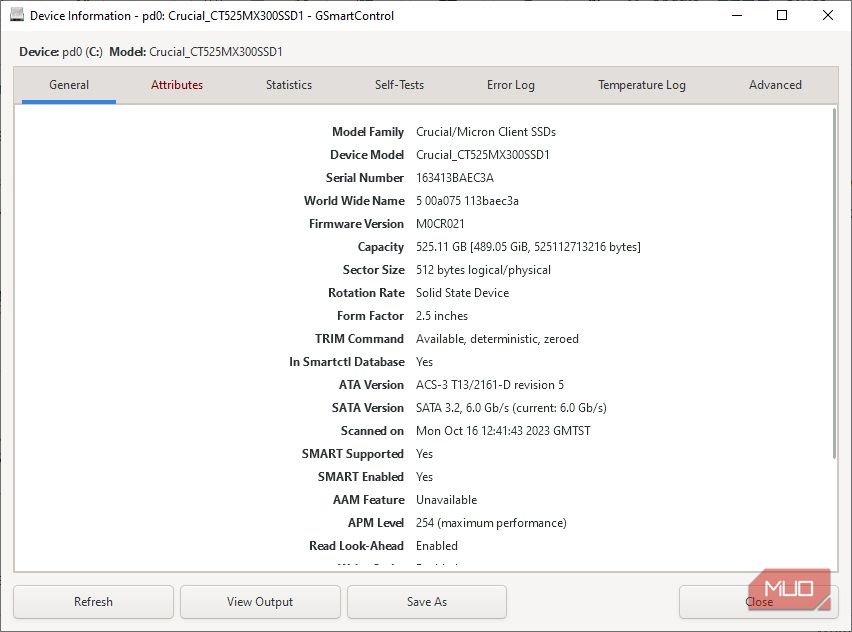
Правильный привод имеет решающее значение
Использование правильного диска имеет решающее значение для удобства использования вашего компьютера. Если вы в конечном итоге используете поддельные диски, вы не только рискуете потерять данные и проблемы с надежностью, но и поддельная емкость многих из этих дисков может обмануть ничего не подозревающих пользователей, заставив их полагаться на диск, который в идеале должен быть отправлен в мусорную корзину. может.
К счастью, Windows, Linux и macOS имеют встроенные инструменты, которые могут отображать основную информацию и емкость дисков, позволяя пользователям обнаруживать поддельные диски. Если этого недостаточно, для каждой ОС на рынке существует множество сторонних инструментов, которые могут помочь вам определить реальную емкость диска.