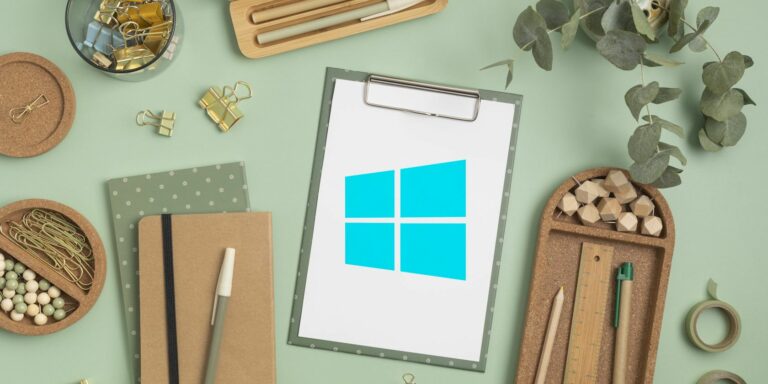Тачпад вашего ноутбука не работает? Вот исправление
Когда сенсорная панель вашего ноутбука перестает работать, легко впасть в панику. Если вы не можете двигать курсор мыши, на вашем компьютере трудно сделать что-либо.
Но не волнуйтесь. Скорее всего, если сенсорная панель мыши ноутбука не работает, исправить это довольно просто. Мы проведем вас через общие шаги по устранению неполадок, чтобы исправить неработающий трекпад. Большинство этих советов применимы к Windows, но некоторые из них можно использовать и на Mac, Chromebook или другом ноутбуке.
Весь ваш компьютер завис?
Это звучит немного глупо, но стоит перепроверить. Если ваша сенсорная панель перестает работать в однократном случае, ваш компьютер может быть полностью заблокирован. В этом случае ни тачпад, ни клавиатура работать не будут.
Чтобы проверить это в Windows, нажмите клавишу Windows, чтобы открыть меню «Пуск», затем попробуйте Ctrl + Alt + Delete, чтобы открыть экран безопасности. На Mac попробуйте нажать Cmd + Space, чтобы открыть Spotlight. Это простой способ проверить, реагирует ли ваш компьютер на клавиатуру.
Программы для Windows, мобильные приложения, игры - ВСЁ БЕСПЛАТНО, в нашем закрытом телеграмм канале - Подписывайтесь:)
Если это не принесет никаких результатов, дайте вашему компьютеру несколько минут, чтобы обработать то, что он делает. Через несколько минут, если он все еще завис, вам нужно будет нажать и удерживать физическую кнопку питания, чтобы выключить его.
Надеюсь, это разовая проблема. Просмотрите распространенные причины, по которым Windows перестает отвечать на запросы, если вам нужно диагностировать более глубокую проблему, а затем попробуйте исправить ее, когда Windows 10 заблокирована.
Проверьте клавишу тачпада на клавиатуре
Одна из наиболее распространенных причин, по которой сенсорная панель ноутбука не работает, заключается в том, что вы случайно отключили ее комбинацией клавиш. На большинстве ноутбуков есть клавиша Fn, которая сочетается с клавишами F1, F2 и другими функциональными клавишами для выполнения специальных операций.
Большинство из них, например изменение яркости или отключение беспроводных функций, полезны. Однако на многих ноутбуках одна из этих комбинаций клавиш отключает сенсорную панель ноутбука. Поскольку это легко нажать по ошибке, вы можете подумать, что ваша сенсорная панель сломана, если вы переключите это, не осознавая этого.
Точная клавиша зависит от модели вашего ноутбука (она будет отличаться для моделей Asus, HP, Lenovo и других), но обычно она имеет квадратный значок, похожий на трекпад, иногда с X рядом с ним. На некоторых клавиатурах эта клавиша подсвечивается, чтобы вы знали, что сенсорная панель мыши отключена.
Ниже вы можете увидеть клавишу F5 на ноутбуке HP Elitebook, которая отключает коврик для мыши в сочетании с клавишей Fn.

Попробуйте снова нажать эту комбинацию клавиш и посмотрите, вернется ли ваш трекпад к жизни.
Удалите все внешние мыши, чтобы активировать сенсорную панель
Двигаясь дальше, еще один простой, но важный шаг по устранению неполадок с сенсорной панелью ноутбука, который не работает, — попытаться отключить все USB-мыши, подключенные к вашему ноутбуку. Вы также должны отключить все используемые Bluetooth-мыши.
Причина этого в том, что некоторые ноутбуки (плюс сами Windows и macOS) имеют функцию, автоматически отключающую тачпад при подключении внешней мыши. Это может быть причиной того, что ваша сенсорная панель перестала работать. Для достижения наилучших результатов при тестировании выключите систему, отключите все подключенные второстепенные устройства и аксессуары, а затем снова загрузитесь.
Если вы перезагрузитесь, и ваша сенсорная панель снова заработает, вы нашли свою проблему. В зависимости от вашего компьютера вы можете настроить этот параметр, чтобы трекпад оставался активным даже при подключенной мыши (подробнее об этом см. Ниже).
Просмотрите настройки сенсорной панели в Windows
Затем вам следует проверить настройки мыши в Windows на случай, если что-то там не так. В Windows 10 перейдите в «Настройки» > «Устройства» > «Сенсорная панель». Это находится в разделе «Настройки»> «Bluetooth и устройства»> «Сенсорная панель» в Windows 11.
Здесь убедитесь, что ползунок сенсорной панели включен. Под этим также есть поле с надписью «Оставлять сенсорную панель включенной, когда мышь подключена», как упоминалось выше. Включите этот параметр, если хотите, чтобы сенсорная панель оставалась активной все время.
Пока вы здесь, взгляните на другие параметры сенсорной панели, чтобы убедиться, что ваш ввод с помощью мыши ведет себя так, как вы ожидаете.
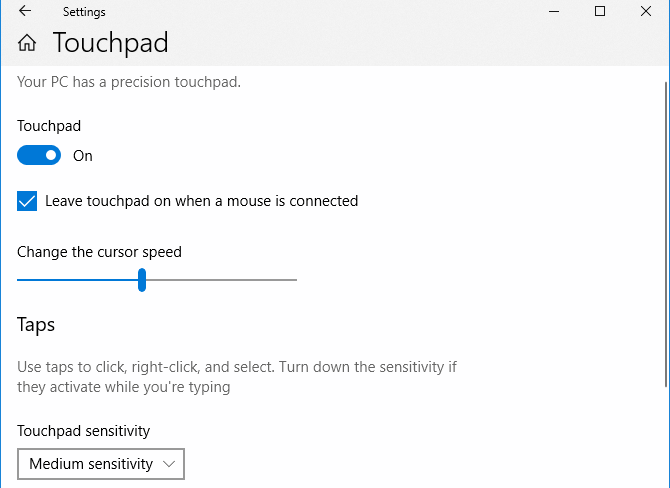
Если вы не можете решить проблему из этого меню, вы можете получить доступ к настройкам сенсорной панели в другом месте. Перейдите в «Настройки» > «Устройства» > «Мышь» и нажмите «Дополнительные параметры мыши». В Windows 10 это отображается в виде ссылки справа. Если вы его не видите, перетащите окно настроек по горизонтали, пока оно не появится. В Windows 11 это запись внизу списка.
В появившемся диалоговом окне вы должны увидеть вкладку с правой стороны с надписью «Настройки устройства», «Тачпад» или что-то подобное. Здесь вы можете включить или отключить тачпад; вы можете обнаружить, что он отключен, если раньше он не работал. Попробуйте снова включить его и посмотрите, заработает ли снова тачпад.
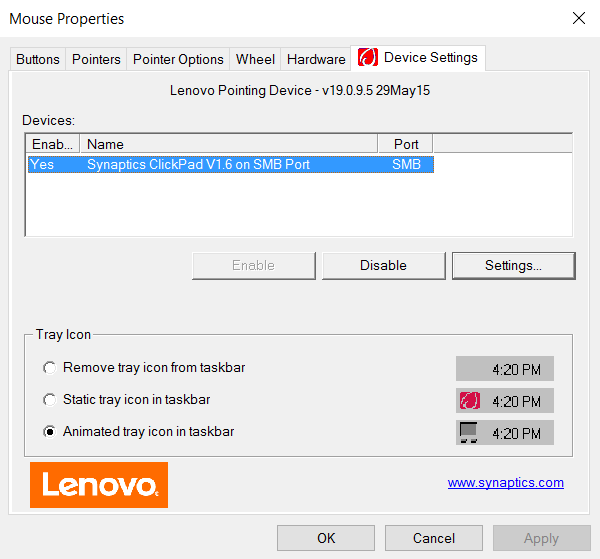
Покопайтесь в мышах в диспетчере устройств
Если коврик для мыши вашего ноутбука по-прежнему не работает, вам придется перейти к более глубокому устранению неполадок. Нажмите Win + X (или щелкните правой кнопкой мыши кнопку «Пуск»), чтобы открыть меню «Опытный пользователь», затем выберите «Диспетчер устройств».
Здесь разверните категорию «Мыши и другие указывающие устройства». Вы увидите здесь несколько записей, если вы подключили мышь, отличную от сенсорной панели. Дважды щелкните один из них и посмотрите на его местоположение (на вкладке «Общие»), чтобы выяснить, что это такое. Если это говорит «На USB-устройстве ввода» или аналогичном, это не ваша сенсорная панель.
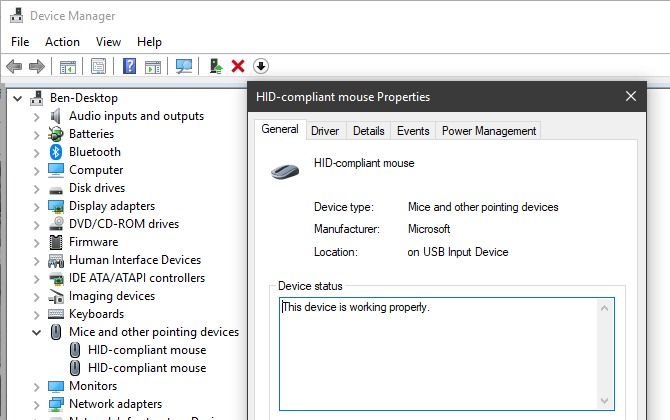
Найдя мышь, попробуйте щелкнуть правой кнопкой мыши и выбрать «Отключить устройство», а затем снова «Включить устройство». Затем щелкните правой кнопкой мыши запись и выберите «Обновить драйвер», затем «Автоматический поиск обновленного программного обеспечения драйвера». Маловероятно, что на самом деле будет найден новый драйвер для решения проблемы, но иногда это удается.
Если вы видите какие-либо устройства в этом разделе, которые отмечены желтым восклицательным знаком или красным крестиком, это указывает на проблему с драйвером. Узнайте, как обновить драйверы Windows, чтобы получить дополнительную помощь.
Наконец, стоит посетить веб-сайт производителя вашего ноутбука и загрузить последнюю версию драйвера. Они часто работают лучше, чем общие драйверы, которые использует Windows, и, таким образом, могут решить ваши проблемы.
Если у вас есть утилита производителя, например Обновление системы Lenovo установлен, используйте его для проверки обновлений. В противном случае выполните поиск в Google по имени вашего ноутбука плюс «драйверы» и найдите раздел «Загрузки» или «Обновления» на странице вашего устройства на веб-сайте производителя (не используйте сторонние веб-сайты с драйверами). Установите последнее обновление, чтобы узнать, решит ли оно проблему с сенсорной панелью.
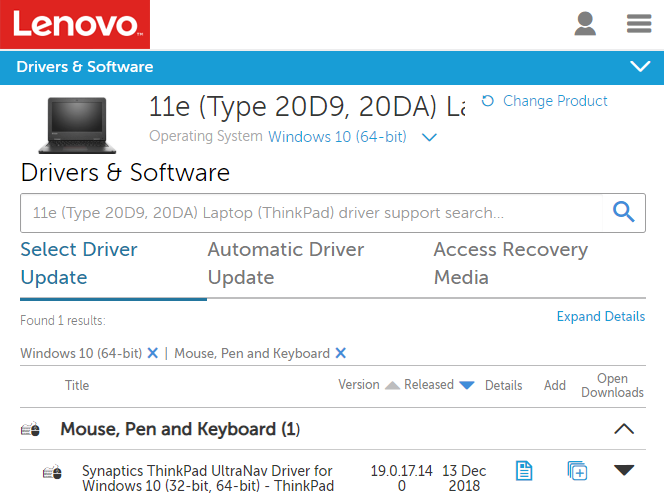
Вы можете щелкнуть правой кнопкой мыши соответствующую запись в Диспетчере устройств и нажать «Удалить устройство», чтобы начать с чистого листа перед установкой нового драйвера.
Найдите настройки тачпада в BIOS/UEFI.
BIOS или UEFI вашего компьютера управляет многими параметрами независимо от какой-либо операционной системы. Возможно, ваша сенсорная панель отключена в BIOS, что полностью препятствует доступу Windows к ней.
Вам нужно будет войти в BIOS вашего ПК, нажав F2, Del или аналогичную клавишу, как только вы включите его. Оттуда найдите запись под названием Internal Pointing Device, Touchpad, Trackpad или аналогичную. Это может быть под заголовком Advanced.
Убедитесь, что он не отключен. Если это так, включите его снова, и Windows сможет его распознать. Возможно, вам придется выполнить некоторые из описанных выше шагов после повторного включения сенсорной панели в BIOS.
Отключить службы планшетного ПК
У устройств Windows с сенсорным экраном, таких как гибриды 2-в-1, есть специальная фоновая служба, называемая Службой ввода планшетного ПК. Это управляет сенсорной функциональностью, которая включает в себя отключение трекпада, когда вы находитесь в режиме планшета.
Есть небольшой шанс, что это может помешать работе вашего трекпада при обычном использовании. Стоит посмотреть, если ничего больше не помогло до этого момента. Чтобы просмотреть его, введите services в меню «Пуск» и запустите утилиту «Службы». Здесь прокрутите до службы ввода планшетного ПК, щелкните ее правой кнопкой мыши и выберите «Стоп».
Если после этого ваша сенсорная панель заработала, вы нашли проблему. Чтобы эта служба не загружалась при каждой загрузке, дважды щелкните ее и установите для параметра «Тип запуска» значение «Вручную», чтобы она не запускалась без необходимости. Отключено, чтобы он вообще не работал, но это может привести к нестабильному поведению при использовании устройства в режиме планшета.
Трекпад Mac Mouse не работает?
Здесь мы в основном рассмотрели устранение неполадок с трекпадом Windows, но трекпады MacBook тоже могут столкнуться с проблемами. К счастью, у нас есть полное руководство по устранению неполадок с трекпадом MacBook, поэтому взгляните на него, если вы пользователь Mac.
Тачпад все еще не работает? У вас может быть аппаратная проблема
Вышеуказанные шаги должны решить большинство проблем с трекпадом. Однако есть вероятность, что ваш коврик для мыши все еще не работает.
В этом случае у вас, вероятно, проблема с оборудованием. Возможно, поврежден кабель или износился тачпад. В таких случаях вам следует отнести свой компьютер в ремонтную мастерскую и получить профессиональное заключение или просто начать использовать внешнюю мышь.
Вы можете получить приличную мышь по дешевке, чтобы держать вас. Просто убедитесь, что вы знаете, на что обращать внимание при покупке!