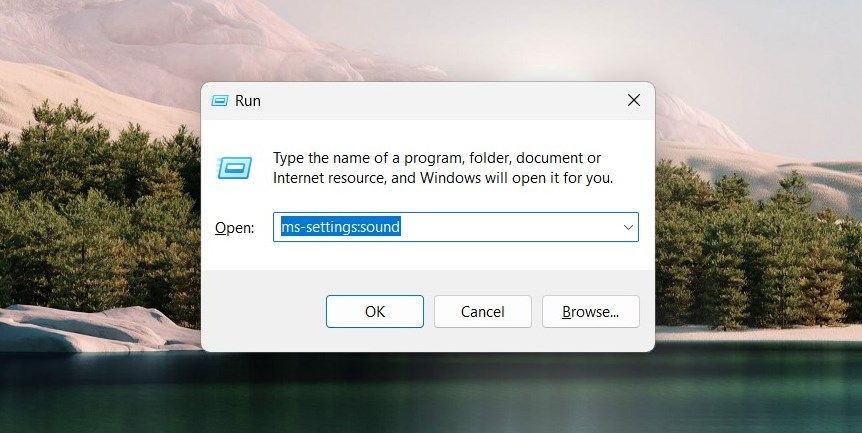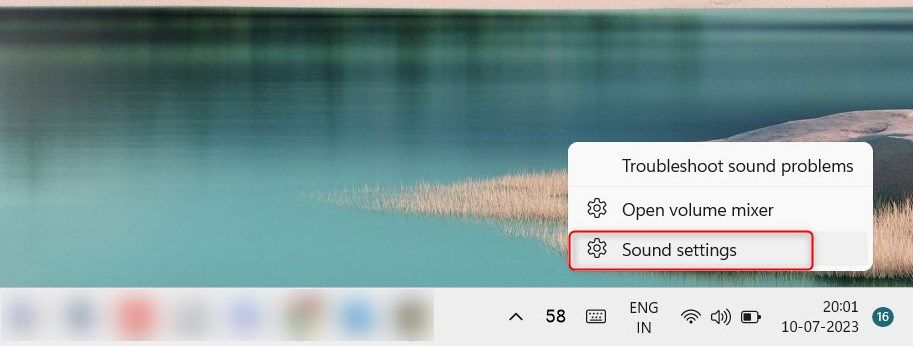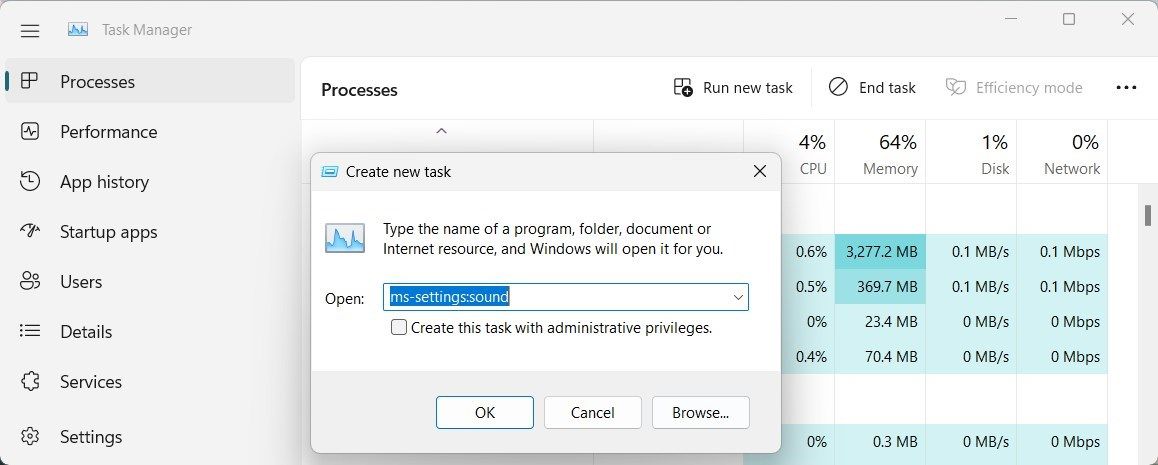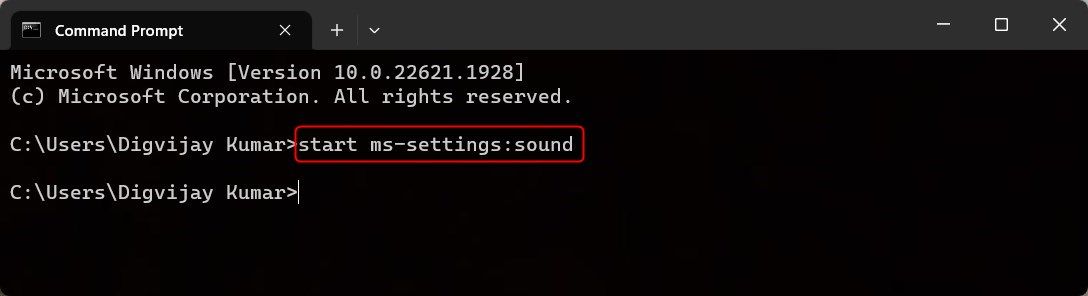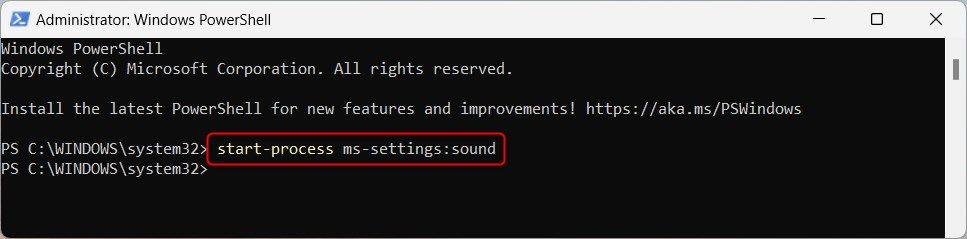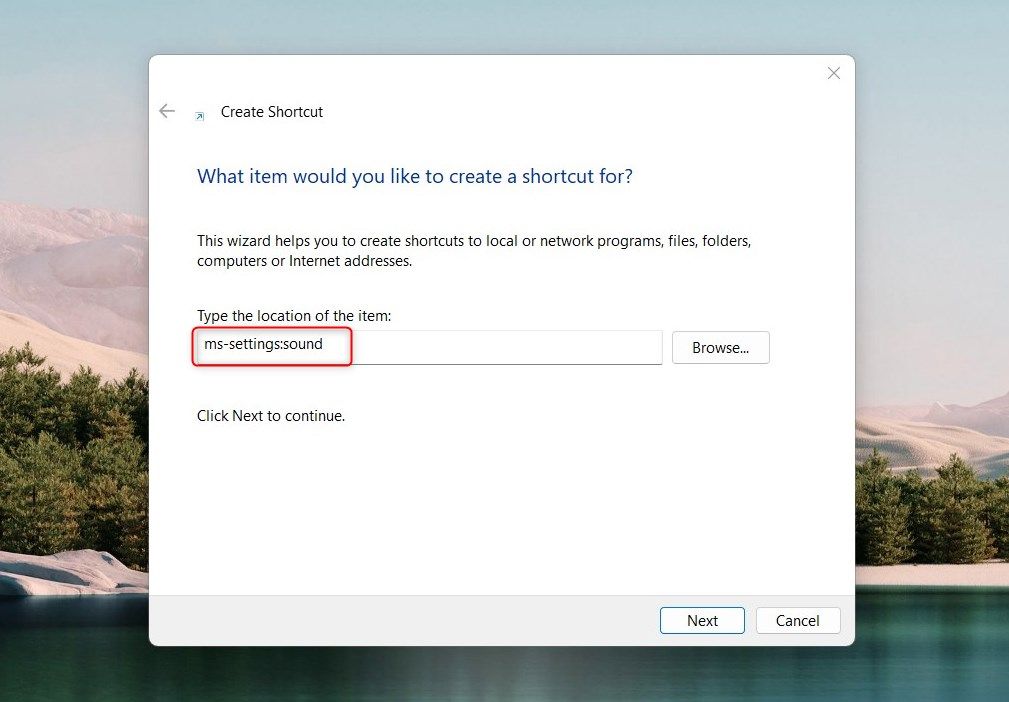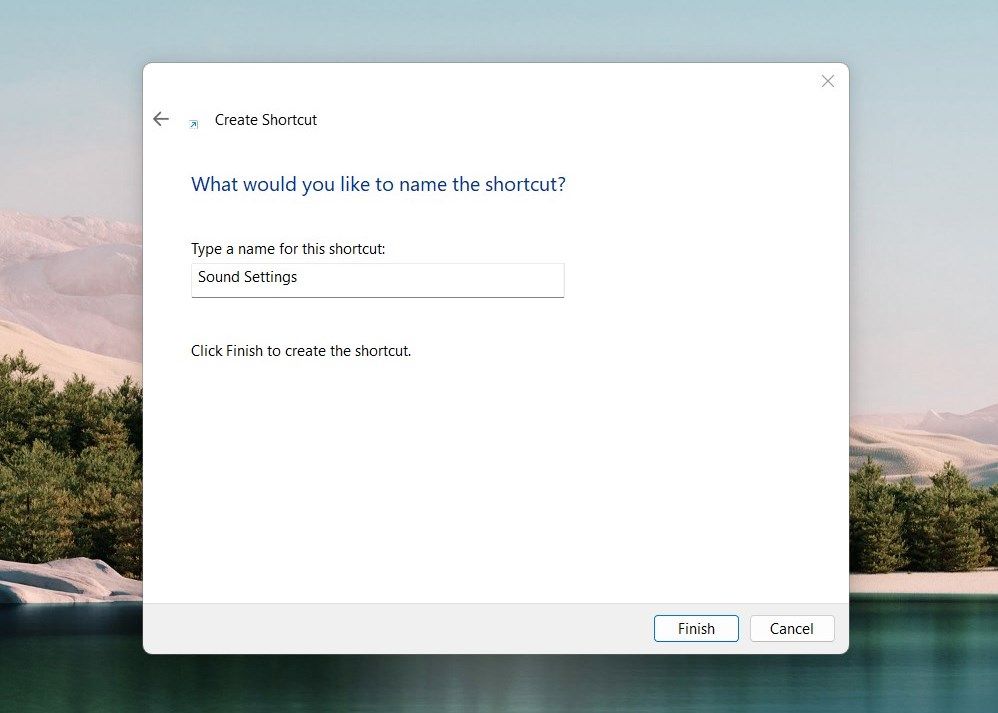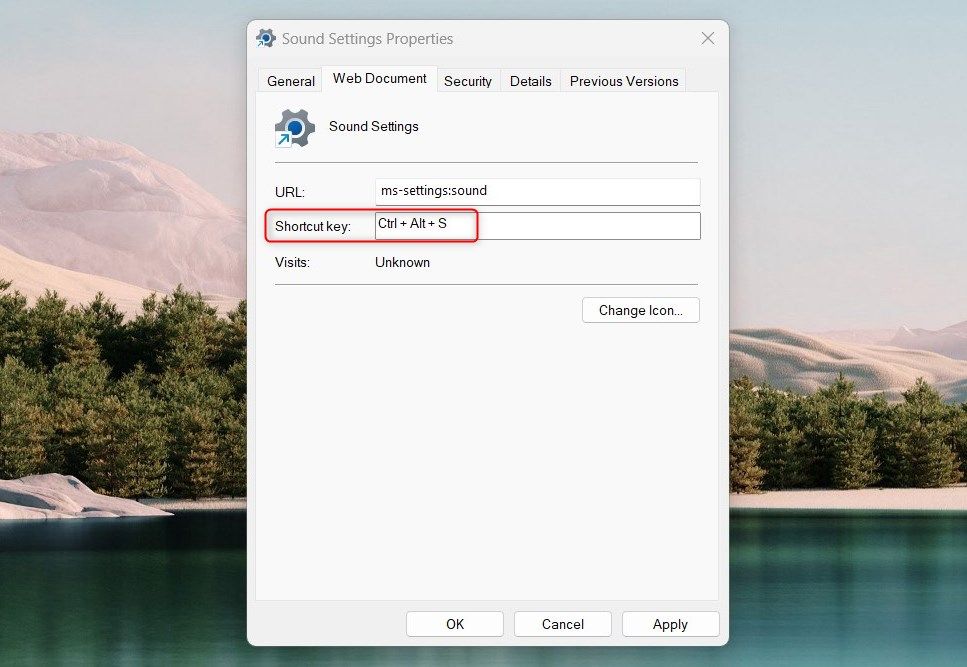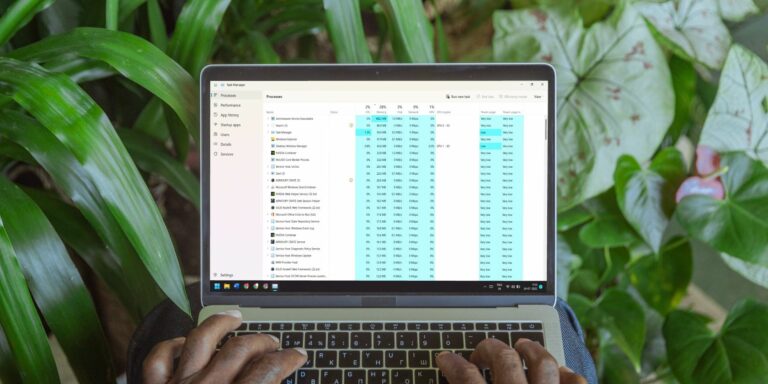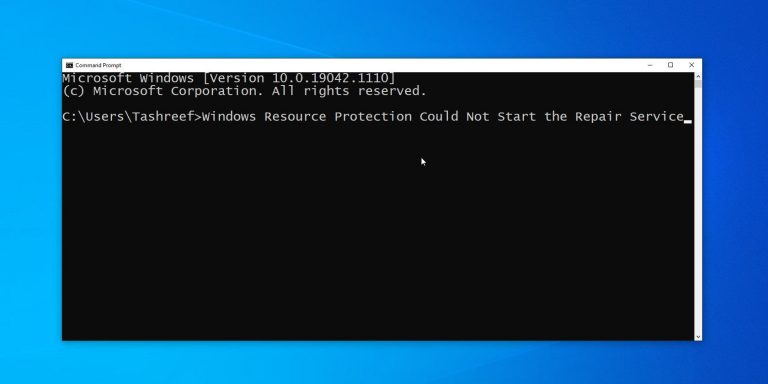9 способов открыть настройки звука в Windows 11
Параметры звука Windows позволяют настраивать и оптимизировать звук. Это включает в себя регулировку громкости, изменение устройств воспроизведения и точную настройку параметров эквалайзера. Но как вы можете быстро получить доступ к этим настройкам на вашем компьютере?
В этом руководстве показано девять различных способов найти и открыть настройки звука в Windows 11.
1. Как открыть настройки звука с помощью поиска Windows
Если вы ищете файл, приложение или даже параметр, панель поиска Windows обычно является вашим первым портом захода. Инструмент экономит ваше время, поскольку он ведет вас прямо к тому, что вам нужно, без просмотра меню.
Чтобы получить доступ к настройкам звука с помощью этого метода, выполните следующие действия:
Программы для Windows, мобильные приложения, игры - ВСЁ БЕСПЛАТНО, в нашем закрытом телеграмм канале - Подписывайтесь:)
- Нажмите Win + Q на клавиатуре, чтобы открыть строку поиска.
- Введите Настройки звука в поле поиска и выберите результат из списка.
Окно «Настройки звука» появляется в правой части меню «Настройки». Теперь вы можете настроить или настроить параметры звука в соответствии со своими предпочтениями и закрыть окно, когда закончите.
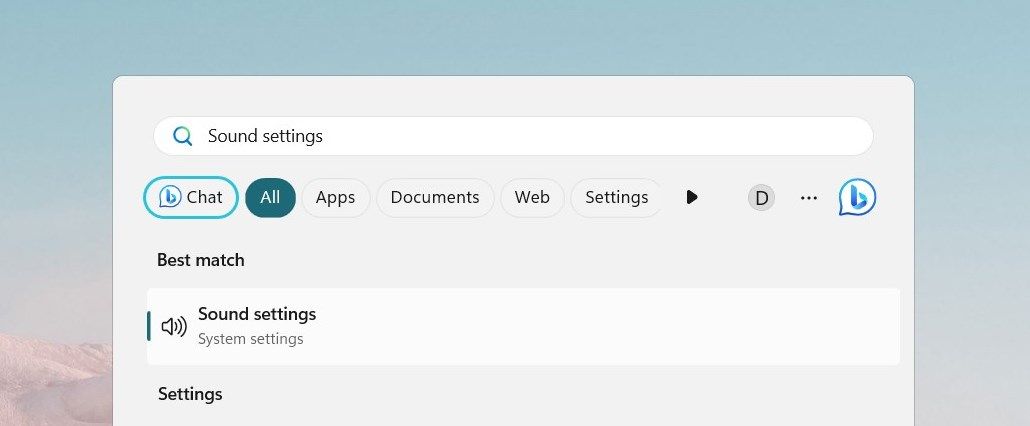
2. Как открыть настройки звука с помощью команды «Выполнить»
Команда «Выполнить» — еще один быстрый способ открыть настройки звука. Windows предлагает множество команд быстрого доступа, которые помогают быстро получить доступ к настройкам и программам. Этот процесс отличается от панели поиска, но если вы хотите попробовать этот метод, выполните следующие действия:
- Нажмите Win + R на клавиатуре. Откроется окно команды «Выполнить».
- Введите ms-settings:sound в диалоговом окне и нажмите OK, чтобы открыть настройки звука.

3. Как открыть настройки звука через панель задач
Панель задач служит основной панелью запуска для основных приложений Windows. Он обеспечивает быстрый доступ к приложениям, программам и настройкам через меню «Пуск». Если вы хотите открыть настройки звука отсюда, выполните следующие действия:
- Перейдите в область панели задач и щелкните правой кнопкой мыши значок динамика.
- Выберите Настройки звука в контекстном меню.

Откроется окно настроек звука, и вы можете внести нужные изменения отсюда.
4. Как открыть настройки звука с помощью диспетчера задач
Диспетчер задач отслеживает и управляет производительностью компьютера, приложениями и процессами, работающими в фоновом режиме. Кроме того, вы также можете использовать диспетчер задач для открытия определенных настроек и программного обеспечения. Чтобы открыть настройки звука с помощью этого метода, выполните следующие действия:
- Нажмите Ctrl + Shift + Esc, чтобы откройте диспетчер задач.
- Нажмите Подробнее, чтобы развернуть его.
- Нажмите Запустить новую задачу в верхней части окна.
- Введите ms-settings:sound в диалоговом окне и нажмите Enter.

Откроется окно настроек звука, в котором вы можете настроить и оптимизировать звук. Когда закончите, закройте окно, и вы снова на ходу.
5. Как открыть настройки звука с помощью командной строки
Командная строка — это текстовый интерфейс в Windows, используемый для выполнения команд и программ MS-DOS. Он запускает определенные команды для выполнения определенных задач быстрее, чем традиционные методы с графическим интерфейсом.
Если вам удобно работать с командной строкой, вы можете использовать этот метод, чтобы открыть настройки звука. Вот как это сделать:
- Откройте командное окно «Выполнить».
- Введите cmd в диалоговом окне и нажмите кнопку ОК. На экране появится окно командной строки.
- Введите start ms-settings:sound в командной строке и нажмите Enter.

Откроется окно настроек звука на вашем компьютере. Внесите необходимые изменения и закройте его.
6. Как открыть настройки звука с помощью Windows PowerShell
Windows PowerShell — еще один интерпретатор командной строки в Windows, используемый для автоматизации и настройки системных функций. Это более продвинутая версия командной строки, поскольку она позволяет пользователям писать и запускать сценарии.
Если вы хотите открыть настройки звука с помощью Windows PowerShell, выполните следующие действия:
- Нажмите «Пуск» и введите PowerShell в строке поиска.
- Щелкните правой кнопкой мыши результат и выберите «Запуск от имени администратора».
- Если появится окно UAC, нажмите «Да», чтобы предоставить разрешение.

- В окне PowerShell введите следующую команду: start-process ms-settings:sound
- Теперь нажмите Enter, чтобы выполнить его.
Откроется окно «Настройки звука», в котором вы можете настроить параметры звука.
7. Как открыть настройки звука с помощью системных настроек
Параметры Windows — это централизованный центр для доступа и настройки системных параметров. Чтобы открыть настройки звука с помощью этого метода, выполните следующие действия:
- Нажмите на меню «Пуск» и выберите «Настройки» (значок шестеренки). Откроется окно настроек.
- На левой боковой панели перейдите на вкладку «Система».
- Нажмите «Звук» в правой части окна.

Откроется страница настроек звука с параметрами для настройки выходных, входных и системных звуков.
8. Как открыть настройки звука с помощью ярлыка на рабочем столе
Ярлыки на рабочем столе — это еще один быстрый способ получить доступ к файлу, программе или настройке без использования панели поиска или командной строки. Это особенно полезно, если вы повторяете задачу несколько раз. Вы можете создать его для настроек звука, чтобы быстрее настроить параметры звука.
Чтобы создать ярлык на рабочем столе для настроек звука, выполните следующие действия:
- Щелкните правой кнопкой мыши пустую область на рабочем столе.
- Выберите «Создать», а затем «Ярлык» в контекстном меню.
- В поле Расположение введите ms-settings:sound и нажмите Далее.

- Теперь назовите ярлык, например «Настройки звука», и нажмите «Готово».

На рабочем столе появится новый ярлык. Дважды щелкните его, чтобы напрямую открыть настройки звука. Это отличный способ быстро получить доступ к этой настройке вместо использования панели поиска или других методов.
9. Как открыть настройки звука с помощью сочетания клавиш
Клавиши быстрого доступа — это комбинации клавиш, используемые для быстрого доступа к определенным функциям. Эти ярлыки полезны, если вы часто используете одно и то же приложение или команду. Windows поставляется с несколькими предопределенными сочетаниями клавиш, но вы даже можете создать свои собственные.
Чтобы создать горячую клавишу для настроек звука, выполните следующие действия:
- Щелкните правой кнопкой мыши на рабочем столе и выберите «Создать» > «Ярлык».
- Введите ms-settings:sound в поле местоположения и нажмите «Далее».
- Назовите ярлык и нажмите «Готово».
- Щелкните правой кнопкой мыши только что созданный ярлык и выберите «Свойства».
- Щелкните в поле «Сочетание клавиш» и нажмите клавишу, которую хотите использовать.

- Нажмите «Применить», а затем «ОК», чтобы сохранить изменения.
Теперь ваша комбинация клавиш готова к использованию. Нажмите Ctrl + Alt + сочетание клавиш, которое вы только что назначили, чтобы открыть настройки звука.
Быстрый доступ к настройкам звука Windows
В этом руководстве объясняется несколько способов доступа к настройкам звука Windows. Это позволяет вам настраивать свои звуковые предпочтения и удобно управлять настройками звука. Если вы часто пользуетесь настройками, то создайте для них ярлык на рабочем столе или горячую клавишу.