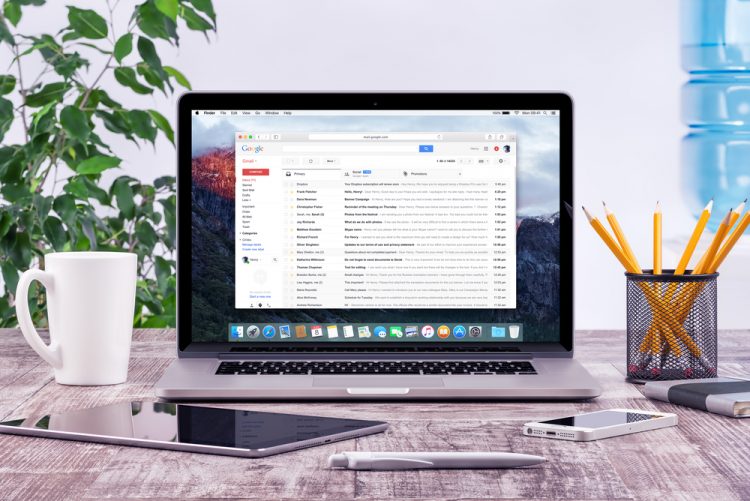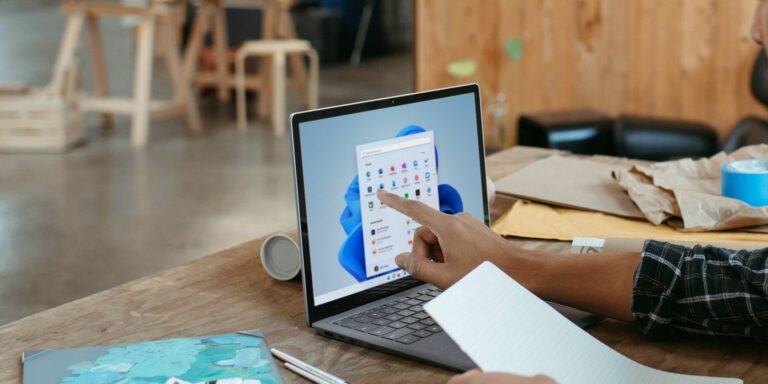8 важных вещей, которые нужно сделать после установки Windows 10
Начать работу с Windows 10 довольно легко, но для наилучшего результата после установки Windows нужно сделать несколько важных вещей. На это уйдет немного времени, но вы настроите более спокойное времяпрепровождение.
Давайте посмотрим, что вам следует сделать в первую очередь после установки Windows 10. Это наиболее важно при установке в первый раз, но также стоит проверить после установки основного обновления функций или переустановки новой копии Windows.
1. Запустите Центр обновления Windows и настройте параметры обновления.
Несмотря на то, что вы только что установили Windows 10, есть вероятность, что некоторые недавние обновления еще не установлены. Вы должны установить их прямо сейчас, чтобы убедиться, что у вас есть последние функции и исправления безопасности.
Чтобы проверить наличие обновлений Windows, откройте приложение «Настройки» (с помощью ярлыка Win + I или значка в меню «Пуск») и выберите «Обновление и безопасность»> «Центр обновления Windows».
Программы для Windows, мобильные приложения, игры - ВСЁ БЕСПЛАТНО, в нашем закрытом телеграмм канале - Подписывайтесь:)
На этой странице нажмите Проверить наличие обновлений и подождите. Через несколько секунд он начнет загрузку и установку обновлений, если это необходимо. Если какие-либо из них требуют перезагрузки, вы увидите соответствующее сообщение.
Вы также увидите здесь сообщение, если есть готовые обновления функций для Windows 10, которые представляют собой более крупные версии, выпускаемые примерно два раза в год.
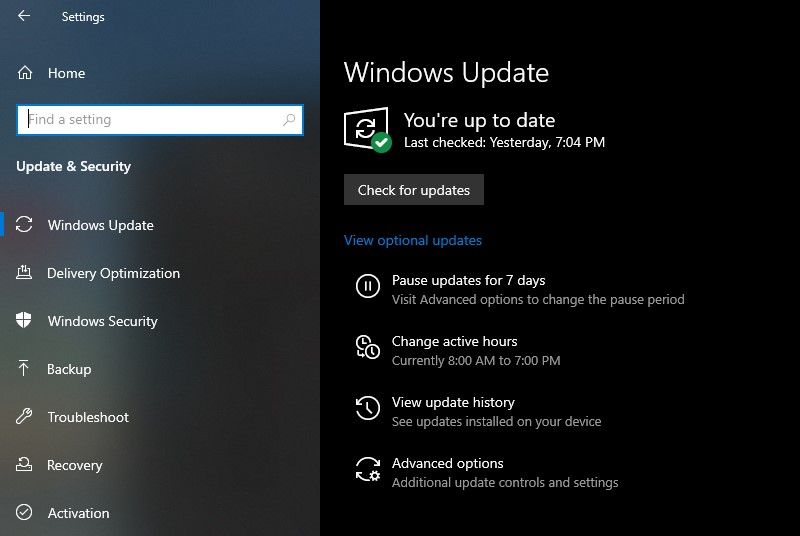
Центр обновления Windows запускается автоматически в Windows 10. Хотя это означает, что с вашей стороны меньше ручной работы, это также может быть проблемой, если вас отвлекает. Узнайте, как управлять Центром обновления Windows, чтобы он работал бесперебойно в фоновом режиме.
Это важно сделать сразу после установки Windows 10 – вы не хотите, чтобы несвоевременное обновление испортило то, что вы делаете.
2. Убедитесь, что Windows активирована
В отличие от более старых версий Windows, Microsoft упрощает установку Windows 10 на ваш компьютер без действующей лицензии. Если вы не ввели лицензионный ключ или не вошли в учетную запись Microsoft, имеющую цифровую лицензию, во время процесса установки, вам следует активировать ее сейчас. Это позволит вам получить доступ ко всем функциям Windows 10.
Перейдите в Настройки> Обновление и безопасность> Активация, чтобы проверить, активировали ли вы Windows. Если да, то все готово. В противном случае вам нужно будет либо войти в свою учетную запись Microsoft, либо ввести лицензионный ключ.
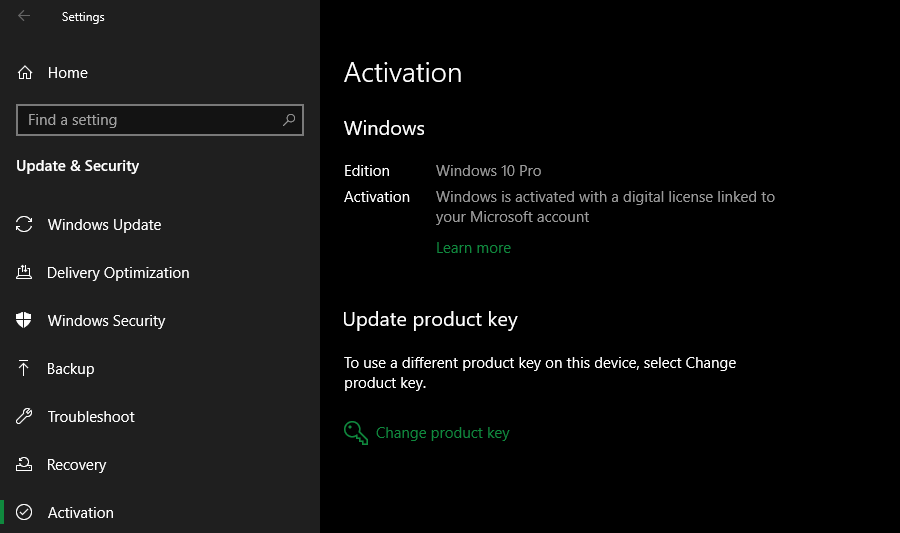
Ознакомьтесь с нашим руководством по удалению водяного знака «Активировать Windows 10», чтобы узнать больше. Вы можете использовать Windows 10 без активации, но есть несколько ограничений.
3. Обновите драйверы оборудования.
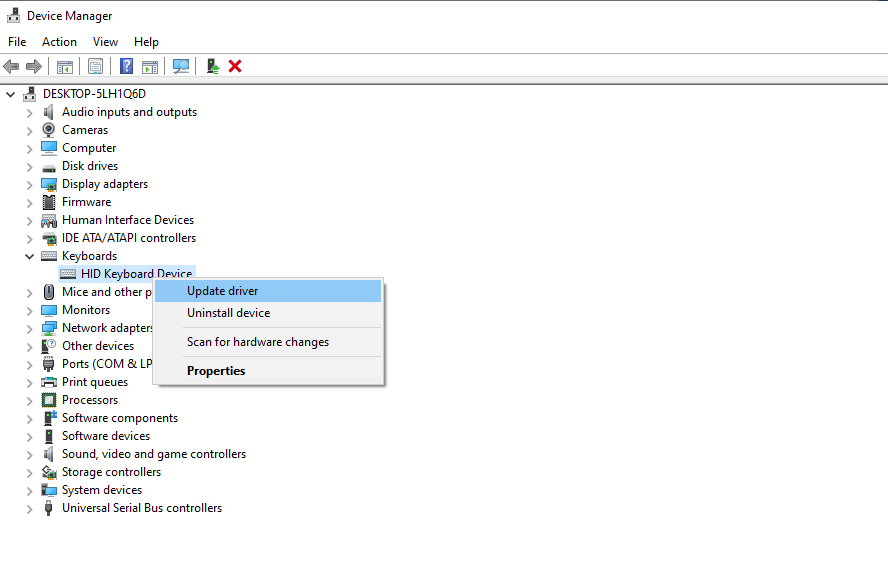
Драйвер устройства – это часть программного обеспечения, которое взаимодействует с конкретным устройством и контролирует его работу при подключении к вашей системе. Другими словами, драйверы позволяют Windows правильно взаимодействовать с оборудованием вашего компьютера.
Драйверы обычно предоставляются производителями оборудования и, как и большинство программного обеспечения, не всегда идеальны. Иногда они содержат ошибки или не видят обновлений для совместимости с последними версиями Windows.
Обычно вам не нужно пристально следить за своими драйверами – в большинстве случаев, если они работают, вам не нужно рисковать чем-то, обновляя их. Но когда вы впервые настраиваете Windows, установка правильных драйверов – важный шаг. Windows сама установит общие драйверы для таких устройств, как клавиатуры и мыши, но вы должны знать, как устанавливать другие важные драйверы, которые требуют полурегулярных обновлений.
См. Инструкции, как найти и заменить устаревшие драйверы. Если вам интересно, какие драйверы устанавливать после установки Windows 10, отдайте предпочтение графическим драйверам, драйверам набора микросхем и всему прочему для специального оборудования, на которое вы полагаетесь.
4. Установите необходимое программное обеспечение Windows.
Windows 10 поставляется с базовыми приложениями для многих целей, но многие из лучших программ для Windows не установлены заранее. Мы написали полное руководство по программному обеспечению Windows, которое всем следует сразу установить.
Ознакомьтесь с нашими рекомендациями в таких категориях, как браузеры, безопасность, редактирование изображений, обмен сообщениями и т. Д. Независимо от того, начали ли вы использовать Windows 10 или сбросили ее, ваш опыт будет намного лучше, если в вашем распоряжении будут правильные инструменты.
5. Измените настройки Windows по умолчанию.
Стандартные настройки Windows 10 оптимальны не для всех. Их можно использовать, но вы, вероятно, получите лучший опыт, настроив их.
В приложении «Настройки» Windows 10 есть чем управлять, поэтому давайте сосредоточимся на нескольких ключевых рекомендуемых изменениях после установки Windows 10.
Настроить приложения Windows по умолчанию
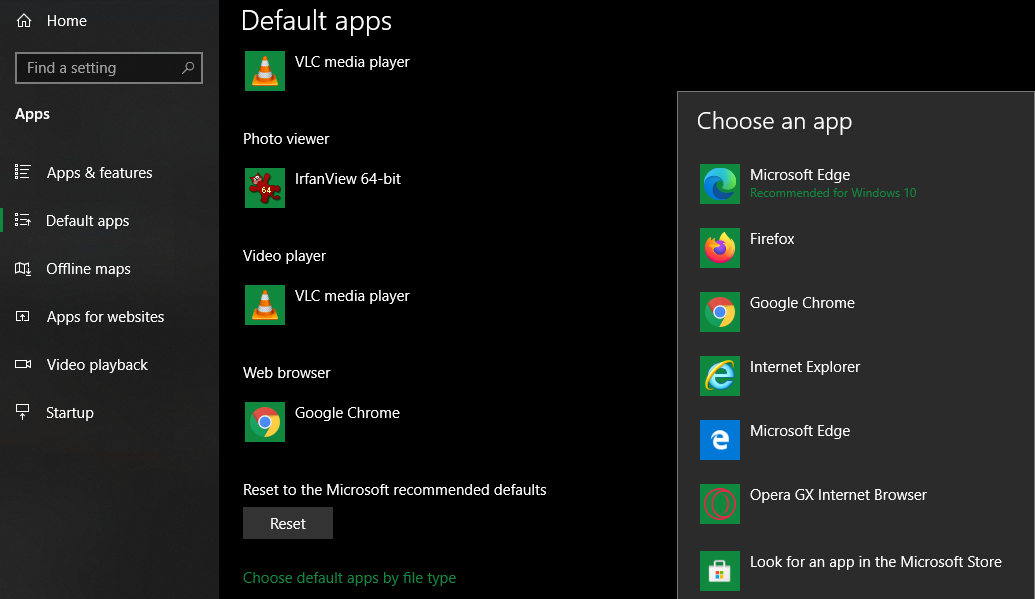
После того, как вы установили свои любимые приложения, вы должны настроить их на запуск по умолчанию. Чтобы изменить приложения, которые Windows 10 использует для различных целей, выполните следующие действия:
-
Зайдите в Настройки> Приложения> Приложения по умолчанию.
-
Выберите предпочтительные приложения для каждой категории, включая электронную почту, музыкальный проигрыватель, веб-браузер и т. Д.
-
Ниже нажмите Выбрать приложения по умолчанию по типу файла, если вы хотите связать различные типы файлов, такие как PDF, DOCX и TXT, с определенными программами.
-
В другом представлении выберите «Установить значения по умолчанию для приложения» и выберите приложение, чтобы увидеть, какие значения по умолчанию у него в настоящее время и какие из них можно использовать.
См. Наше руководство по установке значений по умолчанию в Windows 10 для получения дополнительной помощи.
Отключить ненужные элементы автозагрузки
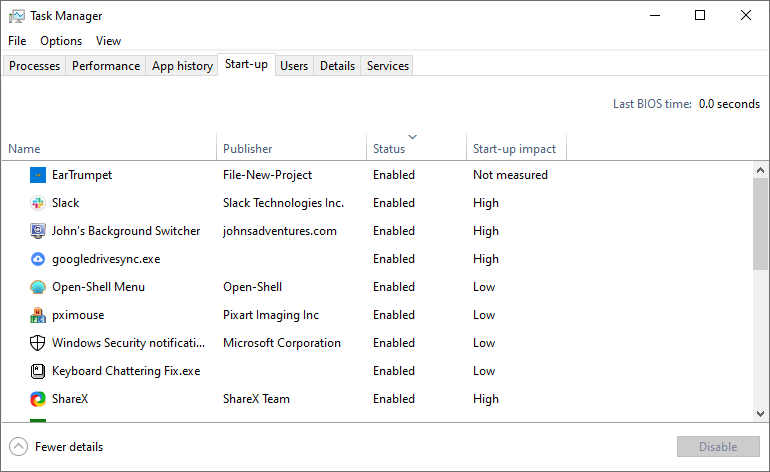
Многие приложения запускаются при запуске, что является пустой тратой ресурсов и заставляет ваш компьютер загружаться намного дольше. После установки программного обеспечения убедитесь, что при загрузке запускаются только одобренные приложения.
Чтобы отключить ненужные элементы автозагрузки в Windows 10:
-
Откройте диспетчер задач с помощью Ctrl + Shift + Esc или щелкните правой кнопкой мыши панель задач и выберите «Диспетчер задач».
-
При необходимости щелкните Подробнее, чтобы перейти к полному просмотру.
-
Перейдите на вкладку Автозагрузка.
-
Щелкните правой кнопкой мыши каждое приложение, которое не нужно запускать автоматически, и выберите «Отключить», чтобы предотвратить его запуск при запуске.
Оптимизация настроек схемы электропитания
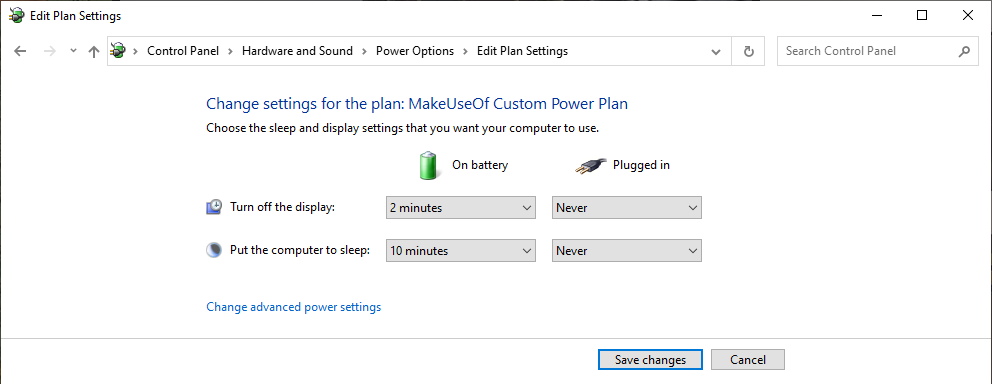
Параметры питания Windows 10 позволяют настраивать различные аспекты операционной системы, связанные с энергопотреблением. Это важно, чтобы помочь пользователям ноутбуков сэкономить заряд батареи, но имеет полезные настройки, связанные с производительностью, которые применимы и к пользователям настольных компьютеров.
Вы можете настроить схему электропитания, выполнив следующие действия:
-
Зайдите в Настройки> Система> Питание и сон.
-
Справа выберите Дополнительные параметры питания, чтобы открыть раздел «Электропитание» на Панели управления. Если вы не видите эту ссылку справа, увеличьте горизонтальный размер окна настроек, и оно должно появиться.
-
Вы увидите несколько планов на выбор, в том числе «Сбалансированный», «Энергосбережение» и «Высокая производительность». Выберите нужный план, затем щелкните Изменить настройки плана справа, чтобы изменить его.
-
Выберите время, по истечении которого экран выключится и компьютер перейдет в спящий режим. Затем нажмите «Изменить дополнительные параметры питания», чтобы открыть дополнительные параметры.
-
Хотя вы можете просмотреть все здесь, обратите особое внимание на настройки в категориях «Жесткий диск», «Спящий режим», «Кнопки и крышка питания», «Управление питанием процессора» и «Дисплей».
-
Щелкните ОК, чтобы сохранить изменения.
Узнайте, как использовать планы электропитания Windows для экономии заряда батареи на вашем ноутбуке, чтобы узнать больше.
Настроить настройки конфиденциальности
Windows 10 собирает всевозможную информацию о том, как вы используете операционную систему. Это помогает Microsoft улучшать постоянно развивающийся продукт, но многие рассматривают это как вторжение в частную жизнь. К счастью, вы можете уменьшить или отключить многие функции телеметрии.
Следуйте нашему полному руководству по настройкам конфиденциальности Windows 10, чтобы получить все, что вам нужно знать.
Включить ночник
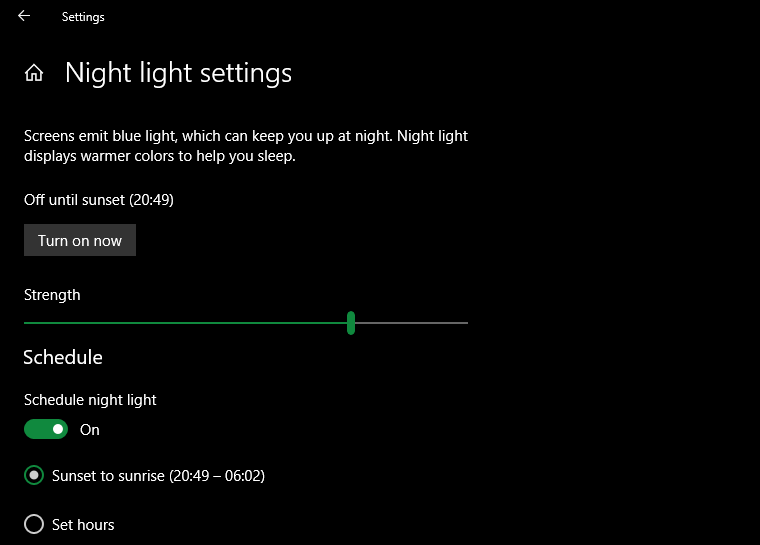
Windows 10 включает встроенную функцию, которая делает экран более теплым в ночное время. Это помогает уменьшить синий свет, который мешает вам уснуть, и сделает ваш компьютер менее резким для глаз при допоздненной работе.
Вы можете включить это, перейдя в «Настройки»> «Система»> «Дисплей». Включите ползунок «Ночник» и нажмите «Настройки ночника», чтобы изменить его работу. Вы можете отрегулировать интенсивность эффекта и настроить его на автоматический запуск от заката до восхода солнца или в определенные часы по вашему выбору.
6. Настройте план резервного копирования.
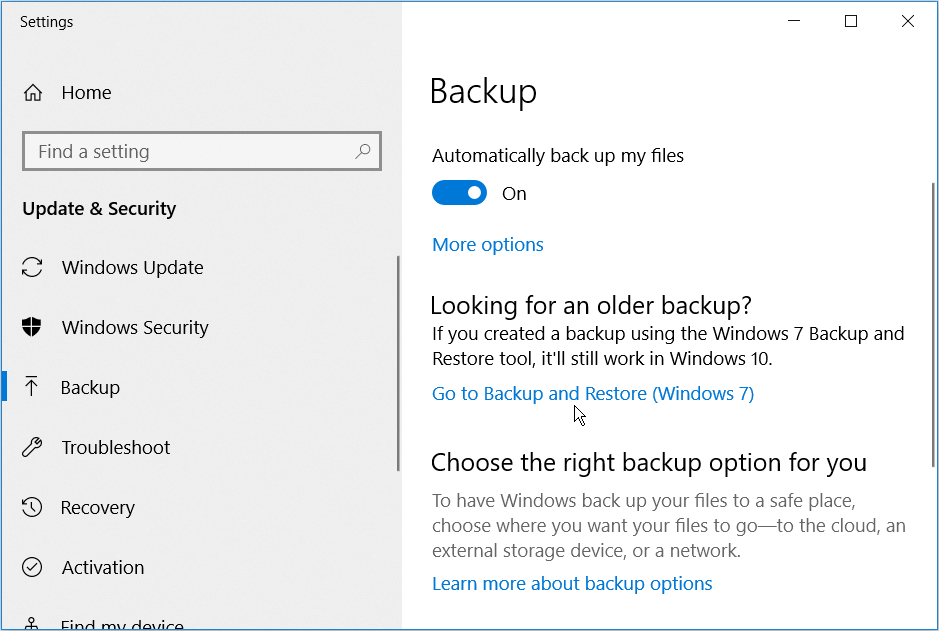
Вы не захотите проходить все эти шаги по установке Windows только для того, чтобы ваш компьютер был поврежден из-за заражения вредоносным ПО или мертвого жесткого диска. Очень важно сделать резервную копию ваших данных, чтобы защитить их от этих и других опасностей.
Обратитесь к нашему руководству по резервному копированию и восстановлению данных в облаке в Windows 10, чтобы узнать простые способы резервного копирования вашего компьютера без особых хлопот. Мы также объяснили, какие файлы следует создавать резервные копии, а какие пропускать.
7. Настройте Защитник Microsoft.
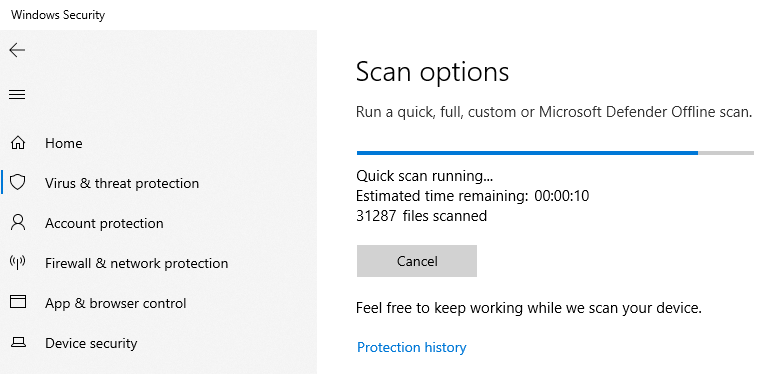
Microsoft Defender, встроенный антивирус для Windows 10, достаточно хорош для большинства пользователей. Как только вы установили Windows 10, она защитит ваш компьютер от всевозможных угроз. Но разумно проверить, как он работает, и внести изменения, чтобы повысить устойчивость вашего компьютера к угрозам.
Узнайте, как повысить безопасность с помощью Microsoft Defender, чтобы максимально использовать возможности инструмента.
8. Персонализируйте Windows 10.
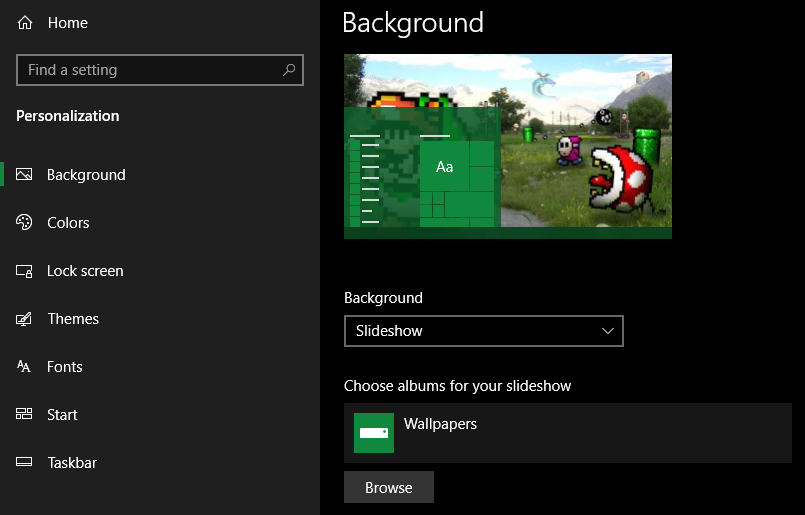
Хотя это не так важно, как описанные выше шаги, вам все равно следует потратить некоторое время на настройку рабочего стола после установки Windows 10. Удивительно, что могут сделать свежие обои, уникальный курсор мыши и другие небольшие настройки персонализации, чтобы ваша система чувствовала себя как дома.
Для этого у вас есть множество вариантов. Для некоторых быстрых изменений мы показали, как изменить внешний вид Windows 10. Чтобы получить более подробные сведения, попробуйте некоторые из лучших инструментов для настройки Windows 10.
После установки Windows 10 все готово
Теперь вам не нужно задумываться, что делать после установки Windows 10. Мы рассмотрели основные моменты, которые нужно сделать при новой установке Windows 10, чтобы ваша система была готова к повседневному использованию. Хотя вам все равно придется вносить небольшие изменения кое-где, начальная настройка – это большая часть работы.
Между тем, чтобы ваш компьютер в будущем работал бесперебойно, убедитесь, что вы знаете, как содержать свою систему в чистоте.