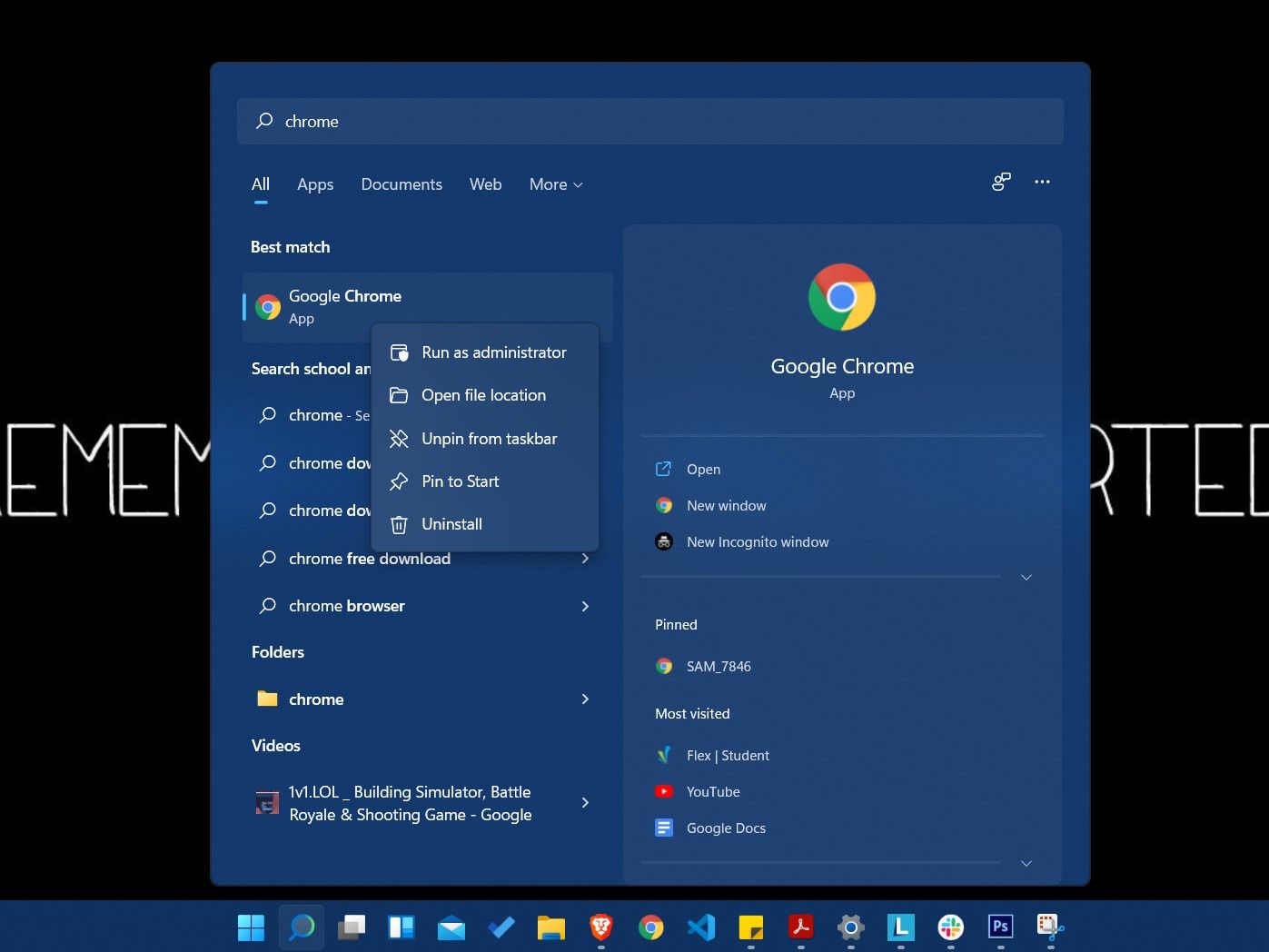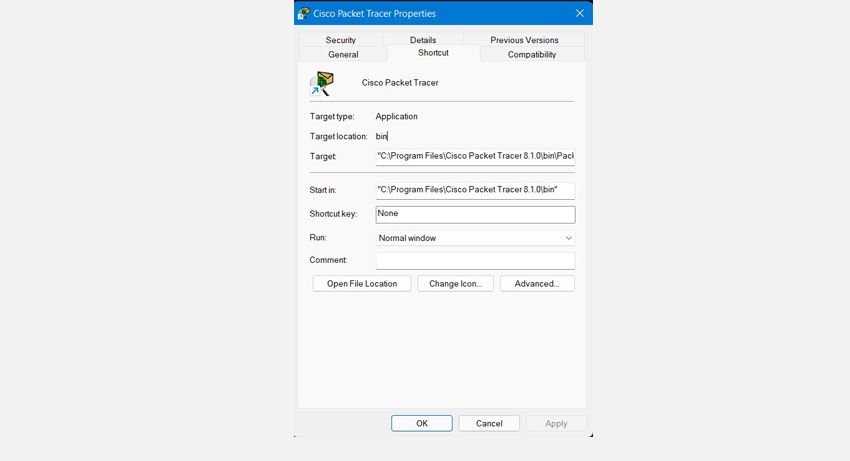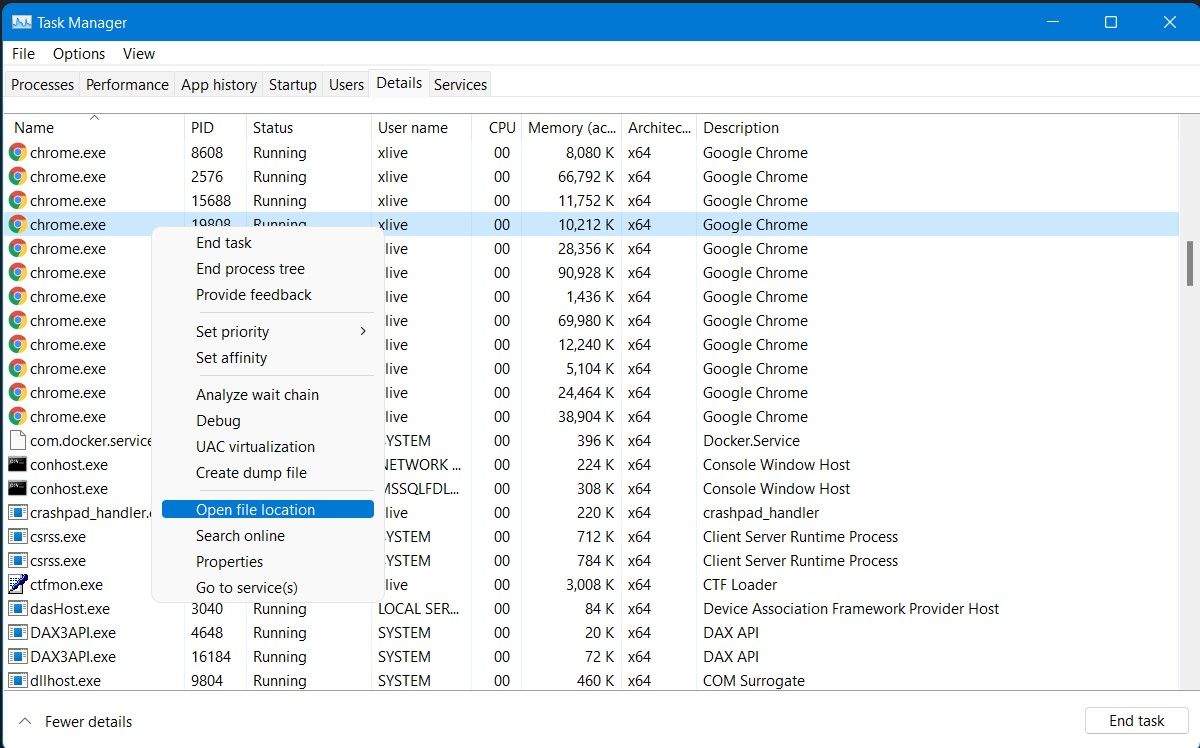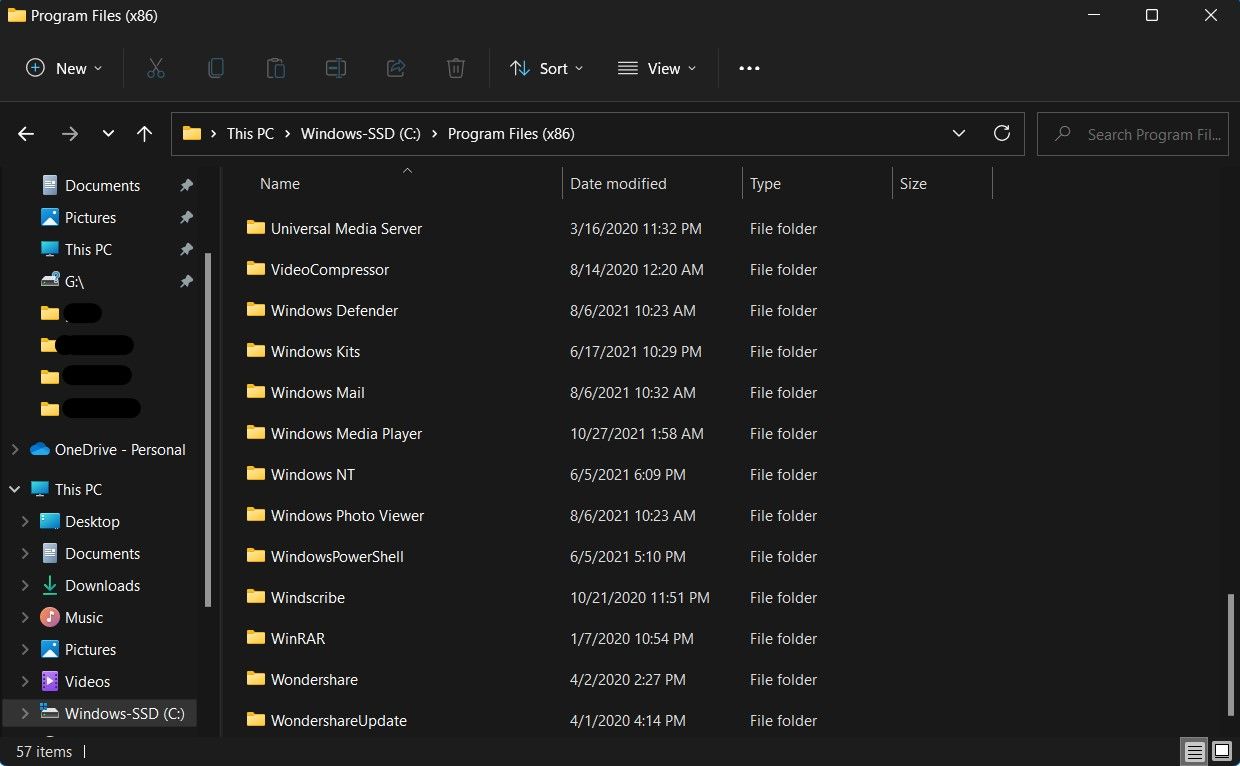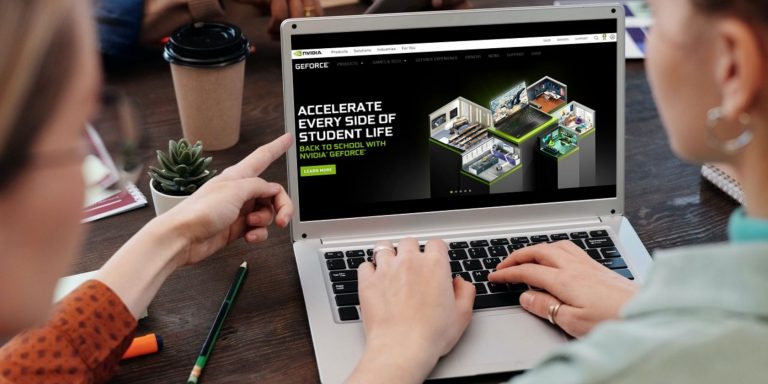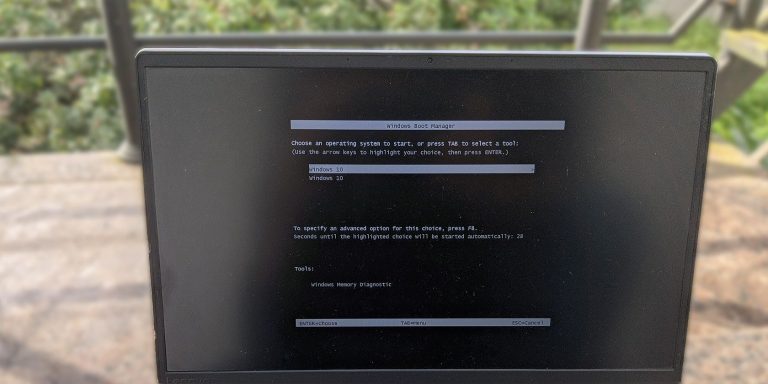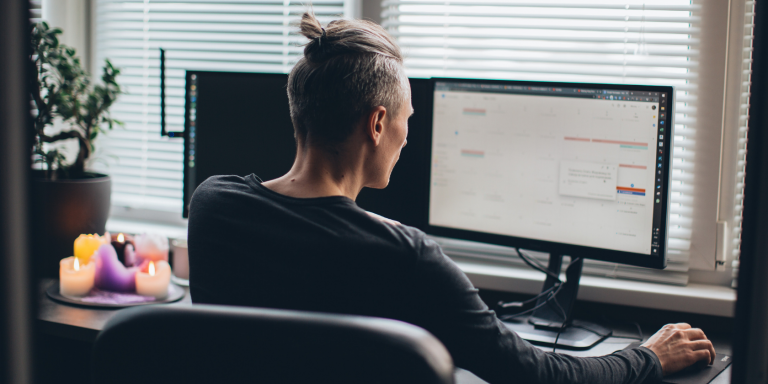4 способа найти место установки программы в Windows
Когда вы устанавливаете новую программу, иногда вы не обращаете внимания на то, куда она устанавливается. Хотя обычно это не имеет большого значения, иногда вам нужно знать папку установки или путь к программе на вашем ПК с Windows. Просмотр десятков папок утомляет, поэтому вам нужен более практичный метод, который быстро приведет вас к корневому каталогу программы.
Каталог установки программы обычно находится где-то в папке Program Files в вашей системе, но поиск нужной папки может занять много времени. Читайте дальше, пока мы перечисляем различные способы, которые вы можете использовать для поиска места установки программы в Windows 10 и 11.
Один из самых простых способов найти место установки программы — через меню «Пуск». Вот что вам нужно сделать:
- Запустите меню «Пуск» и найдите значок программы, место установки которой вам нужно найти. Если вы не видите его сразу, возможно, вам придется искать программу.

- Щелкните правой кнопкой мыши значок программы и выберите «Открыть расположение файла».
- В открывшейся папке щелкните правой кнопкой мыши значок нужной программы и в последний раз нажмите «Открыть расположение файла».
- Теперь вы должны оказаться в папке установки программы.
2. Найдите папку установки программы, используя ее ярлыки на рабочем столе.
Еще один быстрый способ найти каталог установки программы или приложения — использовать ярлык программы на рабочем столе. Этот способ сработает только в том случае, если у вас уже есть ярлык программы на рабочем столе.
Программы для Windows, мобильные приложения, игры - ВСЁ БЕСПЛАТНО, в нашем закрытом телеграмм канале - Подписывайтесь:)
Чтобы найти папку установки программы с помощью ярлыка на рабочем столе:
- На рабочем столе щелкните правой кнопкой мыши ярлык программы.
- Нажмите «Свойства», и теперь должно отображаться окно «Свойства».

- Перейдите на вкладку «Ярлык», и вы найдете путь установки в поле «Цель».
3. Найдите папку, в которой установлена программа, с помощью диспетчера задач.
Диспетчер задач Windows — это мощный инструмент системного мониторинга, который позволяет вам управлять запущенными процессами в вашей системе. Помимо других обычных применений диспетчера задач, вы также можете использовать его для поиска папки установки программы (вам может потребоваться запустить программу заранее).
Вот как вы можете найти папку установки программы с помощью диспетчера задач:
- Запустите диспетчер задач, щелкнув правой кнопкой мыши меню «Пуск» и выбрав «Диспетчер задач» в контекстном меню.

- После запуска диспетчера задач щелкните вкладку «Сведения», чтобы получить список всех запущенных в данный момент фоновых процессов и приложений.
- Найдя нужную программу, щелкните правой кнопкой мыши и выберите «Открыть расположение файла».
- Откроется новое окно File Explorer, и вы найдете каталог установки программы.
4. Получите доступ к папке установки программы с помощью проводника.
Если по какой-то причине вы хотите использовать более изнурительный подход к поиску папки установки программы, вы можете сделать это, просмотрев основной каталог установки в вашей системе.
Важно отметить, что вы можете не найти его в основном каталоге установки, если вы ранее выбрали другой каталог установки при установке программы.
Чтобы узнать, где находится программа, с помощью Проводника:
- Откройте проводник, используя значок в меню «Пуск» или нажав Win + E.
- Перейдите к этому компьютеру и щелкните диск, на котором установлена Windows (обычно это диск C).

- Перейдите к Program Files > Program Files (x86), а затем прокрутите список папок, пока не найдете папку с названием программы, которую вы ищете.
Найти место установки программы легко
Знание того, где в вашей системе установлена программа, может пригодиться, когда вам нужно получить доступ к ее папке. К счастью, есть несколько способов найти каталог установки программы.
Если вы хорошо разбираетесь в управлении файлами и папками, почему бы не получить альтернативу File Explorer? Есть несколько отличных кандидатов, и некоторые из них даже с открытым исходным кодом.