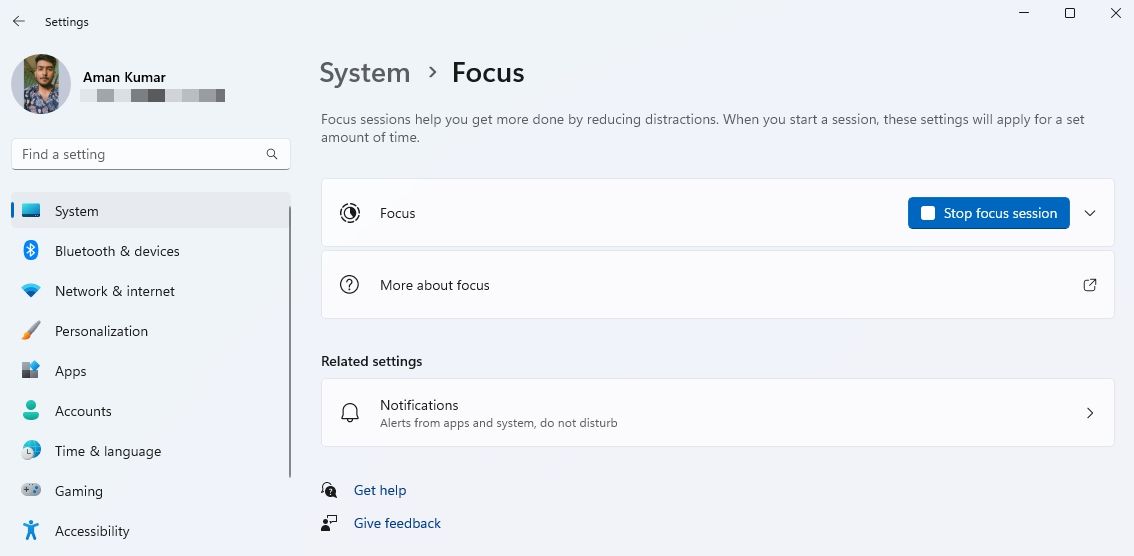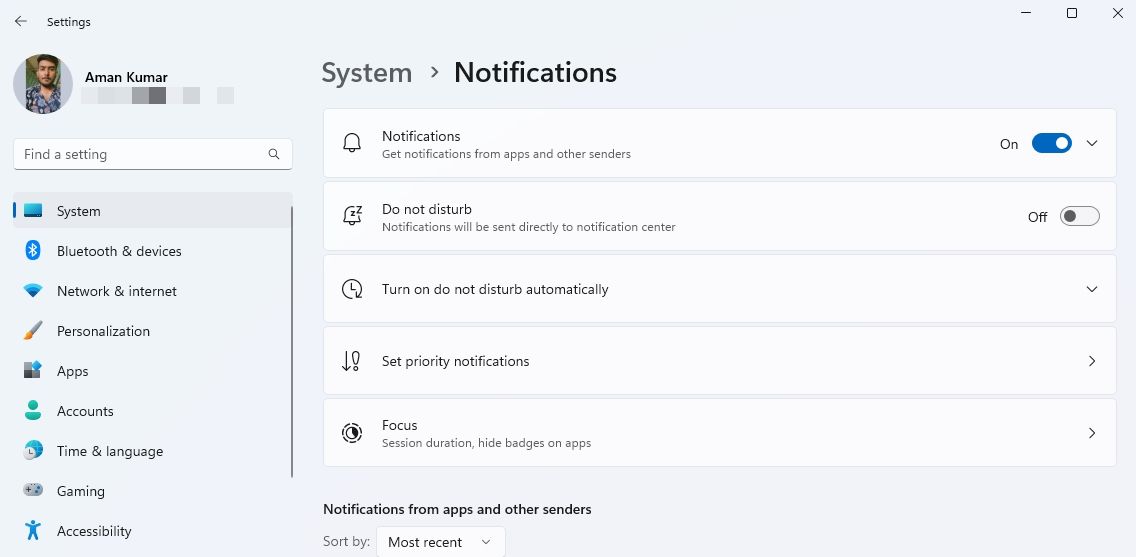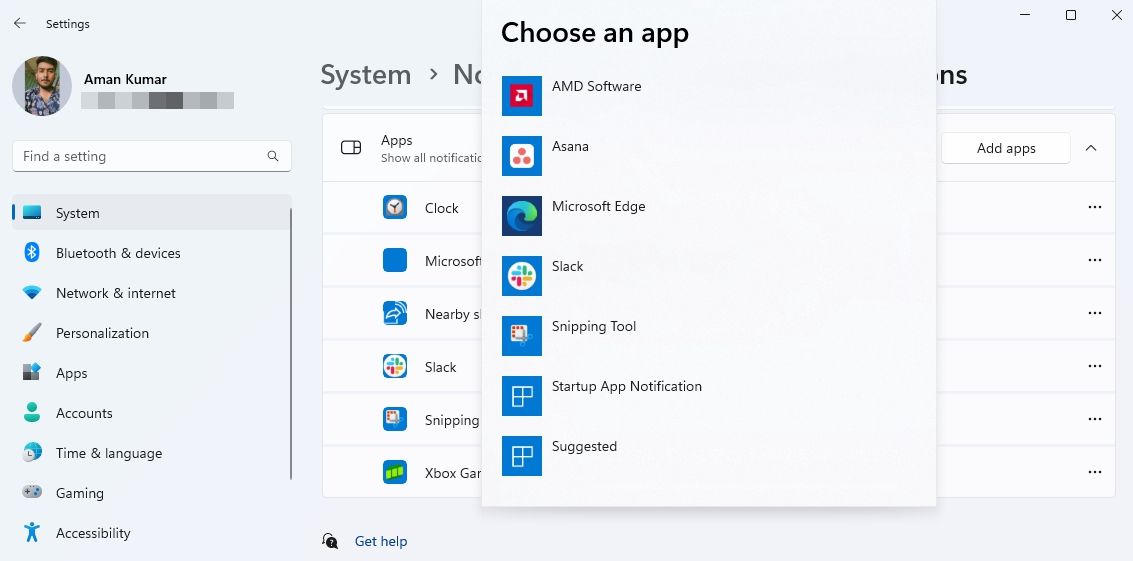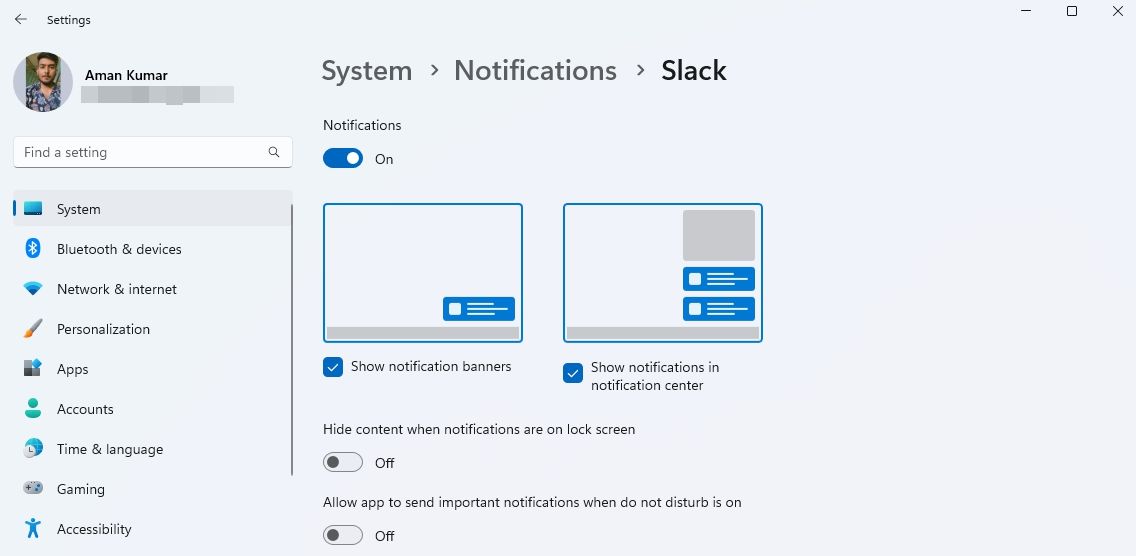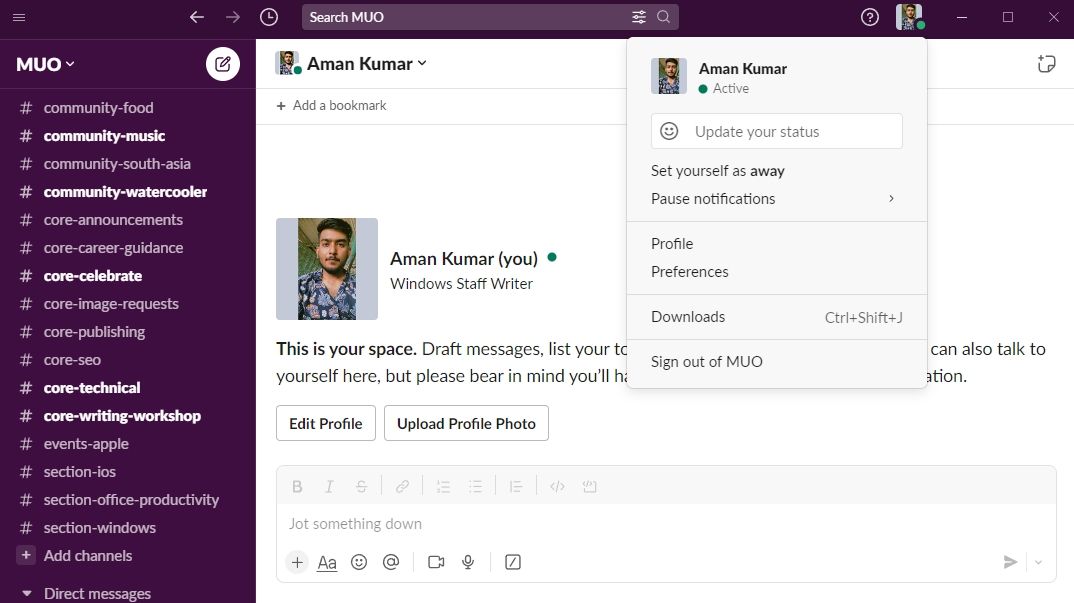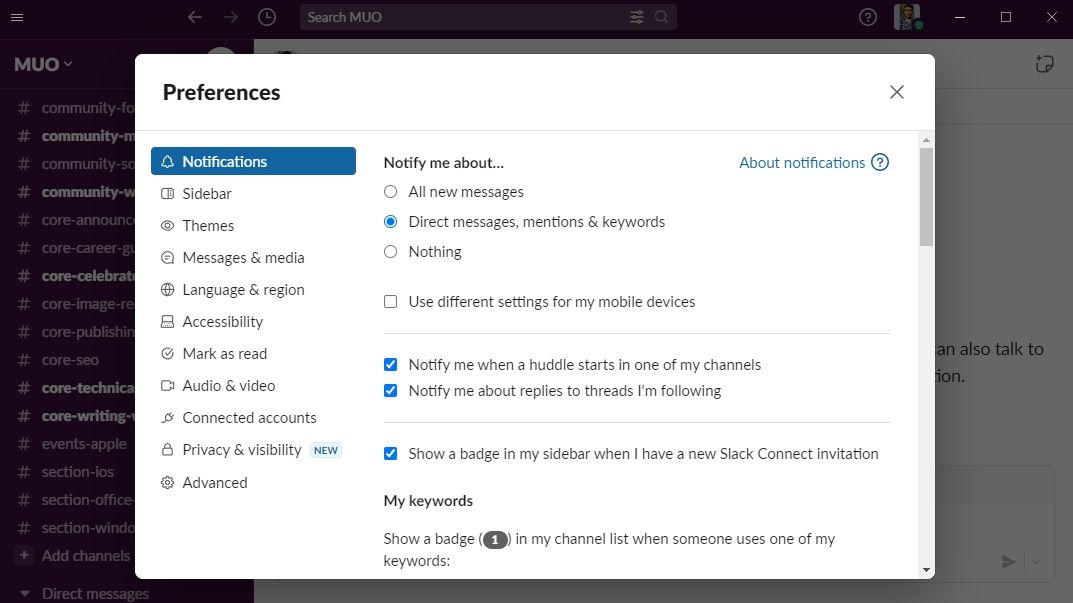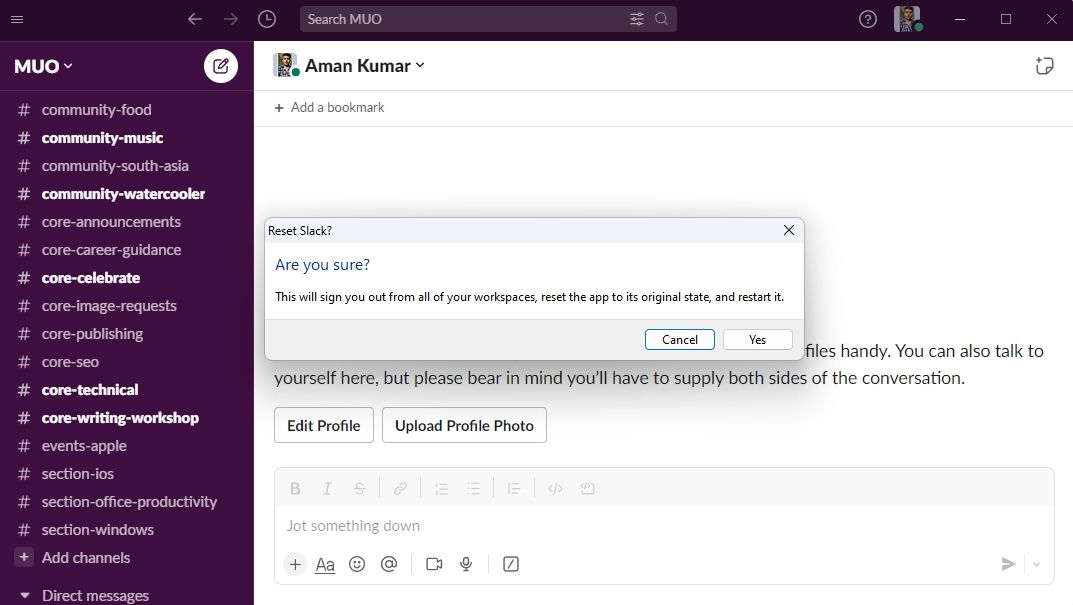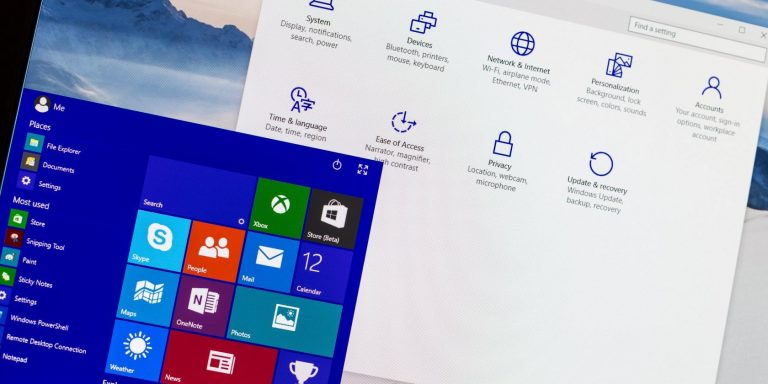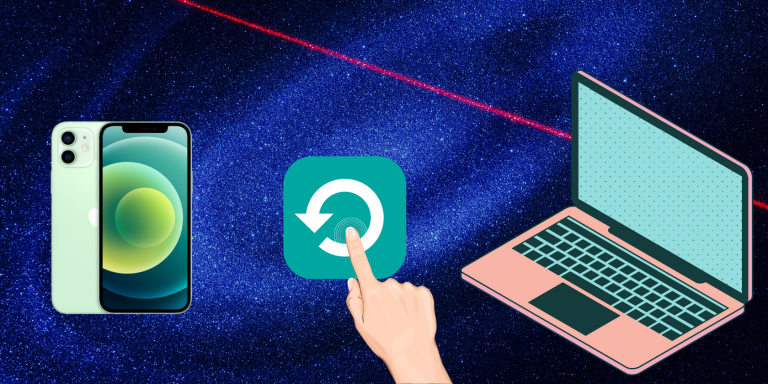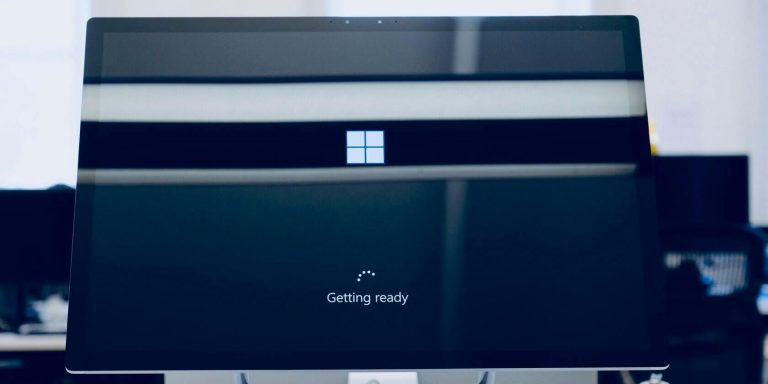8 способов исправить Slack-уведомления, которые не работают в Windows 11
Slack — это популярное приложение для обмена сообщениями, которое позволяет вам более эффективно общаться и сотрудничать с вашей командой. Однако вы можете пропустить важные сообщения от своей команды, если Slack не отправляет уведомления на ваш компьютер с Windows.
Вы можете сделать несколько вещей, чтобы устранить эту проблему, и это руководство как раз об этом. Здесь мы рассмотрим восемь способов исправления уведомлений Slack, которые не работают в Windows 11.
Почему Slack не отправляет уведомления о сообщениях в Windows?
Может быть несколько причин, по которым Slack не отправляет уведомления о сообщениях в Windows. Среди них наиболее распространенные перечислены ниже:
- Slack может не отправлять уведомления, если ваша система не настроена на получение уведомлений приложений.
- Режим «Не беспокоить» на вашем компьютере с Windows может запретить таким приложениям, как Slack, отправлять уведомления.
- Неправильные настройки в приложении также могут способствовать возникновению этой проблемы.
- Повреждение данных кэша Slack может нарушить его функциональность и затруднить доставку уведомлений.
Зная всех возможных виновников, давайте рассмотрим решения, которые помогут вам устранить эту проблему.
Программы для Windows, мобильные приложения, игры - ВСЁ БЕСПЛАТНО, в нашем закрытом телеграмм канале - Подписывайтесь:)
1. Перезагрузите компьютер

Прежде чем пробовать какие-либо сложные решения, обязательно перезагрузите компьютер хотя бы один раз. Это устранит любую ошибку или сбой, которые могут быть причиной проблемы.
Чтобы перезапустить, нажмите горячую клавишу Alt + F4, выберите «Перезагрузить» в раскрывающемся меню и нажмите «ОК». После перезагрузки попросите коллегу отправить вам сообщение в Slack и проверьте, получаете ли вы его уведомление в своей системе. Если уведомление по-прежнему не приходит, перейдите к следующему решению в списке.
2. Проверьте статус сервера Slack
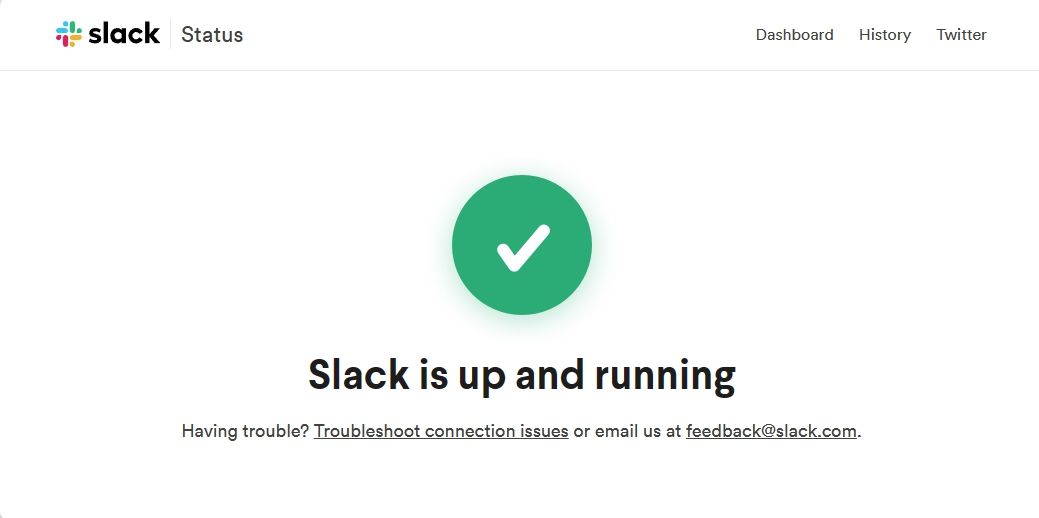
Как и любое онлайн-приложение для обмена сообщениями для настольных компьютеров, серверы Slack могут время от времени простаивать. Это может быть связано с процедурами обслуживания или устранением проблем, связанных с сервером. Различные службы Slack, включая функцию доставки уведомлений, могут испытывать сбои в таких ситуациях.
Поэтому, если Slack не отправляет уведомления, обязательно проверьте Страница состояния Slack-сервера. Если он говорит, что есть проблема, команда сервера обязательно исправит ее в свое время, и вы ничего не сможете сделать.
Однако, если серверы Slack работают, а проблема по-прежнему возникает, возможно, задействована функция сеанса Windows Focus.
3. Остановите фокус-сессии в Windows
Сеанс «Фокусировка» — это полезная функция, которая помогает свести к минимуму отвлекающие факторы в Windows и сосредоточиться на работе. Windows активирует режим «Не беспокоить» во время сеанса Focus и скрывает все уведомления.
Если вы начали сеанс Focus, вы не будете получать уведомления ни от каких приложений, включая Slack. Чтобы возобновить получение уведомлений, вам необходимо остановить сеанс Focus. Вот пошаговая инструкция, как это сделать:
- Нажмите Win + I вместе, чтобы открыть настройки.
- Выберите «Система» на левой боковой панели и «Фокус» на правой панели.
- Нажмите кнопку «Остановить фокус-сессию».

И это все. Проверьте, получаете ли вы теперь уведомления в Slack.
4. Отключить режим «Не беспокоить»
«Не беспокоить» — еще одна функция повышения производительности, которая отключает все ваши уведомления, позволяя вам сосредоточиться на работе. Если эта функция включена, вы можете не получать уведомления от Slack.
Вы должны отключить режим «Не беспокоить», чтобы продолжать получать уведомления от Slack. Для этого выполните следующие действия:
- Откройте «Настройки», выберите «Система» на левой боковой панели и «Уведомления» на правой панели.
- Отключите переключатель рядом с Не беспокоить.

Кроме того, вы можете добавить Slack в качестве исключения в режим «Не беспокоить». Таким образом, вы все равно будете получать уведомления Slack, даже если ваш компьютер находится в этом режиме. Вот как это сделать:
- Перейдите в «Настройки» > «Система» > «Уведомления».
- Щелкните параметр «Установить приоритетные уведомления».
- Нажмите кнопку «Добавить приложения» и выберите Slack из появившегося списка установленных приложений.

Вот и все! Теперь Windows будет отображать уведомления Slack, даже если активен режим «Не беспокоить».
5. Разрешить Slack отправлять уведомления
Windows позволяет настроить, какие приложения могут отправлять вам уведомления. Если вы ранее запрещали Slack отправлять уведомления в Windows, вот как вы можете включить его:
- Перейдите в «Настройки»> «Система»> «Уведомления».
- Выберите Slack в разделе «Уведомления от приложений и других отправителей».
- Включите переключатель под уведомлениями.

Теперь Windows будет отображать все уведомления из Slack в своем центре уведомлений.
6. Измените настройки Slack
Другой потенциальной причиной проблемы могут быть неправильные настройки Slack. Вам нужно будет правильно настроить параметры Slack, чтобы получать его уведомления о сообщениях на вашем компьютере.
Для этого выполните следующие действия:
- Откройте Slack, щелкните значок своего профиля на верхней панели и выберите «Настройки».

- Выберите «Уведомления» на левой боковой панели и выберите «Прямые сообщения, упоминания и ключевые слова». Вы можете выбрать Все новые сообщения, если хотите получать уведомления о сообщениях со всех каналов.

Кроме того, вы должны возобновить уведомления, если вы поставили их на паузу. Для этого щелкните значок своего профиля, наведите курсор на Приостановить уведомления и нажмите Возобновить уведомления.
7. Очистить данные Slack Cache
Иногда Slack может вести себя неправильно и не отправлять уведомления из-за поврежденных данных кэша. Чтобы это исправить, вы можете очистить данные кеша Slack.
Чтобы очистить кэш Slack, откройте Slack, щелкните значок гамбургера в верхнем левом углу, наведите курсор на «Справка» > «Устранение неполадок», а затем нажмите «Очистить кэш и перезапустить».
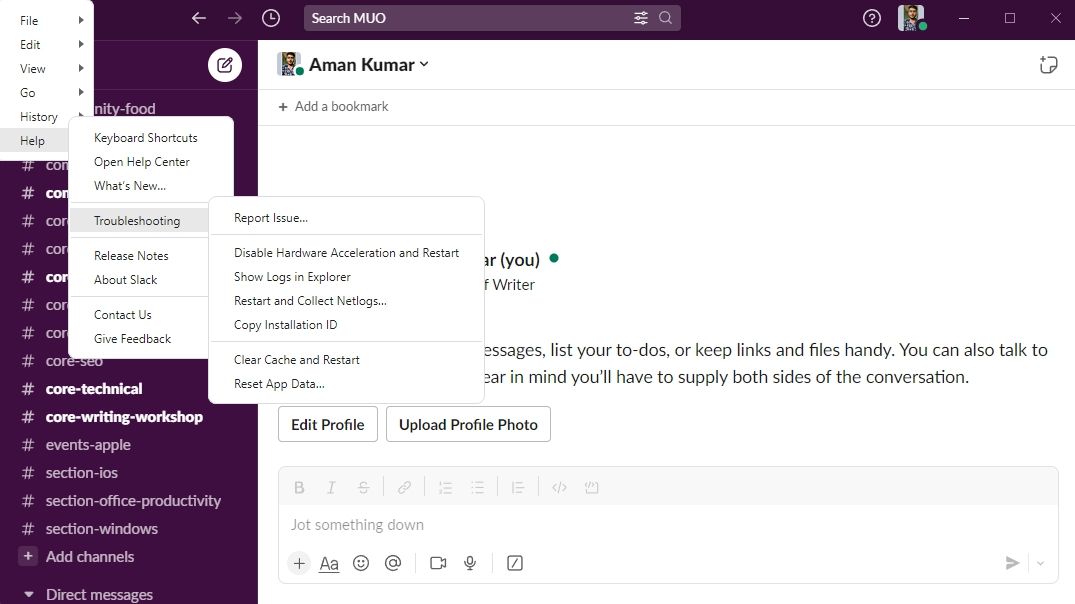
Теперь Slack очистит данные кеша и перезапустится автоматически. После перезапуска проверьте, отправляет ли Slack уведомления. Если нет, вам может потребоваться сбросить данные Slack.
8. Сбросьте данные вашего приложения Slack
Вы все еще не получаете уведомления от Slack в Windows? Если это так, проблема, скорее всего, связана с вашим профилем пользователя. Чтобы это исправить, вам нужно сбросить данные Slack. Это выведет вас из всех ваших рабочих областей и вернет приложение в исходное состояние.
Чтобы сбросить данные Slack, выполните следующие действия:
- Запустите Slack, щелкните значок гамбургера, наведите курсор на «Справка» > «Устранение неполадок», а затем нажмите «Сбросить данные приложения».
- Нажмите Да в запросе подтверждения.

Теперь Slack автоматически перезапустится, и вам придется снова войти в свою рабочую область.
Исправление уведомлений Slack, не работающих в Windows
Надеемся, что теперь Slack снова показывает уведомления на вашем ПК с Windows, так что вы не пропустите ни одного важного сообщения от своих коллег. Но если проблема не устранена даже после использования всех вышеупомянутых решений, пришло время обратиться в службу поддержки Slack.
Если это не единственная проблема, с которой вы столкнулись со Slack, вы можете попробовать множество альтернатив Slack.