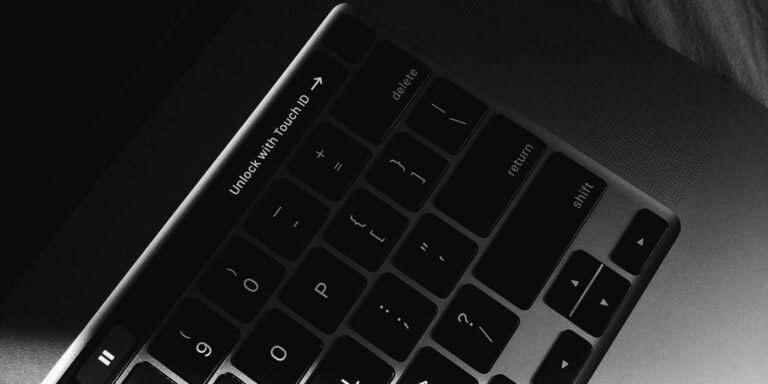8 советов по конфиденциальности при использовании MacBook в общественном месте
Покинув дом или свое обычное рабочее место и работая в общественном месте, например в кафе, вы можете повысить свою продуктивность. Иногда это может быть даже необходимо, если ваше обычное рабочее пространство недоступно.
Тем не менее, работа в общественных местах может подвергнуть вас нескольким рискам, связанным с конфиденциальностью. Вы работаете там, где люди, которых вы не знаете, могут найти способы просмотра информации на вашем MacBook. Вы не можете позволить себе рисковать так же, как если бы работали в более приватной среде.
Мы собрали некоторые жизненно важные шаги, которые вы должны предпринять, чтобы улучшить вашу конфиденциальность при работе публично.
1. Имейте пароль и не используйте подсказки для пароля
Некоторые люди думают, что им не нужны пароли на их устройствах, которые могут быть найдены, если они постоянно находятся в безопасном месте. Но, если вы выносите свой MacBook в общественное место, мы настоятельно рекомендуем вам добавить пароль.
Программы для Windows, мобильные приложения, игры - ВСЁ БЕСПЛАТНО, в нашем закрытом телеграмм канале - Подписывайтесь:)
Вы можете добавить пароль в «Системные настройки» > «Touch ID и пароль». Выберите «Установить» в разделе «Пароль» и введите новый сложный пароль. Не поддавайтесь искушению добавить подсказки к паролю, потому что это может дать кому-то, кто знает информацию о вас, подсказки относительно вашего пароля.
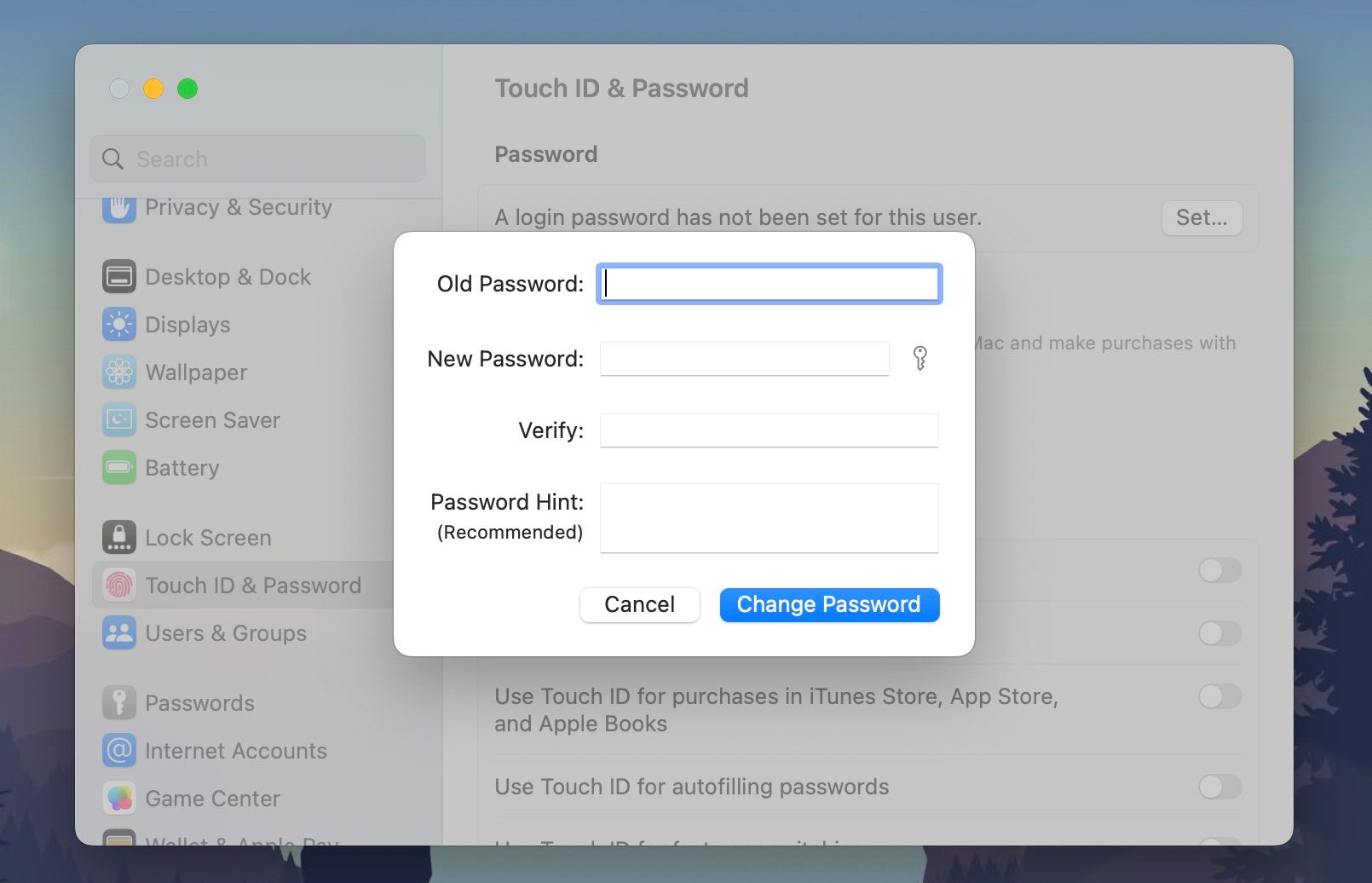
Если вы считаете, что пароли слишком утомительны, вам следует подумать о настройке Touch ID на MacBook, который его поддерживает. Таким образом, вы могли войти в свой Mac, ничего не вводя.
2. Автоматически блокировать ваш Mac, когда он неактивен
Поскольку большинство общественных мест, в которых вы будете работать, могут быть местами, где вы также можете легко получить еду, напитки или напитки, вам, возможно, придется оставить свой MacBook, чтобы сходить в туалет. Это означает, что вы, скорее всего, оставите свой Mac без присмотра на некоторое время.
Будь то ванная или небольшое поручение, вы должны настроить свой MacBook на блокировку, как только вы оставите его без присмотра. Вот как это настроить:
- Щелкните меню Apple в строке меню и выберите «Системные настройки» в раскрывающемся списке.
- Выберите Экран блокировки на боковой панели.
- Установите параметры Запускать заставку при неактивности и Отключать дисплей от батареи при неактивности на 1 минуту.
- Установите для параметра Требовать пароль после включения экранной заставки или отключения дисплея значение Немедленно.
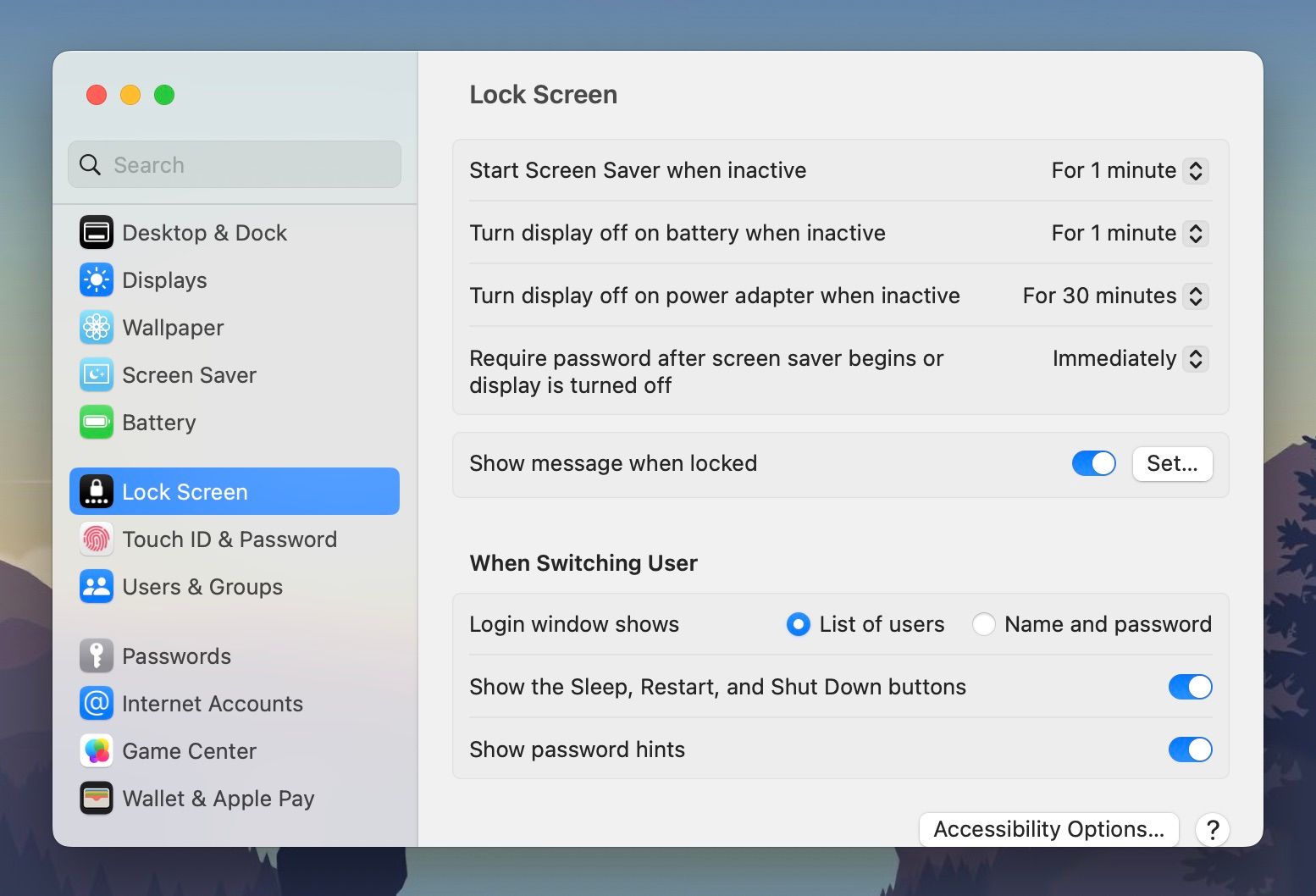
С этими настройками ваш MacBook заблокируется через минуту после того, как его оставят без присмотра.
Вы должны заблокировать свой Mac, нажав Touch ID или кнопку питания, если вы знаете, что оставите его без присмотра. Эта настройка автоматической блокировки предназначена на случай, если вы забудете заблокировать свой Mac, прежде чем покинуть его.
3. Работа с тусклым экраном или экраном конфиденциальности
Если вы делаете что-то конфиденциальное на своем Mac и хотите, чтобы кто-то рядом или позади вас не мог этого видеть, вам следует уменьшить его яркость настолько низко, насколько это возможно. Или вы можете купить защитную пленку для экрана.
Вы можете уменьшить яркость на MacBook, нажав F1 на клавиатуре или с помощью ползунка на сенсорной панели. И если вы считаете, что он недостаточно тусклый при самом низком уровне, вы можете использовать приложение, чтобы еще больше снизить яркость вашего Mac.
Защитная пленка для экрана также уменьшит углы, под которыми вы можете смотреть на экран, и резко снизит яркость экрана и точность цветопередачи.
4. Используйте шифрование FileVault
Одним из преимуществ использования пароля на вашем Mac является то, что вы можете добавить FileVault поверх него. FileVault — это технология шифрования Apple для macOS, которая шифрует все данные на вашем жестком диске после того, как вы заблокируете свой Mac, и расшифровывает все на лету только после того, как вы разблокируете его.
Работа в общественном месте может сделать ваш Mac уязвимым для хитрых хакеров, которые могут попытаться получить физический доступ к вашему Mac или проверить его в общедоступной сети. С FileVault злоумышленники не могут получить доступ к файлам вашего Mac с помощью программного или аппаратного обеспечения для взлома.
Чтобы включить его, перейдите в «Системные настройки» > «Конфиденциальность и безопасность». Затем прокрутите вниз и нажмите «Включить» рядом с FileVault.
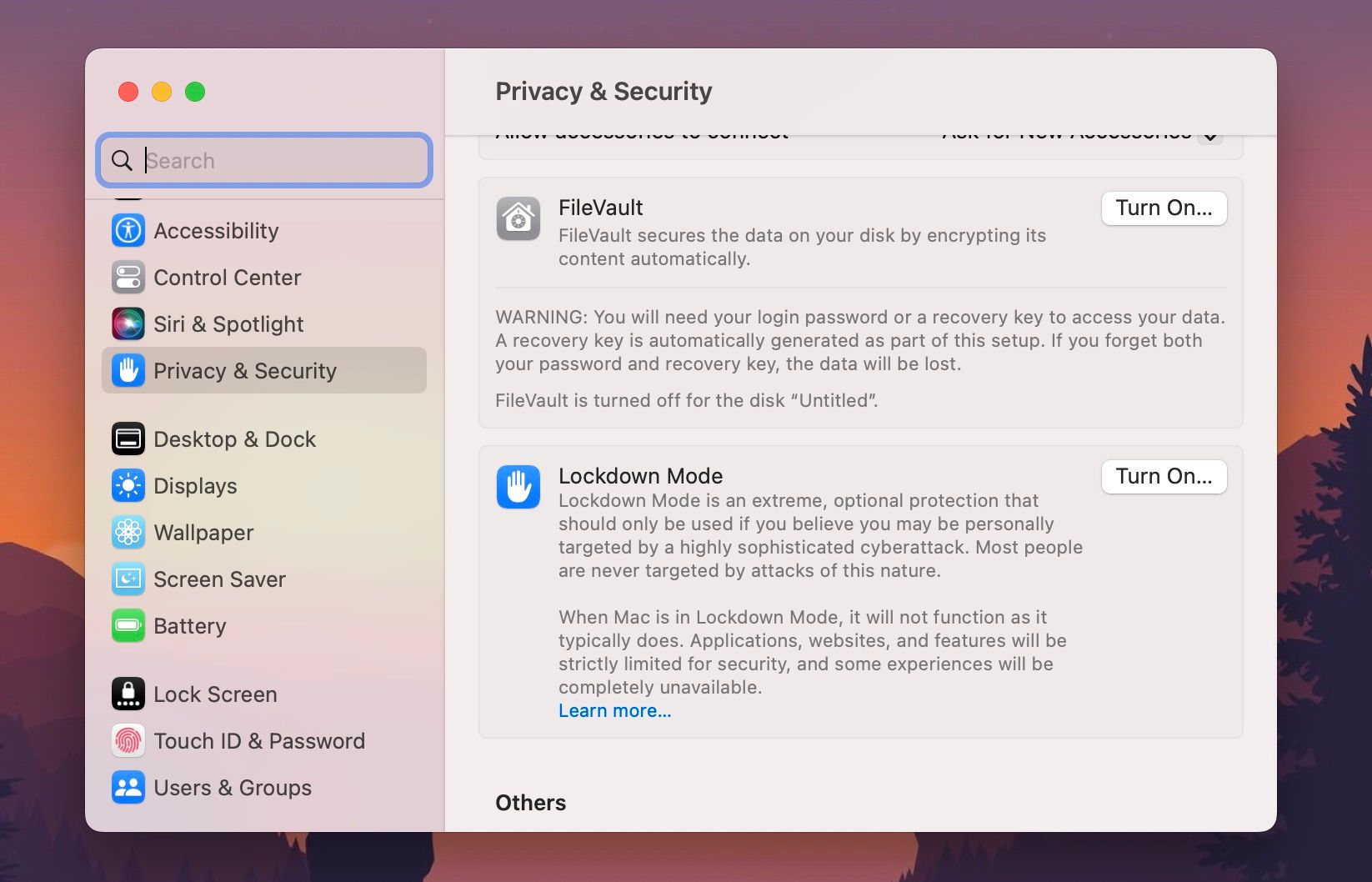
5. Загрузите и установите хороший VPN и антивирус
Добавьте еще один уровень безопасности, находясь в общедоступных сетях, с помощью VPN и антивируса. VPN замаскирует ваш IP-адрес, зашифровав ваш интернет-трафик, а антивирус заблаговременно остановит вредоносное ПО.
Вам даже не нужно тратить деньги на приобретение такого программного обеспечения. Ознакомьтесь с нашим руководством по лучшей бесплатной VPN для macOS и выберите из нашего списка лучшее действительно бесплатное антивирусное программное обеспечение для вашего Mac.
6. Делайте резервные копии ваших данных и регулярно обновляйте macOS
Другие люди, которые не пользуются публичными сетями, могут позволить себе отложенные обновления. Но вы, кто использует общедоступные сети, этого не делаете. Это связано с тем, что Apple постоянно выпускает исправления безопасности для macOS, а хакеры из общедоступных сетей могут использовать старые бреши в безопасности macOS.
Включите автоматическое обновление, выбрав «Системные настройки» > «Основные» > «Обновление ПО». Щелкните значок «Информация» (i) рядом с «Автоматические обновления» и включите все.
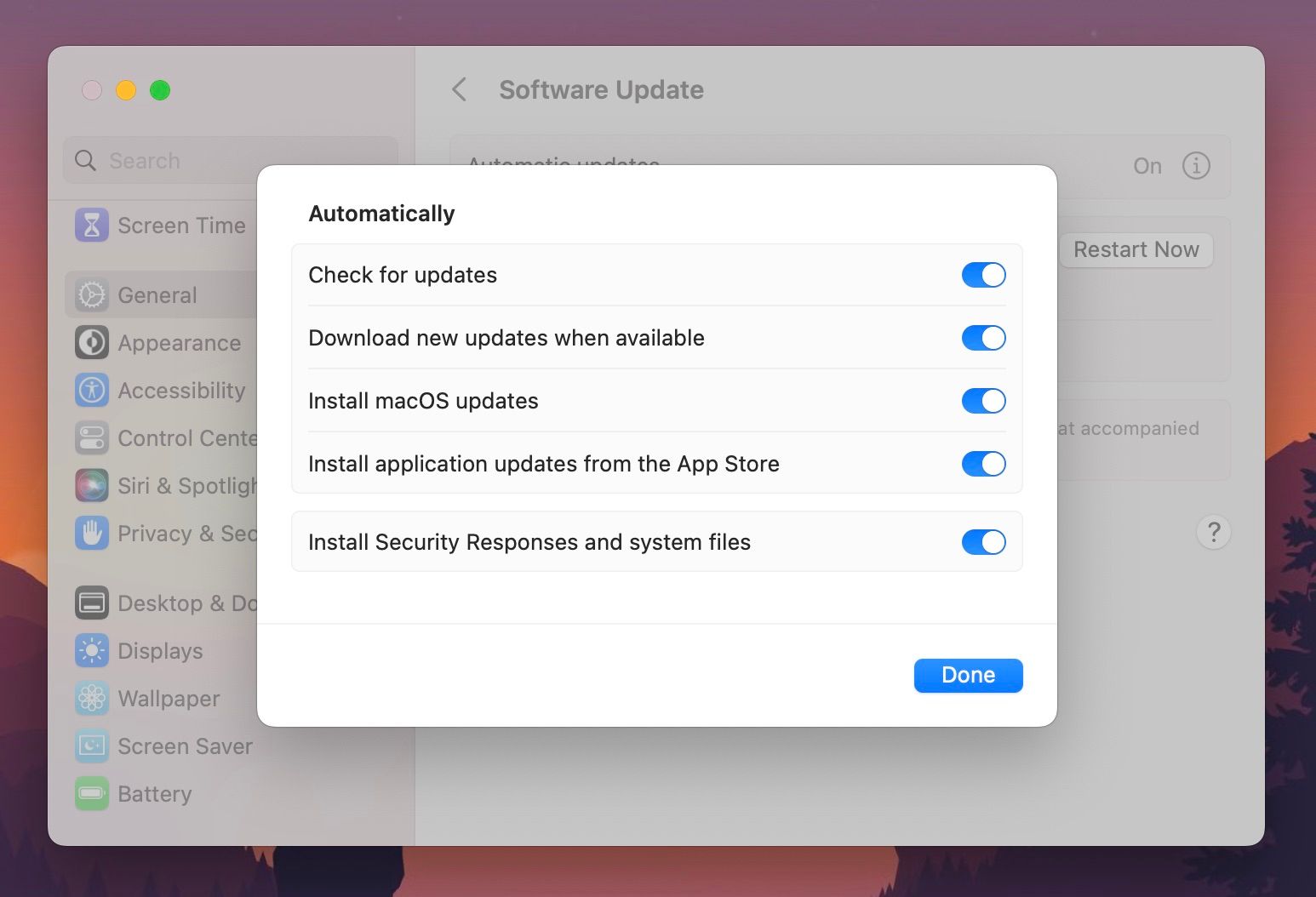
Вы также должны регулярно делать резервную копию своего MacBook, чтобы не бояться потерять свои данные, если вам когда-нибудь понадобится их сбросить.
7. Отключите автоматические подключения к Wi-Fi.
Ваш Mac автоматически подключается к доступным сетям Wi-Fi, если поблизости нет известных сетей Wi-Fi. Это может привести к присоединению к опасным общедоступным сетям, поскольку они не требуют паролей.
Перейдите в «Системные настройки» > «Wi-Fi» и включите «Запрашивать подключение к сети». Это предложит вам уведомление с уведомлением, когда ваш компьютер захочет присоединиться к неизвестной сети, и вы можете либо отклонить, либо принять.
8. Выключайте Bluetooth, если он вам абсолютно не нужен
Bluetooth может представлять большую угрозу безопасности, особенно если ваш MacBook можно обнаружить. Вы можете узнать больше об угрозах, которые Bluetooth представляет для безопасности вашего устройства, в нашем специальном руководстве по этой теме.
В любом случае, macOS поддерживает Bluetooth для таких функций, как AirDrop и AirPods. Тем не менее, вы должны сознательно отправиться в Центр управления (значки переключателей в правом верхнем углу строки меню), нажать Bluetooth и отключить его, прежде чем отправиться в путь. Вы должны включать его только тогда, когда вам это действительно нужно, и избегать подключения к устройствам, в которых вы не уверены.
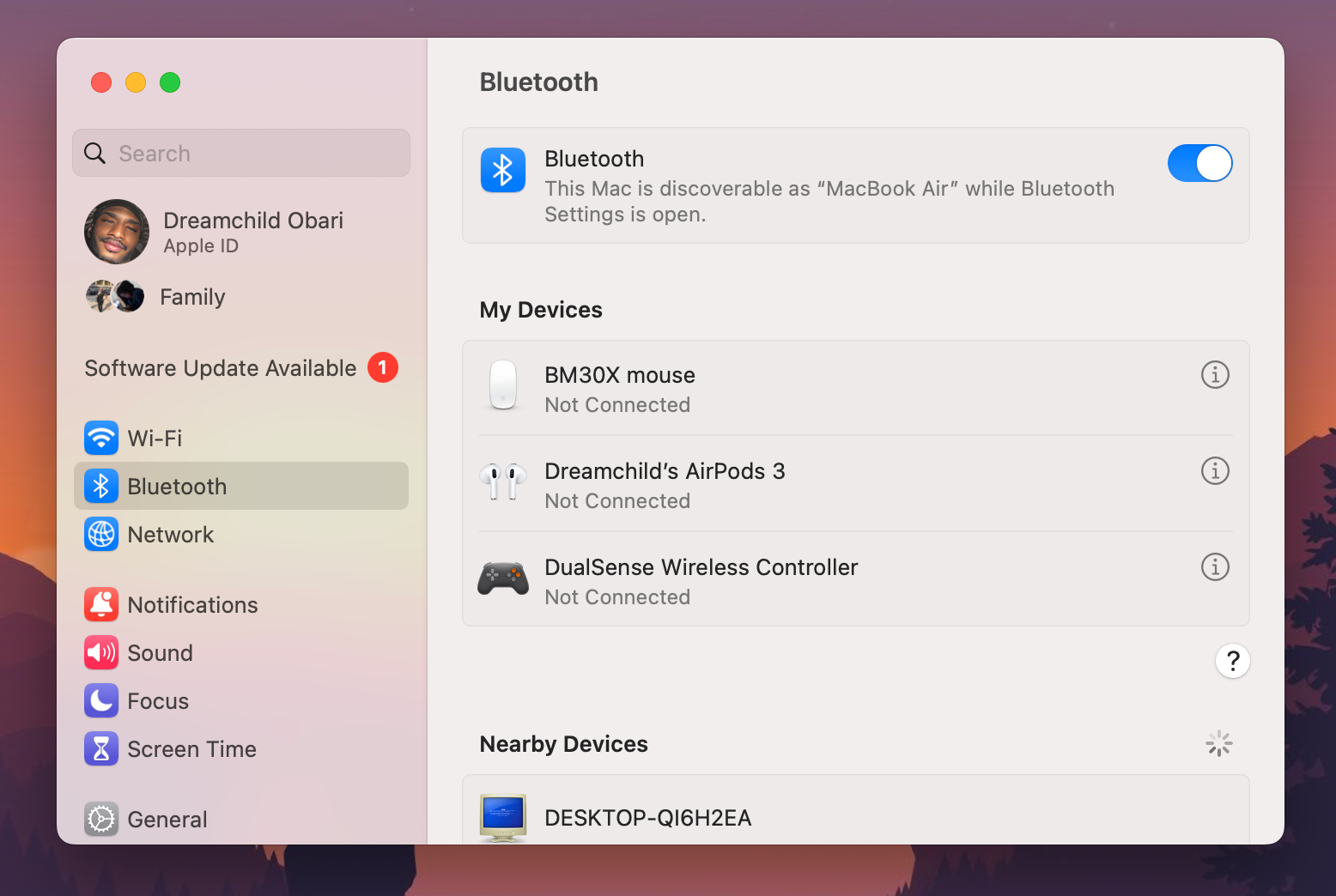
Ваш Mac остается доступным для обнаружения, пока вы остаетесь в разделе Bluetooth в настройках системы. Убедитесь, что вы не оставляете Системные настройки включенными, пока занимаетесь своими делами; вы оставите свой компьютер в опасности.
Избегайте выполнения конфиденциальной работы на вашем Mac в общественных местах
Хотя эти советы могут сделать ведение вашего бизнеса на публике намного безопаснее, мы настоятельно рекомендуем вам избегать выполнения действительно конфиденциальной работы на публике. Если то, что вы делаете на своем MacBook, может быть неприемлемо для других зрителей, то, возможно, вам следует делать это где-нибудь, чтобы никто не мог увидеть ваш экран или получить доступ к вашим данным. Вместо этого используйте безопасное рабочее пространство.