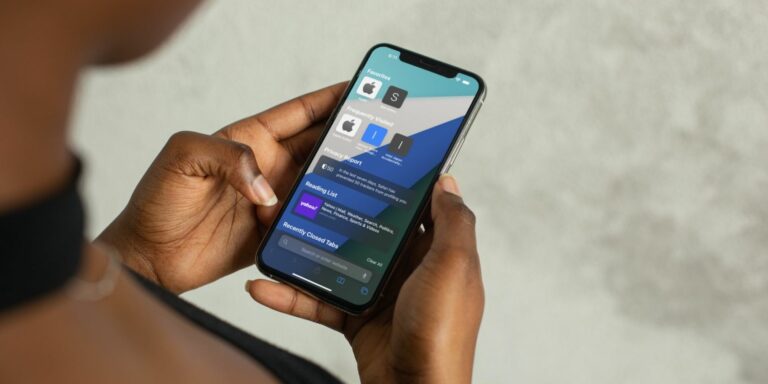Как настроить яркость клавиатуры вашего MacBook
В зависимости от того, где вы находитесь, яркость клавиатуры вашего MacBook иногда может быть слишком яркой или слишком тусклой. Итак, научитесь его настраивать.

Клавиатура вашего MacBook имеет светодиодную подсветку, которая помогает набирать текст в условиях низкой освещенности. Однако иногда вам может понадобиться, чтобы он был очень ярким, тогда как в других случаях вы хотите, чтобы он был низким.
На старых MacBook это так же просто, как нажать F5, чтобы уменьшить, и F6, чтобы увеличить яркость клавиатуры соответственно. Однако на кремниевых компьютерах Apple Mac все не так просто.
Программы для Windows, мобильные приложения, игры - ВСЁ БЕСПЛАТНО, в нашем закрытом телеграмм канале - Подписывайтесь:)
Хотите знать, как настроить яркость клавиатуры на MacBook? Мы вас прикрыли. Вот два способа сделать это.
Отрегулируйте яркость клавиатуры в системных настройках
Настройка яркости клавиатуры — это один из нескольких способов настроить параметры клавиатуры вашего Mac. Знание того, использует ли ваш Mac кремний Intel или Apple, определяет, пойдете ли вы по этому пути при попытке отрегулировать яркость клавиатуры. Вы можете легко сделать это, взглянув на функциональные клавиши вашей клавиатуры.
Функциональные клавиши F5 и F6 на Intel MacBook имеют светящиеся символы. На силиконовом MacBook от Apple клавиши F5 и F6 имеют символ динамика и луны соответственно. После того, как вы подтвердите, что используете Apple Silicon MacBook, сделайте следующее:
- Нажмите на меню Apple в строке меню и выберите «Системные настройки» в раскрывающемся списке.
- В настройках системы прокрутите вниз и нажмите «Клавиатура» на боковой панели. Или найдите его с помощью строки поиска.
- В меню «Клавиатура» используйте ползунок рядом с «Яркость клавиатуры», чтобы настроить яркость клавиатуры MacBook. Вы можете сдвинуть его до упора влево, чтобы выключить подсветку клавиатуры.
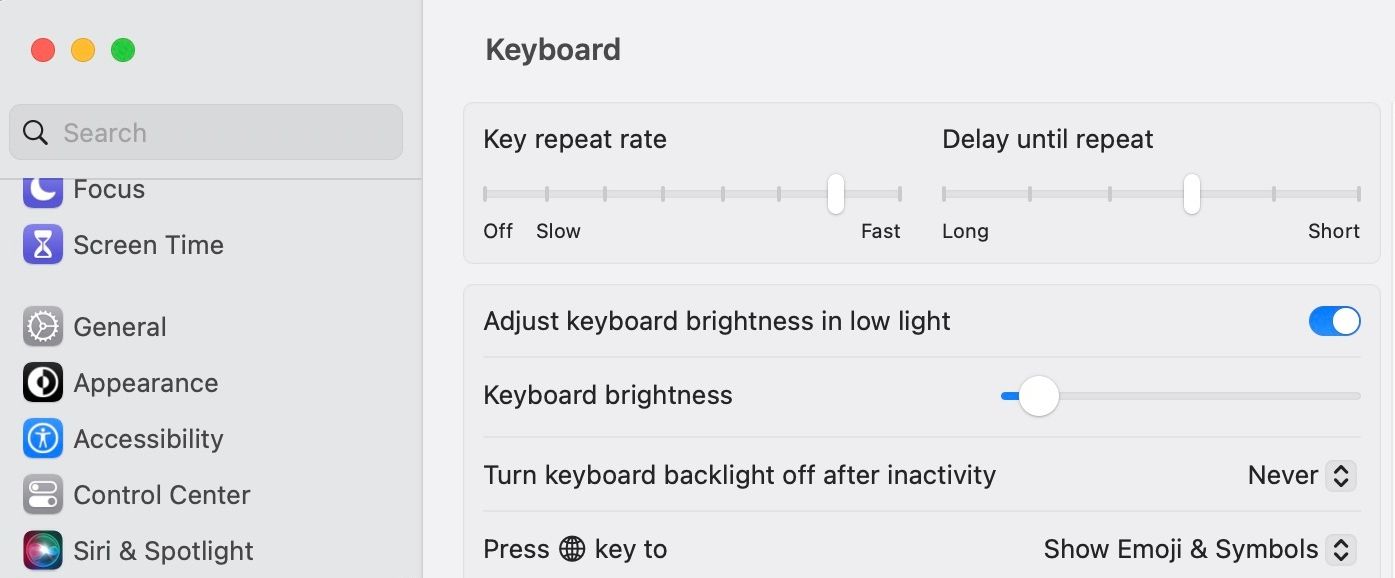
Помимо ручной настройки яркости клавиатуры, вы найдете дополнительные параметры для настройки яркости вашей клавиатуры. Например, вы можете включить или выключить настройку яркости клавиатуры при слабом освещении.
Вы также можете отключить подсветку клавиатуры после определенного периода бездействия. Если вы планируете оставить свой MacBook на некоторое время в покое, было бы неплохо включить эту функцию для экономии заряда батареи, особенно если яркость клавиатуры высока. Вы можете установить время в диапазоне от пяти секунд до пяти минут.
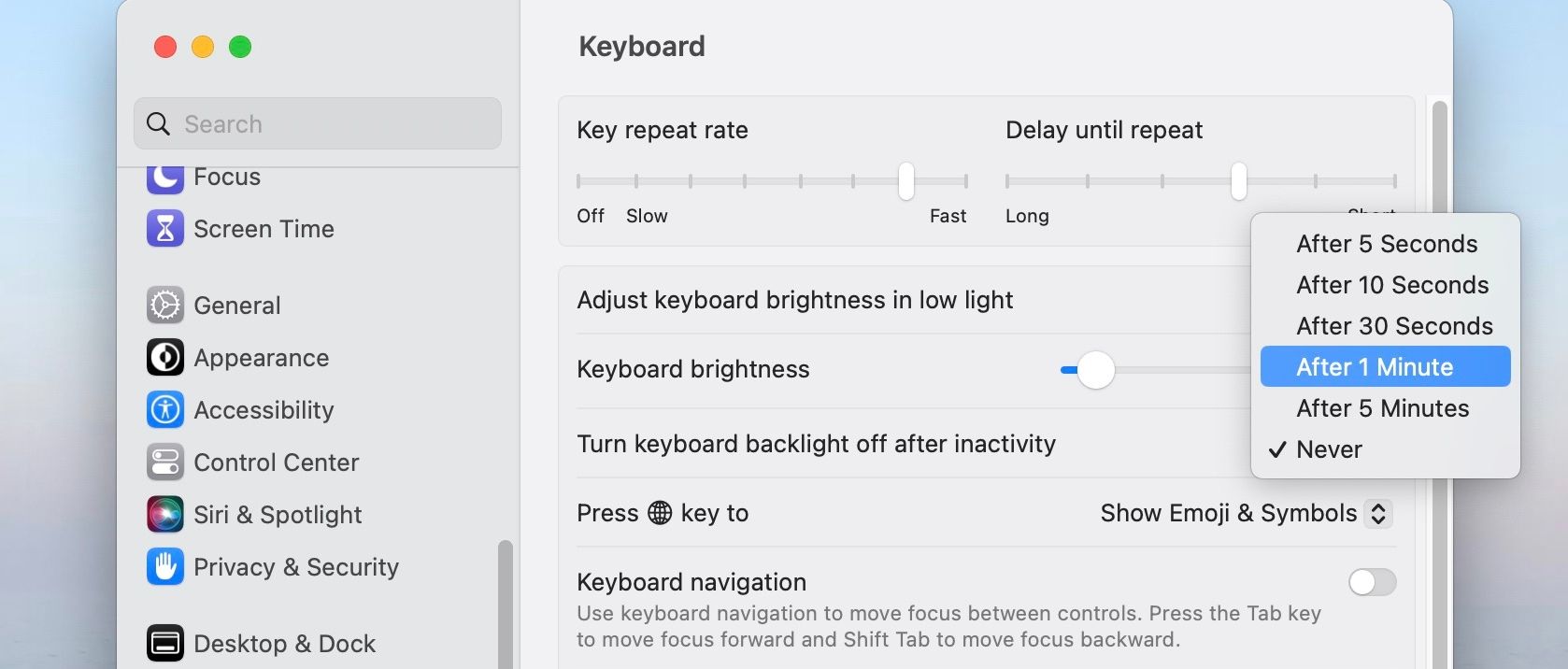
Отрегулируйте яркость клавиатуры из Центра управления
Помимо использования системных настроек, вы также можете настроить яркость клавиатуры из Центра управления. Вот как:
- Нажмите на Центр управления в правом верхнем углу строки меню.
- Нажмите кнопку «Яркость клавиатуры». Если вы его не видите, перейдите к следующему разделу, чтобы узнать, как добавить его в Центр управления.
- Перетащите ползунок влево или вправо, чтобы настроить яркость клавиатуры.
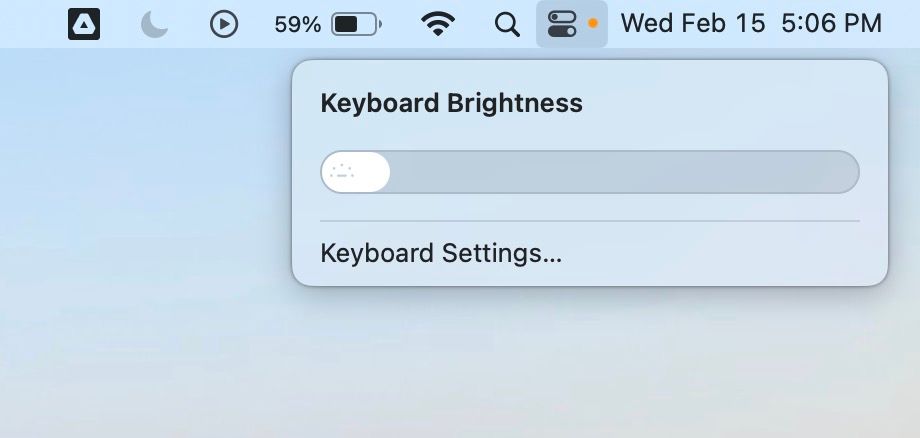
Как добавить функцию яркости клавиатуры в Центр управления
Вы можете настроить Центр управления на своем Mac. Итак, если вы не видите кнопку «Яркость клавиатуры» в Центре управления, не беспокойтесь. Можно добавить. Вот как:
- Нажмите на меню Apple в строке меню и выберите «Системные настройки» в раскрывающемся списке.
- Нажмите на Центр управления на боковой панели.
- В меню Центра управления прокрутите вниз, пока не увидите Яркость клавиатуры. Затем нажмите переключатель «Показать в Центре управления», чтобы добавить кнопку «Яркость клавиатуры» в Центр управления.
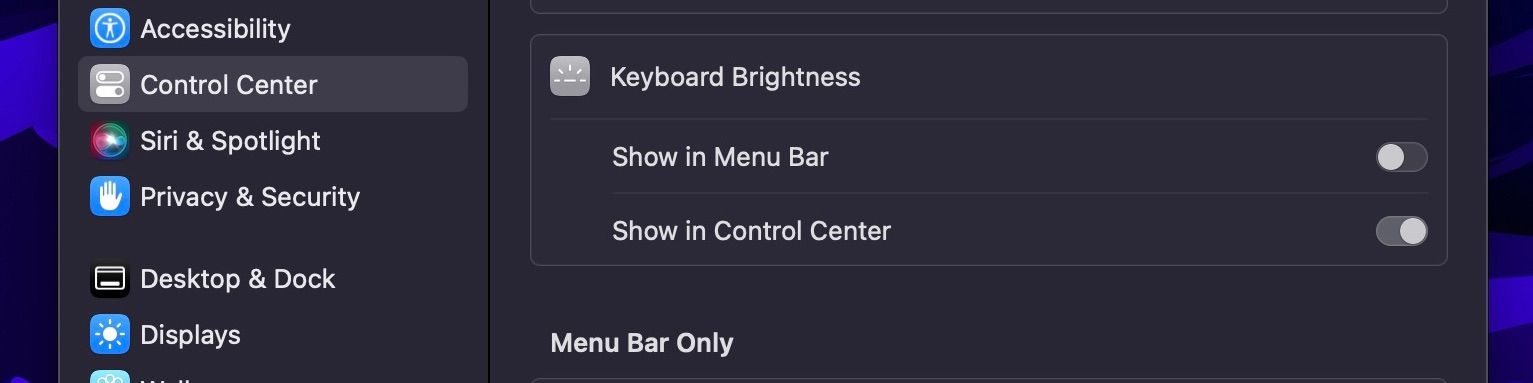
После этого в Центре управления должна появиться кнопка «Яркость клавиатуры». Помимо Центра управления, вы также можете добавить его в строку меню, щелкнув переключатель «Показать в строке меню».
Отрегулируйте яркость клавиатуры вашего Mac по мере необходимости
Вы можете настроить яркость клавиатуры MacBook в зависимости от ваших потребностей. Увеличьте яркость, если вы работаете в условиях низкой освещенности и вам нужно лучше видеть клавиатуру. Если вы находитесь в хорошо освещенном месте, уменьшите яркость клавиатуры или полностью выключите ее.
Добавьте кнопку «Яркость клавиатуры» в Центр управления или строку меню для более быстрого доступа, чтобы вам не приходилось каждый раз заходить в Системные настройки. А если вы беспокоитесь об экономии заряда батареи вашего Mac, настройте подсветку клавиатуры на отключение после определенного периода бездействия.