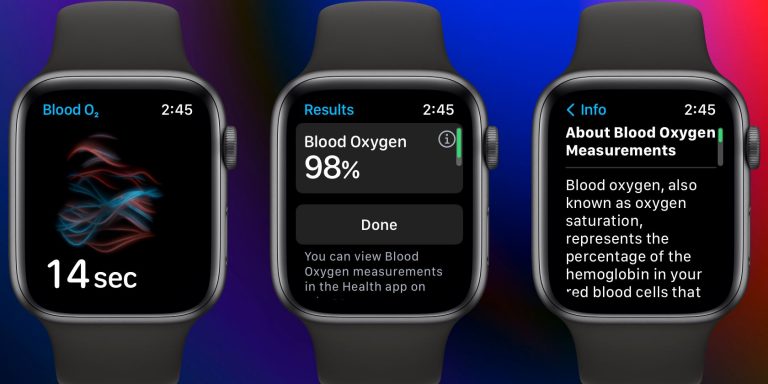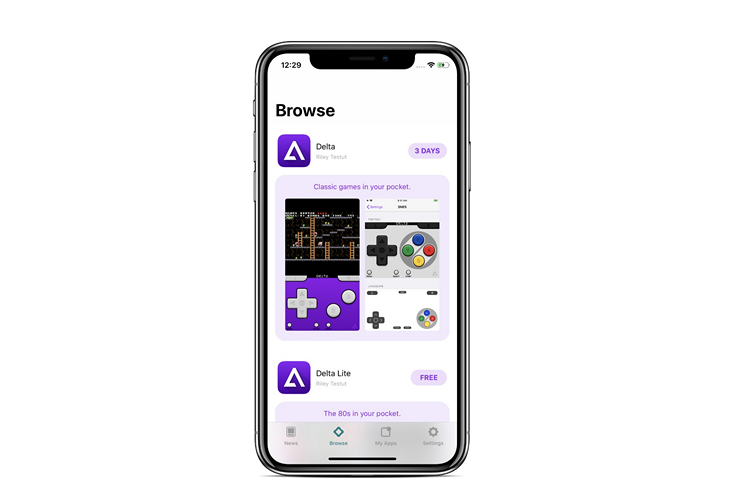7 основных функций macOS для пользователей с нарушениями слуха
В прошлом многие технологические компании прилагали незначительные усилия для обеспечения специальных возможностей своих продуктов. Телефоны и компьютеры стали частью нас, что сделало их еще более важными, чем когда-либо.
По мере того, как век технологий движется вперед, Apple усовершенствовала различные функции для пользователей с нарушениями слуха. От визуальных руководств до новых версий Siri — компьютеры Mac теперь могут стать основными инструментами для большего числа людей. В этом руководстве основное внимание уделяется нескольким настройкам и настройкам macOS, которые идеально подходят для людей с нарушениями слуха.
7. Сообщения
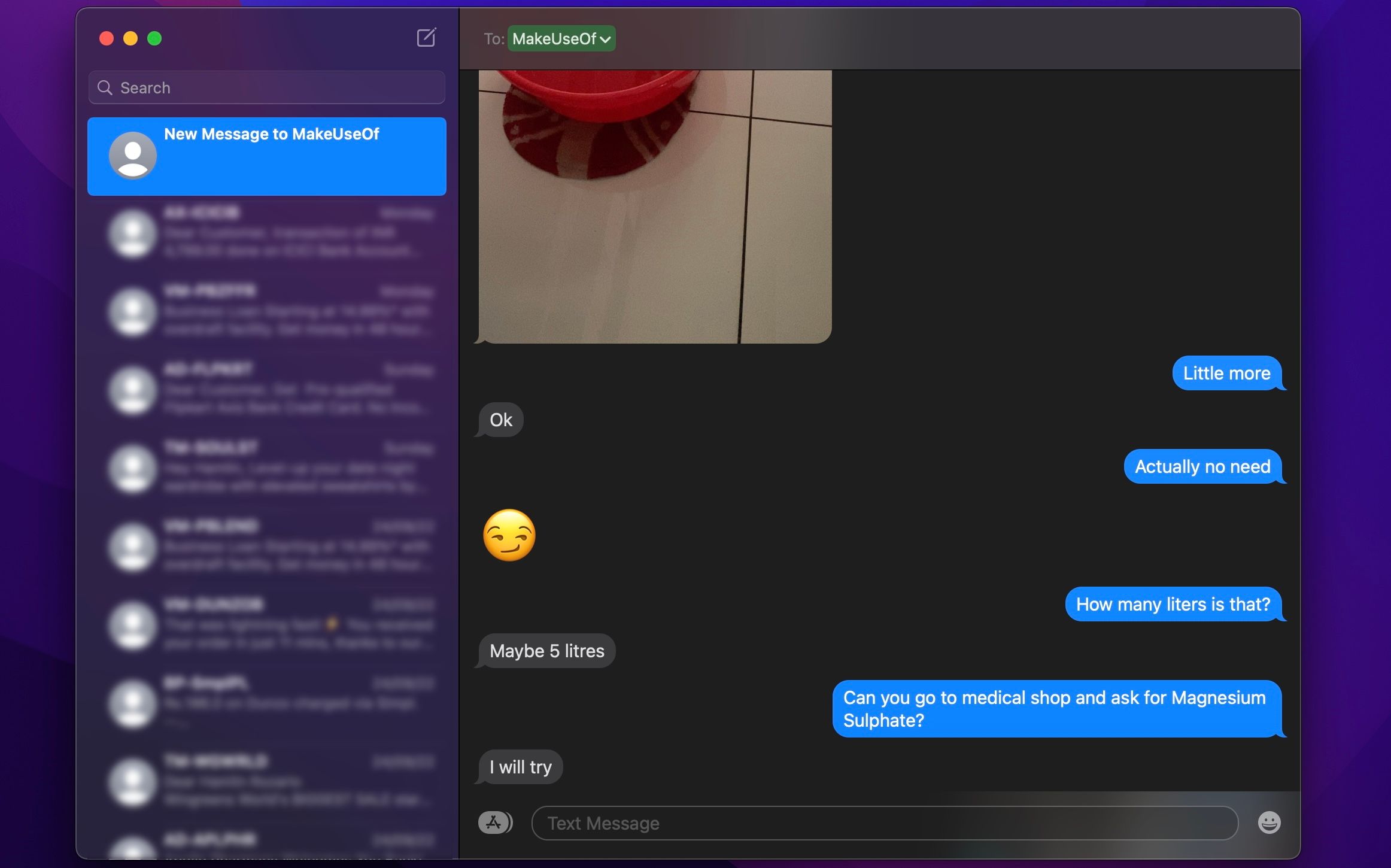
Бесплатное и эффективное решение для глухих или слабослышащих пользователей — общаться с другими через родное приложение «Сообщения» в macOS. Служба iMessage от Apple уже встроена, а это означает, что вы можете оставаться на связи с семьей и друзьями, у которых есть iPhone, iPad или Mac, на расстоянии одного текстового сообщения.
Программы для Windows, мобильные приложения, игры - ВСЁ БЕСПЛАТНО, в нашем закрытом телеграмм канале - Подписывайтесь:)
Если у вас нет под рукой iPhone, это предустановленное приложение может стать идеальной альтернативой. Функция Apple Handoff позволяет владельцам iPhone одновременно получать сообщения iMessages как на iPhone, так и на Mac. Итак, пока у вас есть подключение к Wi-Fi или точке доступа, ваш Mac может отправлять и получать сообщения бесплатно.
6. Моно аудио
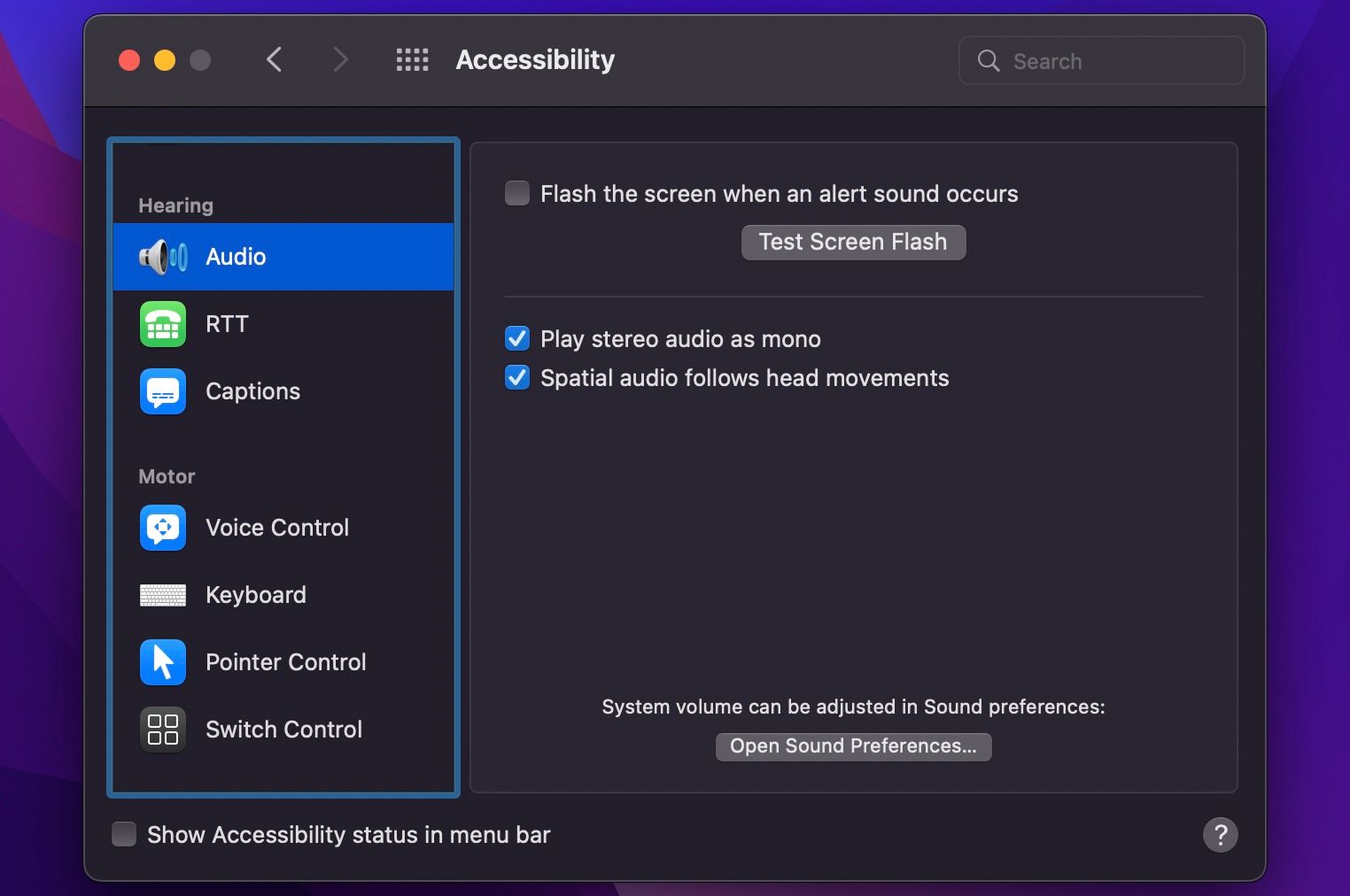
Некоторые люди могут иметь способность слышать только одним ухом. И хотя люди со средним слухом могут использовать два наушника, чтобы слышать направленно, macOS предлагает простое решение. Монозвук позволяет воспроизводить обе звуковые дорожки в каждом ухе, позволяя слышать все звуки в любых ситуациях.
Чтобы включить эту функцию, перейдите в «Системные настройки» > «Специальные возможности» и найдите в категории «Слух» на левой панели раздел «Аудио». Теперь установите флажок «Воспроизведение стереозвука как моно»; теперь вы должны слышать монофонический звук в обоих наушниках.
5. Скрытые субтитры
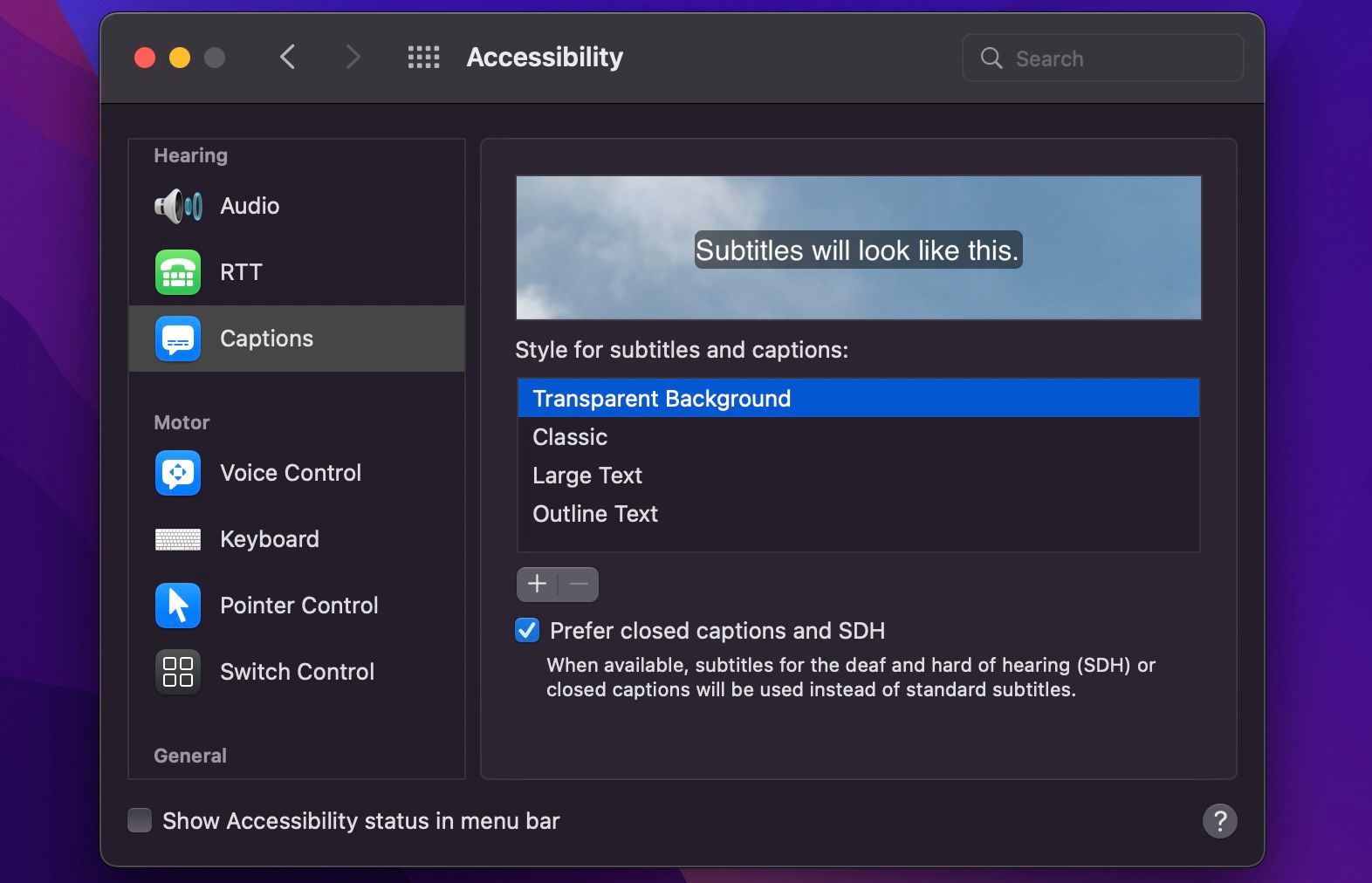
Apple тесно сотрудничает со своими продуктами, чтобы обеспечить доступность во всех форматах. Для слабослышащих отличным инструментом являются субтитры. Итак, когда вы смотрите свой любимый фильм или шоу через приложение Apple TV, вы можете использовать скрытые субтитры, чтобы читать диалоги и точно знать, что происходит во время сцены.
Тем не менее, стоит отметить, что не все средства массовой информации имеют субтитры, поэтому всегда лучше проверить. Лучший способ узнать, есть ли у продукта субтитры, — проверить маленький значок CC, обычно расположенный рядом с заголовком.
Чтобы использовать субтитры на вашем Mac, перейдите в «Системные настройки»> «Специальные возможности» и щелкните раздел «Субтитры» в разделе «Слух». Теперь установите флажок «Предпочитать субтитры и SDH».
Обратите внимание, что этот параметр автоматически включает субтитры на вашем Mac всякий раз, когда вы смотрите поддерживаемый контент. В том же меню вы также можете выбрать желаемый размер и стиль для субтитров и надписей, чтобы дополнительно персонализировать эту функцию.
4. Лицом к лицу
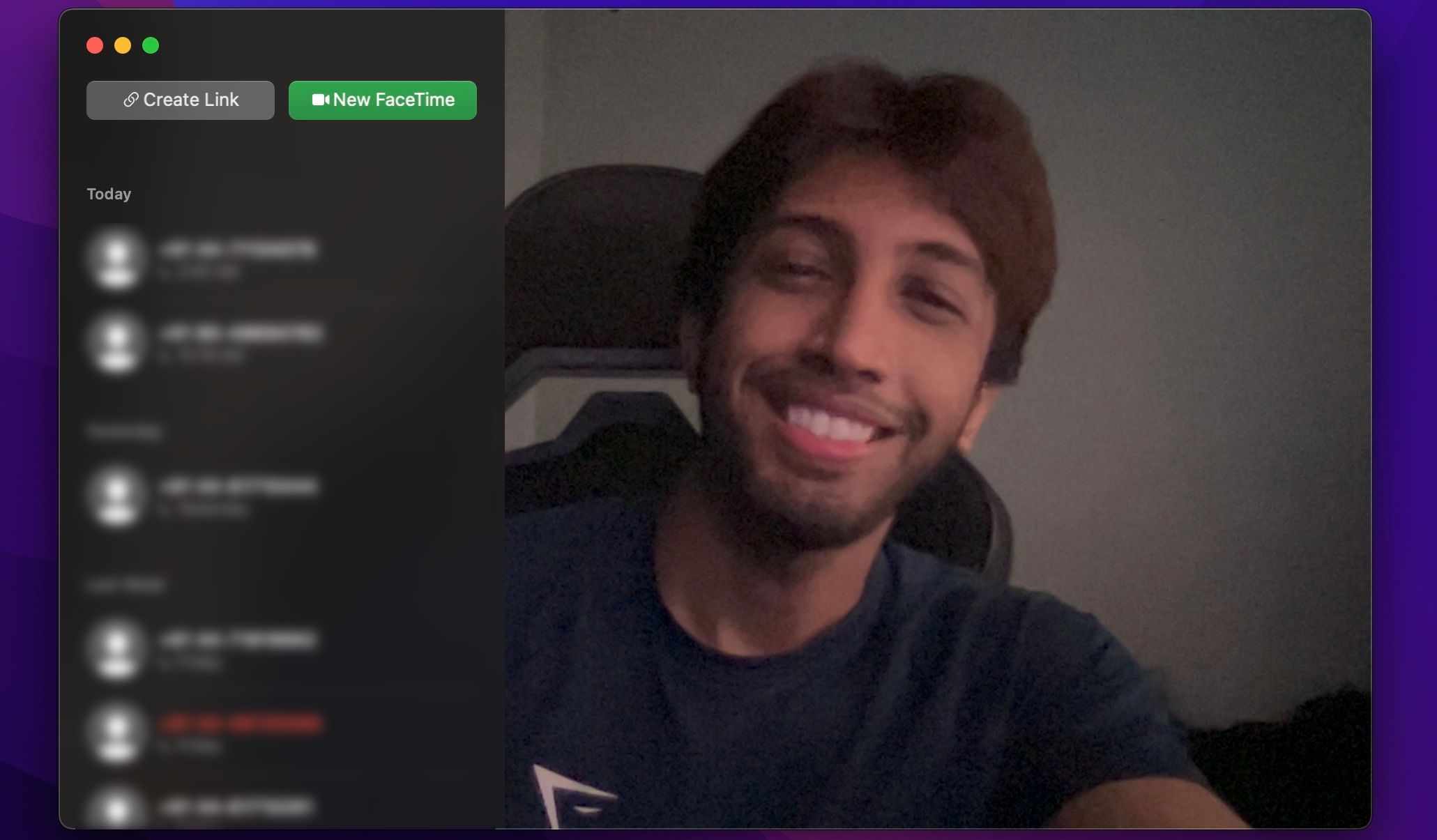
В то время как обычные телефонные звонки в основном предназначены для людей, которые могут слышать, FaceTime идеально подходит для всех, кто может использовать язык жестов для общения. А если вы не знаете языка жестов, существует множество приложений для iPhone, позволяющих быстро освоить язык жестов.
Учитывая, насколько сегодня популярен FaceTime, общение по видеосвязи с близкими должно быть легким, если у них тоже есть устройство Apple. Помните, что ваш Mac должен быть подключен к сети Wi-Fi или точке доступа, чтобы начинать звонки FaceTime или присоединяться к ним с другими пользователями iPhone, iPad и Mac.
Apple работала над FaceTime с нуля, чтобы обеспечить высокую частоту кадров и визуальные эффекты, которые работают даже при слабом освещении — идеально подходит для тех, кому нужно запечатлеть каждую деталь на экране.
3. Текст в реальном времени
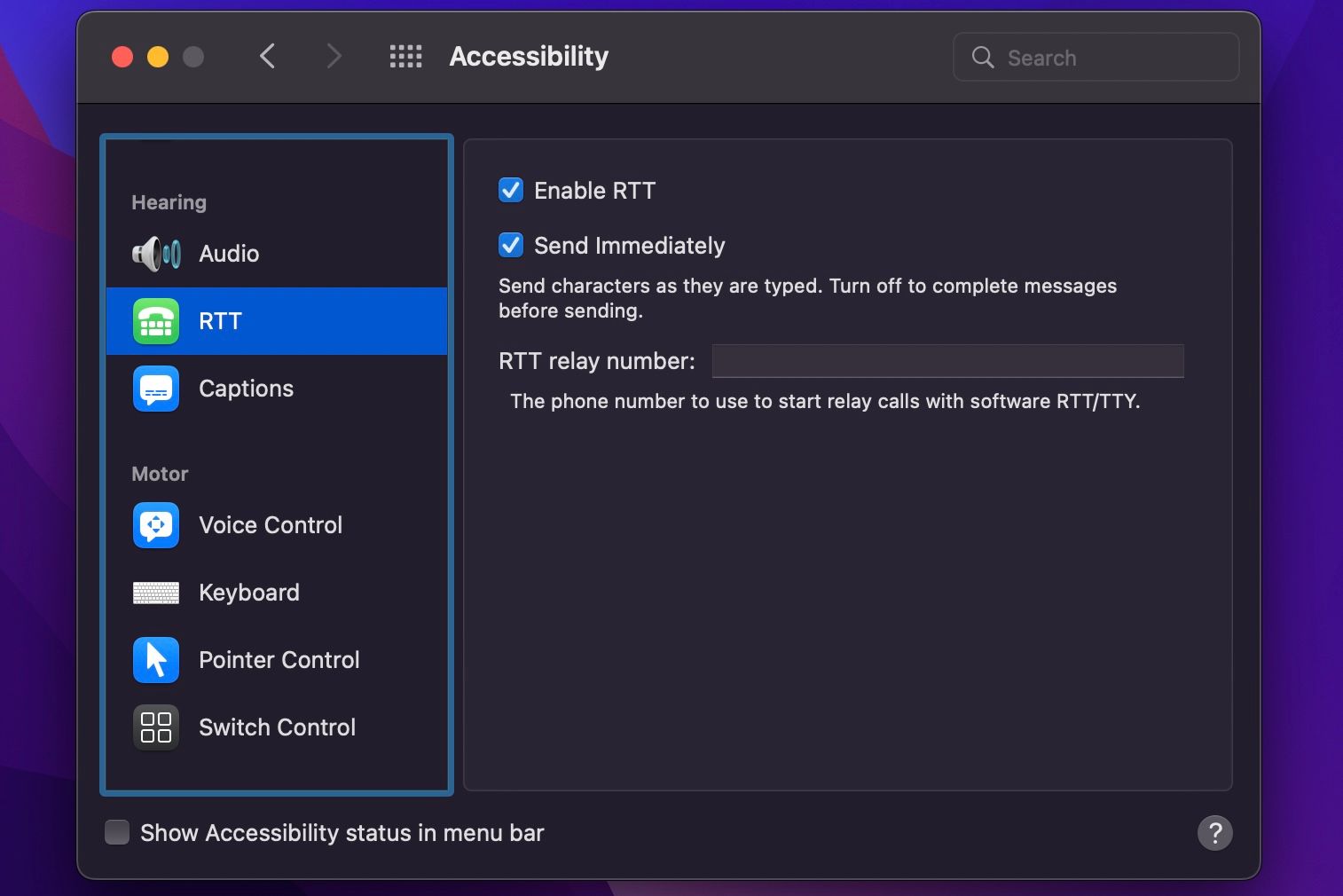
Текст в реальном времени (RTT) — это функция, позволяющая использовать текст для активного общения во время телефонного звонка. Однако оно сильно отличается от обычного текстового сообщения, поскольку получатель может читать ваши сообщения по мере их ввода (в режиме реального времени); им не нужно ждать, пока вы закончите предложение и нажмете клавишу «Ввод» или «Ввод».
В результате RTT эффективно позволяет пользователям с нарушениями слуха общаться с человеком на другом конце с минимальными усилиями. Эта функция также может пригодиться, когда кто-то хочет тайно поделиться информацией со службами экстренной помощи, не говоря ни слова.
Чтобы включить RTT на вашем Mac, вы должны сначала настроить вызовы Wi-Fi на своем iPhone. Как только вы это сделаете, перейдите в «Настройки»> «Доступность» и найдите RTT на левой панели в разделе «Слух». Нажмите на него, а затем установите флажок «Включить RTT». По умолчанию «Отправить немедленно» будет включено; если нет, установите и этот флажок.
Вы также можете ввести номер ретрансляции RTT, чтобы начать релейные вызовы, например 711 для жителей США. Теперь вы можете не только использовать функцию RTT во время вызовов FaceTime, но и запускать вызовы RTT из приложения «Контакты» на вашем Mac.
2. Введите Siri
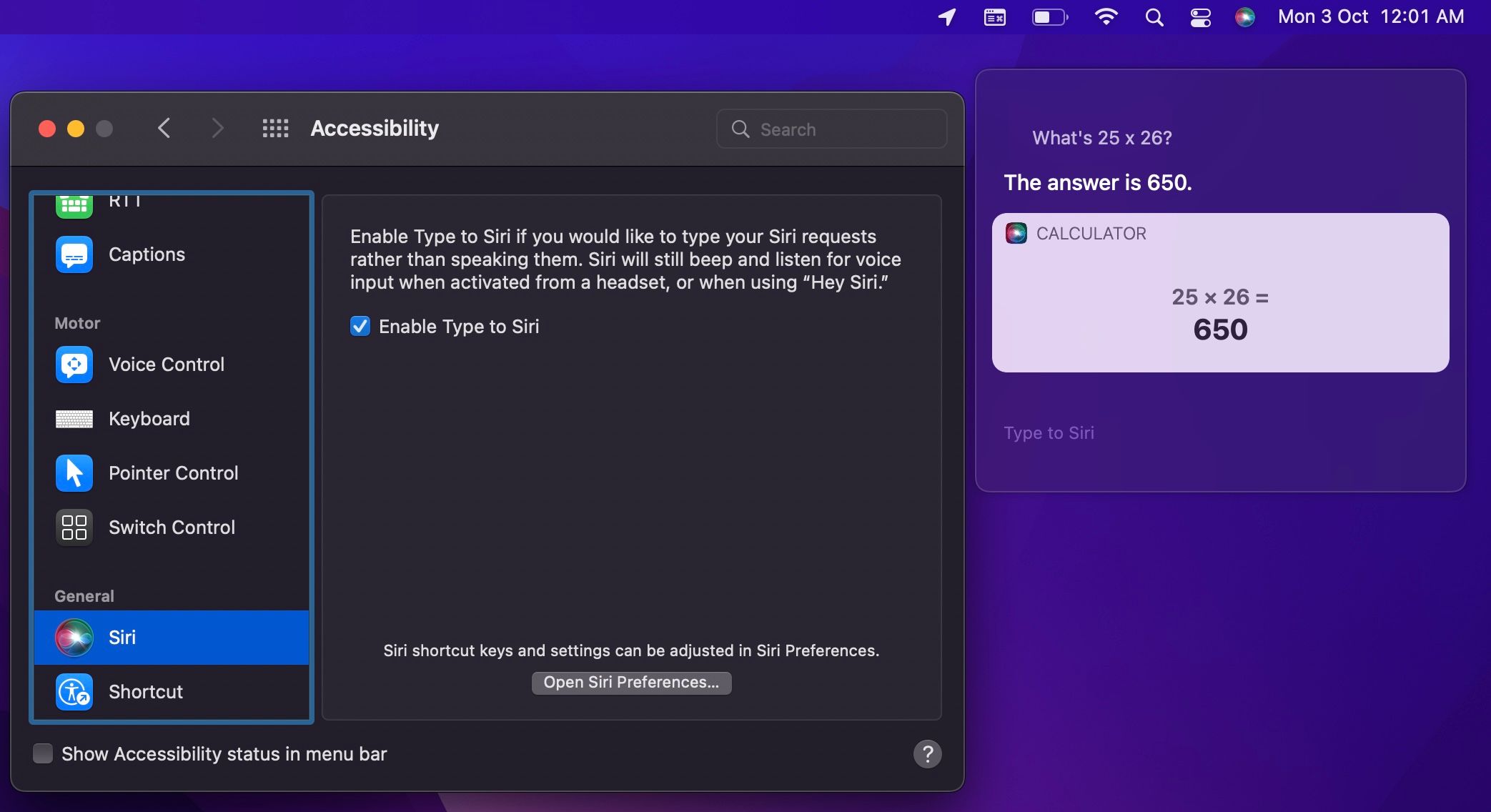
Siri — это аналог Amazon Alexa и Google Assistant от Apple, представленный на его устройствах, таких как iPhone, iPad, HomePod и Mac. Нажатием кнопки вы можете пробормотать любой запрос, вопрос или будильник, который хотите установить. Обычно вы общаетесь с Siri с помощью голосовых команд, поэтому вам может быть интересно, почему мы представили ее здесь.
Благодаря Type to Siri вы также можете вводить запросы Siri и отвечать на них, даже не используя голос, что идеально подходит для глухих или слабослышащих пользователей Mac. Еще раз, это функция специальных возможностей, скрытая в macOS.
Чтобы начать использовать его, перейдите в «Системные настройки»> «Специальные возможности», прокрутите вниз до конца левой панели и нажмите Siri. Теперь установите флажок «Включить ввод текста для Siri», и все готово.
Теперь нажмите и удерживайте кнопку микрофона на клавиатуре или Siri на сенсорной панели (если она есть на вашем Mac), чтобы активировать ее, и просто введите запрос, как показано на снимке экрана выше.
1. Вспышка экрана
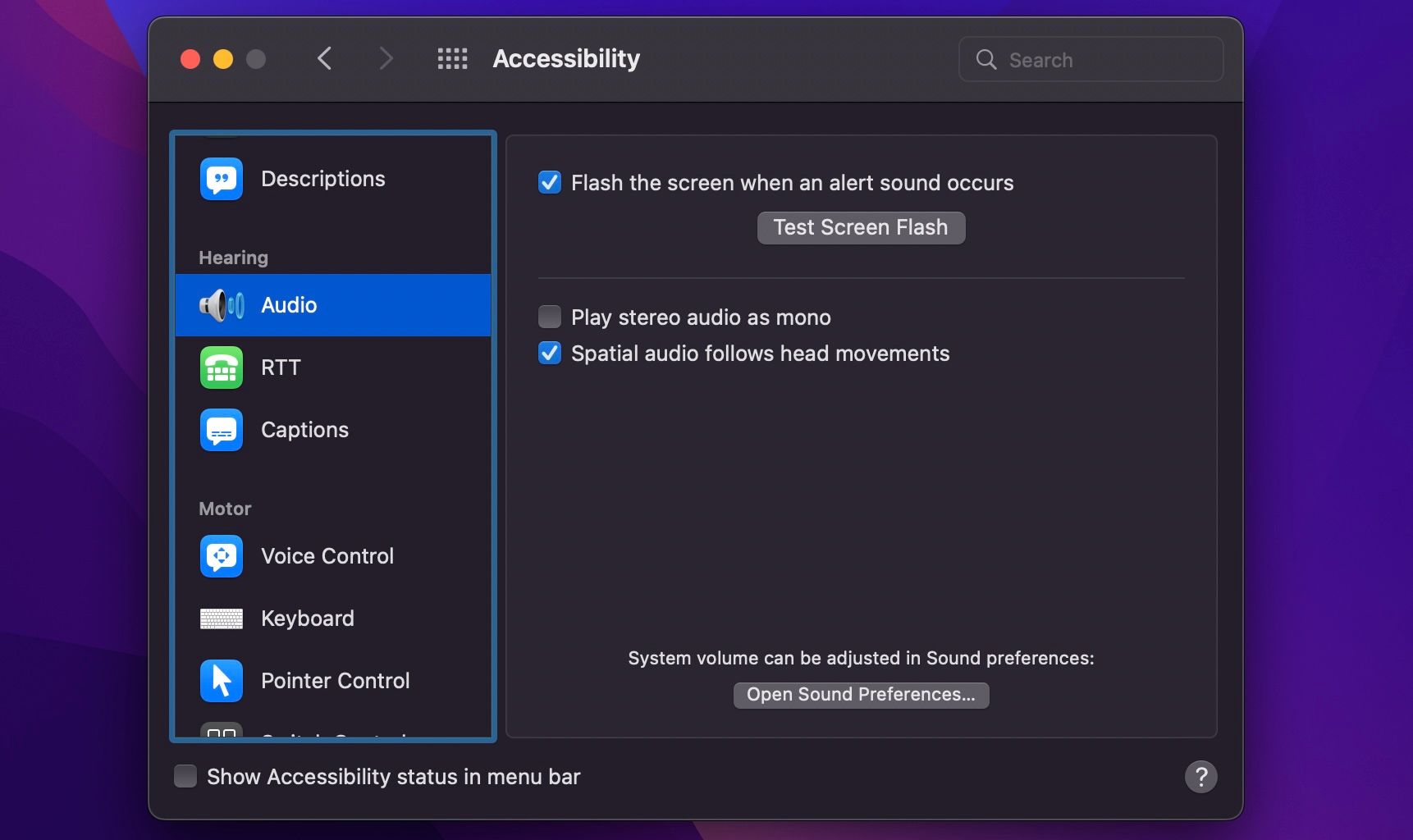
Самый лучший инструмент доступности, который Apple включает в Mac для пользователей с нарушениями слуха, — это экранная вспышка.
Экранная вспышка — полезный инструмент для тех, кто хочет, чтобы на его компьютерах появлялись оповещения, но не может регистрировать шумы. Вы можете использовать его с каждым приложением и программой, которые используют системные звуки. Это означает, что сложную сеть уведомлений можно обозначить с помощью вспышки экрана, что делает эту функцию абсолютно необходимой для глухих или слабослышащих.
Чтобы получить доступ к этой функции, сначала вернитесь в окно настроек специальных возможностей. В разделе «Слух» щелкните вкладку «Аудио». Теперь справа найдите параметр, который говорит, что экран мигает при звуковом оповещении. Установите флажок и обязательно проверьте вспышку экрана.
Если вспышка экрана слишком яркая, вы можете настроить яркость вашего Mac, чтобы сделать работу более комфортной. При необходимости вы также можете использовать приложения, которые позволяют снизить яркость вашего Mac ниже минимума.
Воспользуйтесь преимуществами специальных возможностей в macOS
Apple всегда предлагала набор специальных возможностей для пользователей с нарушениями зрения и слуха, но если вы новичок в macOS, вам будет трудно найти эти настройки.
От закрытых субтитров до Type и Siri — вы можете включить функции, необходимые для улучшения вашего слуха. А если вы используете iPhone или iPad, вы можете найти и получить доступ к аналогичным функциям специальных возможностей в настройках вашего устройства — мы также рассмотрели подробную статью об этом.