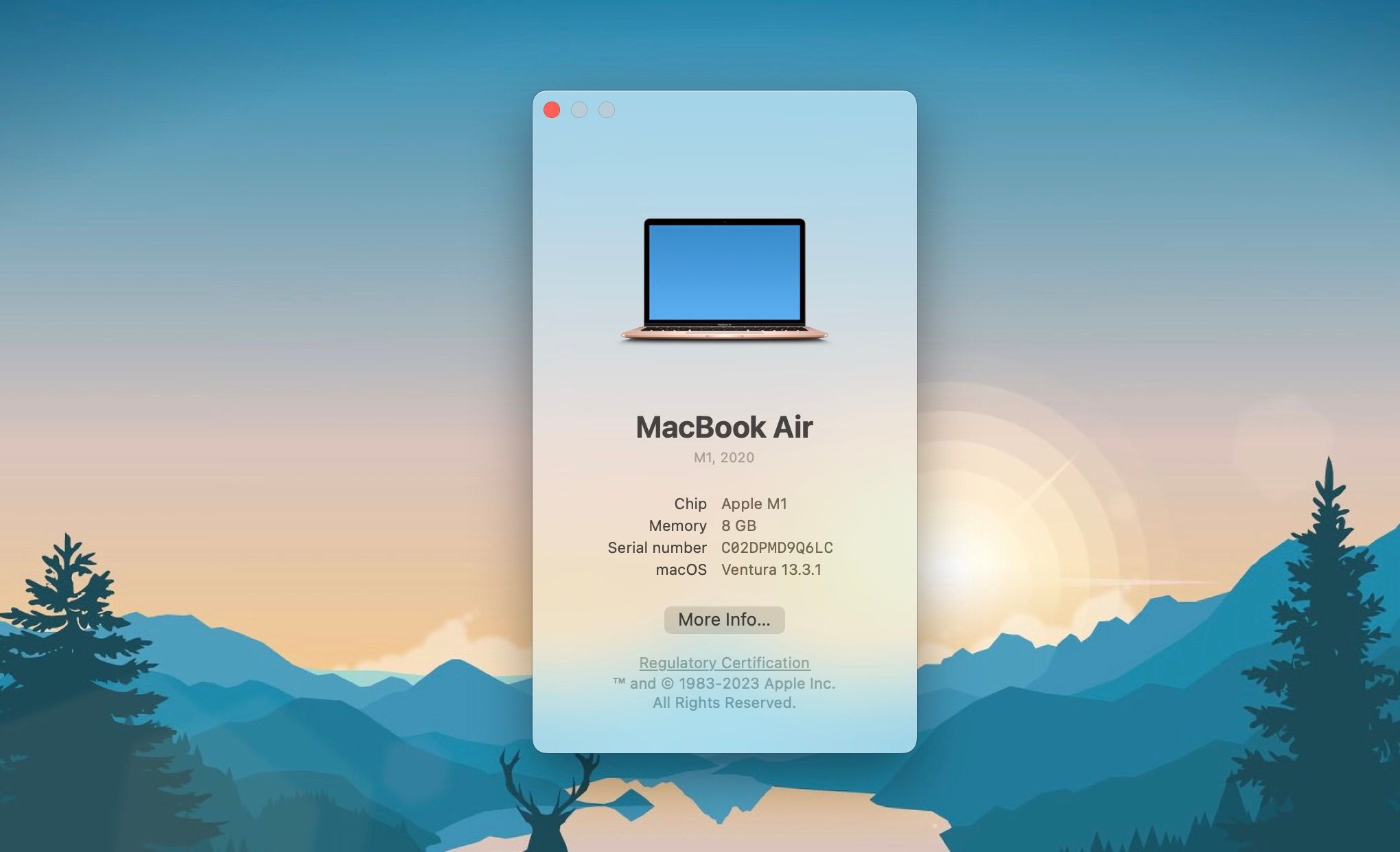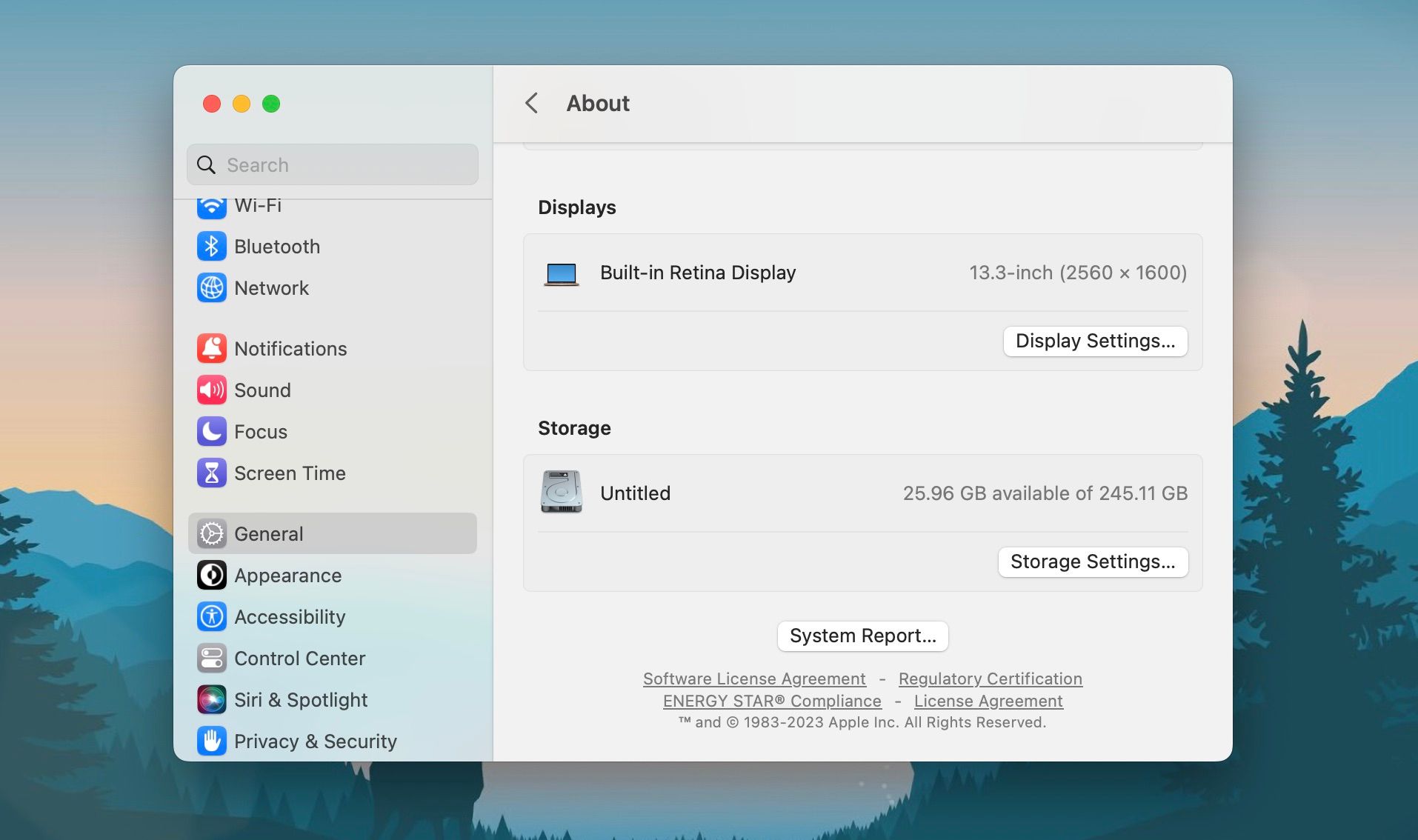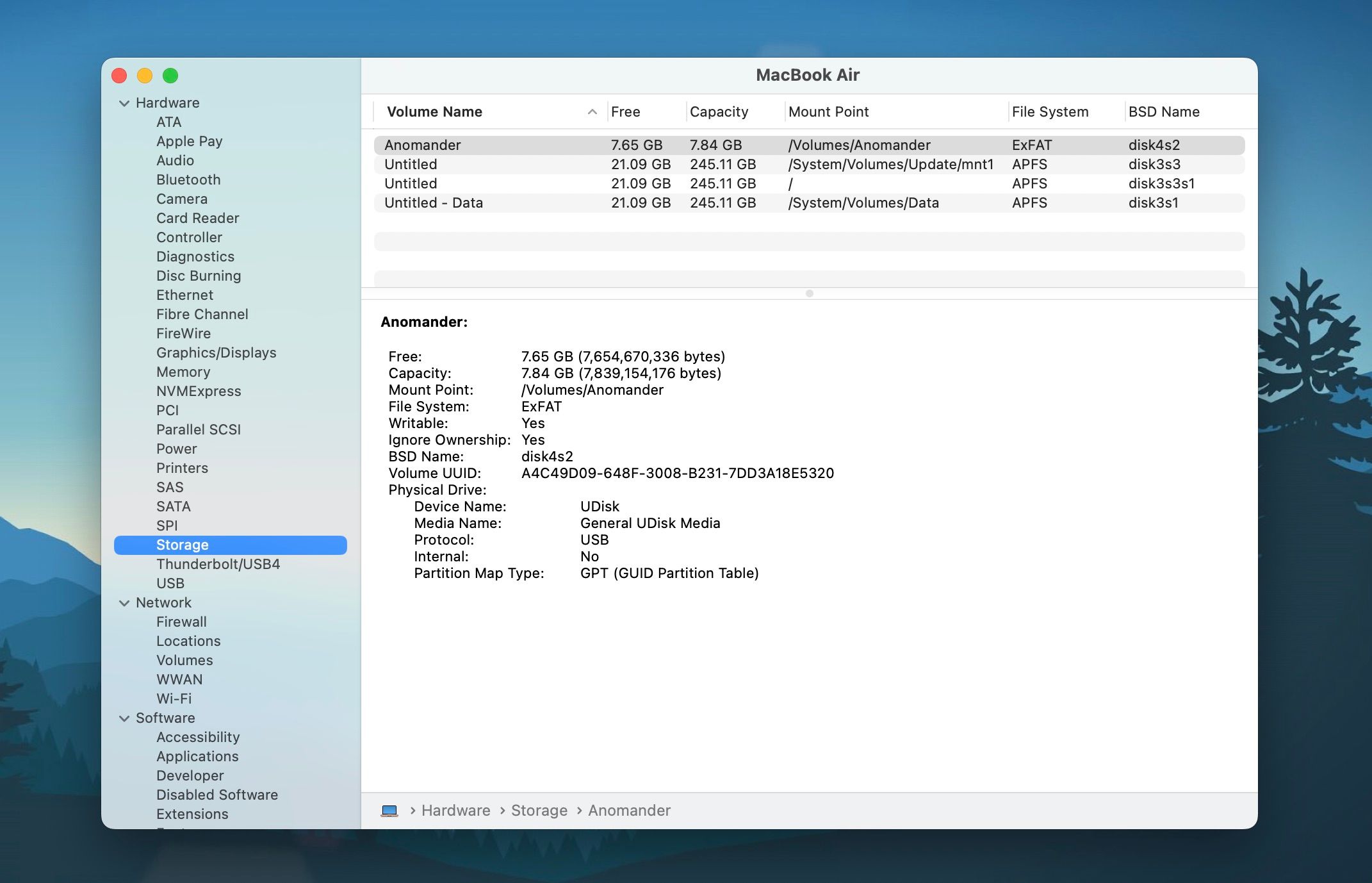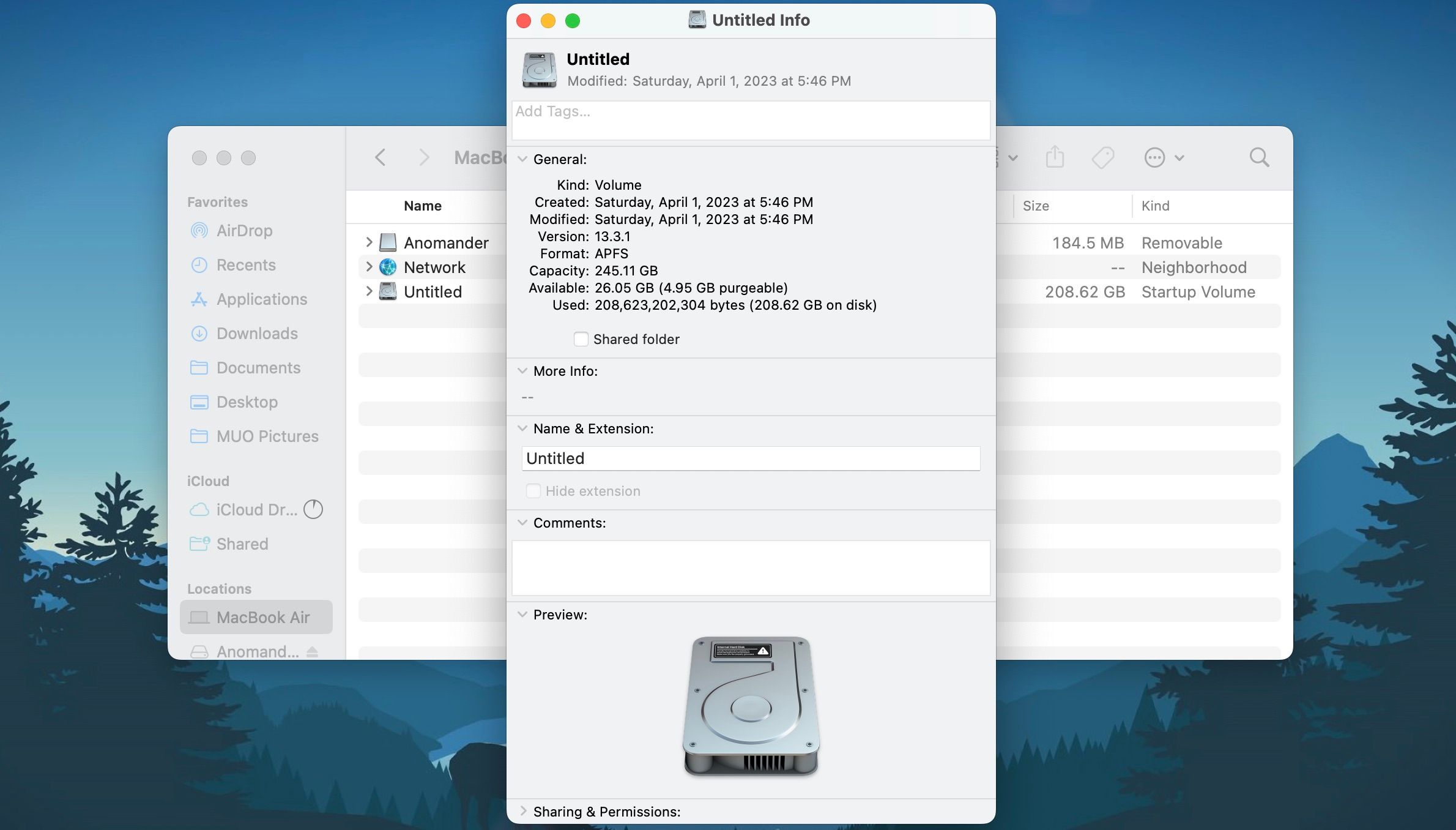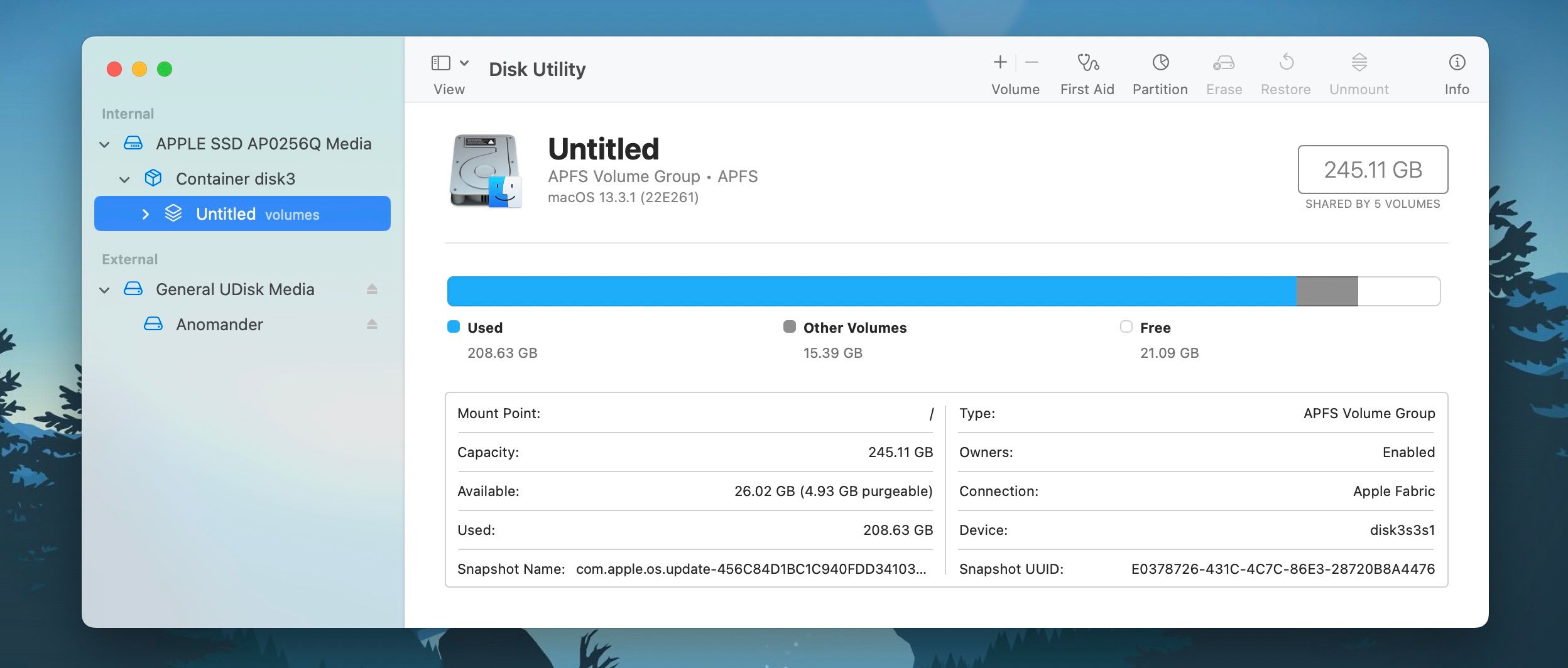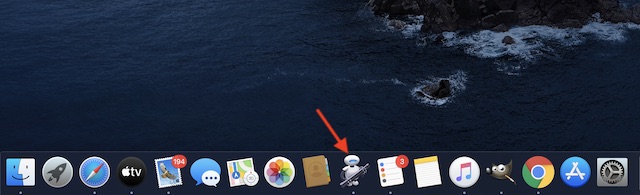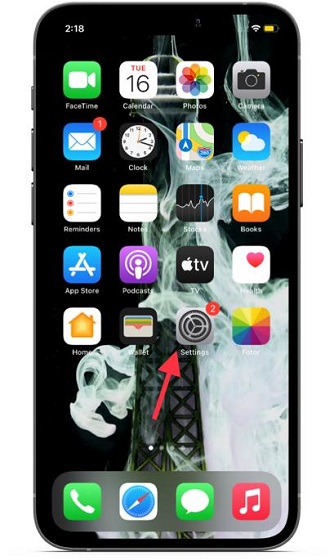6 способов проверить, сколько свободного места на вашем Mac
Иногда вам может понадобиться узнать, сколько свободного места осталось на внутреннем диске вашего Mac. Например, если у вас есть огромный файл для загрузки или несколько фильмов и видео для передачи на ваш Mac, полезно иметь представление о доступном пространстве для хранения.
Этот удобный учебник покажет вам, как проверить место на вашем Mac. Вы также можете использовать эти методы, чтобы узнать доступное пространство на внешнем диске, подключенном к вашему Mac.
1. Об этом Mac и системных настройках
Быстрый и простой способ проверить хранилище вашего Mac — использовать окно «Об этом Mac». Вот как это сделать:
- Перейдите в меню Apple > «Об этом Mac» в строке меню.
- Нажмите «Подробнее» в появившемся окне.

- Mac направит вас в раздел «О программе» системных настроек.
- Прокрутите страницу вниз до самого конца, чтобы найти значок жесткого диска, и вы увидите, сколько места осталось на вашем Mac.

В том же меню вы можете нажать «Настройки хранилища», чтобы увидеть, что занимает память вашего Mac. Нажмите «Все тома», чтобы просмотреть информацию о хранилищах внешних дисков, подключенных к вашему Mac.
Программы для Windows, мобильные приложения, игры - ВСЁ БЕСПЛАТНО, в нашем закрытом телеграмм канале - Подписывайтесь:)
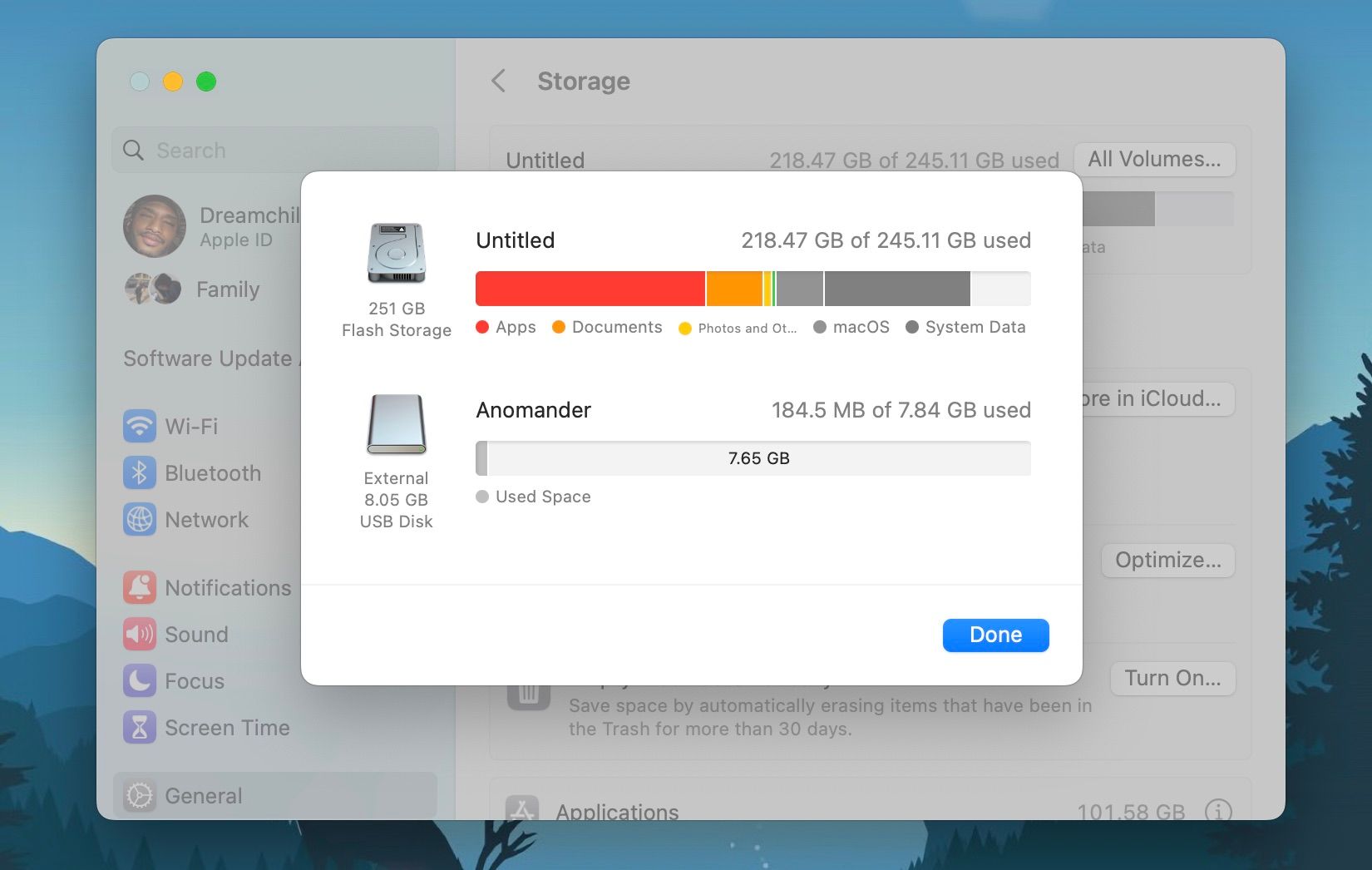
2. Проверьте системную информацию
Системная информация — это еще один встроенный инструмент, который позволяет невероятно легко получить информацию о хранилище жесткого диска вашего Mac, SSD или любых других подключенных дисков. Вот как:
- Удерживая клавишу Option, щелкните меню Apple в строке меню.
- Выберите «Информация о системе».
- Разверните раздел «Оборудование».
- Нажмите «Хранилище», чтобы увидеть емкость вашего диска, свободное место и другую связанную информацию.

3. Используйте «Получить информацию» в Finder
Чтобы это работало, убедитесь, что вы выбрали отображение диска вашего Mac на боковой панели Finder. Если вы этого не сделали, откройте Finder и выберите Finder > Настройки в строке меню. Затем нажмите «Боковая панель» и убедитесь, что имя вашего Mac выбрано в разделе «Местоположения».
После этого выполните следующие действия, чтобы просмотреть информацию о хранилище:
- Щелкните имя своего Mac на боковой панели Finder в разделе «Местоположения».
- Удерживая клавишу Control, щелкните основной том и выберите «Получить информацию».
- Разверните категорию «Общие», чтобы увидеть общую емкость и доступные ресурсы.

Вы можете выполнить те же действия, чтобы увидеть доступное пространство для любого другого подключенного USB-накопителя, жесткого диска или твердотельного накопителя.
4. Используйте Дисковую утилиту, чтобы просмотреть сведения о жестком диске.
Дисковая утилита отлично подходит для просмотра обширной информации обо всем, что касается вашего диска. Вот как проверить хранилище с помощью Дисковой утилиты:
- Запустите Дисковую утилиту, введя ее в Spotlight (Command + Space) и нажав Return.
- Боковая панель разделяет ваши диски на внутренние и внешние.
- Выберите том хранилища, чтобы узнать, сколько места у вас есть.

5. Используйте Quick Look на рабочем столе
Вы можете использовать Quick Look в Finder или на рабочем столе. Но для этого сначала убедитесь, что вы находитесь в Finder, и в строке меню нажмите Finder > Настройки.
Затем включите «Жесткие диски» в разделе «Показать эти элементы на рабочем столе» на вкладке «Общие». Теперь он начнет отображать значок внутреннего диска вашего Mac на рабочем столе.
Как только значок внутреннего диска появится на рабочем столе вашего Mac, щелкните его, чтобы выбрать, и нажмите пробел. Это покажет вам общий размер хранилища и то, что еще доступно во всплывающем окне Quick Look.
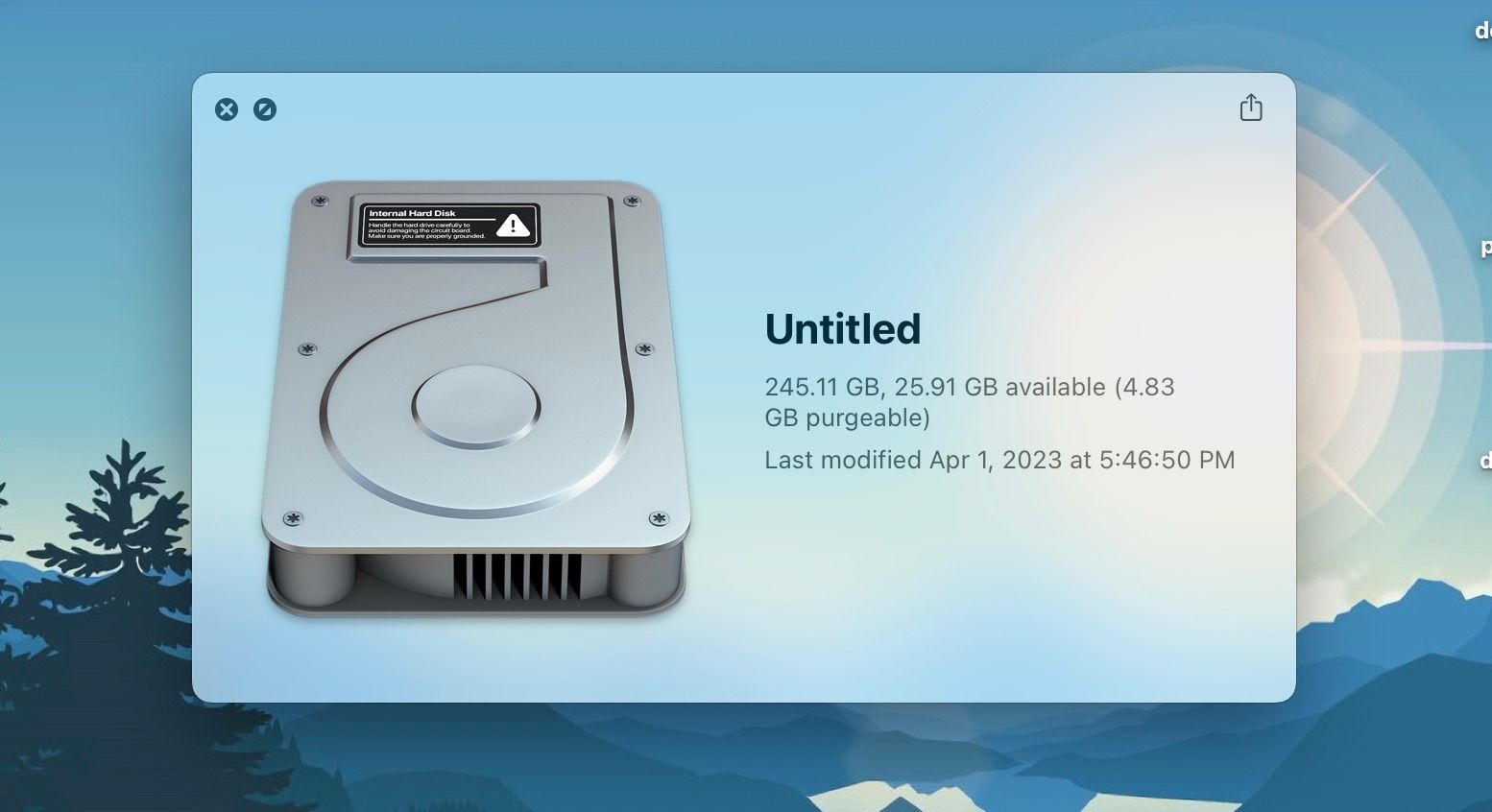
6. Запустите команду терминала
Если вам удобно пользоваться Терминалом, вы можете использовать команду, чтобы определить, сколько свободного места доступно на вашем Mac. Начните с открытия терминала на вашем Mac. После этого введите или скопируйте и вставьте следующую команду и нажмите клавишу Return:
дф-ч
Он отобразит размеры ваших различных томов Mac. В большинстве случаев цифры для /System/Volumes/Data будут теми, которые показывают, сколько места используется и не используется для вашего основного тома.
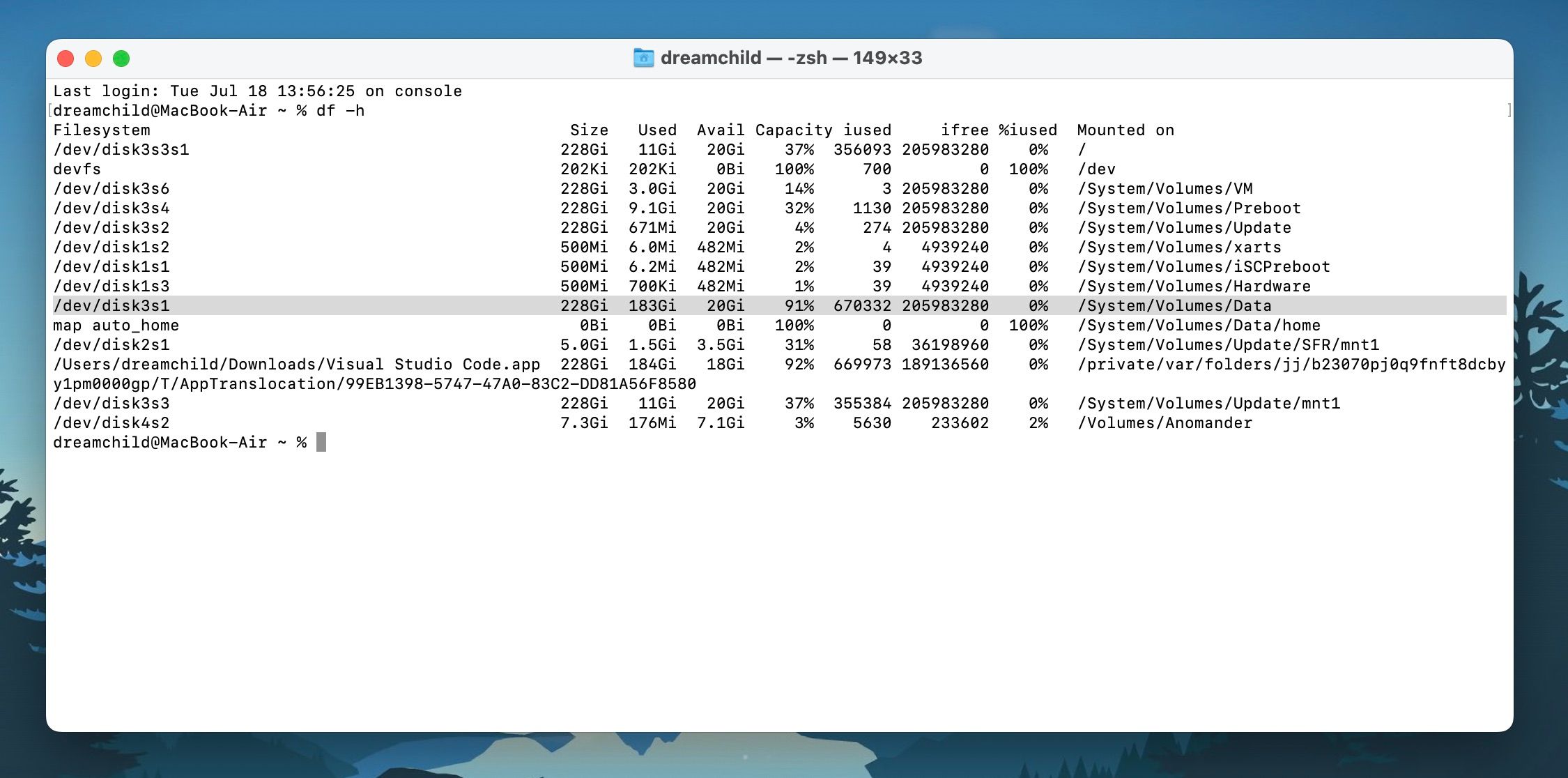
При желании вы можете скопировать этот путь к файлу из Терминала (/System/Volumes/Data), перейти в Finder, нажать Command + Shift + G, вставить скопированное местоположение папки и нажать «Возврат», чтобы увидеть том, в котором были данные диска. показано.
Легко проверяйте доступное пространство на вашем Mac
Это все способы, которыми вы можете использовать встроенные инструменты macOS для проверки общего свободного места на внутреннем диске вашего Mac или любом другом подключенном к нему внешнем диске. Хотя эти советы удобны для большинства, если вы хотите глубже погрузиться в эти данные, вы можете использовать одно из нескольких сторонних приложений, которые помогут вам проверить место на диске на вашем Mac.