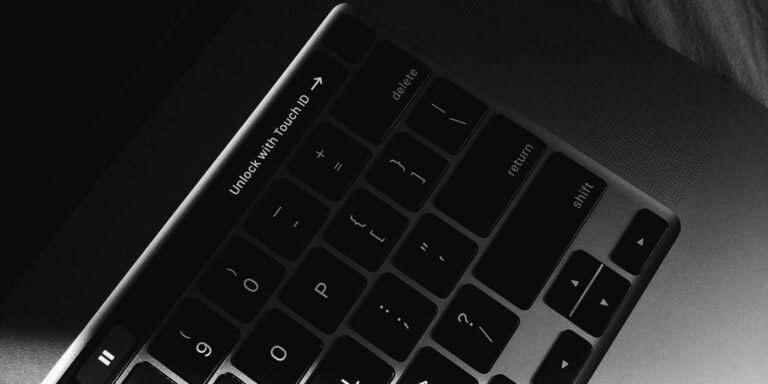6 советов и приемов для потрясающих презентаций Keynote на вашем Mac
Keynote — это самый простой способ сделать красивую презентацию на вашем Mac. Если вы выберете шаблон, который вам нравится, и позволите настройкам по умолчанию сделать свое дело, вы, скорее всего, получите то, чем будете гордиться. Тем не менее, у вас есть гораздо больше вариантов, чем просто основы.
При использовании Keynote вы можете легко переключаться между разными слайдами. Кроме того, вы можете прыгать так, как считаете нужным, а также многое другое. Здесь вы узнаете лучшие советы Keynote по созданию потрясающих презентаций в macOS.
1. Освойте переходы между слайдами в Keynote
Переходы и анимация — две главные причины использовать Keynote для создания презентаций. Чтобы добавить эффект перехода, выберите слайд в навигаторе слайдов слева. В правом верхнем углу окна щелкните вкладку «Анимация».
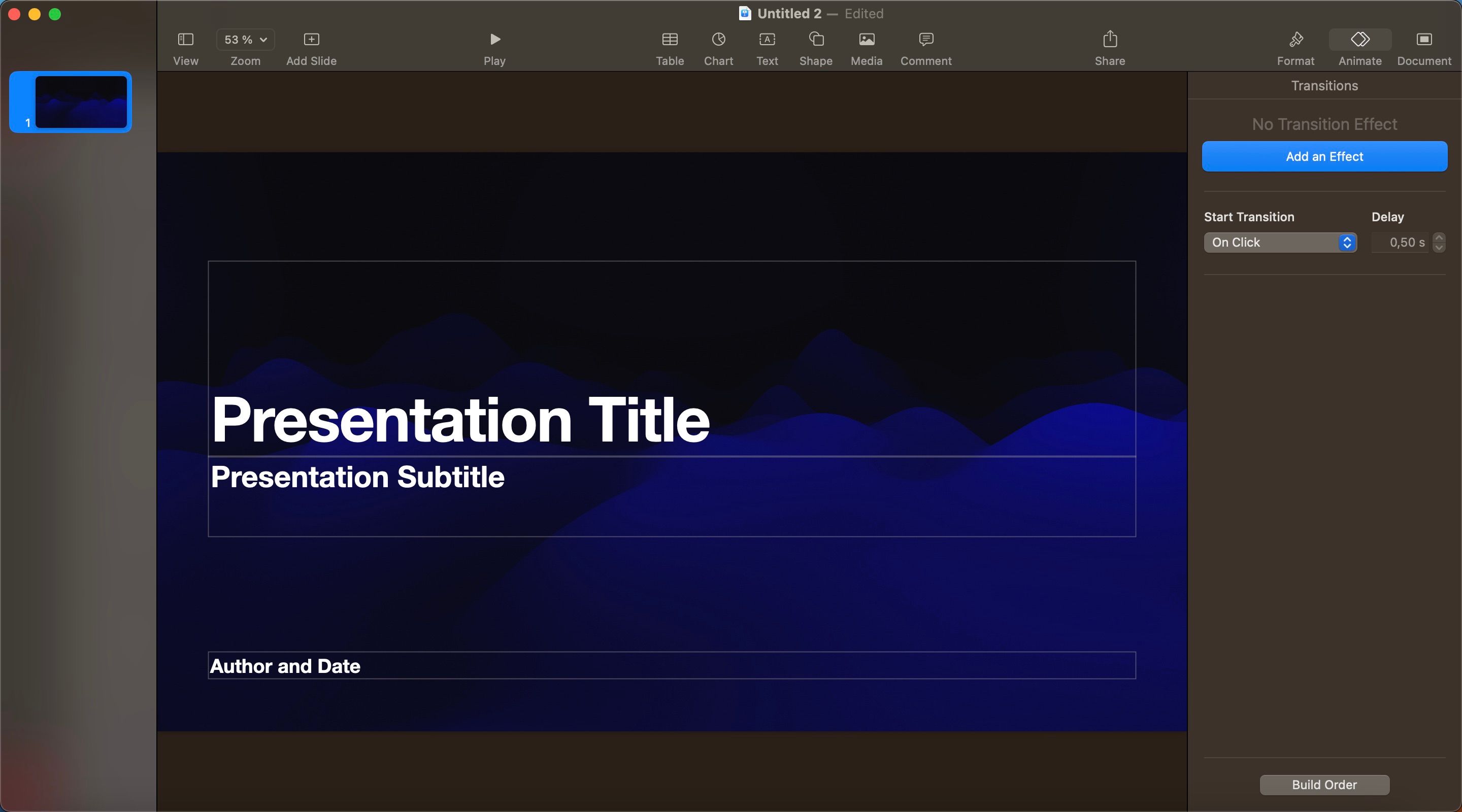
Программы для Windows, мобильные приложения, игры - ВСЁ БЕСПЛАТНО, в нашем закрытом телеграмм канале - Подписывайтесь:)
Затем выберите параметр «Действие», и вы увидите большую синюю кнопку «Добавить эффект».
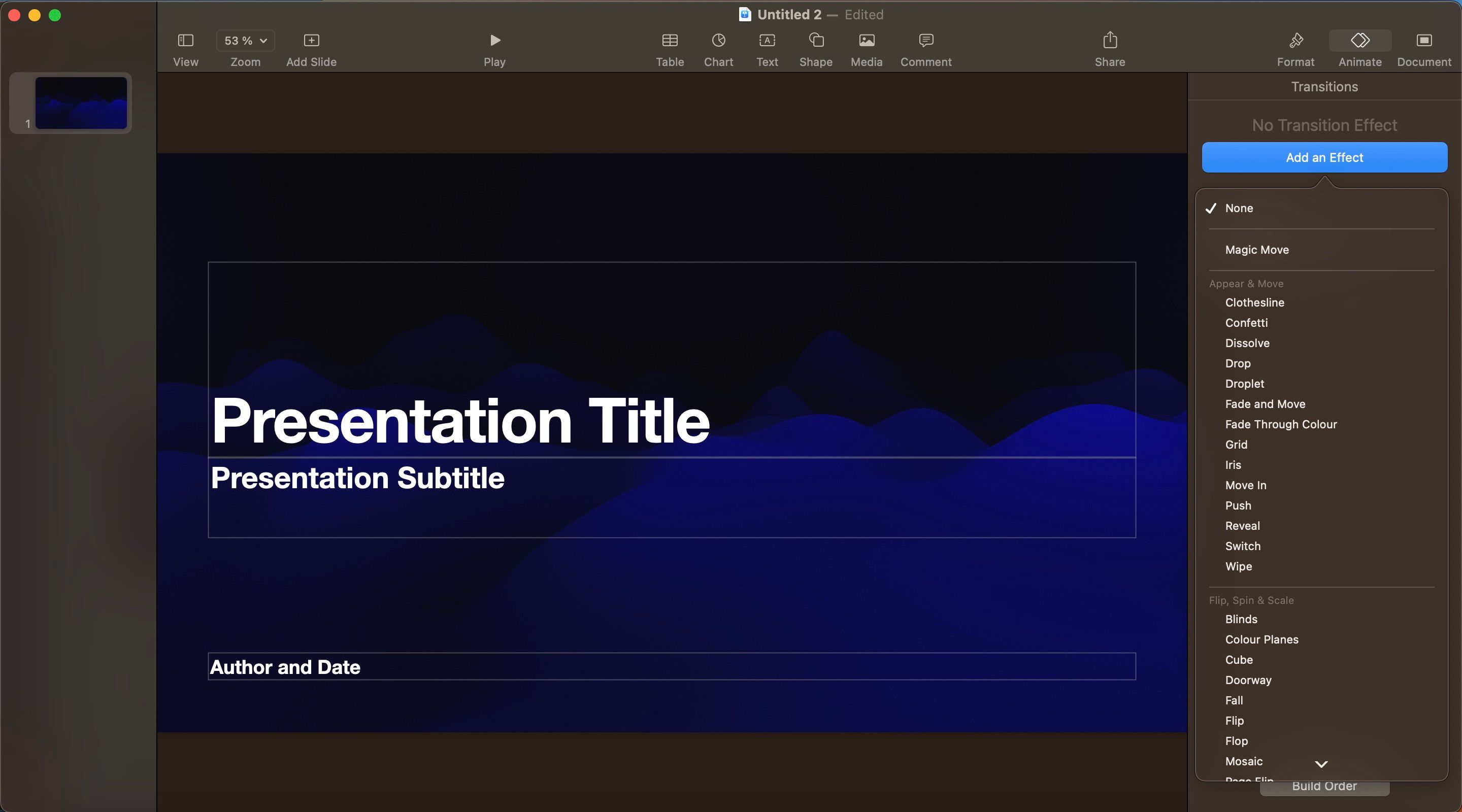
Щелкнув по нему, вы сможете выбрать один из более чем дюжины эффектов. В приведенном ниже примере мы использовали эффект конфетти.
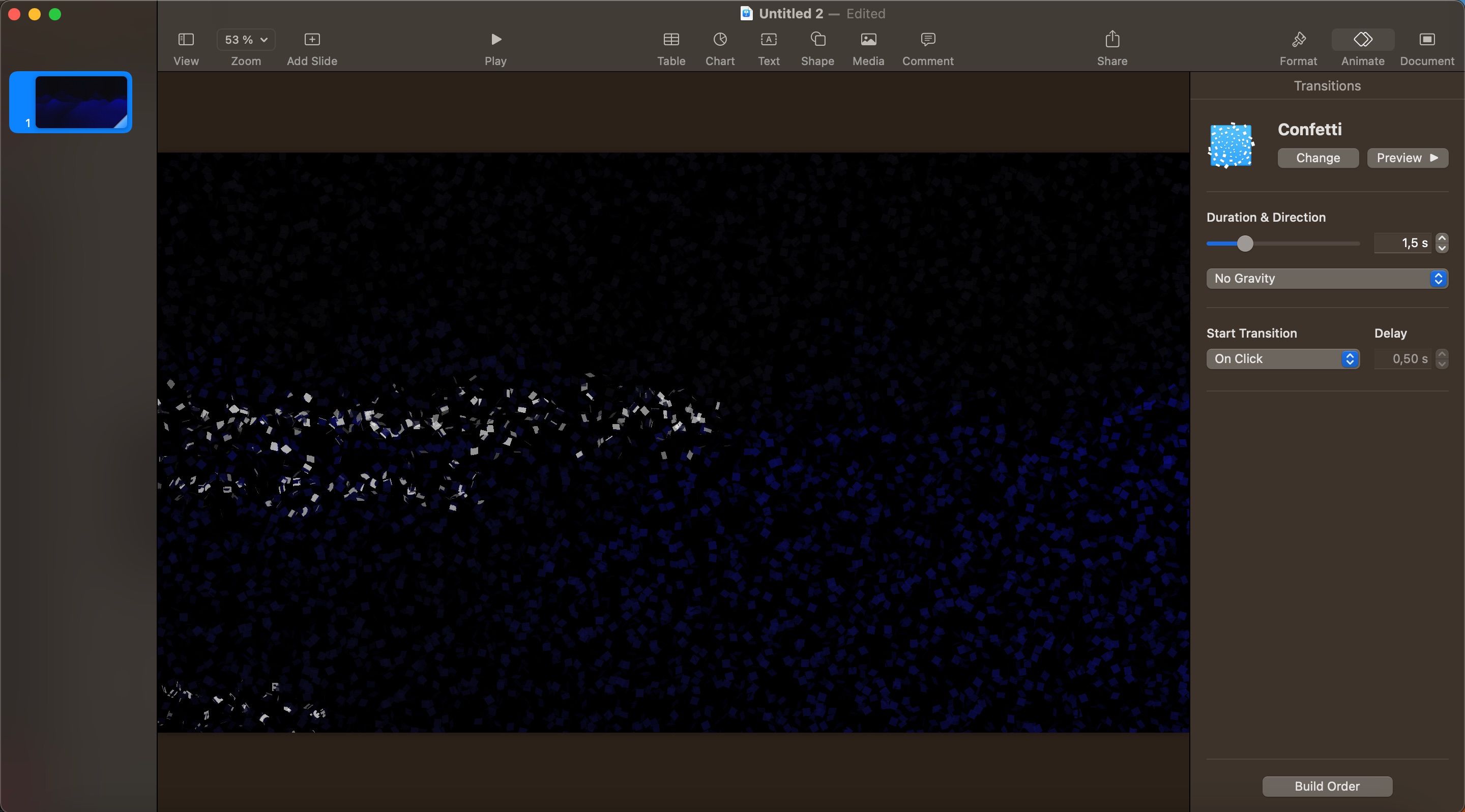
Выбрав переход, вы сможете определить продолжительность, направление и время начала.
2. Анимируйте отдельные объекты на слайдах
Keynote позволяет вам точно контролировать, когда и где появляются ваши объекты. Вы можете анимировать их, выбрав «Анимация» > «Встроить» > «Добавить эффект».
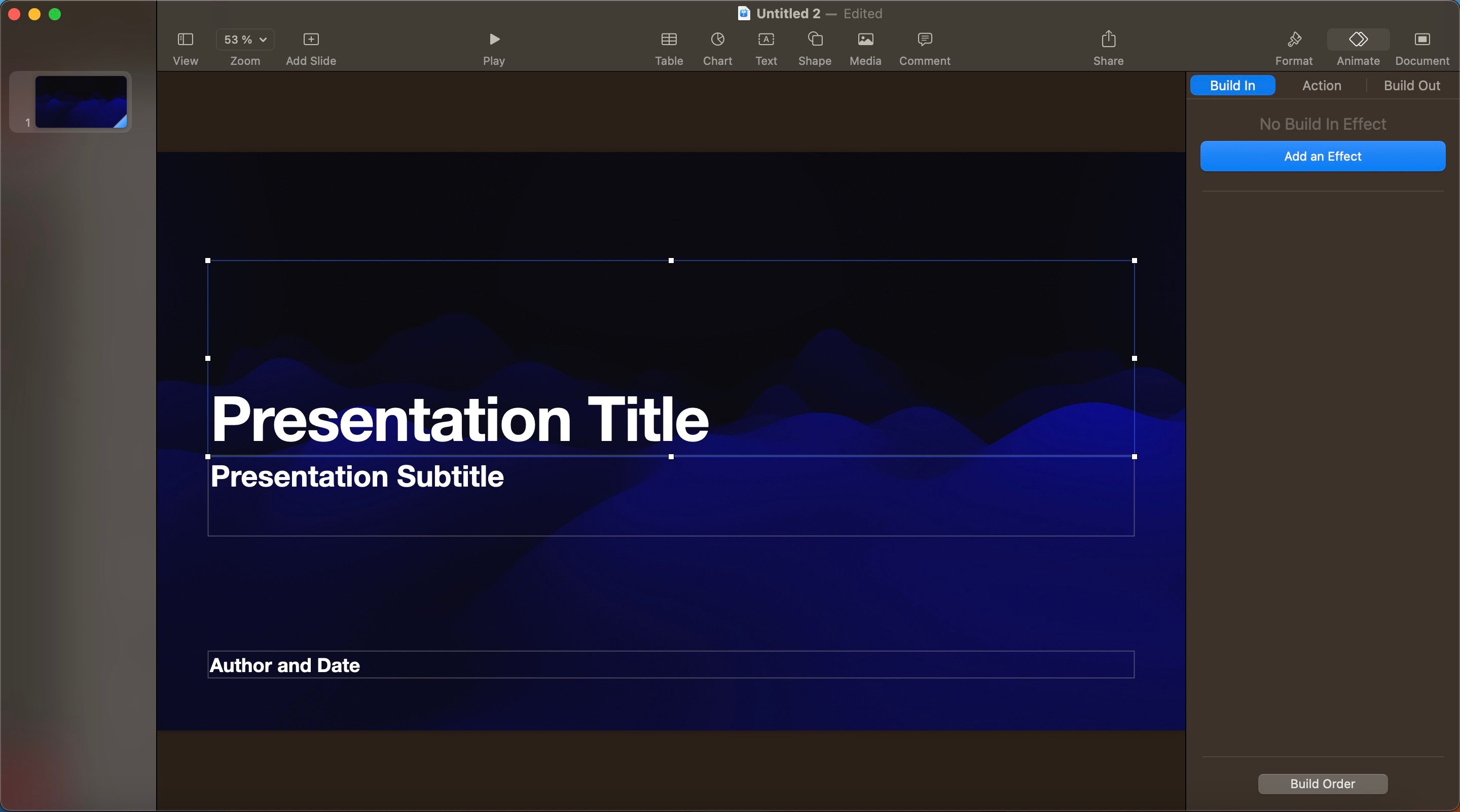
Нажмите кнопку Предварительный просмотр, чтобы увидеть, как это выглядит. Если вы хотите анимировать несколько объектов вместе или один за другим, выберите их все при определении эффекта «Встроить».
Если задействовано несколько объектов, нажмите кнопку «Порядок сборки» в нижней части боковой панели. Здесь вы можете определить порядок, в котором объекты появляются на экране.
3. Мастер магического движения
Magic Move позволяет напрямую перемещать объект с одного слайда на другой с полным контролем над анимацией.
Сначала разместите объекты на слайдах так, как хотите. В Навигаторе слайдов продублируйте слайд с помощью сочетания клавиш Command + D.
Теперь измените положение объектов на обоих слайдах. Первый слайд будет иметь объекты в состоянии по умолчанию. На втором слайде расположите элементы там, где вы хотите, чтобы они заканчивались.
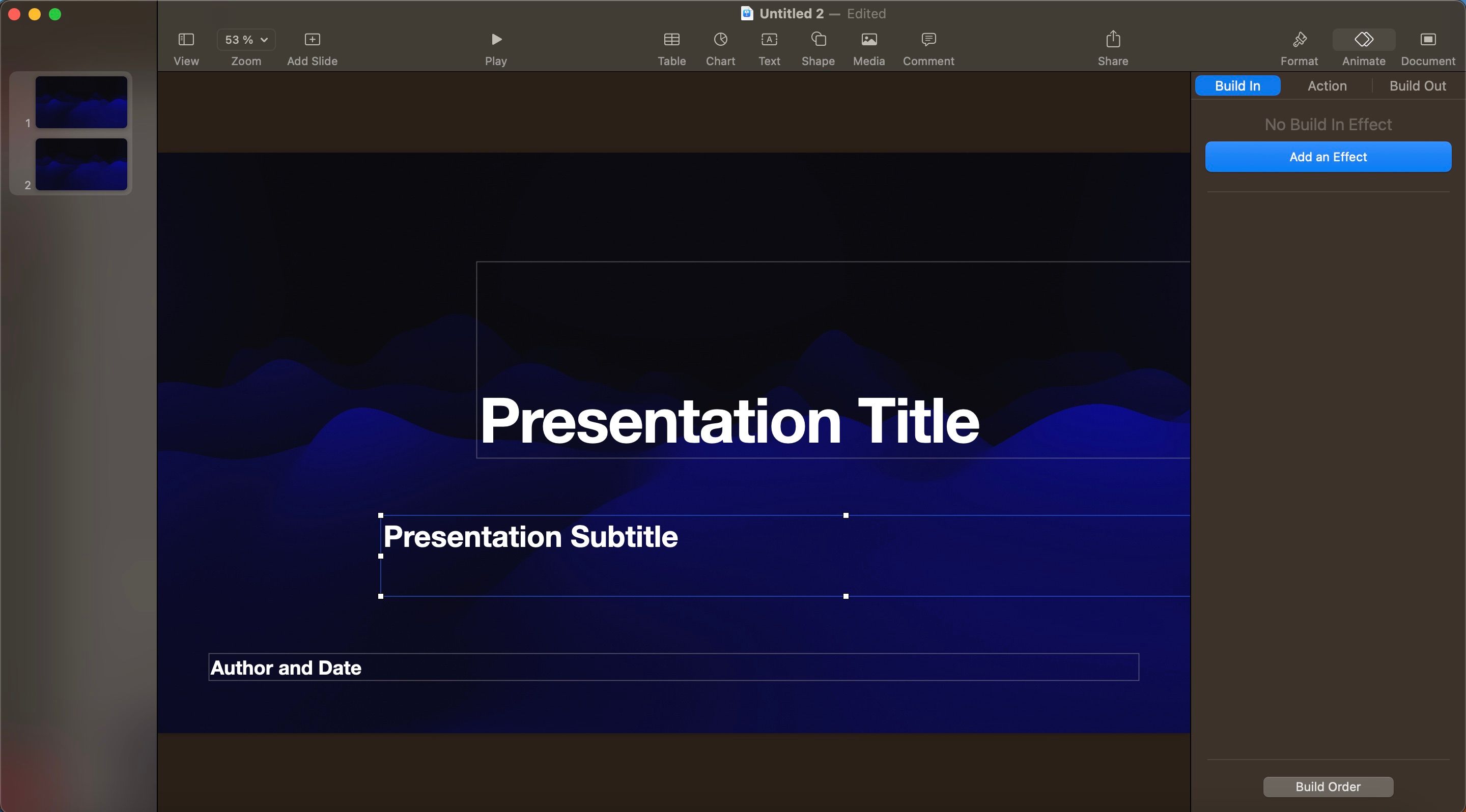
Выберите первый из двух слайдов (не оба) и на боковой панели щелкните вкладку «Анимация». В разделе «Добавить эффект» выберите Magic Move.
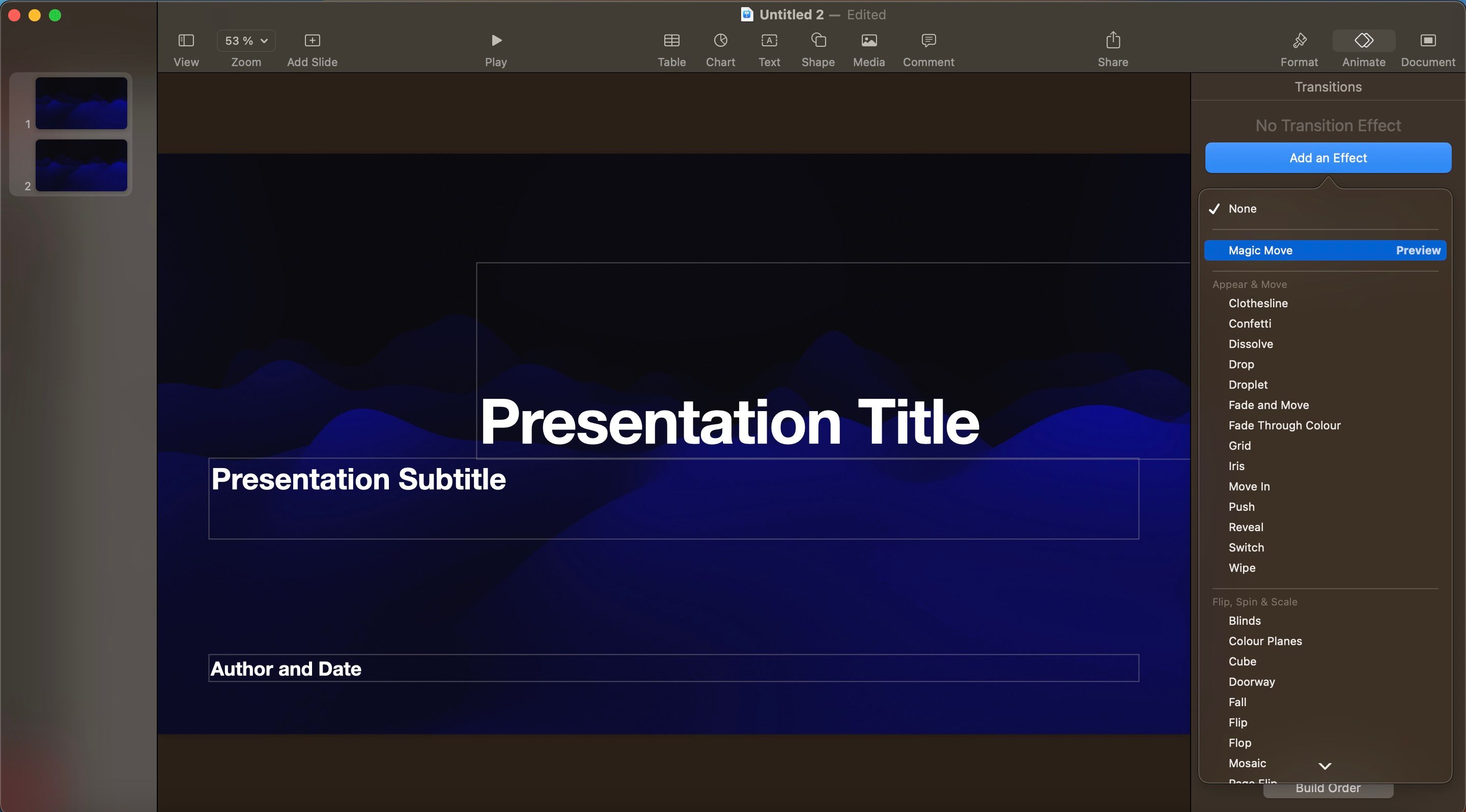
Просмотрите его, и вы сразу же увидите плавную анимацию, переходящую от одного слайда к другому. Keynote автоматически позаботится о переходе и анимации. Но если вы хотите, вы можете изменить продолжительность, сопоставить ее с текстом вместо объектов и определить, когда начинать переход.
4. Отредактируйте макеты слайдов
Если вы работаете над большой презентацией, вы, вероятно, захотите, чтобы ваш стиль был последовательным. Для этого вы можете использовать функцию, позволяющую редактировать макеты слайдов, что позволит вам определять макеты и дизайны, которые вы часто используете.
Найти эту функцию в Keynote очень просто. На клавиатуре Mac удерживайте кнопку управления и щелкните слайд трекпадом. Затем выберите «Редактировать макеты слайдов» в контекстном меню.
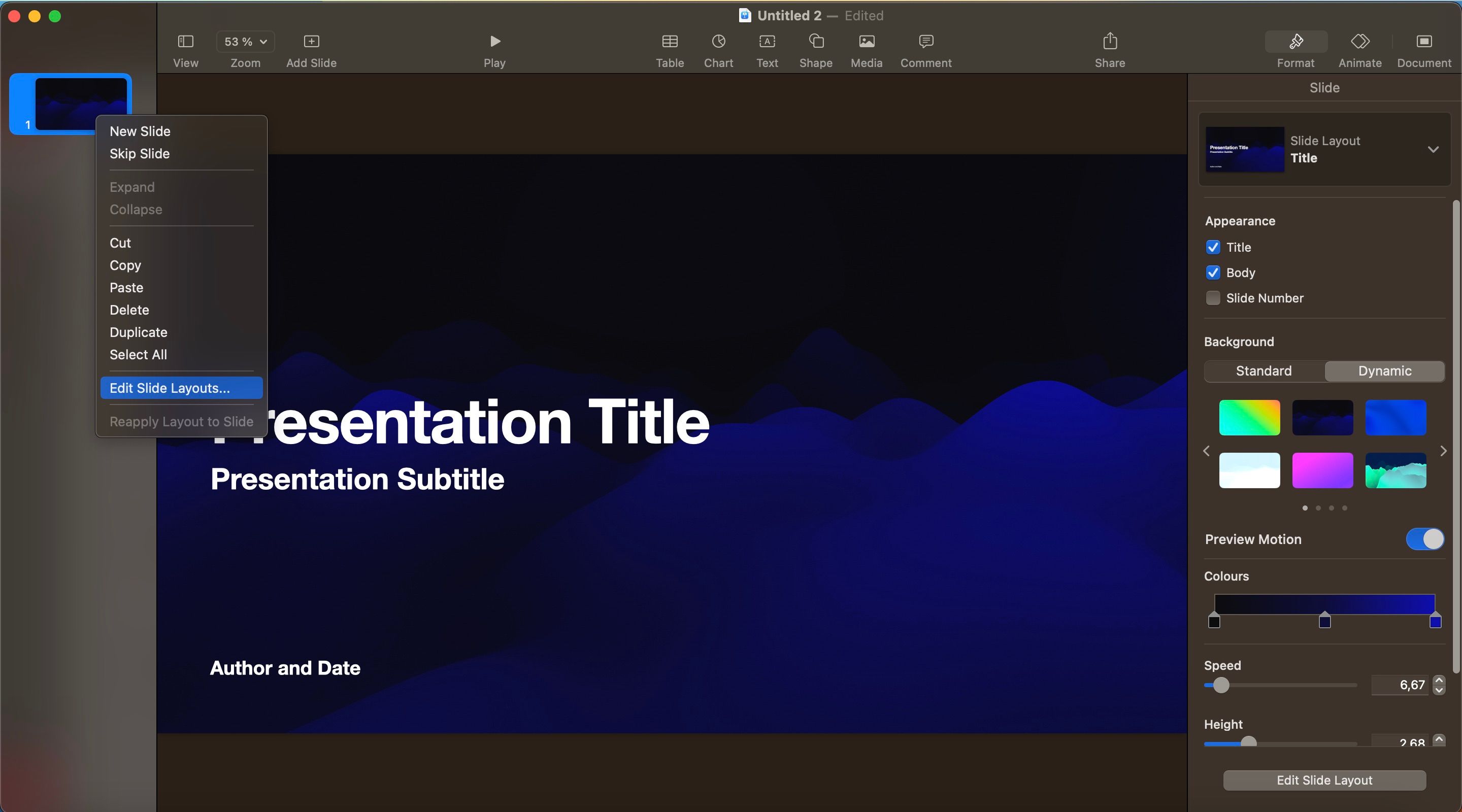
После выбора «Редактировать макеты слайдов» вы можете настроить многочисленные области слайдов Keynote. Например, вы можете включить заголовок и фотографию, а также несколько других вещей.
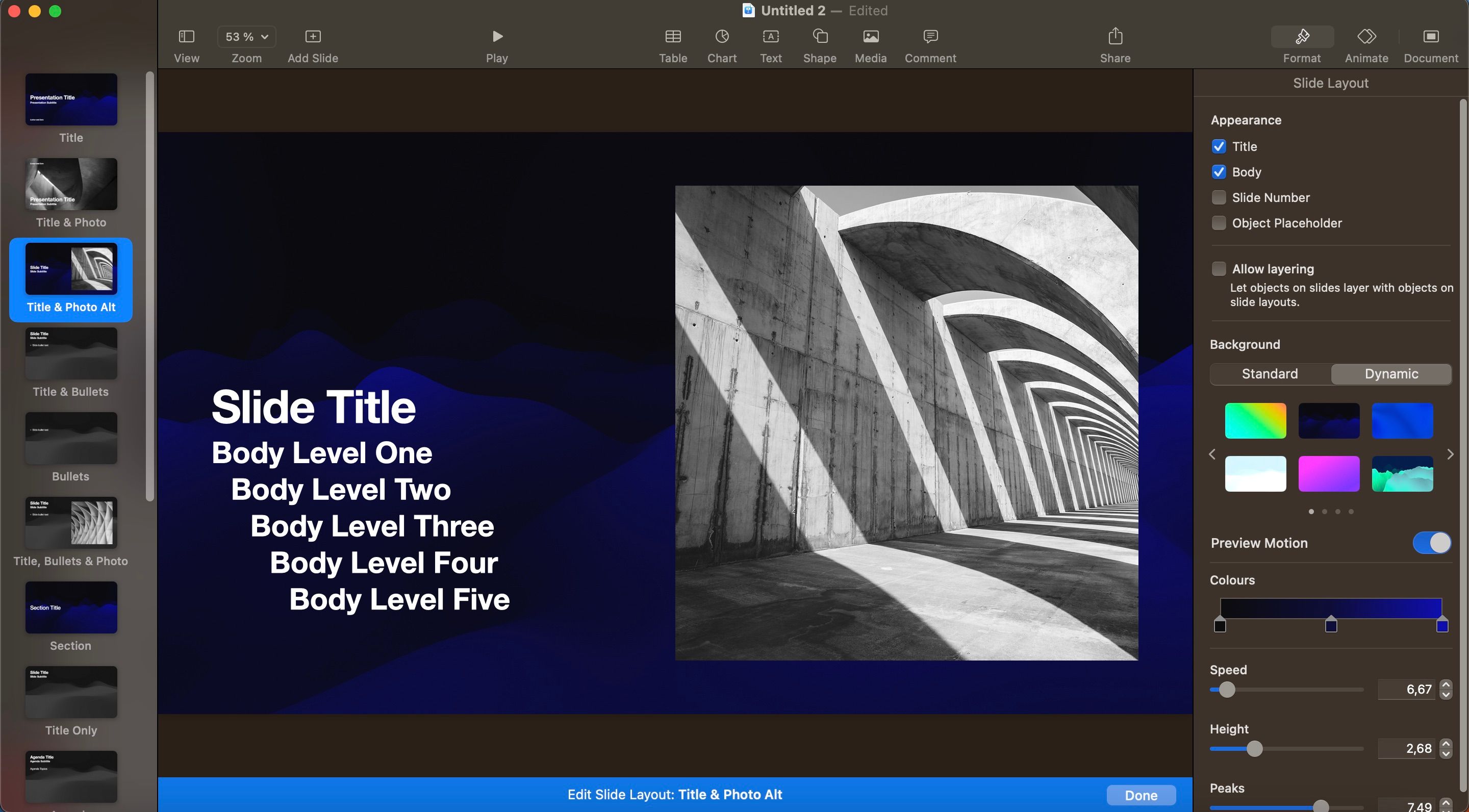
Когда вы закончите, нажмите синюю кнопку «Готово» внизу, и у вас будет то, что лучше соответствует вашим потребностям.
Если вы не большой поклонник макетов презентаций в Keynote, вы всегда можете рассмотреть возможность выбора из различных альтернатив Keynote.
Чем больше вы используете Keynote на своем Mac, тем лучше вы поймете, что работает, а что нет. Вы также, вероятно, заметите, что используете одни инструменты чаще, чем другие. Легкий доступ к ним — хорошая идея, если вы хотите работать более эффективно при создании презентаций.
Настроить панель инструментов в Keynote довольно просто. При использовании приложения на Mac вам сначала нужно перейти в меню «Вид» в строке меню macOS и выбрать «Настроить панель инструментов», расположенную в нижней части раскрывающегося списка.
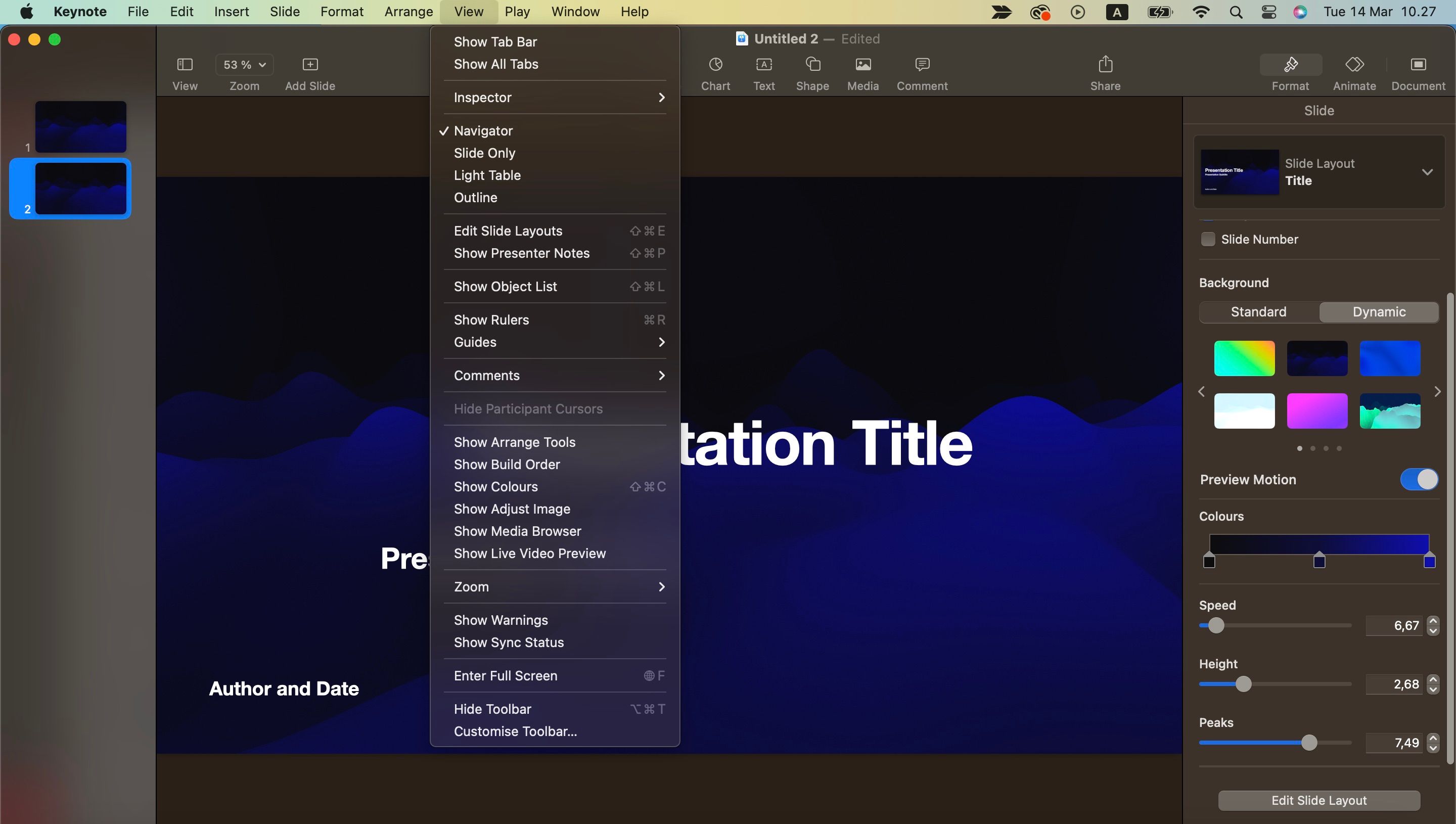
Появится всплывающее окно; здесь вы увидите огромное количество значков и других вещей, которые вы можете перемещать. Перемещать их так же, как если бы вы хотели изменить значки на своем iPhone или iPad; вы можете перетаскивать наиболее часто используемые функции.
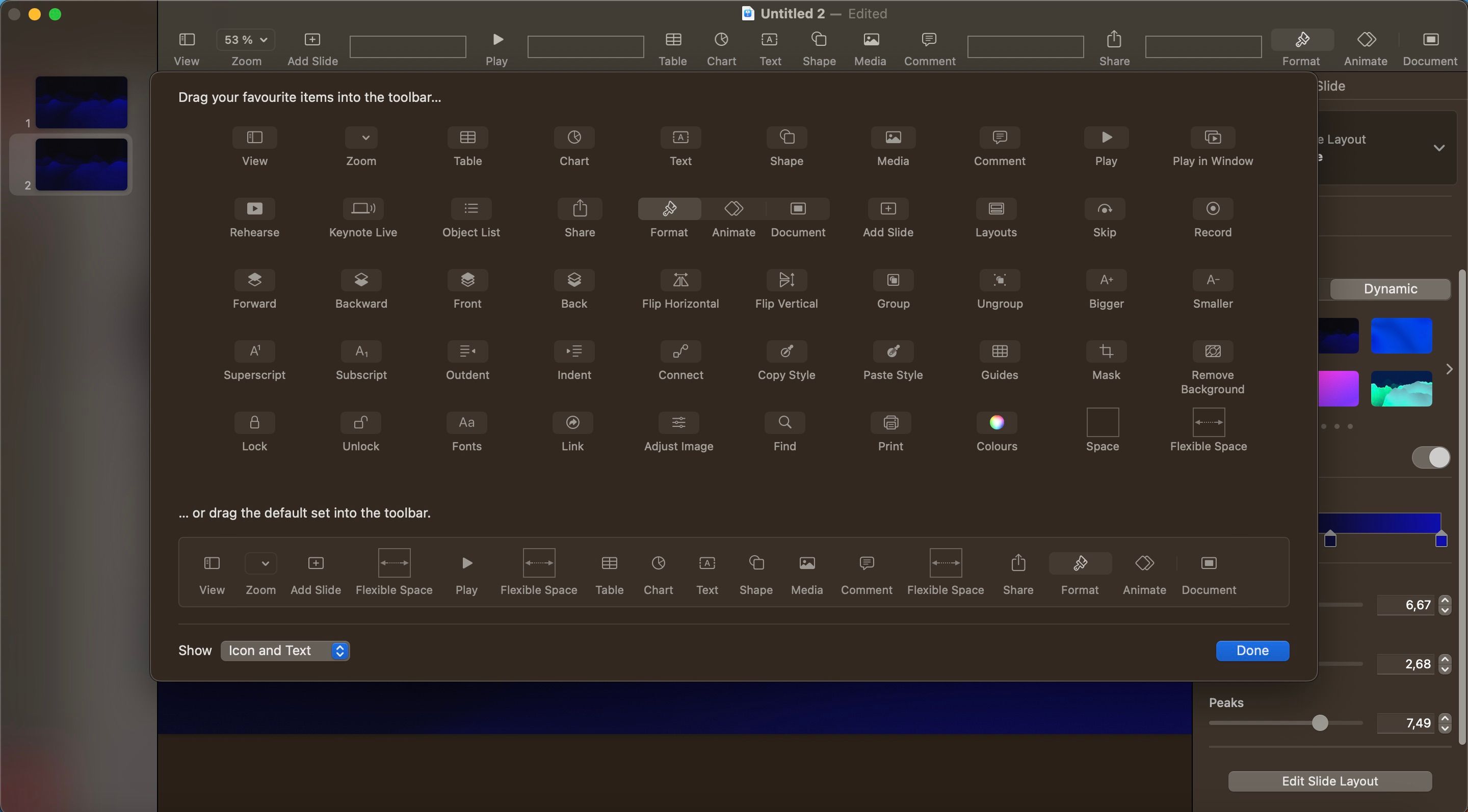
Когда вы закончите настройку панели инструментов, вы можете нажать кнопку «Готово» в правом нижнем углу.
Keynote — не единственный способ настройки на вашем Mac. Вы можете изменить несколько областей на своем компьютере — цветовые схемы, значки и звуки, и это лишь некоторые из них.
6. Используйте кнопки действий для фигур в Keynote
При создании презентаций в Keynote вы можете использовать фигуры по нескольким причинам. Вы можете использовать их для создания графики, а также они удобны для разбиения текста — среди множества других вещей. Одна из лучших скрытых функций приложения позволяет превратить любую фигуру в интерактивную кнопку.
Вы можете использовать параметры действия для фигур в Keynotes, чтобы перейти к другому слайду. Но это не все; они также удобны для открытия веб-страниц и даже завершения презентации.
Во-первых, вам нужно добавить фигуру в презентацию Keynote. Вы можете сделать это, выбрав Форма на панели инструментов Keynote вверху.
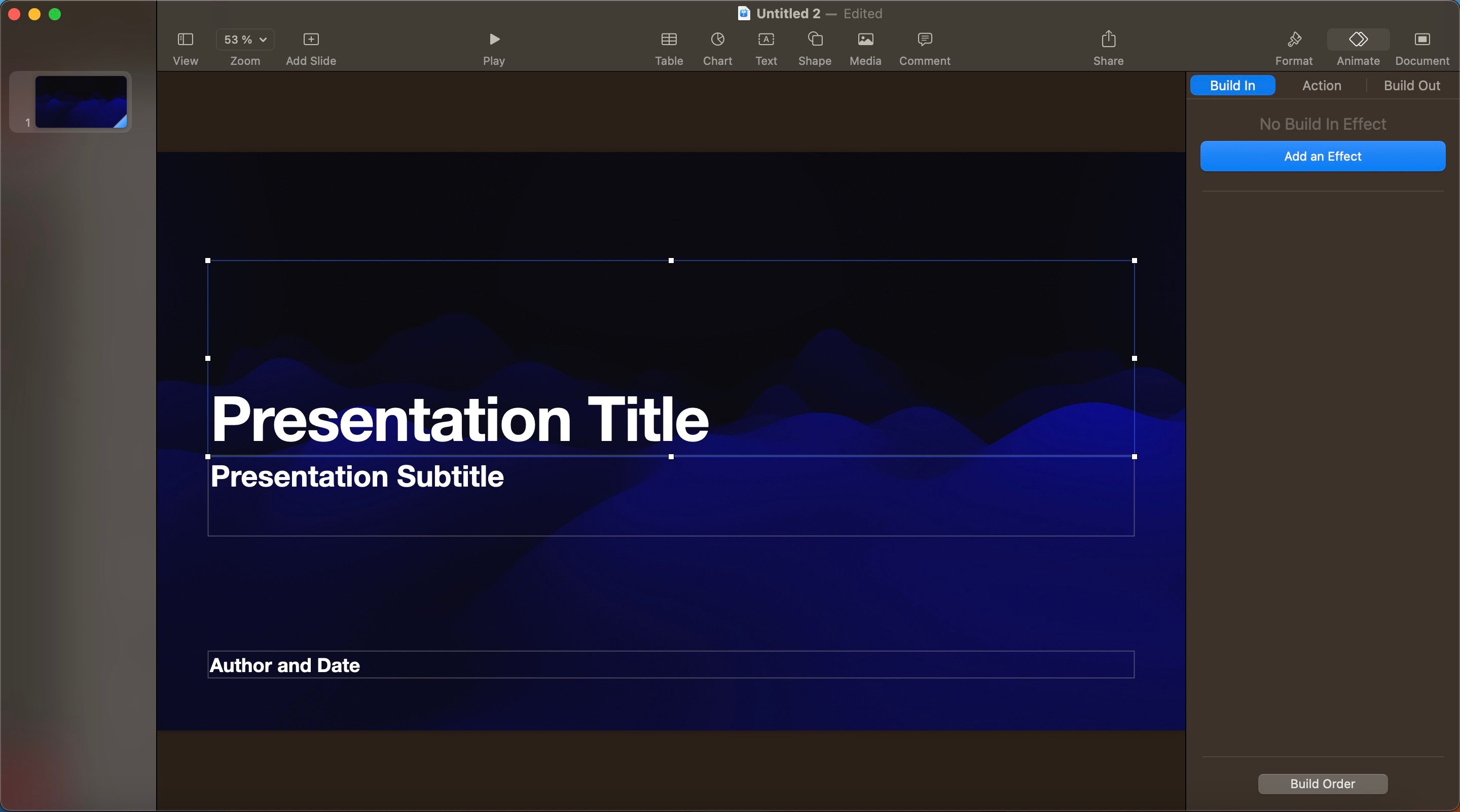
Выберите фигуру, которую хотите добавить в презентацию, и выберите ее. После этого используйте сочетание клавиш Command + K.
Разверните раскрывающееся меню, и вы сможете выбрать, хотите ли вы, чтобы ваша фигура ссылалась на слайд, веб-сайт или что-то еще.
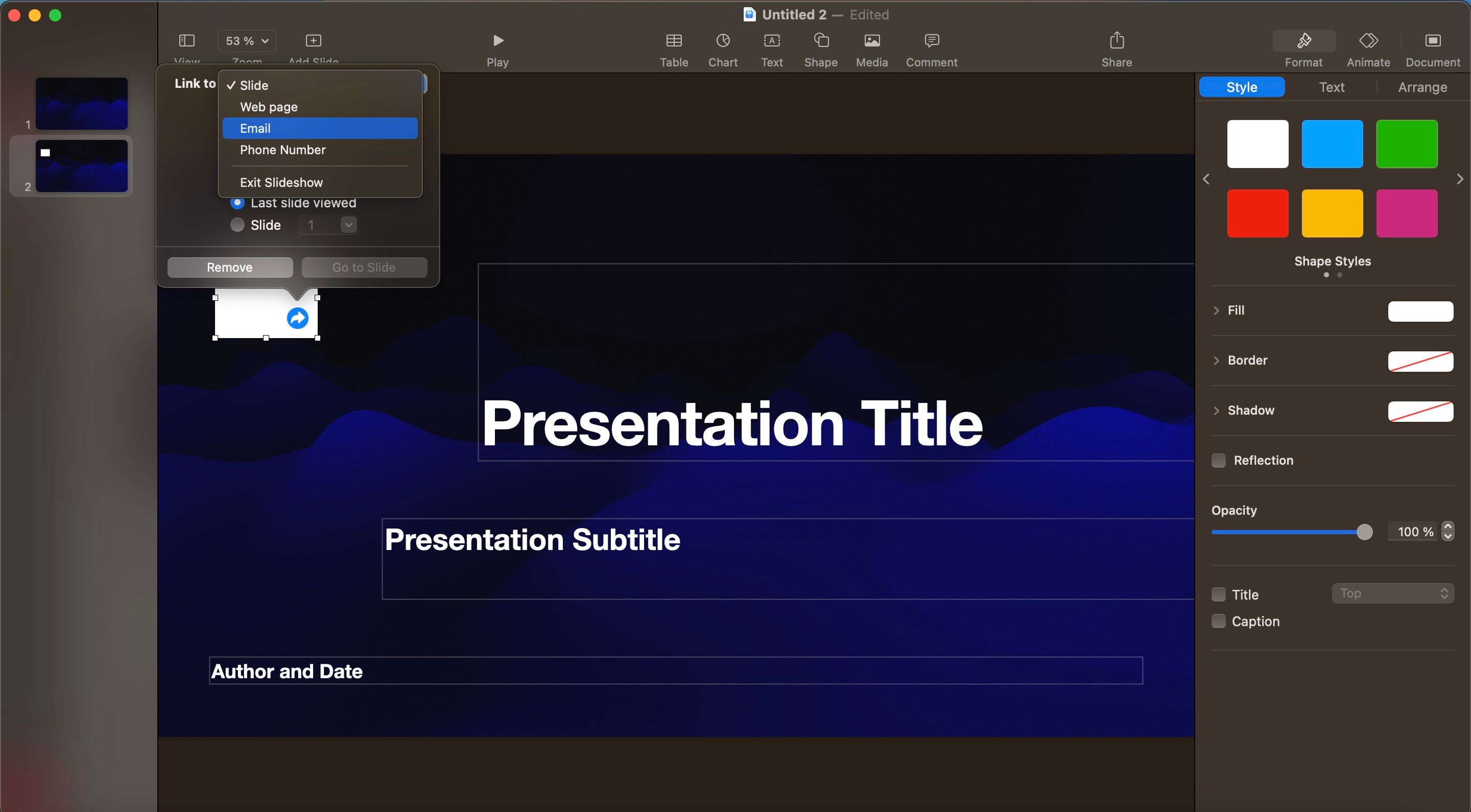
После выбора цели вашей фигуры в Keynote выполните оставшиеся шаги, которые предлагает вам сделать ваш Mac. Затем вы можете использовать свою форму, чтобы улучшить работу вашей презентации.
Продвигайтесь вперед с презентациями Keynote на своем Mac
Если вы используете Mac для создания своих презентаций, вы можете использовать Keynote по нескольким причинам. Его интерфейс удобен для пользователя, и у вас есть множество вариантов настройки. Кроме того, приложение позволяет вам легко перемещаться между слайдами и другими вещами, предоставляя вам больше контроля над тем, что вы пытаетесь сделать.
Теперь, когда вы прочитали эти советы, вы должны лучше понять, как можно улучшить свои презентации и удивить аудиторию. Вы узнали все о добавлении эффектов, переходе к другим слайдам и многом другом.