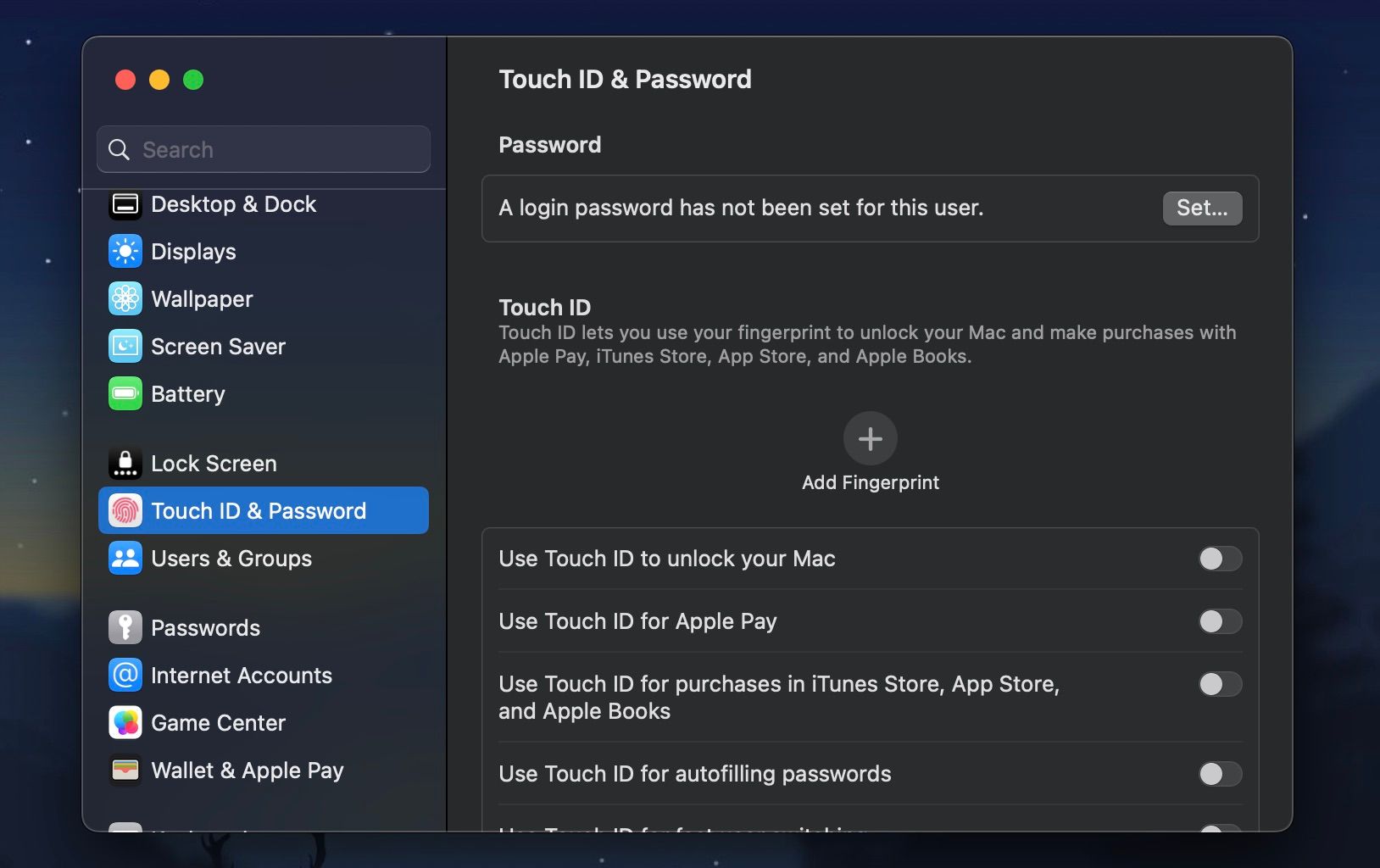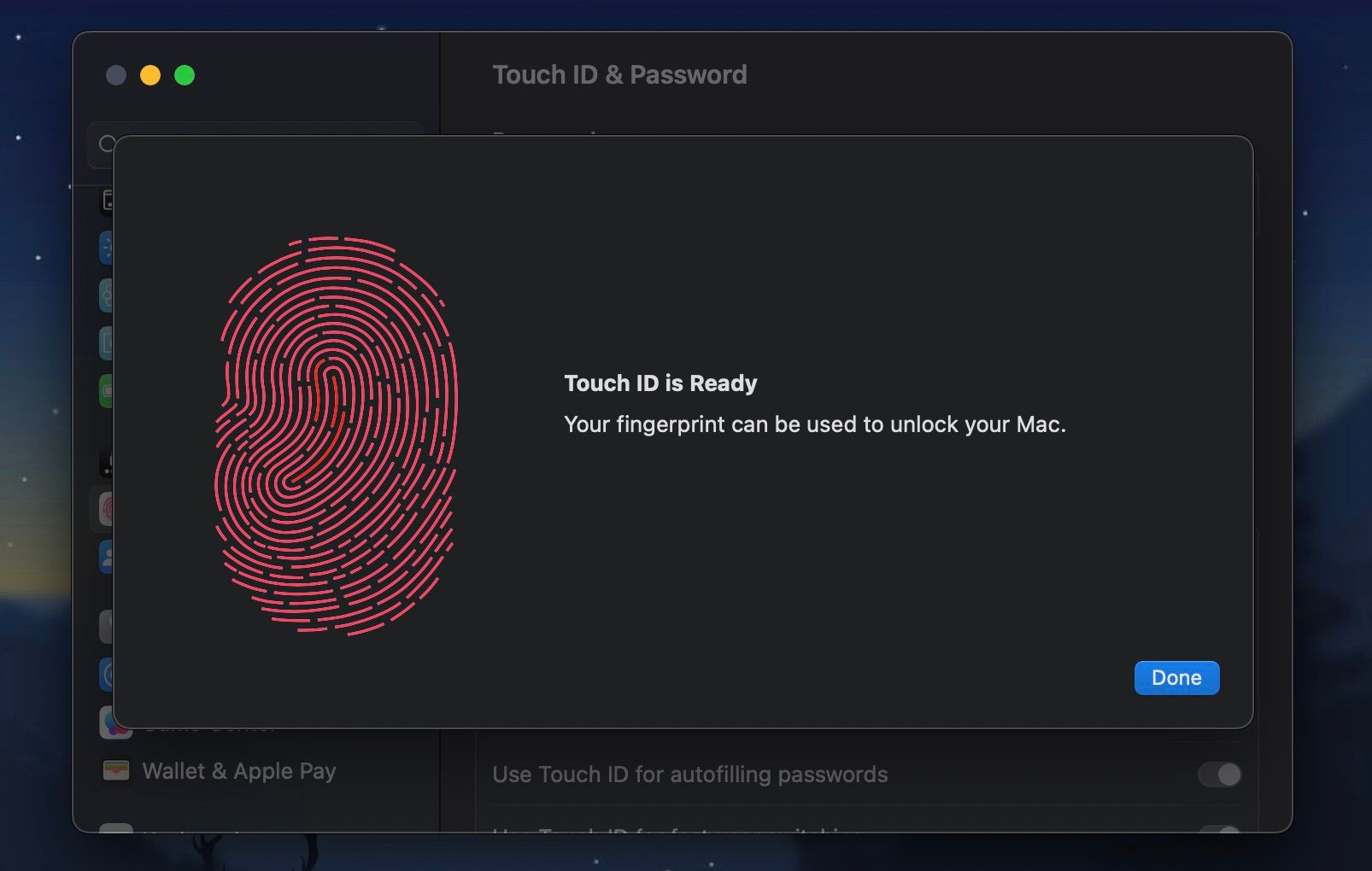Как настроить и использовать Touch ID на вашем Mac
Touch ID — это метод аутентификации без пароля, доступный на некоторых устройствах Apple, включая MacBook. Эта функция позволяет вам разблокировать ваш Mac, получить доступ к учетной записи, совершать покупки и выполнять другие задачи без необходимости ввода пароля. Просто приложив палец к сенсорному датчику Mac, вы сможете делать все это и даже больше.
Читайте дальше, чтобы узнать все о Touch ID вашего MacBook, в том числе о том, как его настроить, использовать, а также добавлять или удалять отпечатки пальцев.
Вот что вы можете сделать с Touch ID на вашем Mac
Touch ID не является полной заменой традиционного метода входа в систему с помощью пароля, поскольку иногда ваш Mac может по-прежнему требовать ввода пароля вместо использования этого инструмента. Однако Touch ID может быть весьма удобен, поскольку ускоряет процесс входа в систему и может использоваться в различных ситуациях.
Вы можете использовать функцию Touch ID на своем Mac, чтобы:
Программы для Windows, мобильные приложения, игры - ВСЁ БЕСПЛАТНО, в нашем закрытом телеграмм канале - Подписывайтесь:)
- Разблокируйте свой Макбук
- Быстрое переключение между учетными записями пользователей
- Совершайте покупки онлайн с помощью Apple Pay
- Войдите в приложения и на веб-сайты
- Разрешить покупки в приложении
Как использовать Touch ID на Mac
Не все MacBook оснащены датчиком Touch ID. Использовать его можно только на моделях с датчиком Touch ID. Если вместо этого вы ищете Mac с датчиком Face ID, то их не существует, хотя есть несколько причин, по которым Apple должна внедрить Face ID на Mac. Однако Touch ID более безопасен, чем Face ID.
Кроме того, вам не следует относиться к Touch ID на Mac с таким же скептицизмом, как и к iPhone старого поколения; Apple улучшила программное обеспечение и датчики на Mac.
Чтобы разблокировать свой Mac с помощью Touch ID, совершить покупку в App Store или выполнить любое другое действие, поддерживаемое этим инструментом, все, что вам нужно сделать, — это приложить палец к датчику Touch ID при появлении соответствующего запроса. Датчик расположен в правом верхнем углу клавиатуры Mac.

И, конечно же, чтобы начать использовать Touch ID на вашем Mac, вам необходимо сначала его настроить.
Как настроить Touch ID на Mac
Ваш MacBook попросит вас настроить Touch ID при первом запуске Mac. Вы можете либо настроить его тогда, либо сделать это позже. Если вы выбрали второй вариант и теперь готовы настроить Touch ID на своем Mac, вот как вы можете это сделать, предполагая, что вы уже создали пароль пользователя Mac:
- Нажмите меню Apple в строке меню и выберите «Настройки системы» в раскрывающемся списке.
- Перейдите к Touch ID и паролю на боковой панели.

- Нажмите значок плюса (+), расположенный над надписью «Добавить отпечаток пальца» в разделе Touch ID справа.
- Следуйте инструкциям на экране: поместите палец на датчик Touch ID, поднимите его и повторите несколько раз — убедитесь, что края вошли внутрь. Когда отпечаток пальца станет красным, это означает, что он готов, и вы можете нажать «Готово».

- Теперь вы можете выбрать, для чего использовать функцию Touch ID. Включите различные способы использования Touch ID:
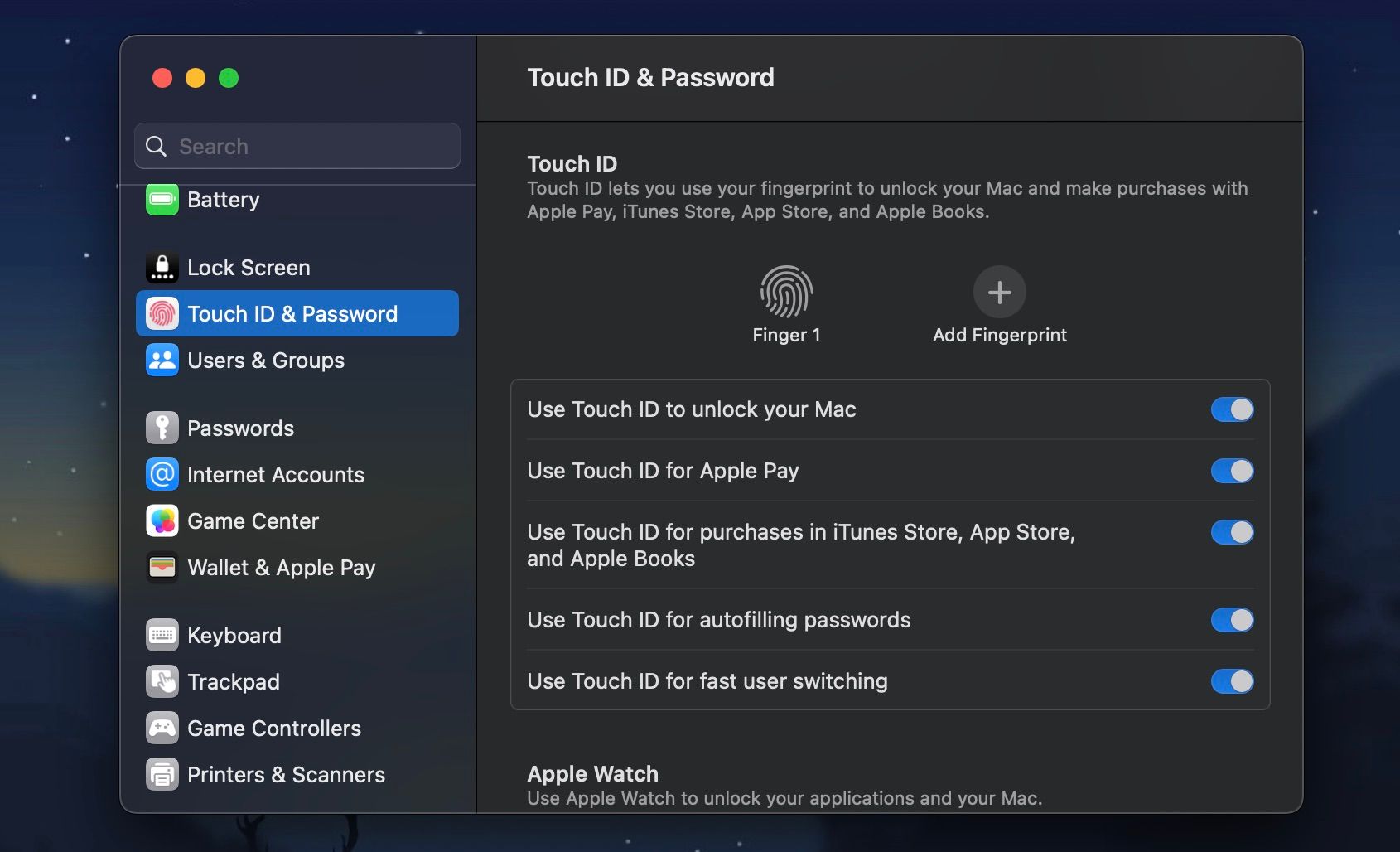
Вот и все. Все очень просто: теперь на вашем Mac настроен Touch ID и вы готовы его использовать.
Как добавить, удалить или дать имя отпечаткам пальцев
Ваш Mac может хранить до трех отпечатков пальцев в вашей учетной записи пользователя. Итак, после настройки Touch ID на вашем устройстве вы сможете добавить больше отпечатков пальцев, как своих, так и чужих. Для этого просто перейдите в «Настройки системы» > «Touch ID и пароль» и нажмите «Добавить отпечаток пальца».
Процесс добавления нового отпечатка пальца такой же, как и при первоначальной настройке.
Чтобы назвать свой отпечаток пальца, нажмите «Палец 1», «Палец 2» или любое другое имя и введите новое имя. Нажмите Enter на клавиатуре, чтобы сохранить новое имя.
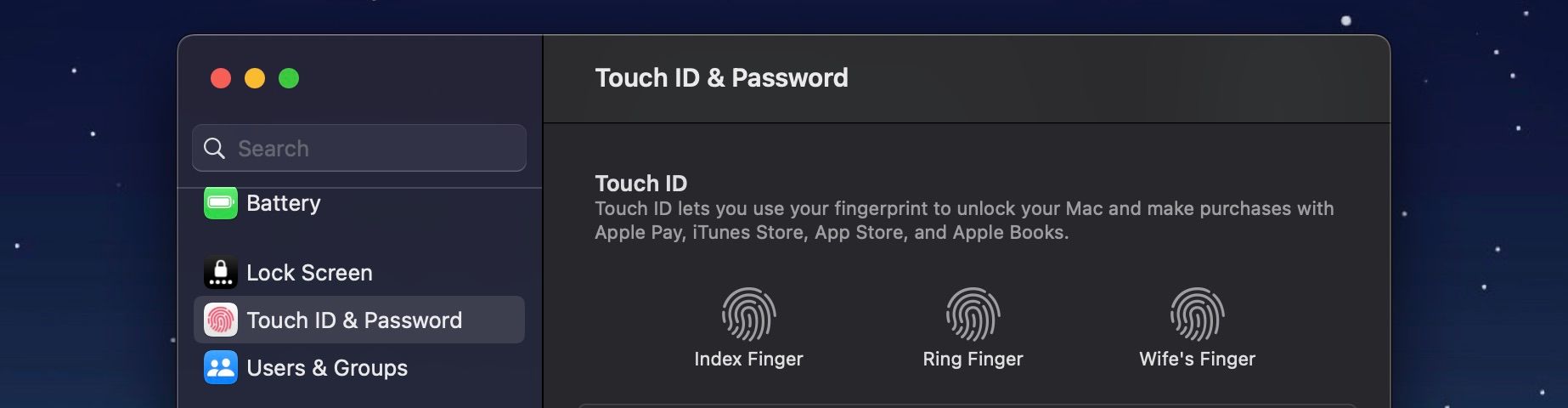
Если вы хотите удалить отпечаток пальца с вашего Mac, наведите курсор мыши на отпечаток пальца и щелкните значок X. Ваш Mac спросит вас, уверены ли вы в этом решении. Для подтверждения нажмите Удалить.
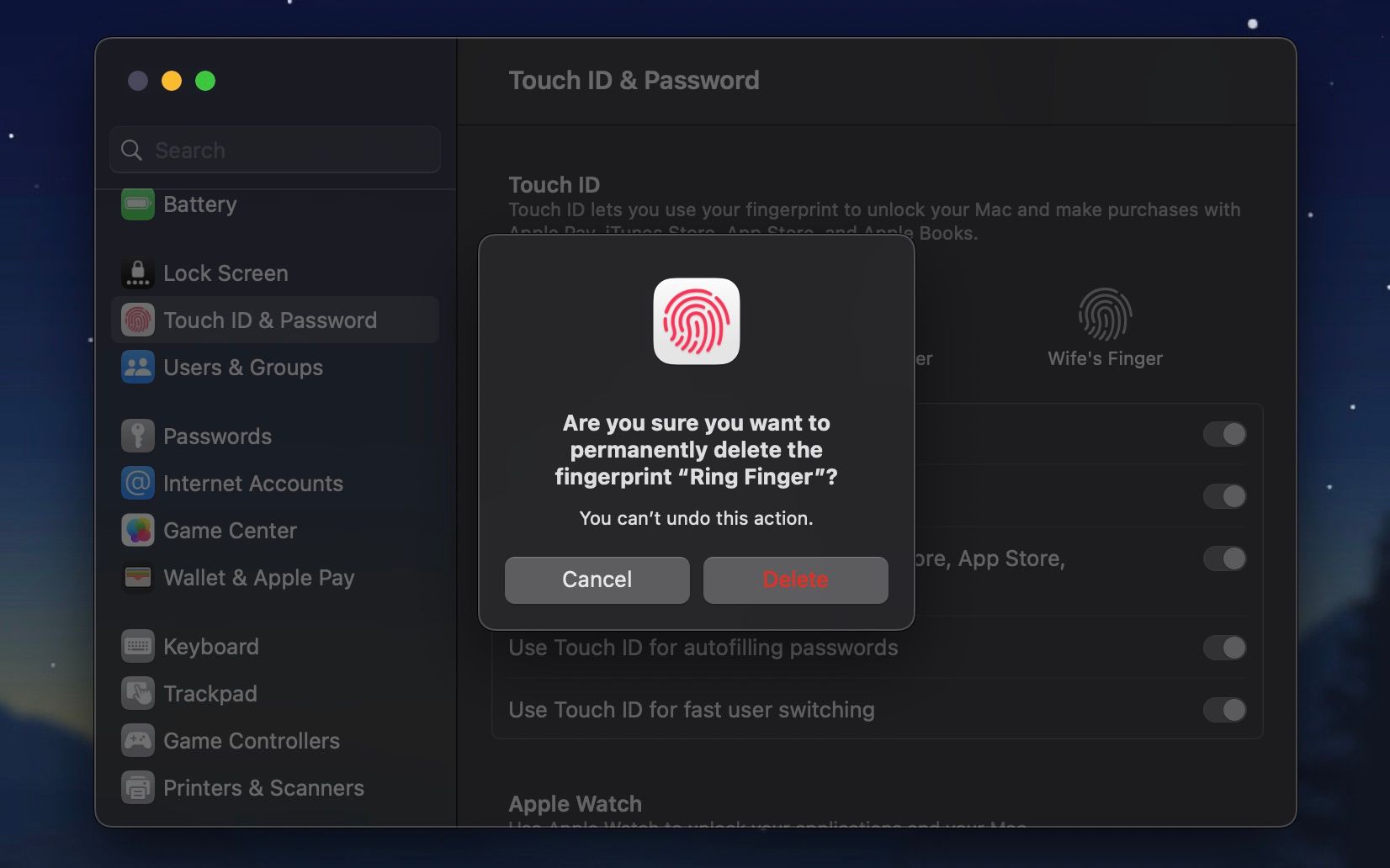
Воспользуйтесь преимуществами Touch ID на своем Mac
Touch ID — это безопасный метод аутентификации, который значительно упрощает вход в учетную запись или совершение покупок на вашем Mac. При использовании Touch ID нет необходимости вводить какие-либо пароли. Всего одним прикосновением пальца вы сможете быстро войти в свой Mac, совершить покупку в App Store, войти на веб-сайты или в приложения и многое другое.