6 шагов для защиты вашего нового ПК или ноутбука с Windows 11
Киберпреступность становится все более прибыльным занятием, привлекая скрипт-кидди, которые без колебаний заражают отдельные компьютеры в надежде украсть данные кредитной карты или банковские данные для входа. Microsoft усердно работает, пытаясь исправить свои недостатки в области безопасности, используя искусственный интеллект и новые политики безопасности. Кроме того, используя корпоративные решения Microsoft, они делают большую ставку на Security Copilot, который поможет аналитикам кибербезопасности защититься от кибератак.
Однако для потребительских ПК здесь не так много внимания, и Microsoft определенно уделяет меньше внимания и поддержки самостоятельной безопасности. Однако не волнуйтесь, эти 6 шагов относительно просты, и их стоит внести прямо сейчас на свой компьютер с Windows 11, чтобы обеспечить максимальную безопасность вашего компьютера.
Включить 256-битный BitLocker в Windows 11
Как включить 256-битный BitLocker в Windows 11
Возможно, на вашем компьютере уже включен BitLocker, если вы заботитесь о безопасности, однако большинство людей не знают, что BitLocker по умолчанию использует 128-битное шифрование. Вы можете проверить, является ли ваше шифрование 128-битным или 256-битным, выполнив команду управление-bde-статус без кавычек в командной строке с правами администратора.
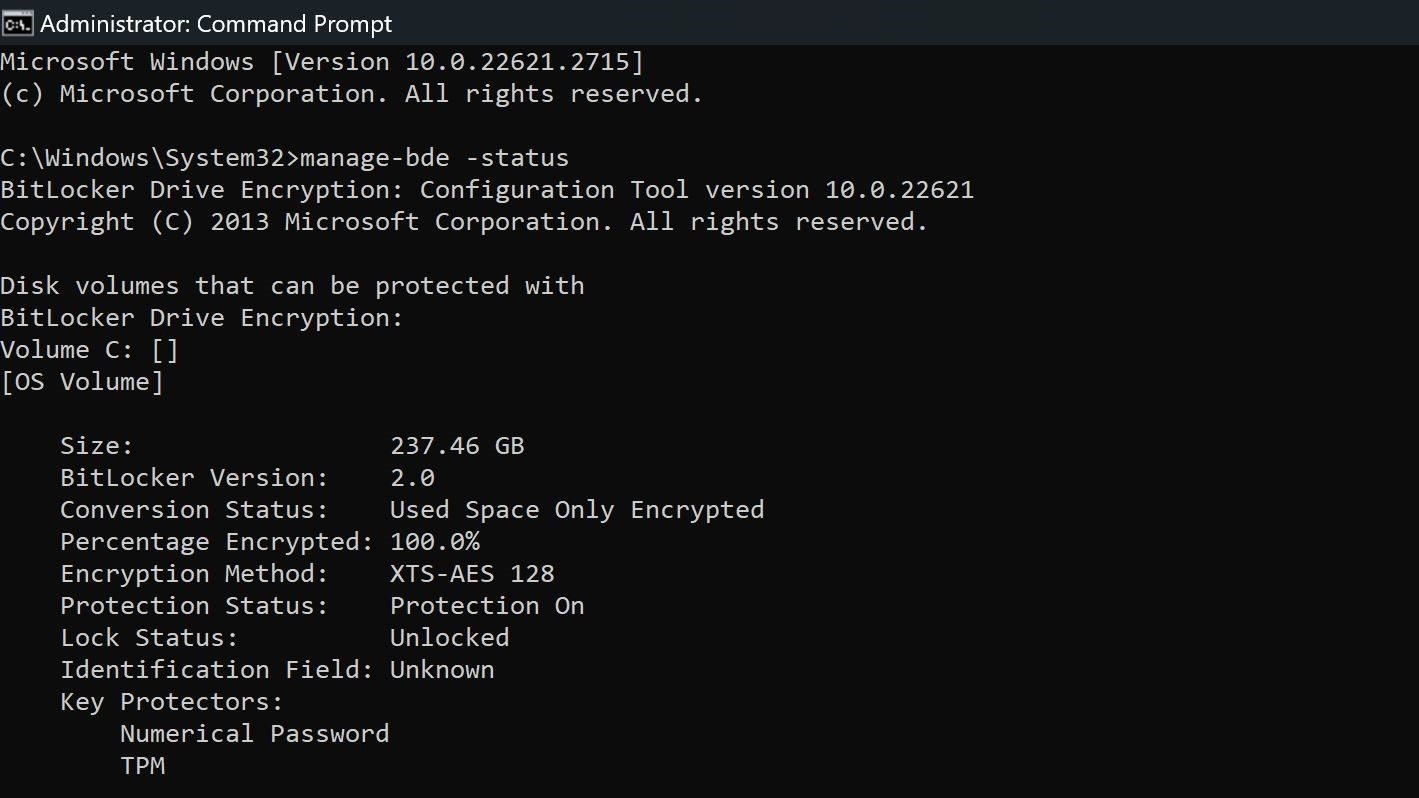
Программы для Windows, мобильные приложения, игры - ВСЁ БЕСПЛАТНО, в нашем закрытом телеграмм канале - Подписывайтесь:)
Проверьте, какое у вас шифрование: 128-битное или 256-битное.
Мы настоятельно рекомендуем указать метод шифрования. По умолчанию BitLocker использует XTS-AES-128. Вы можете выбрать XTS-AES-256 для большей безопасности.
Майкрософт
Если вы уже включили BitLocker на своем компьютере, вам потребуется расшифровать диски, включить 256-битное шифрование в групповой политике Windows, а затем повторно включить BitLocker. Если вы еще не включили BitLocker на своем компьютере, выполните следующие действия, чтобы включить 256-битное шифрование, а затем воспользуйтесь нашим руководством по настройке шифрования BitLocker в Windows 11.
- Нажмите Windows Key + R, чтобы открыть диалоговое окно «Выполнить».
- Введите gpedit.msc и нажмите Enter.
- Перейдите в Конфигурация компьютера\Административные шаблоны\Компоненты Windows\Шифрование диска BitLocker. Найдите параметр «Выбрать метод шифрования диска и надежность шифрования» для самой последней операционной версии. У меня это была Windows 10 (1511), и дважды щелкните ее.
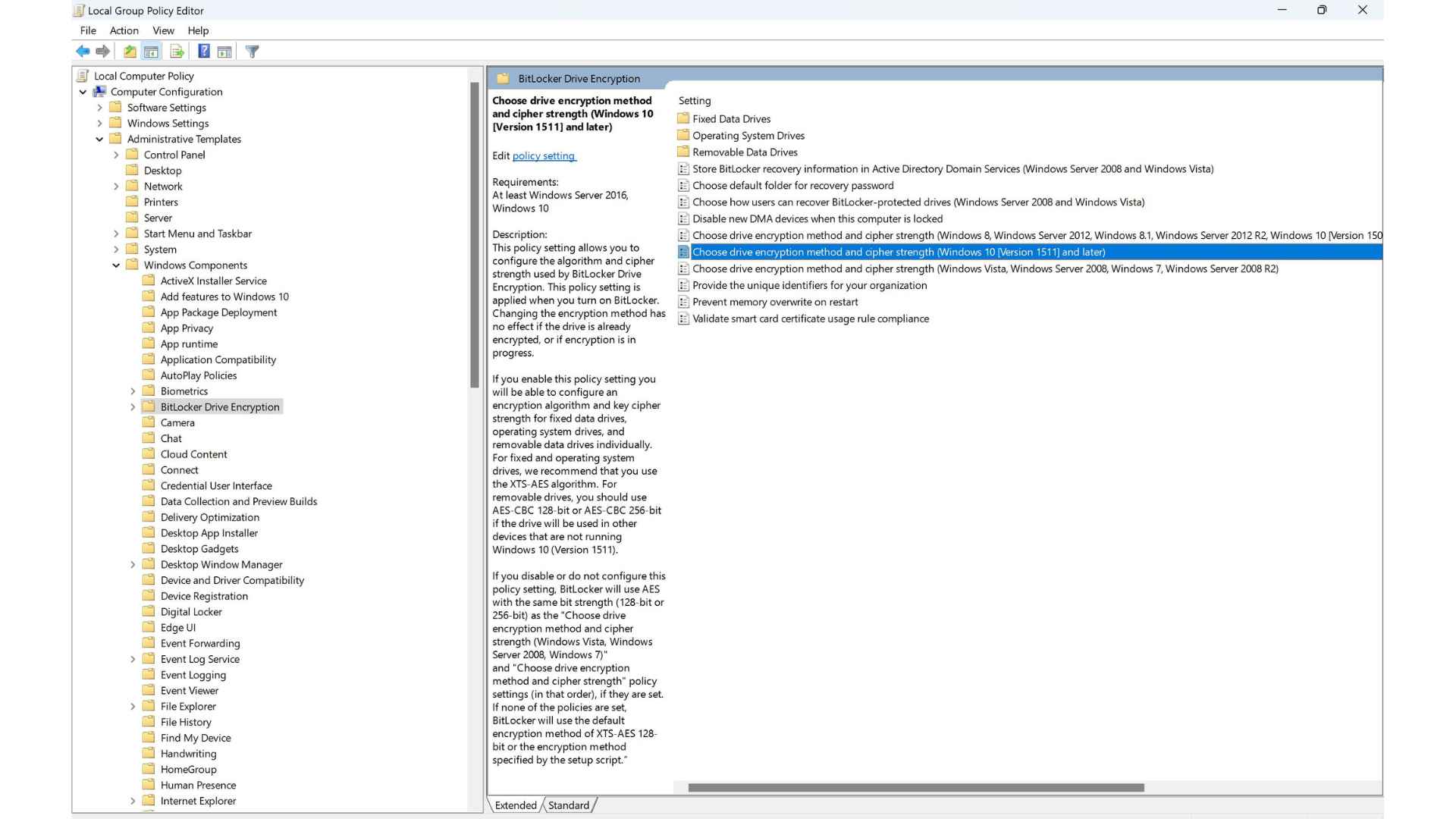
Найдите опцию «Выбрать метод шифрования диска и надежность шифрования».
Убедитесь, что вы выбрали правильные варианты:
Лучше всего использовать XTS-AES-256 для дисков операционной системы и фиксированных дисков. Используйте 256-битный AES-CBC для съемных дисков, чтобы он был более совместим с другими устройствами.
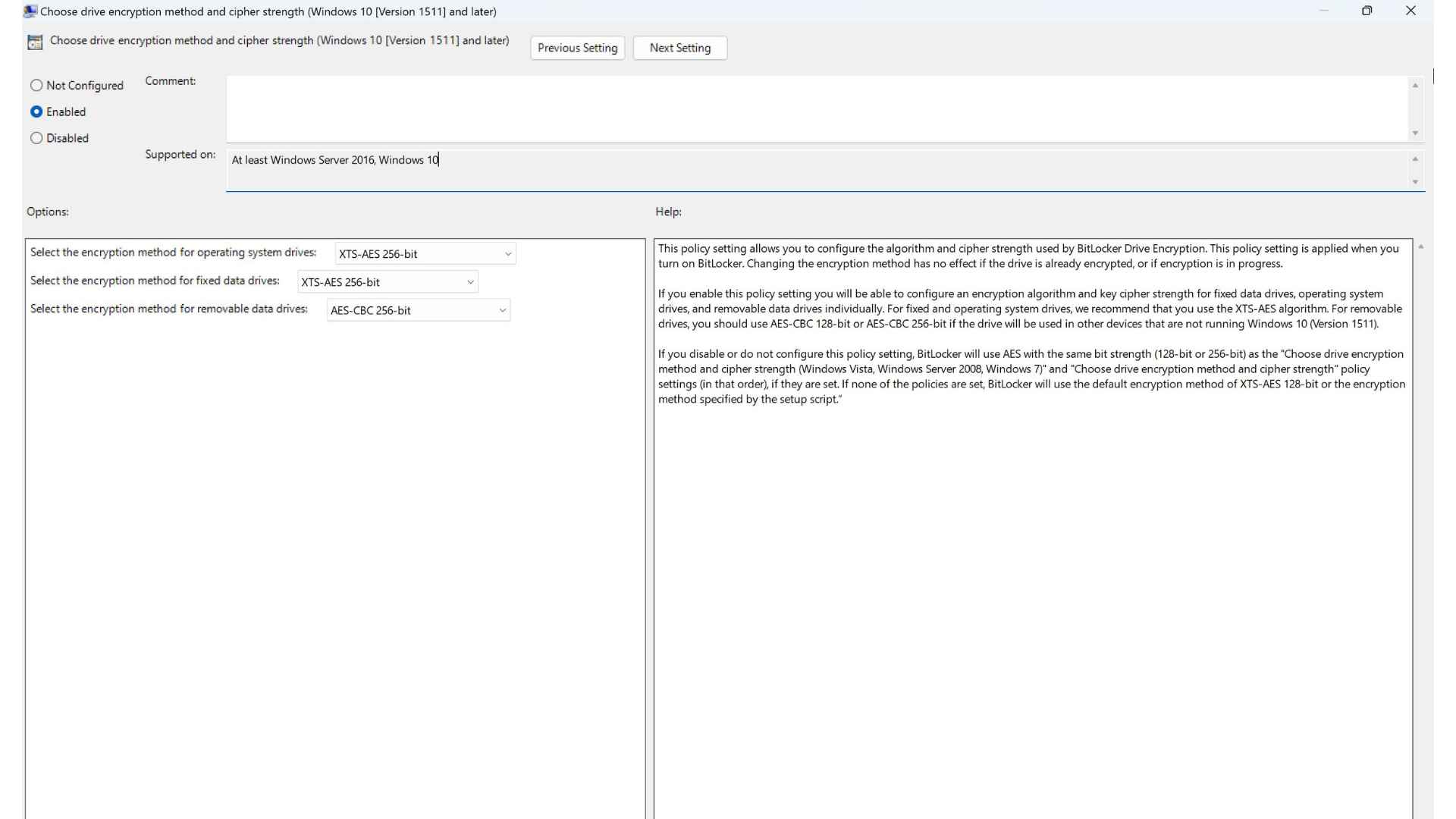
XTS-AES-256 для дисков операционной системы и фиксированных дисков. Используйте 256-битный AES-CBC для съемных дисков, чтобы он был более совместим с другими устройствами.
Microsoft дает некоторые рекомендации по правильному выбору в графическом интерфейсе групповой политики, но стоит повторить их здесь, чтобы наши читатели были полностью осведомлены.
«Этот параметр политики позволяет вам настроить алгоритм и надежность шифрования, используемые шифрованием диска BitLocker. Этот параметр политики применяется при включении BitLocker. Изменение метода шифрования не оказывает никакого эффекта, если диск уже зашифрован или если шифрование выполняется. .”
«Если вы включите этот параметр политики, вы сможете настроить алгоритм шифрования и надежность ключа шифра для фиксированных дисков с данными, дисков операционной системы и съемных дисков с данными индивидуально. Для фиксированных дисков и дисков операционной системы мы рекомендуем использовать XTS- Алгоритм AES. Для съемных дисков следует использовать 128-битный AES-CBC или 256-битный AES-CBC, если диск будет использоваться в других устройствах, не работающих под управлением Windows 10 (версия 1511)».
После того, как вы выбрали правильные параметры, нажмите «Применить» и закройте групповую политику. Теперь вы можете следовать нашему руководству «Как настроить шифрование BitLocker в Windows 11».
Как включить все функции безопасности Windows
Большинство функций безопасности Windows должны быть включены по умолчанию при первом приобретении компьютера, однако, по моему опыту, они отключены по разным причинам. Стоит дважды проверить и убедиться, что все они включены и работают.
Включите все функции безопасности Windows.
Чтобы включить все функции безопасности Windows для Windows 11, выполните следующие действия:
- В строке поиска Windows введите «Безопасность Windows» и нажмите Enter.
- Убедитесь, что все значки зеленые и включены.

Все 5 этих параметров должны быть зелеными в системе безопасности Windows для Windows 11.
3. Если какая-либо из функций неактивна, щелкните переключатель и выполните любые шаги, необходимые для их включения. Для полного включения некоторых функций может потребоваться перезагрузка компьютера.
В приложении «Безопасность Windows» есть 5 основных разделов, и все они важны и предлагают собственный набор средств защиты вашего ПК. Приятно знать, почему каждый из них важен.
Что такое защита от вирусов и угроз в системе безопасности Windows?
Защита от вирусов и угроз в системе безопасности Windows предлагает несколько функций, дополнительную информацию о которых можно узнать на странице Сайт справки Windows. Я рекомендую убедиться, что защита от программ-вымогателей включена.
- Защита от вирусов и угроз помогает сканировать ваше устройство на наличие угроз.
- Запускайте различные типы сканирования.
- Просмотрите результаты предыдущих проверок на вирусы и угрозы.
- Получите новейшую защиту, предлагаемую антивирусной программой Microsoft Defender.
Что такое защита учетной записи в системе безопасности Windows?
Защита учетной записи в системе безопасности Windows имеет функции, обеспечивающие большую безопасность вашей учетной записи и компьютера, защищая вход в систему и компьютер, если вы случайно оставите его разблокированным.
- Используя защиту учетной записи, войдите в свою учетную запись Microsoft для получения дополнительной защиты.
- Используйте Windows Hello для более безопасных вариантов входа, таких как распознавание лиц или отпечатков пальцев.
- Используйте динамическую блокировку для сопряжения вашего ПК с телефоном, и каждый раз, когда ваш телефон обнаружит, что вы ушли, он заблокирует ваш компьютер.
Брандмауэр и защита сети жизненно важны для защиты вашего компьютера от прямого доступа со стороны вредоносных внешних устройств. Microsoft постоянно обновляет настройки брандмауэра для защиты от новых и возникающих угроз.
- Брандмауэр и защита сети в программе «Безопасность Windows» позволяют просматривать состояние брандмауэра Microsoft Defender.
- Посмотрите, к каким сетям подключено ваше устройство.
- Разрешите приложению проходить через брандмауэр.
- Настройте параметры уведомлений брандмауэра, чтобы знать, когда брандмауэр что-то блокирует.
Что такое контроль приложений и браузера в системе безопасности Windows?
Контроль приложений и браузера в системе «Безопасность Windows» обеспечивает безопасность при просмотре веб-страниц или при установке приложений, которые могут быть вредоносными. Вы также можете управлять параметрами SmartScreen Microsoft Defender, который помогает защитить ваше устройство от потенциально опасных приложений, файлов, веб-сайтов и загрузок.
- Защита на основе репутации. Защита на основе репутации использует знания Microsoft о различных сайтах, службах и издателях, а также об угрозах, которые мы видели в действии, чтобы защитить вас от вредоносных или потенциально нежелательных приложений, файлов или веб-сайтов.
- Изолированный просмотр — Microsoft Defender Application Guard для Edge может помочь защитить вас от ненадежных и потенциально опасных сайтов, открывая их в виртуализированном контейнере, изолированном от ваших важных файлов и папок.
- Защита от эксплойтов. Защита от эксплойтов автоматически применяет многие методы защиты от эксплойтов к процессам и приложениям операционной системы.
Что такое защита устройства в программе «Безопасность Windows»?
Защита устройства в программе «Безопасность Windows» — одна из самых важных и последних линий защиты вашего ПК с Windows. Он изолирует ваши самые важные и мощные функции, которые могут быть захвачены драйверами низкого уровня.
- Изоляция ядра защищает важные основные процессы Windows от вредоносного программного обеспечения, изолируя их в памяти. Это достигается путем запуска этих основных процессов в виртуализированной среде.
- Целостность памяти может помочь предотвратить доступ вредоносного кода к процессам с высоким уровнем безопасности в случае атаки.
- Процессор безопасности. Ваш процессор безопасности обеспечивает дополнительное шифрование вашего устройства.
- Безопасная загрузка — предотвращает загрузку сложного и опасного типа вредоносного ПО — руткита — при запуске устройства. Руткиты используют те же разрешения, что и операционная система, и запускаются раньше нее, а это значит, что они могут полностью скрыть себя.
Используйте резервное копирование Windows для сохранения файлов и настроек.
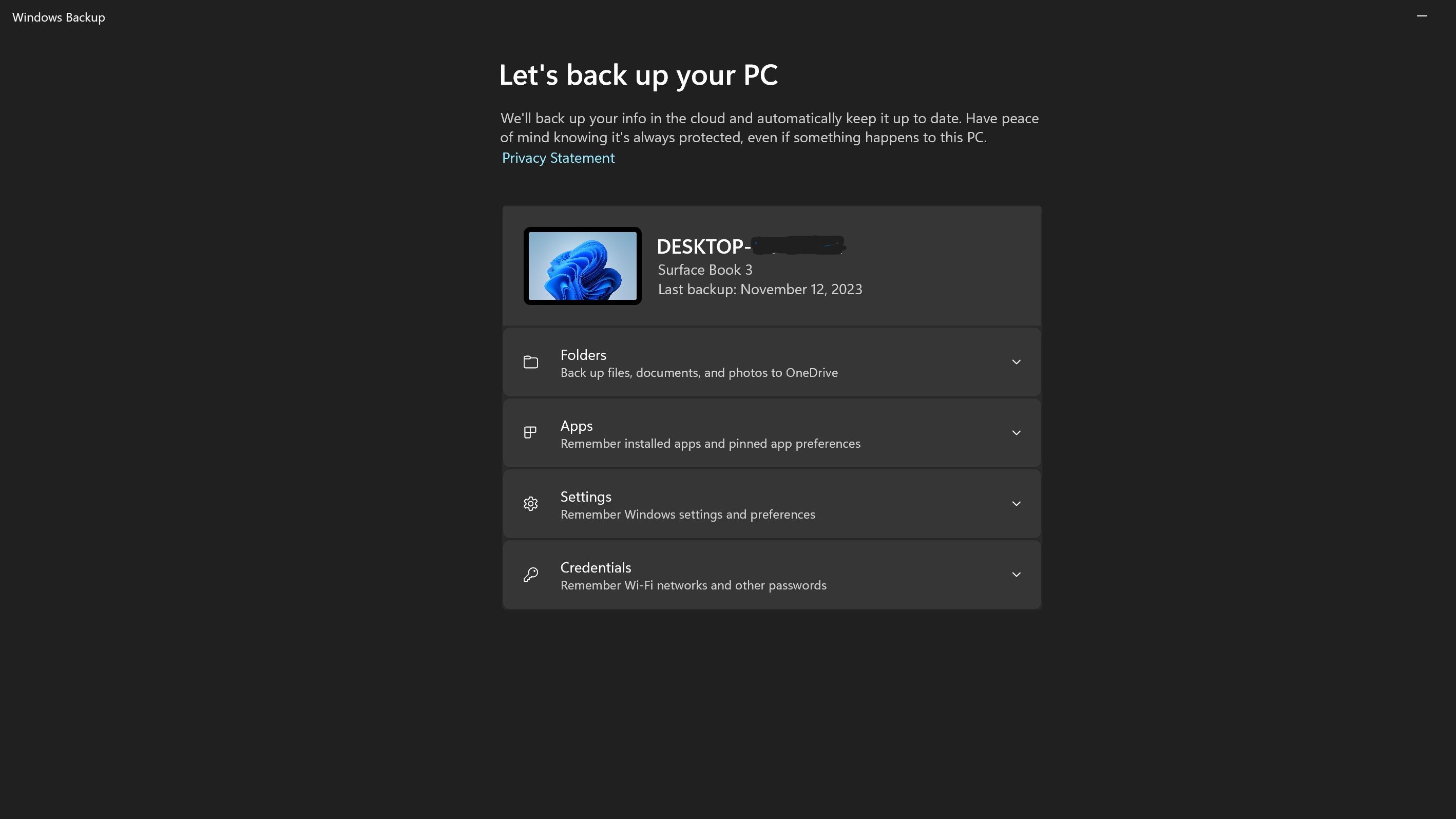
Используйте Windows Backup, чтобы сохранить ваши файлы и настройки на случай, если ваш компьютер станет невозможным для восстановления из-за заражения или потери/кражи.
Что такое резервное копирование Windows?
Резервное копирование Windows — это встроенная функция Windows 11, которая создает резервные копии ваших файлов, а если вы ее включите, и ваших настроек, чтобы в случае заражения, потери или поломки вашего компьютера вы не потеряли все свои данные.
Резервное копирование Windows должно быть включено по умолчанию, но стоит убедиться, что ваши настройки сохраняются и вы не достигли предела в 5 ГБ, который предоставляется для бесплатной учетной записи Microsoft.
У нас также есть руководство о том, как сделать полную резервную копию вашего компьютера в Windows 11, но если вы просто хотите использовать резервную копию Windows, вот как это сделать.
- В строке поиска Windows введите «Резервная копия Windows» и нажмите Enter.
- Проверьте каждый раскрывающийся список, чтобы убедиться, что все значки зеленые и включены.
- Если есть какие-либо элементы, не скопированные в резервную копию, включите их, а затем нажмите кнопку резервного копирования.
- Если вам не хватает места и вы не хотите обновлять свою учетную запись, чтобы получить больше места, воспользуйтесь руководством по резервному копированию вашего компьютера вручную.
Удалять файл подкачки Windows 11 при каждом выключении
Что такое файл подкачки?
Файл подкачки виртуальной памяти, также называемый файлом подкачки, хранит важную информацию из памяти компьютера для повышения производительности. Там хранится история вашего браузера, файлы и изображения, а также системная информация.
Файл подкачки является большой целью для хакеров, и вашему компьютеру нет смысла хранить эту информацию после выключения, он может просто создать новый файл подкачки при следующем включении компьютера. Итак, как нам обеспечить очистку файла подкачки при каждом завершении работы? Давайте взглянем.
Примечание. Для внесения этого изменения необходимо изменить некоторые записи реестра. Помните, что изменения в реестре могут привести к поломке Windows, требующей полной переустановки, если вы измените неправильные записи реестра. Перед внесением изменений всегда рекомендуется создавать резервную копию реестра.
- В строке поиска Windows введите Regedit и нажмите Enter.
- Перейдите к: Компьютер\HKEY_LOCAL_MACHINE\SYSTEM\CurrentControlSet\Control\Session Manager\Memory Management.
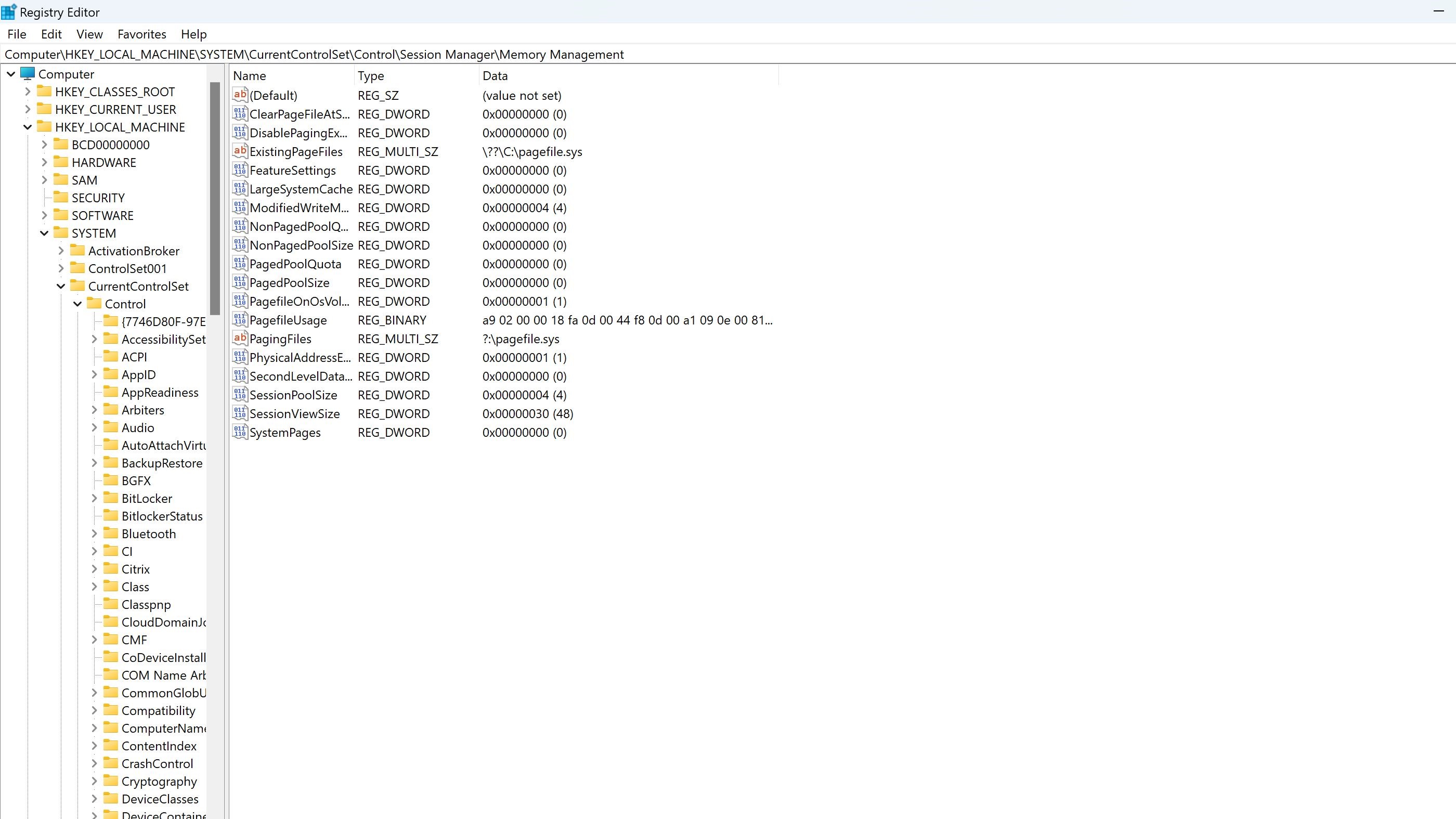
Перейдите к: Компьютер\HKEY_LOCAL_MACHINE\SYSTEM\CurrentControlSet\Control\Session Manager\Memory Management.
- Дважды щелкните Управление памятью.
- Дважды щелкните ClearPageFileAtShutdown, чтобы открыть его настройки.
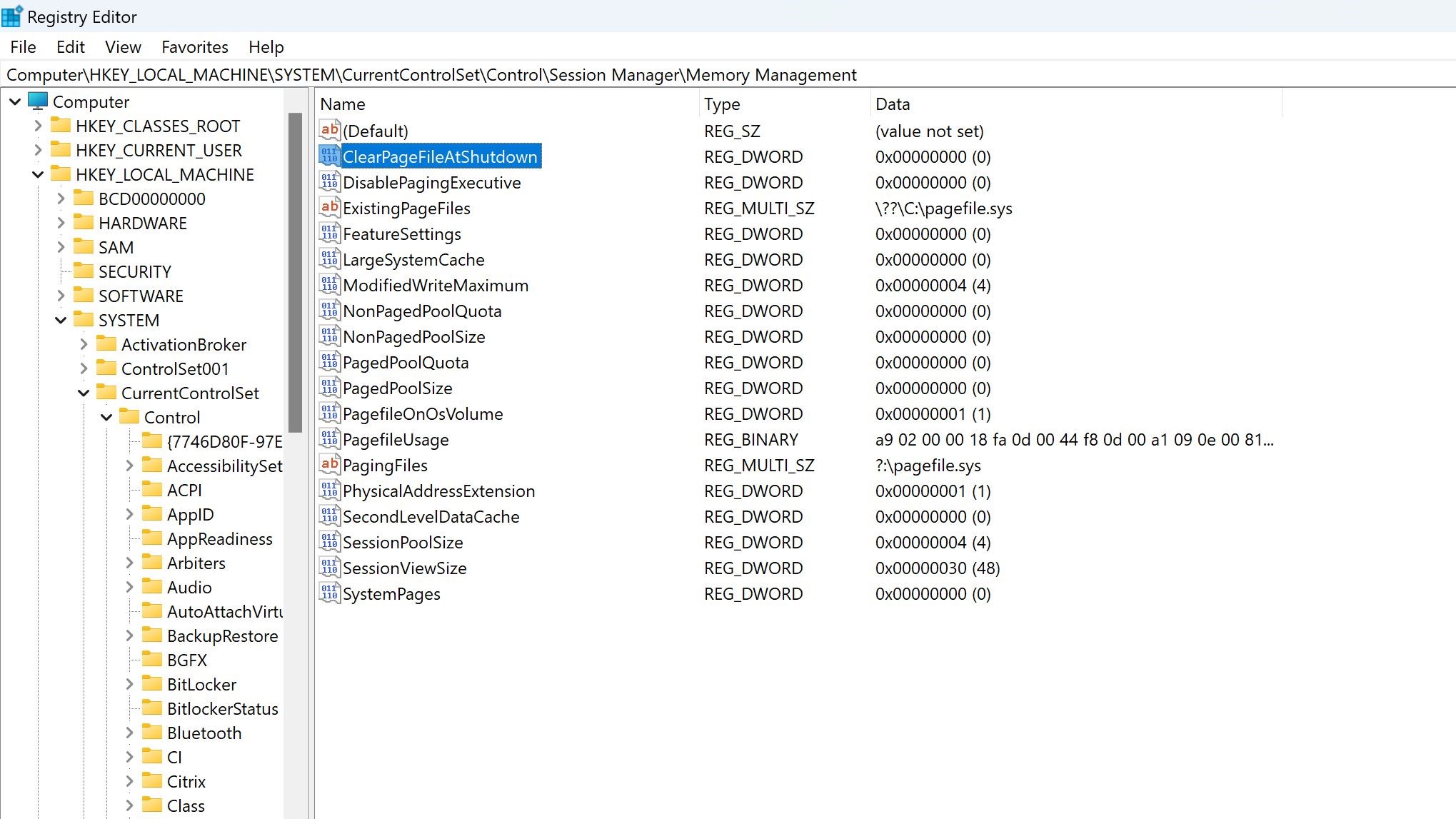
Дважды щелкните ClearPageFileAtShutdown.
- Измените значение с 0 на 1, включив этот параметр в редакторе реестра, который удалит файл подкачки при завершении работы.
- Нажмите ОК и закройте редактор реестра. При необходимости вы всегда можете изменить это значение позже, вернув этот параметр на 0 в будущем.
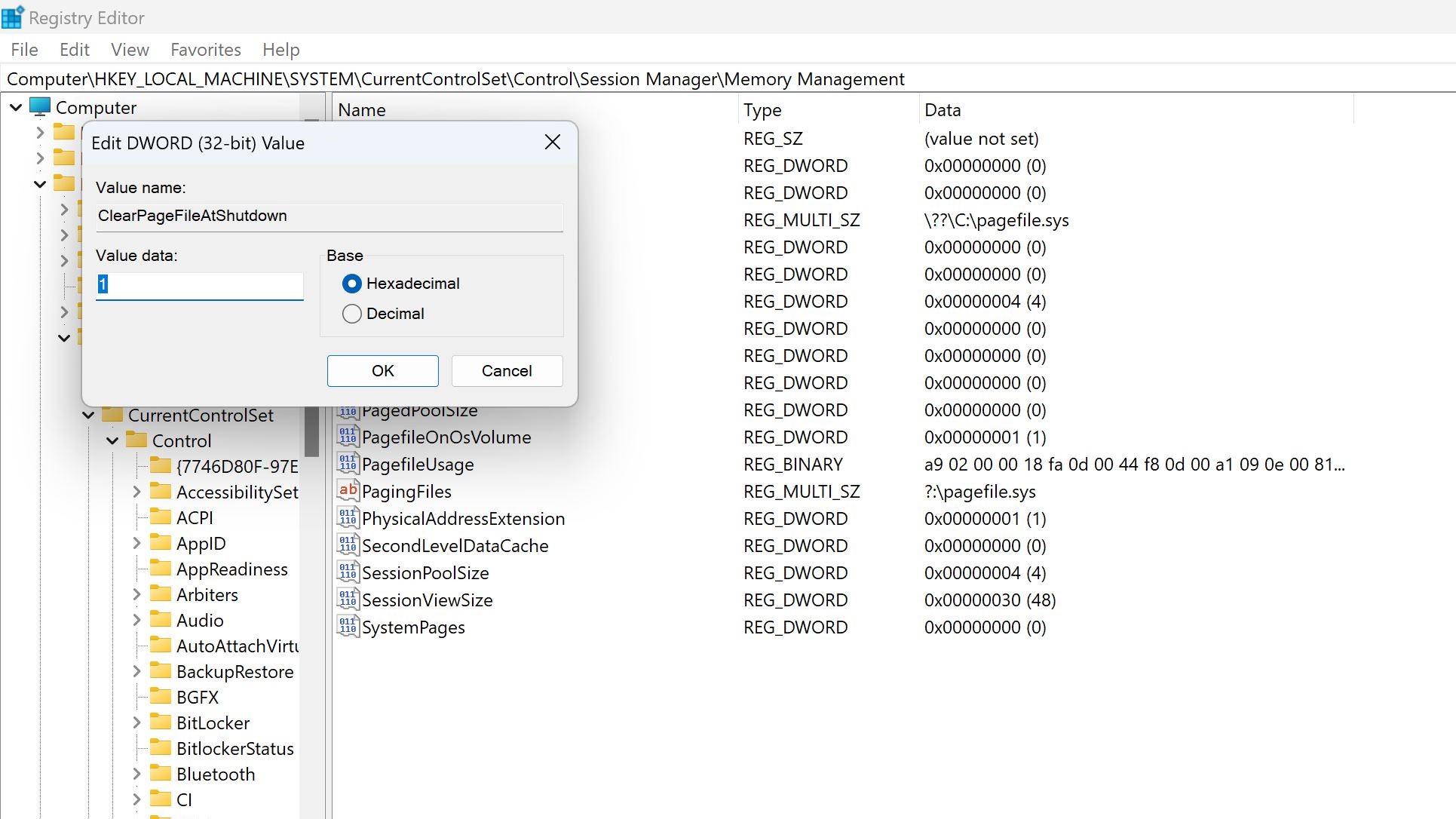
Измените значение с 0 на 1 во всплывающем окне.
Загрузите базовый уровень безопасности Windows 11.
Что такое базовый уровень безопасности Windows?
Microsoft предлагает бесплатную базовую версию безопасности для различных версий своей операционной системы. Вы можете скачать их на сайте Сайт Microsoft Security Compliance Toolkit. Это стандарты, которые Microsoft создает в основном для корпоративных клиентов, но их могут использовать и потребители. Базовые параметры безопасности Microsoft представляют собой «стандартную конфигурацию, широко известную и хорошо протестированную».
Microsoft создаст собственные политики и средства защиты от новых угроз и векторов атак, которые не использовались при первом выпуске операционной системы. Это более распространено, чем простое обновление безопасности.
Это более продвинутый вариант безопасности для тех, кто любит возиться со всеми аспектами безопасности и разрешениями на своем ПК.
- Загрузите соответствующую версию базовой линии безопасности для вашего ПК с сайта Сайт Microsoft Security Compliance Toolkit.
- Перейдите к месту загрузки и извлеките файл.
- Заходим в папку скриптов
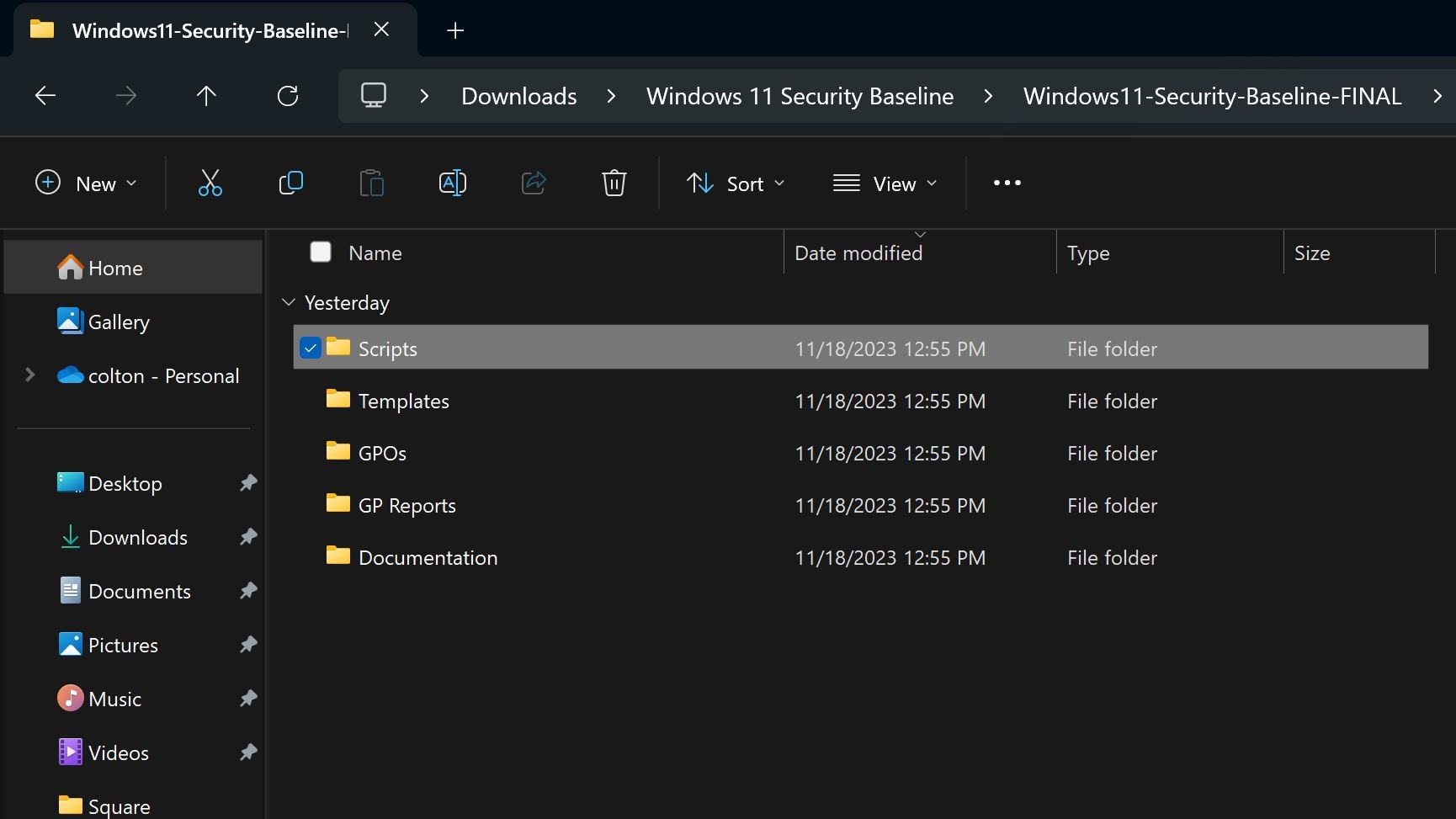
Перейдите в папку скриптов.
- Запустите сценарий PowerShell Baseline-LocalInstall.ps1, чтобы установить базовую версию.
- При этом закройте все окна, и все готово.
Это радикальное изменение настроек и политик безопасности. Может потребоваться ручное отключение нескольких опций, если они мешают любому из ваших обычных рабочих процессов, поэтому эту опцию следует использовать только в том случае, если вы планируете подвергать свой компьютер особо рискованным сценариям, например, несколько человек будут использовать ваш компьютер без вашего присмотра или активности. это может привести к высокой склонности к инфекции.
Повышение уровня безопасности контроля доступа пользователей (UAC)
Что такое контроль доступа пользователей (UAC) в Windows 11?
Контроль доступа пользователей — это функция безопасности, которая уведомляет вас о внесении изменений в ваш компьютер и запрашивает проверку. Если вам нужна дополнительная информация об управлении учетными записями пользователей, ознакомьтесь с нашим подробным руководством по учетным записям пользователей в Windows 11.
По умолчанию Windows запускается с параметром «Уведомлять меня только тогда, когда программы пытаются внести изменения в мой компьютер». Однако для большей безопасности рекомендуется изменить эту опцию на «Всегда уведомлять», что будет выполнять следующие действия.
- Уведомлять вас, когда программы пытаются установить программное обеспечение или внести изменения в ваш компьютер.
- Уведомлять вас, когда вы вносите изменения в настройки Windows.
- Приостановите выполнение других задач, пока не ответите.
- Примечание. Этот вариант рекомендуется использовать, если вы регулярно устанавливаете новое программное обеспечение или посещаете незнакомые веб-сайты.
Вот шаги по усилению этой функции безопасности. Это одно из самых простых изменений в списке, и помимо неудобства, связанного с необходимостью чаще нажимать всплывающее окно для утверждения изменений, это довольно простой способ существенно защитить ваш компьютер.
- В строке поиска Windows введите «Безопасность и обслуживание» и нажмите «Ввод».
- Нажмите на опцию «Безопасность», чтобы открыть раскрывающееся меню.
- В разделе «Контроль учетных записей пользователей» нажмите «Изменить настройки».
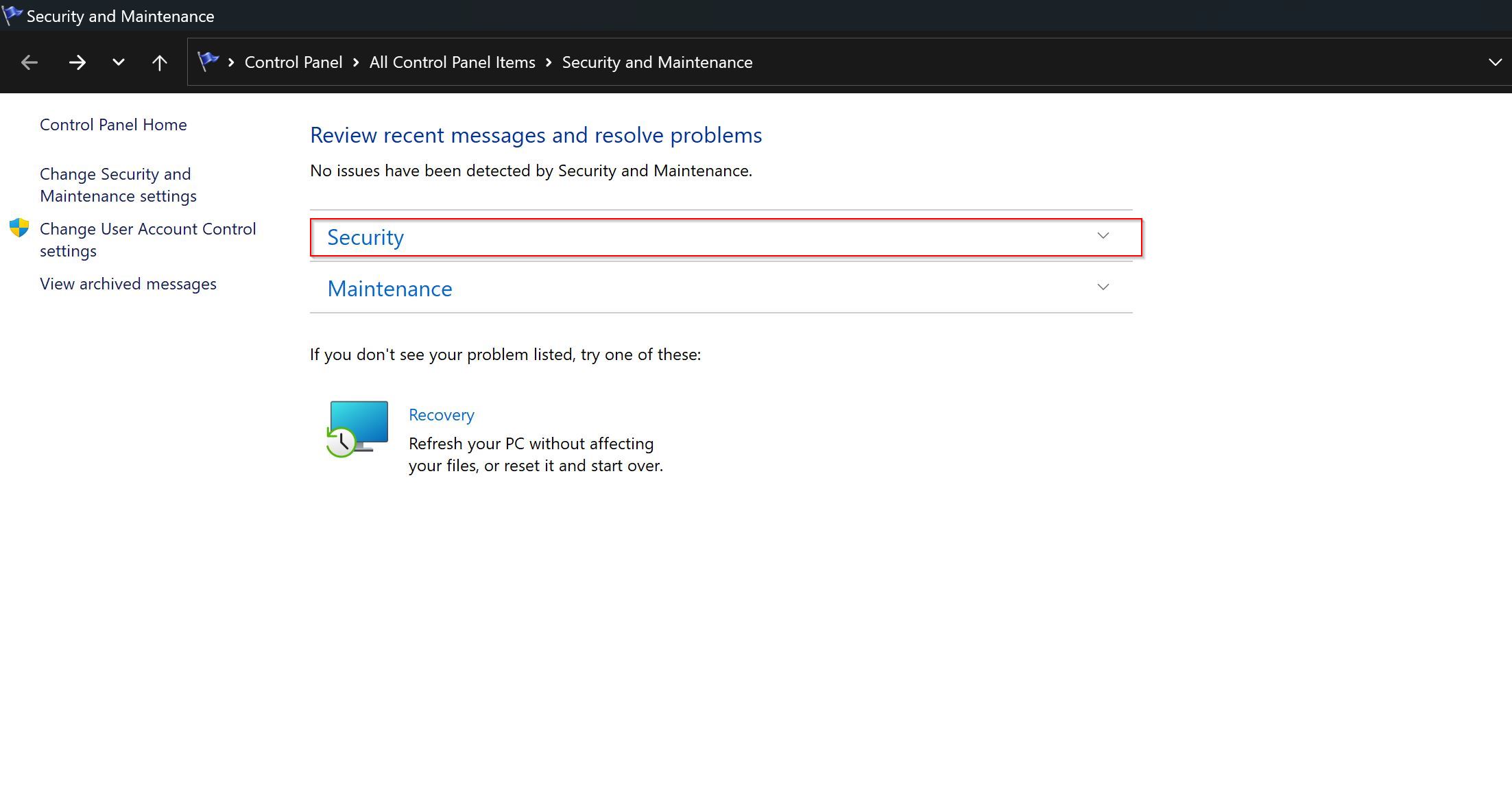
Нажмите на опцию «Безопасность», чтобы открыть раскрывающееся меню.
- В разделе «Контроль учетных записей пользователей» нажмите «Изменить настройки».
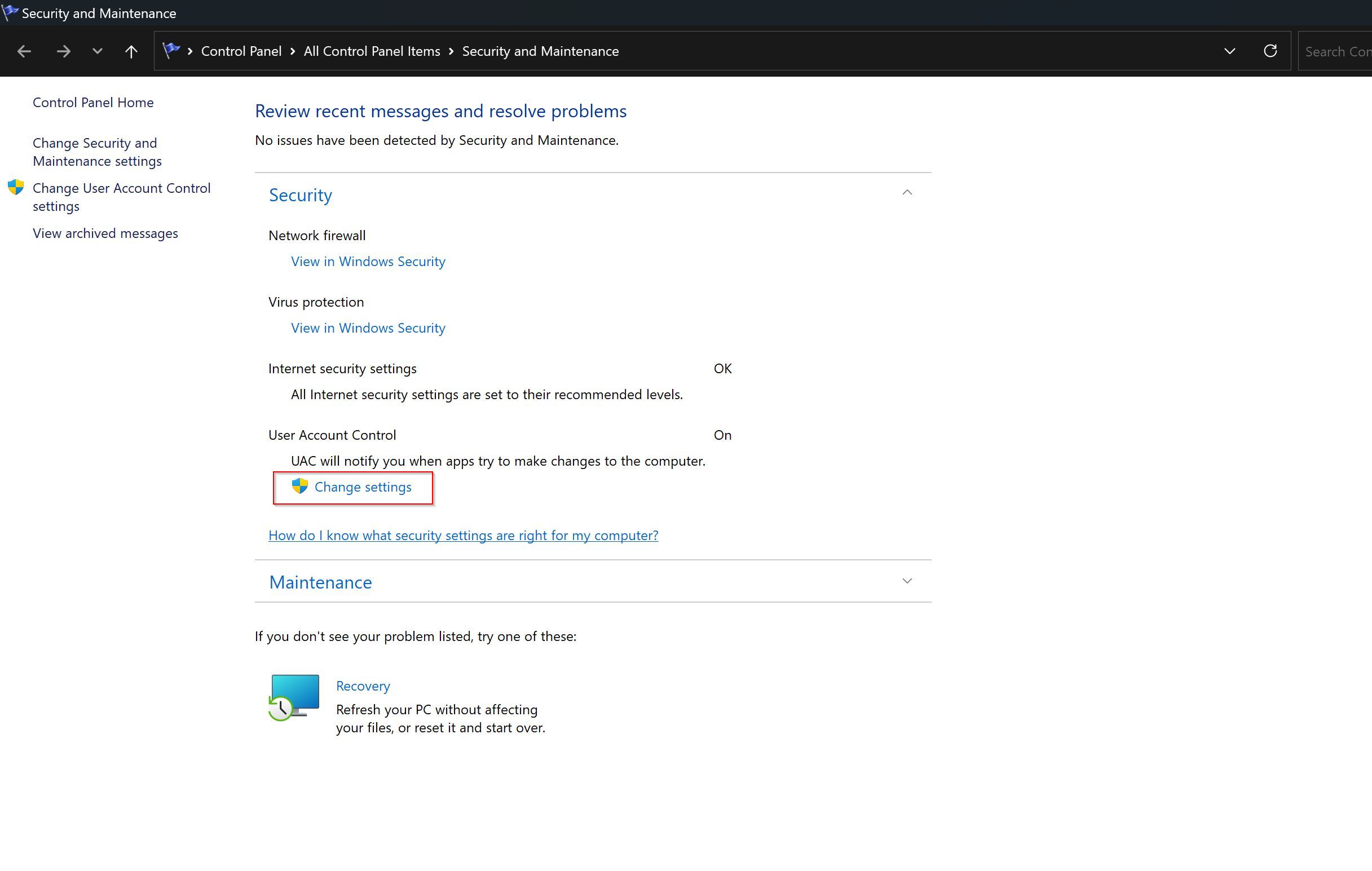
В разделе «Контроль учетных записей пользователей» нажмите «Изменить настройки».
- Перетащите ползунок к верхнему варианту «Всегда уведомлять».
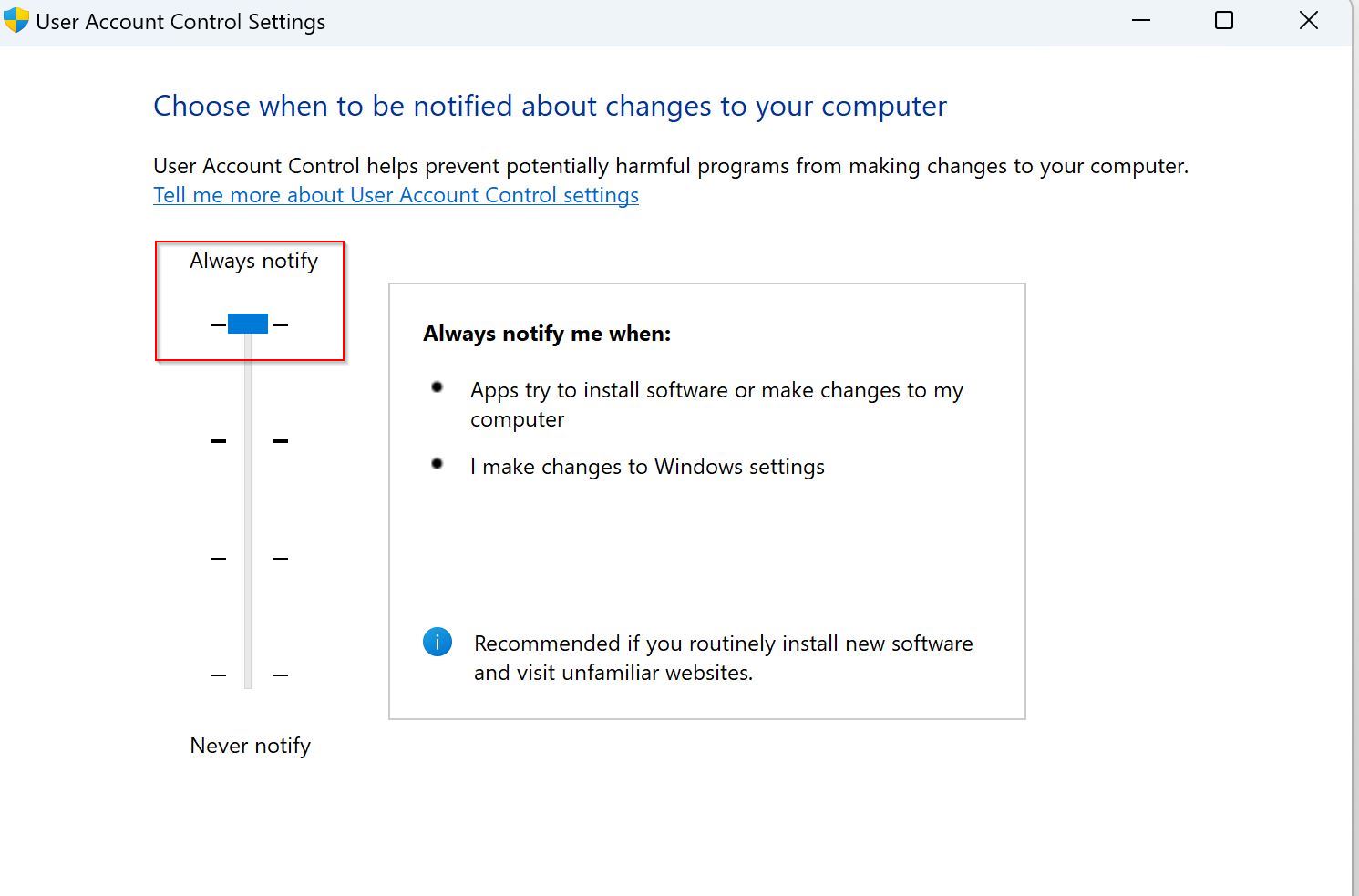
Перетащите ползунок к верхнему варианту «Всегда уведомлять».
Вот оно. 6 шагов, которые вы можете предпринять сегодня, чтобы повысить безопасность вашего компьютера с Windows 11. Поскольку кибератаки становятся все более распространенной частью нашего онлайн-цифрового мира, каждый из нас должен защитить свою собственную информацию. Не забывайте всегда обновлять свой компьютер и выбирайте уникальные и безопасные пароли, храня их в одном из 10 лучших менеджеров паролей.
Если вы знаете какие-то другие простые и эффективные способы повышения безопасности ПК с Windows 11, которые я пропустил, поделитесь ими в комментариях.
Больше ресурсов
Дополнительные полезные статьи, обзоры и ответы на распространенные вопросы о Windows 11 можно найти на следующих ресурсах:
Лучшие на сегодняшний день предложения Windows 11






