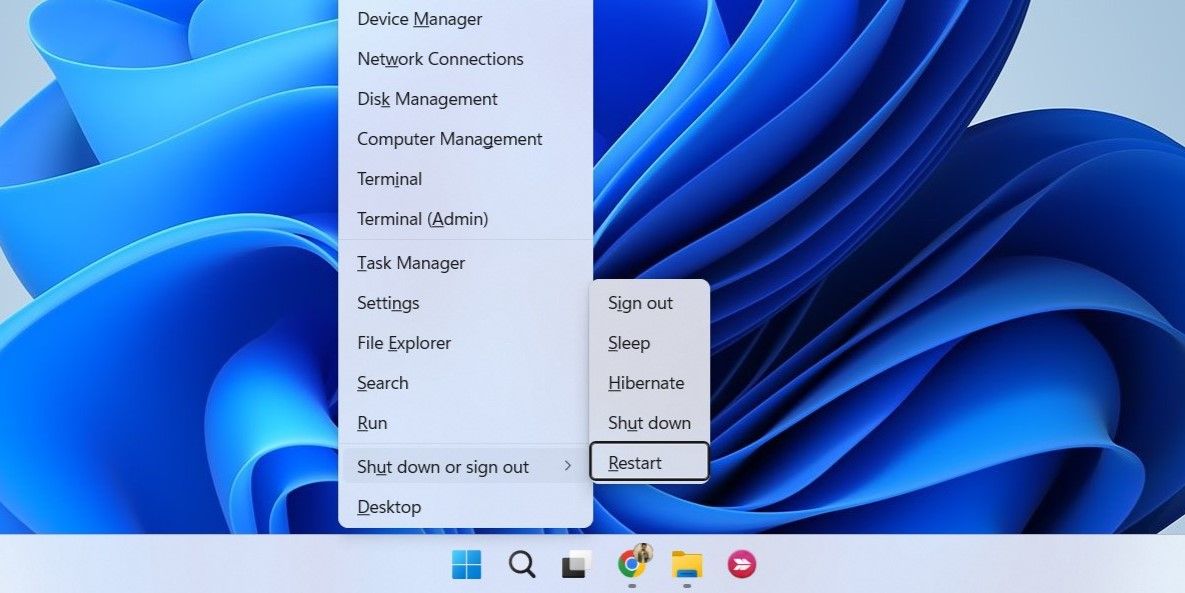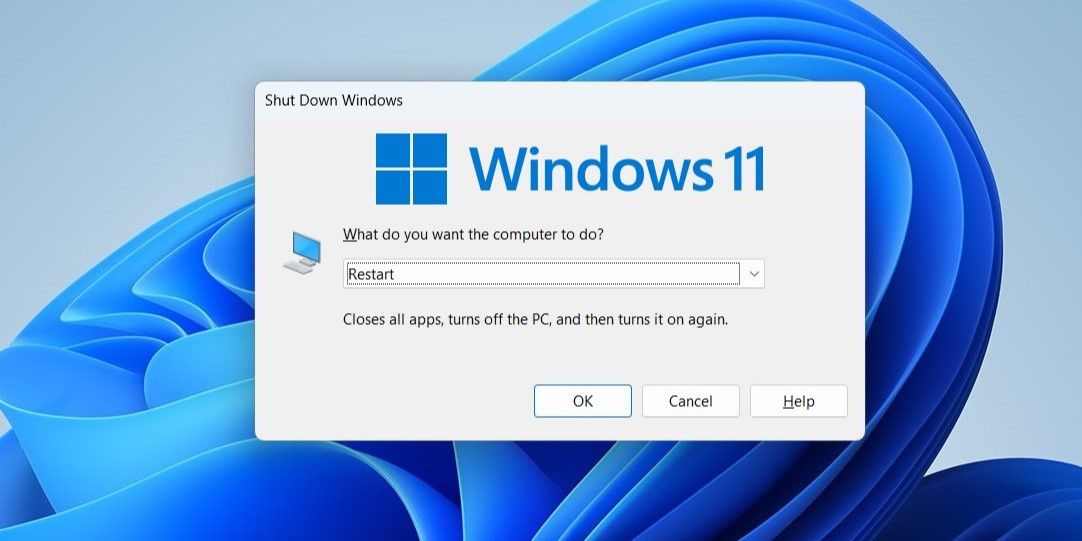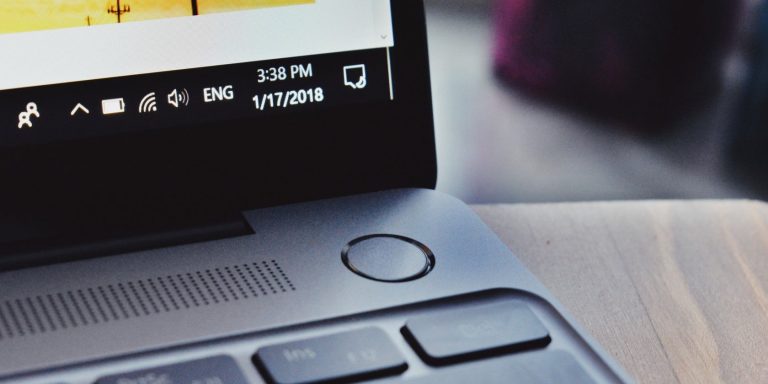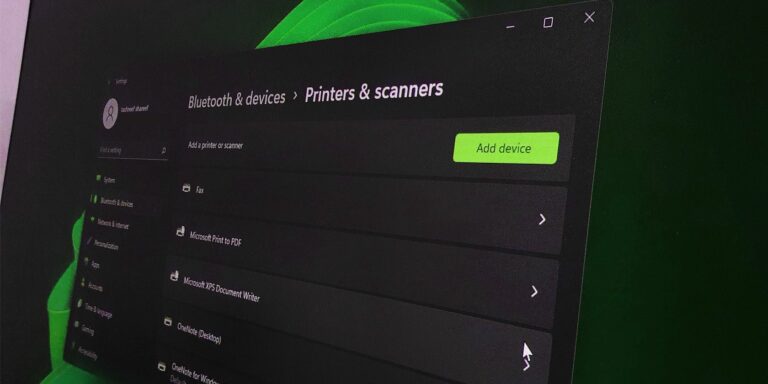6 различных способов перезагрузить компьютер с Windows
Перезагрузка компьютера с Windows — один из самых популярных способов исправить любые временные системные сбои. Иногда вам может понадобиться перезагрузить систему, чтобы установить Центр обновления Windows или применить изменения в реестре.
Как бы то ни было, перезагрузить компьютер с Windows довольно просто, как и должно быть. И это хорошая идея, чтобы изучить их все, так как иногда ошибка или сбой Windows блокирует вас от определенного метода, заставляя вас выбрать другой маршрут. Здесь мы покажем вам шесть различных способов перезагрузки компьютера с Windows.
Самый простой и известный способ перезагрузить компьютер с Windows — через меню «Пуск». Вот шаги, которые вам нужно выполнить.
- Щелкните значок «Пуск» на панели задач или нажмите клавишу Win, чтобы открыть меню «Пуск».
- Щелкните значок питания в правом нижнем углу.
- Выберите «Перезагрузить» в появившемся меню.

Меню Windows Power User обеспечивает быстрый доступ к некоторым наиболее важным функциям и утилитам. Это также дает вам возможность перезагрузить или выключить компьютер с Windows.
Программы для Windows, мобильные приложения, игры - ВСЁ БЕСПЛАТНО, в нашем закрытом телеграмм канале - Подписывайтесь:)
Чтобы перезапустить Windows с помощью меню Power User:
- Щелкните правой кнопкой мыши значок «Пуск» или используйте сочетание клавиш Win + X, чтобы получить доступ к меню «Опытный пользователь».
- Выберите Завершение работы или выход из системы > Перезагрузить.

Как только вы это сделаете, ваш компьютер перезагрузится.
Другой способ перезагрузить ПК с Windows — через меню Ctrl + Alt + Delete. Вероятно, это лучший вариант, если меню «Пуск» не работает.
Начните с нажатия Ctrl + Alt + Delete на клавиатуре, чтобы открыть экран параметров. Затем щелкните значок «Питание» в правом нижнем углу и выберите «Перезагрузить» из списка. Ваш компьютер немедленно перезагрузится.
4. Как перезагрузить Windows с помощью сочетания клавиш Alt + F4
Вы также можете легко перезагрузить компьютер, открыв диалоговое окно «Завершение работы Windows». Вот шаги, которые вам необходимо выполнить:
- Нажмите Win + D, чтобы быстро перейти на рабочий стол.
- Нажмите Alt + F4 на клавиатуре, чтобы вызвать диалоговое окно «Завершение работы Windows».
- В раскрывающемся меню выберите «Перезагрузить» и нажмите «ОК».

5. Как перезагрузить Windows через командную строку
Если вы активный пользователь Windows и знакомы с утилитой командной строки, вы также можете перезагрузить компьютер, выполнив команду. Вот как:
- Щелкните значок поиска на панели задач, чтобы открыть меню поиска.
- Введите cmd и выберите «Запуск от имени администратора».
- Выполните следующую команду в консоли, чтобы перезагрузить компьютер: выключение -r
Когда появится предупреждающее сообщение, нажмите Закрыть. Ваш компьютер выключится и перезагрузится через 60 секунд.
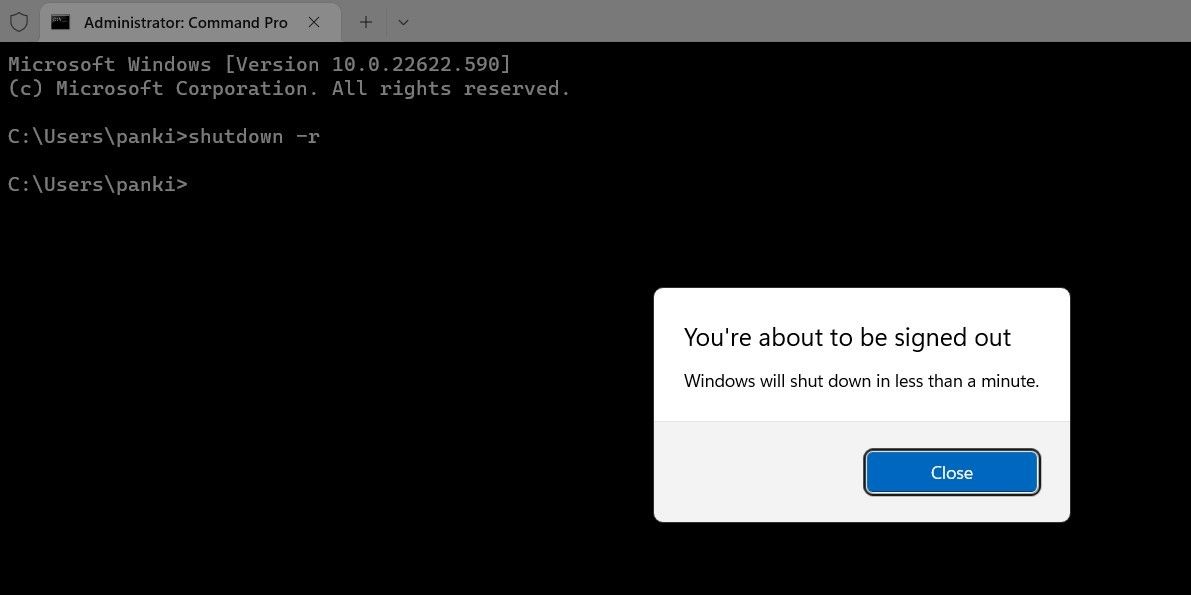
Если вы хотите отменить перезагрузку в любой момент в течение 60-секундного периода, используйте следующую команду:
выключение / а
Если вам интересно узнать больше о таких трюках, обязательно ознакомьтесь с командами командной строки Windows, которые вы должны знать.
6. Как создать ярлык на рабочем столе для перезагрузки Windows
Возможно, вы используете ярлыки на рабочем столе в Windows для быстрого доступа к своим приложениям, файлам и папкам. Но знаете ли вы, что вы также можете создать ярлык на рабочем столе для перезагрузки компьютера? На самом деле довольно просто настроить.
Щелкните правой кнопкой мыши пустое место на рабочем столе и выберите «Создать» > «Ярлык». В окне «Создать ярлык» введите Shutdown -r -t 00 в текстовом поле и нажмите «Далее». Введите подходящее имя для ярлыка и нажмите «Готово».
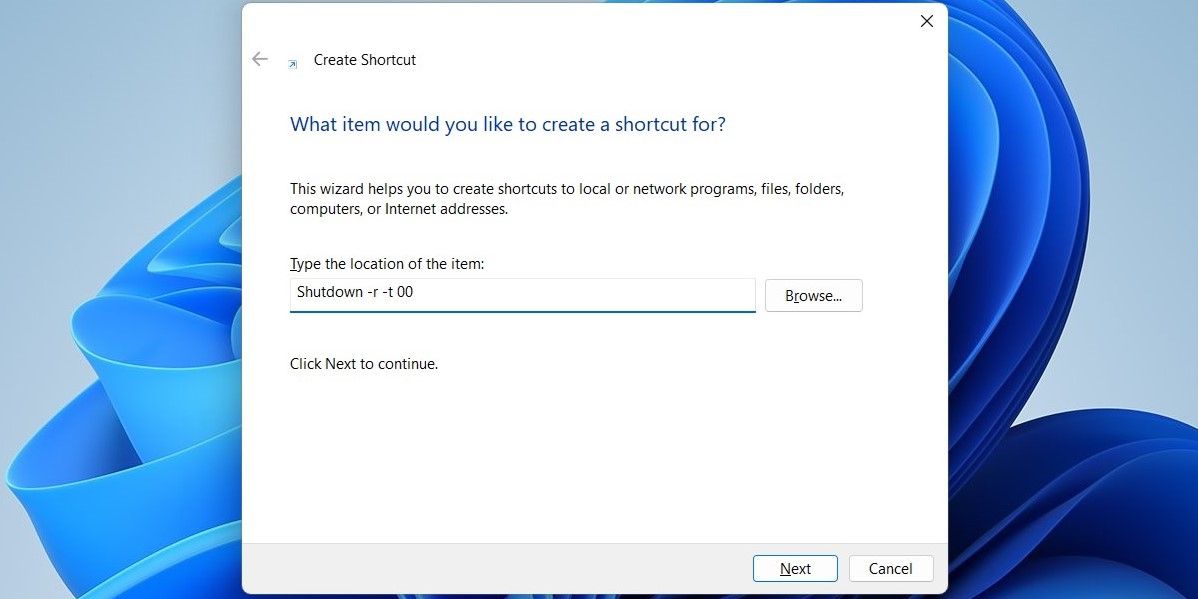
Вы можете перезагрузить компьютер, дважды щелкнув ярлык. При желании вы можете изменить значок для вновь созданного ярлыка, чтобы сделать его различимым. Ознакомьтесь с нашим руководством по настройке значков в Windows для получения дополнительной информации об этом.
Как вы предпочитаете перезагружать ПК с Windows?
Теперь вы знаете несколько способов перезагрузить ПК с Windows. Все они выполняются быстро и легко. Вы можете выбрать тот, который подходит вам лучше всего.
Помимо вышеперечисленных методов, вы также можете удаленно перезагрузить компьютер с Windows.