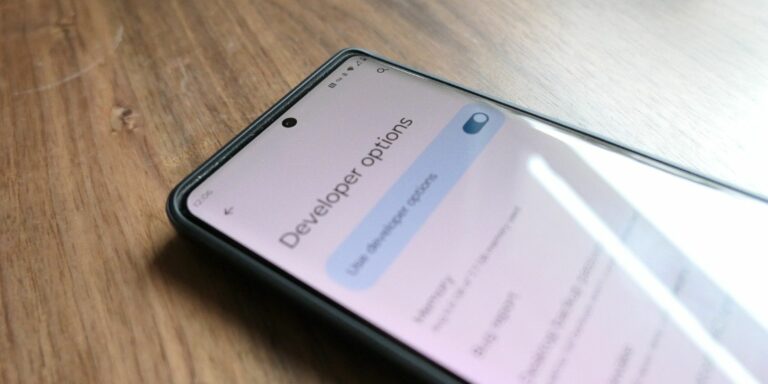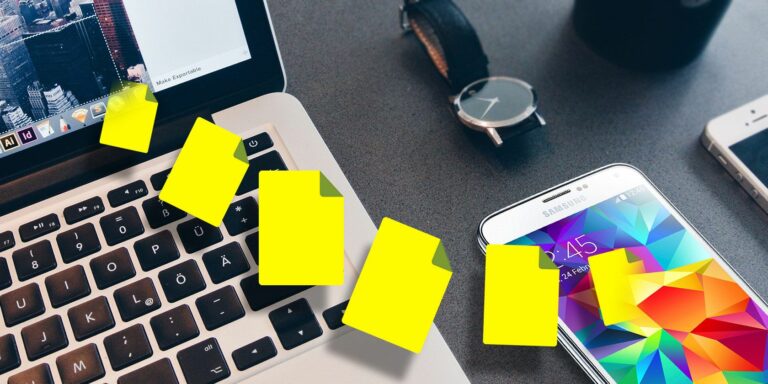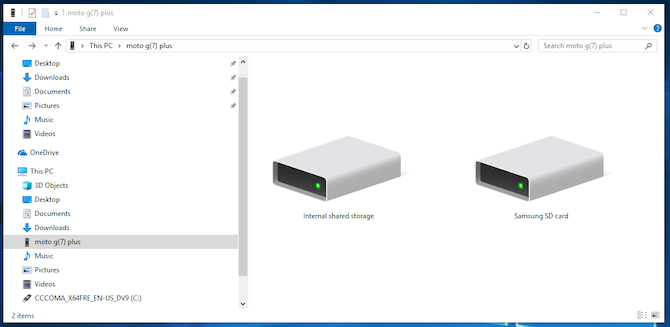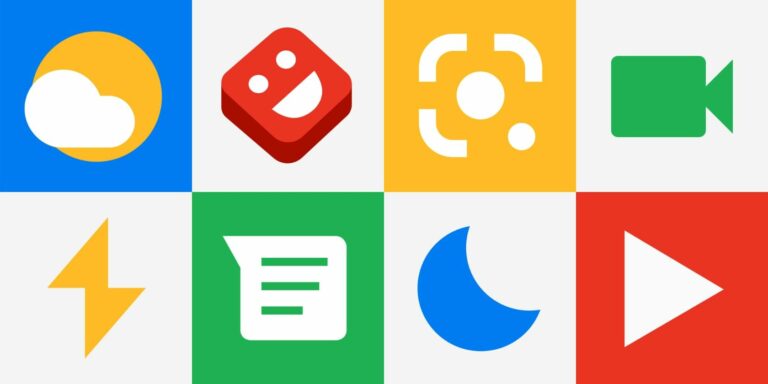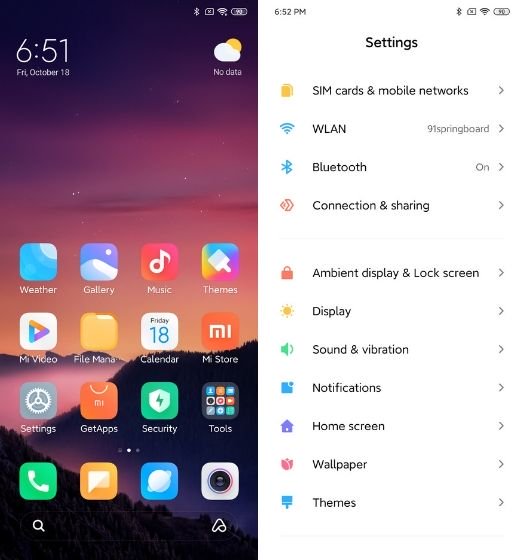6 различных способов набора текста на телефоне Android
Набор текста на смартфонах практически не изменился с момента их появления. Вы тыкаете в стеклянную плиту, чтобы отправить сообщение другу, найти адрес или ввести текст в любом другом месте на своем телефоне.
Но вы будете удивлены, узнав, что есть несколько дополнительных забавных и интересных способов ввода текста на вашем телефоне. Вот шесть основных способов ввода текста на Android.
1. Стандартный ввод

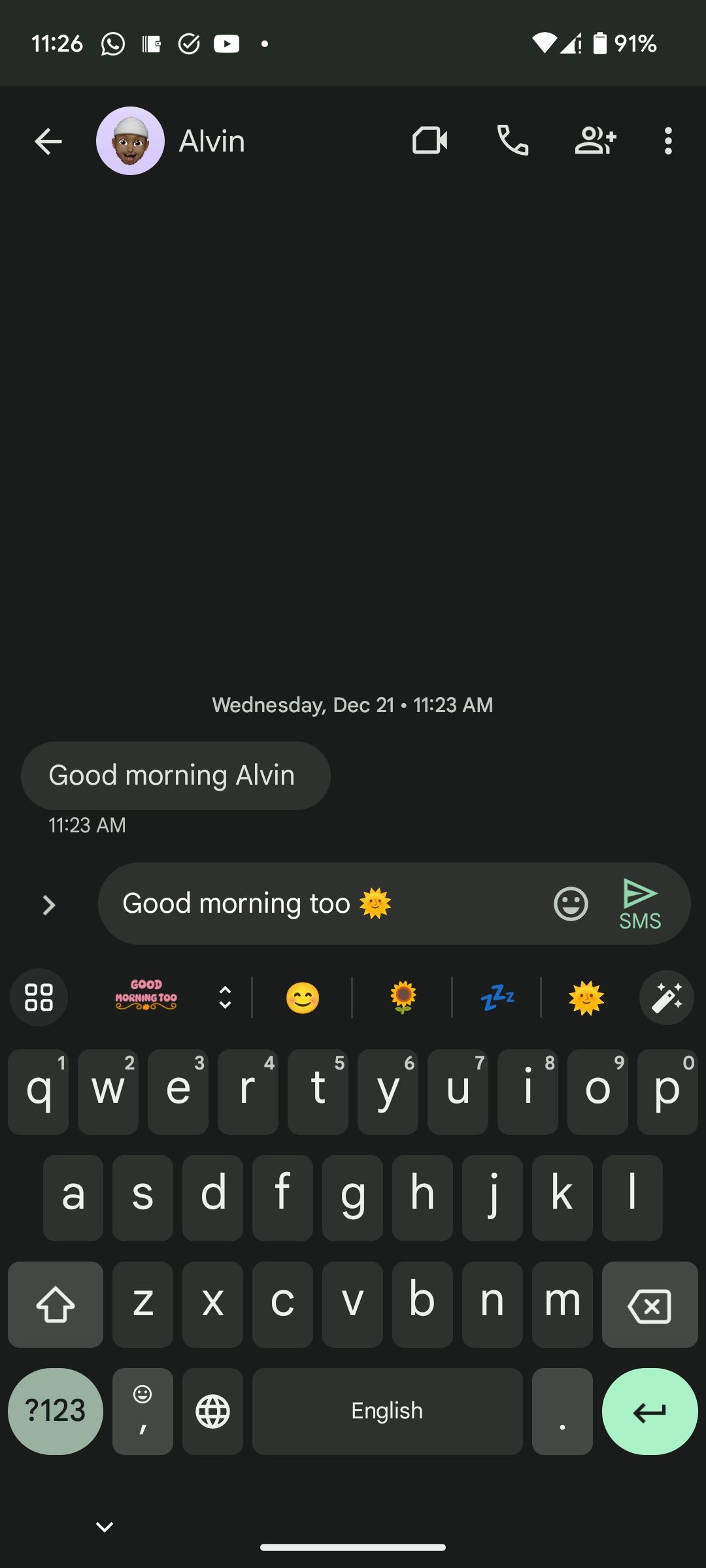
Начнем со стандартного набора текста. Каждый телефон Android поставляется с виртуальной клавиатурой по умолчанию, которая предлагает раскладку QWERTY, с которой вы почти наверняка знакомы. Вы можете нажимать отдельные клавиши, чтобы составлять текст, и вам не нужно беспокоиться о каком-либо процессе настройки.
Программы для Windows, мобильные приложения, игры - ВСЁ БЕСПЛАТНО, в нашем закрытом телеграмм канале - Подписывайтесь:)
Однако вы можете заменить эту стандартную клавиатуру другими сторонними опциями, доступными в Play Store. Вы можете настроить другую виртуальную клавиатуру в зависимости от того, что вы ищете. Существует множество вариантов — хотите ли вы больше настроек, большей точности или более надежной функции кросс-платформенного резервного копирования.
В то время как Google Gboard хорошо справляется со своей задачей, а клавиатура Samsung отлично работает на телефонах Galaxy, SwiftKey — одна из наших любимых альтернативных клавиатур Android. Он предлагает мощные прогнозы, множество параметров настройки и поддержку ввода на нескольких языках.
Скачать: SwiftKey (Бесплатно)
2. Жест или свайп
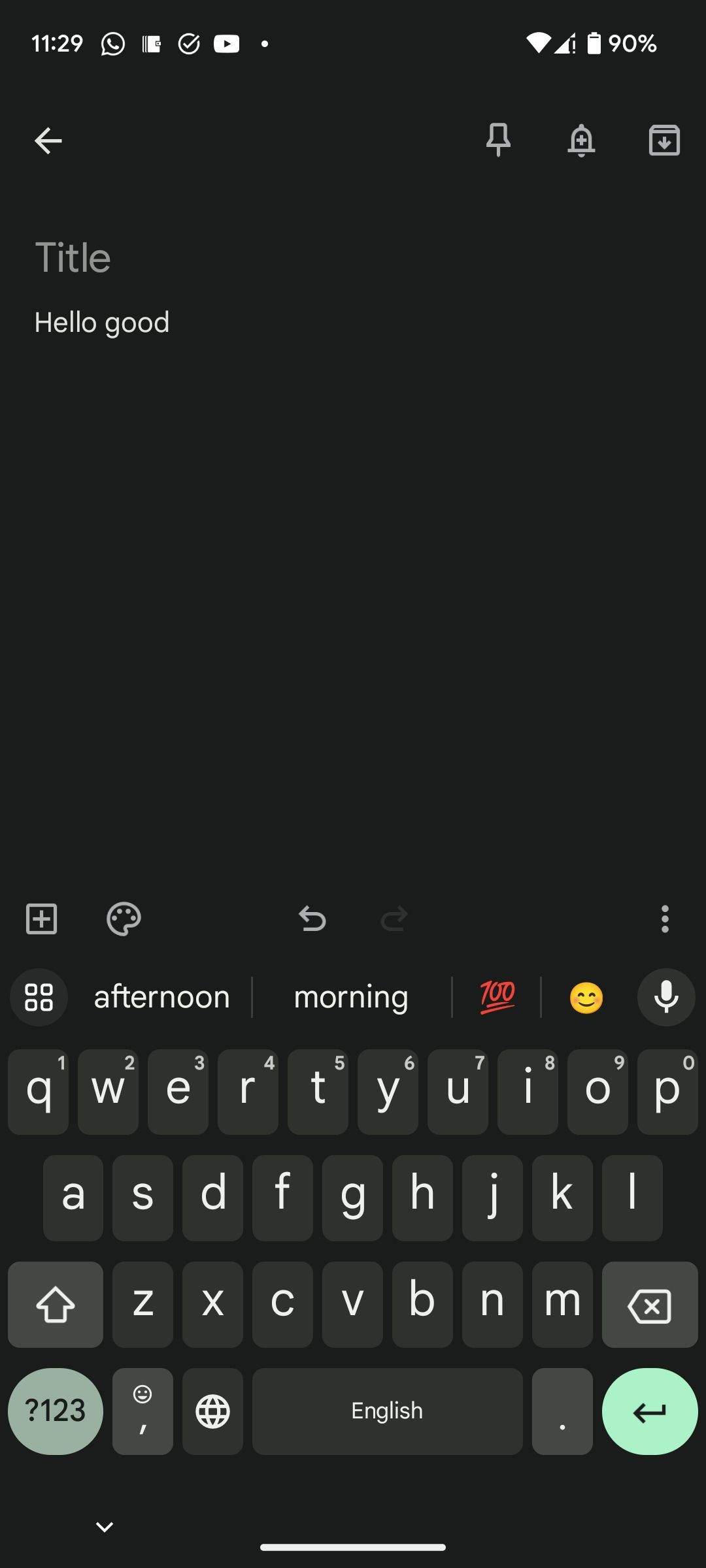
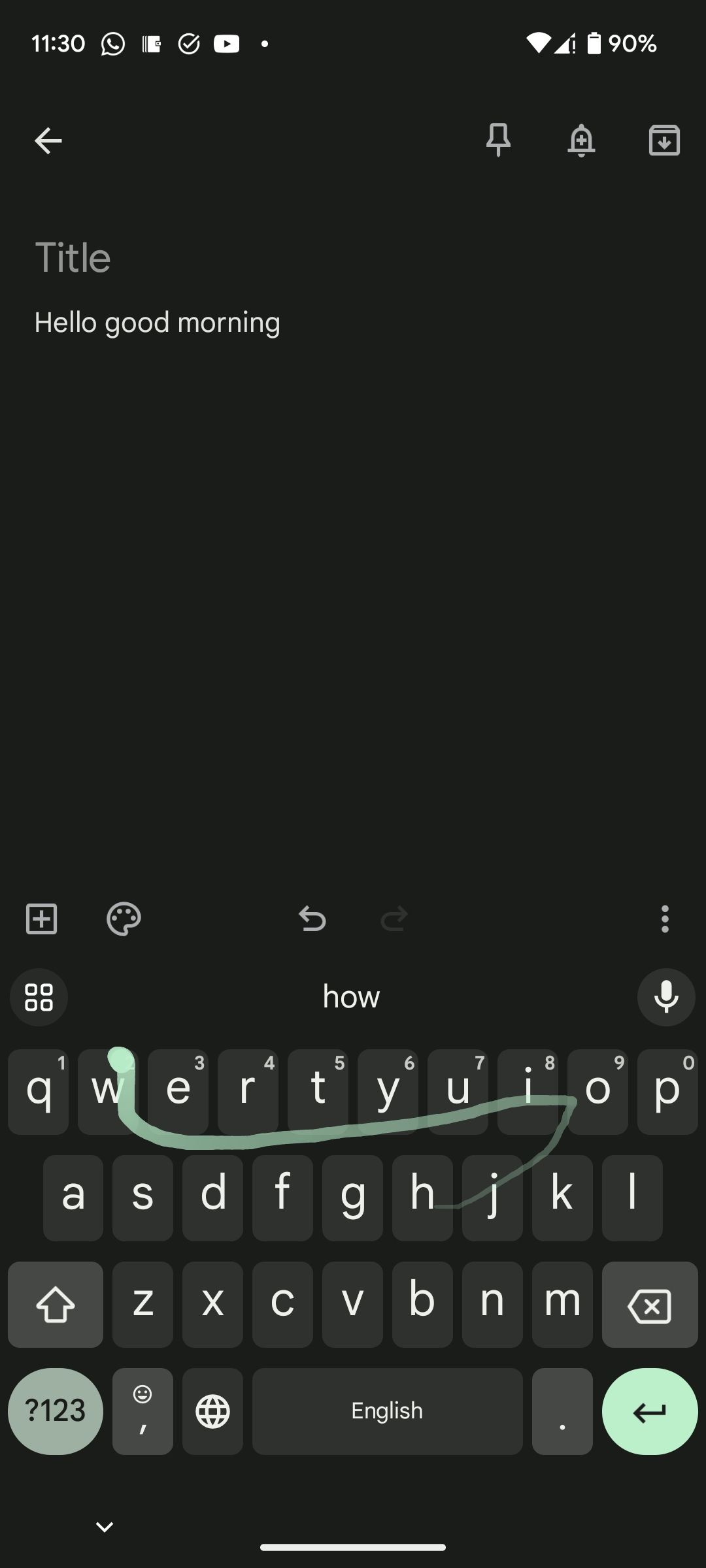
Если вам кажется, что обычная печать слишком медленная, попробуйте использовать жесты. Почти все современные виртуальные клавиатуры позволяют писать, проводя пальцем по клавишам. Вместо того, чтобы нажимать каждую клавишу по отдельности, при наборе жестами вы можете просто удерживать палец на первой букве слова, а затем провести им по всем остальным буквам одним движением.
Клавиатура со сверхъестественной точностью определит, какое слово вы набираете.
Кроме того, некоторые приложения также позволяют печатать целые предложения с помощью этого метода. Все, что вам нужно сделать, это нажать пробел, когда вы хотите перейти к другому слову, и виртуальная клавиатура добавит пробел между словами. Опять же, SwiftKey — лучший вариант для точности и отзывчивости.
Наряду с экономией времени, набор жестов также требует гораздо меньше усилий, и вы можете делать это одной рукой. Как только вы привыкнете к этому, пути назад не будет.
3. Внешние клавиатуры

Многие люди полагаются на свои телефоны, чтобы выполнять настоящую работу. Если вы когда-либо делали это на смартфоне, вы знаете, что виртуальные клавиатуры не справляются с этой задачей. В таких случаях вам нужен лучший вариант. К счастью, Android позволяет подключить внешнюю полноценную клавиатуру (конечно, у использования внешней клавиатуры есть свои плюсы и минусы).
У вас есть два способа их подключения. Если они беспроводные, вы можете просто соединить их по Bluetooth, и все будет готово без каких-либо дополнительных настроек.
Для клавиатур с проводным USB-соединением вам может понадобиться специальный ключ для использования USB OTG (On-The-Go). Это позволяет подключить полноразмерный разъем USB-A к порту micro-USB или USB-C вашего телефона. Поскольку Android изначально поддерживает эти клавиатуры, вам не нужно изменять какие-либо настройки, чтобы начать их использовать.
Более того, некоторые производители клавиатур теперь предлагают платы, предназначенные для телефонов, которые включают специальные клавиши для навигации по мобильной ОС. Logitech K480 — яркий тому пример. Если вам трудно печатать быстро даже после переключения на внешнюю клавиатуру, ознакомьтесь с этими советами, чтобы печатать быстрее.
4. Голосовой ввод
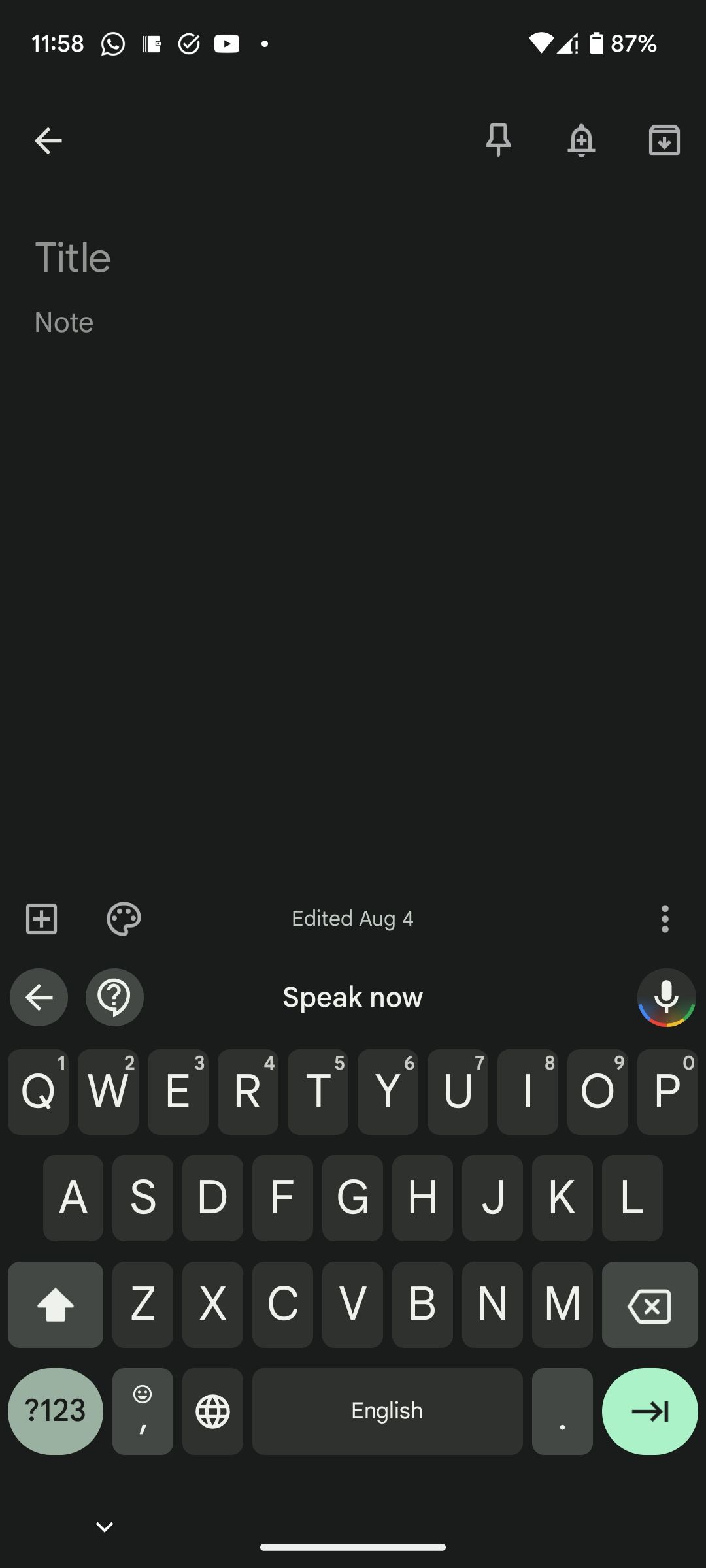
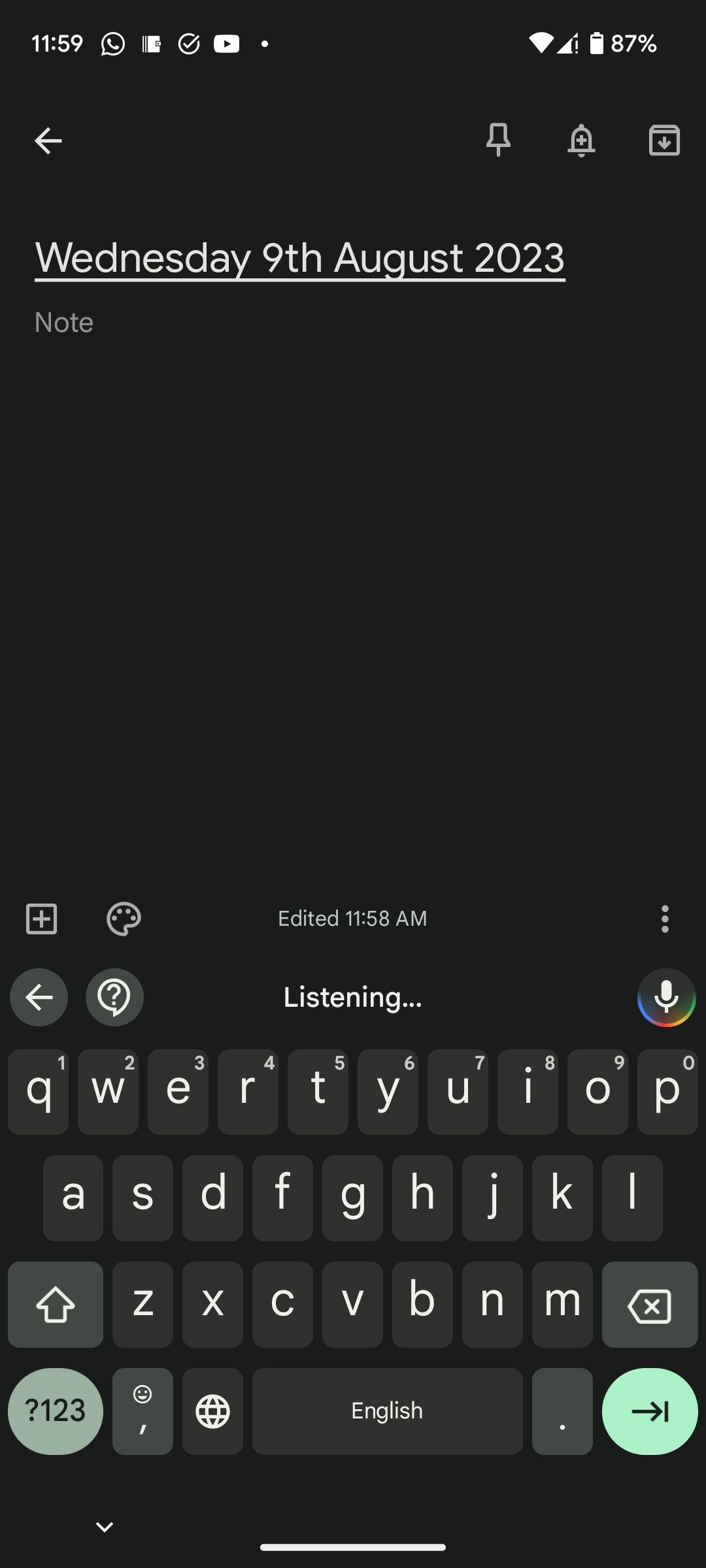
Вы можете многое сделать с помощью своего голоса на Android. Голосовой ввод для набора текста, пожалуй, самый удобный способ набора текста на смартфоне, если вы не находитесь в общественном или шумном месте. Кнопка для диктовки текста расположена в верхнем или нижнем ряду почти на каждой клавиатуре. Вы можете коснуться его, чтобы начать говорить.
Движок автоматически определит пробелы. Тем не менее, вам нужно сказать ему, чтобы вставить знаки препинания. Например, чтобы ввести «Как дела?», вам нужно будет сказать «Как дела, вопросительный знак». Вы можете очистить то, что вы недавно сказали, с помощью «Clear».
Клавиатура будет продолжать расшифровывать то, что вы говорите, пока вы не сделаете паузу на пару секунд или не нажмете клавишу «Назад» (или клавишу «Поиск»). Найдите возможность изменить язык ввода внутри значка настроек в левой части экрана диктовки.
5. Азбука Морзе
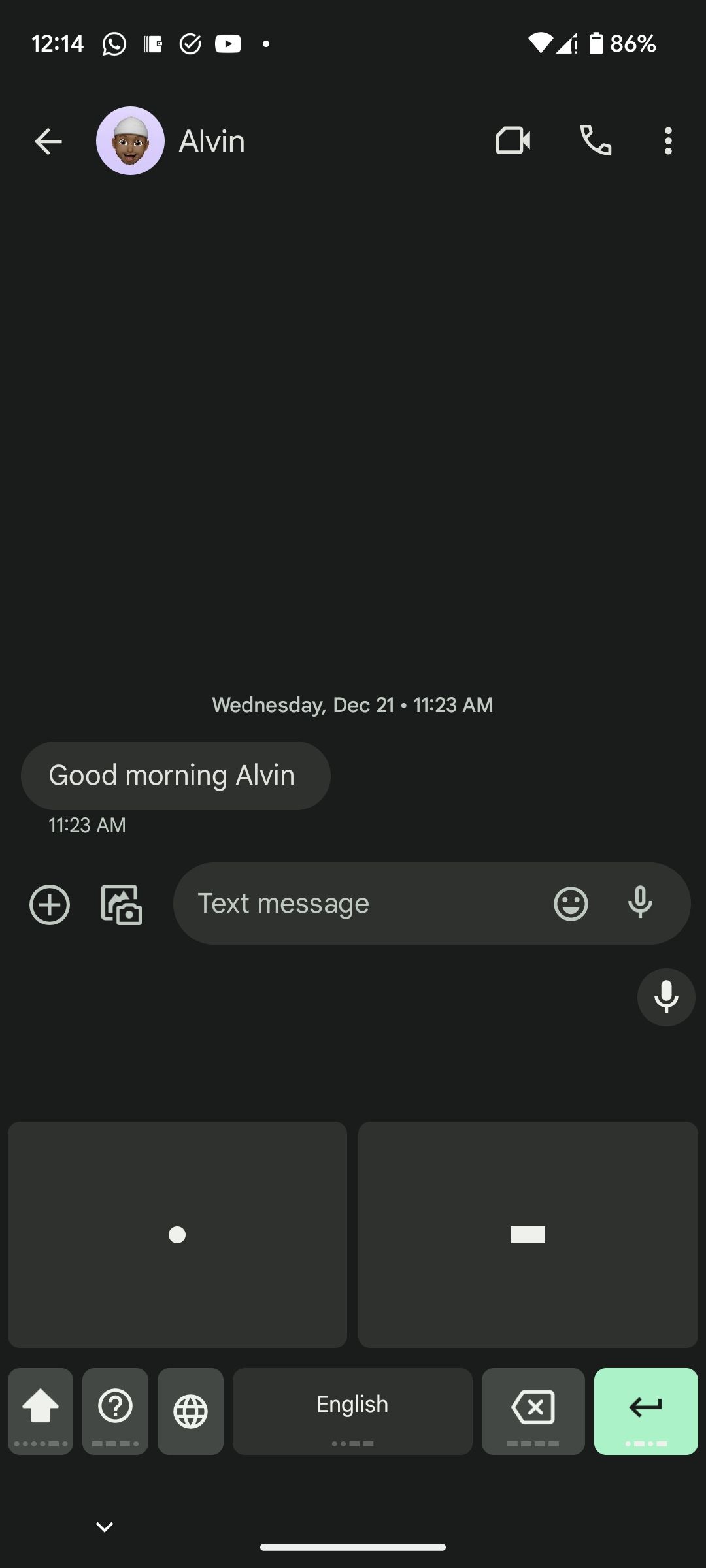
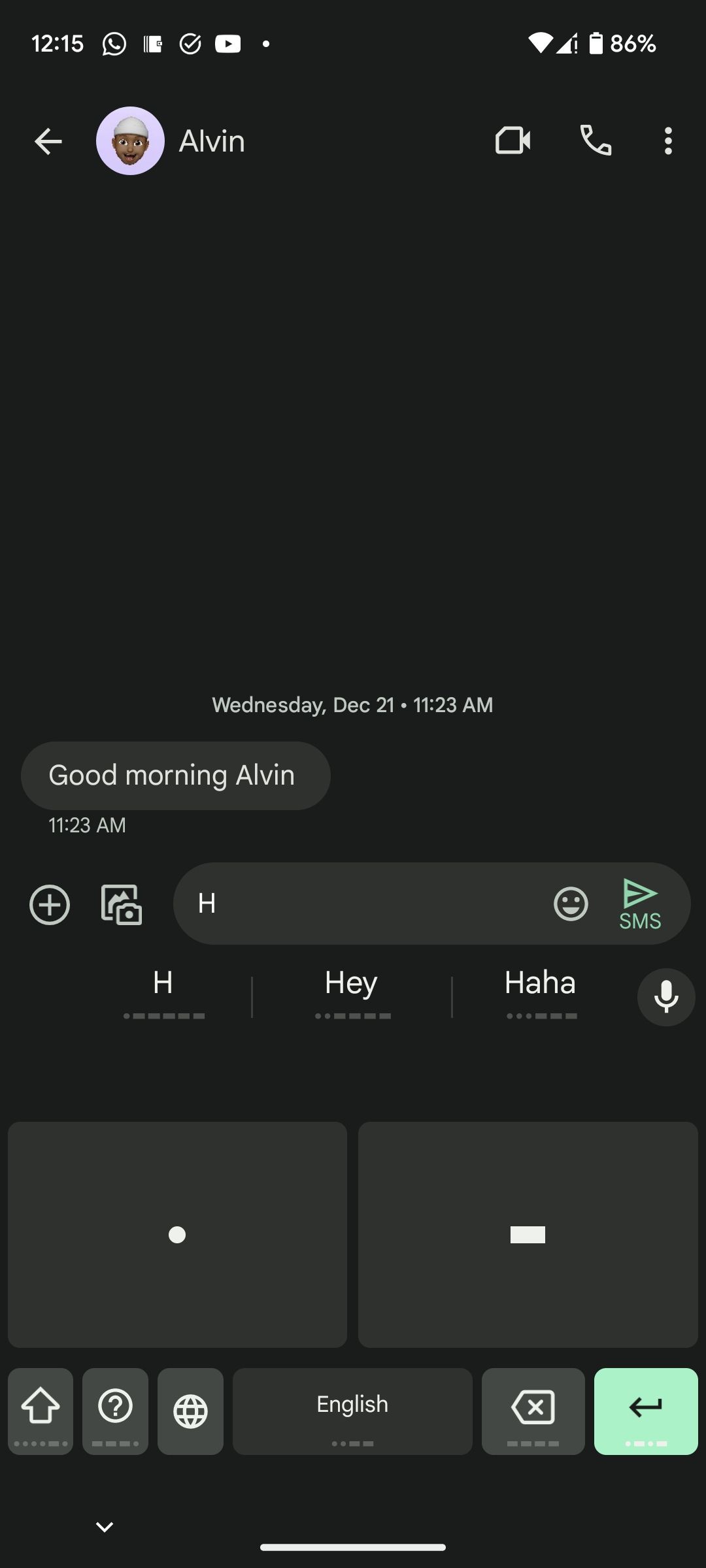
Если вы ищете небольшую задачу по набору текста, Android поможет вам. Приложение Gboard от Google имеет возможность интерпретировать азбуку Морзе, чтобы вы могли печатать на языке точек и тире. Это одна из многих вещей, о которых вы, вероятно, не знали, Gboard для Android.
Вам придется уже знать азбуку Морзе, так как эта функция не предназначена для обучения. Скорее, это для пользователей с ограниченными возможностями, которые полагаются на азбуку Морзе для набора текста.
Чтобы переключиться на азбуку Морзе в Gboard, откройте «Настройки» > «Система» > «Языки и ввод». Выберите Экранная клавиатура, затем Gboard. Выберите «Языки», коснитесь текущего языка и перемещайтесь по списку горизонтально, пока не увидите азбуку Морзе. Выберите это и просмотрите варианты, если хотите. Нажмите Готово, и вы готовы.
В текстовом поле, где вы хотите написать азбукой Морзе, убедитесь, что вы используете Gboard. Если да, продолжайте нажимать значок глобуса, пока не дойдете до азбуки Морзе. Теперь вы можете вводить текст с помощью точек и тире. Gboard даже поддерживает варианты слов при использовании азбуки Морзе.
6. Почерк
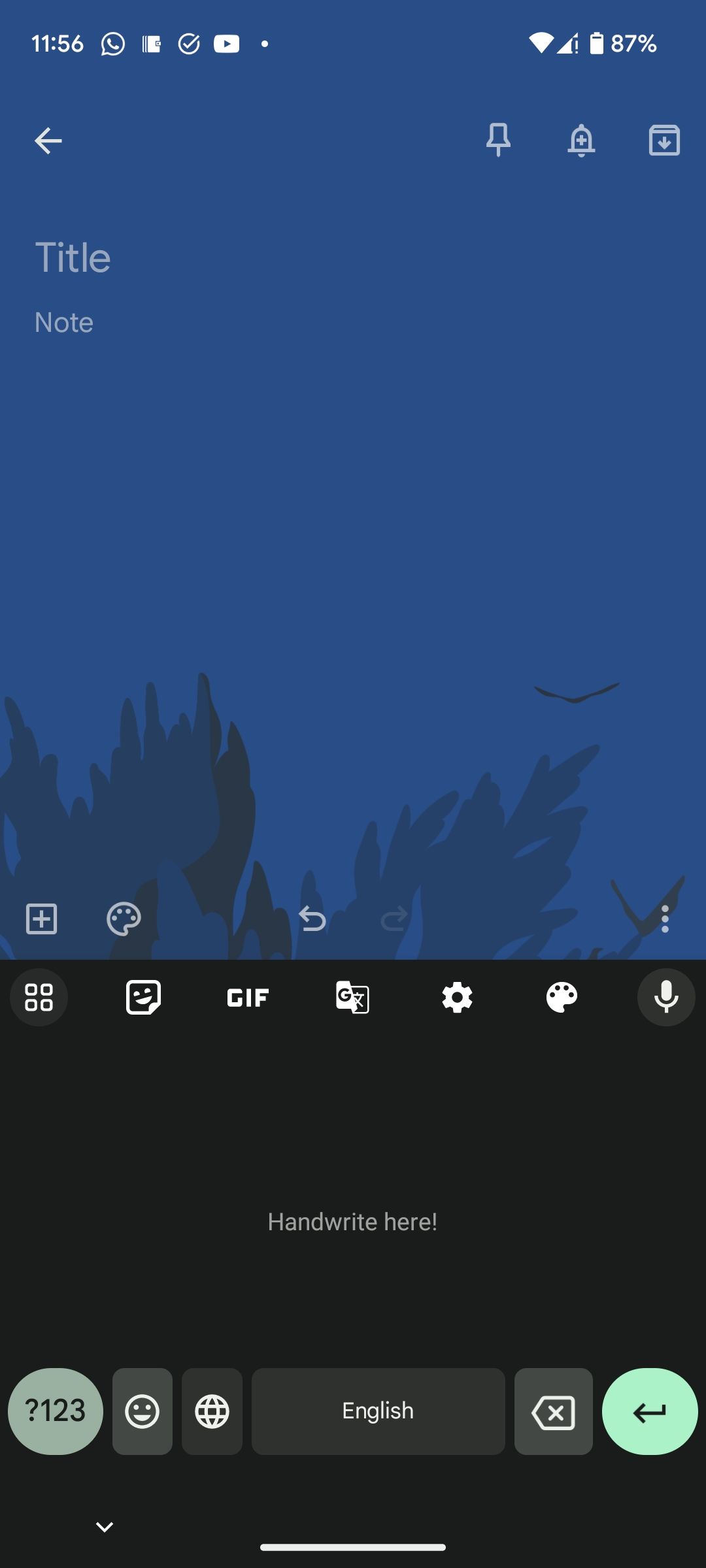
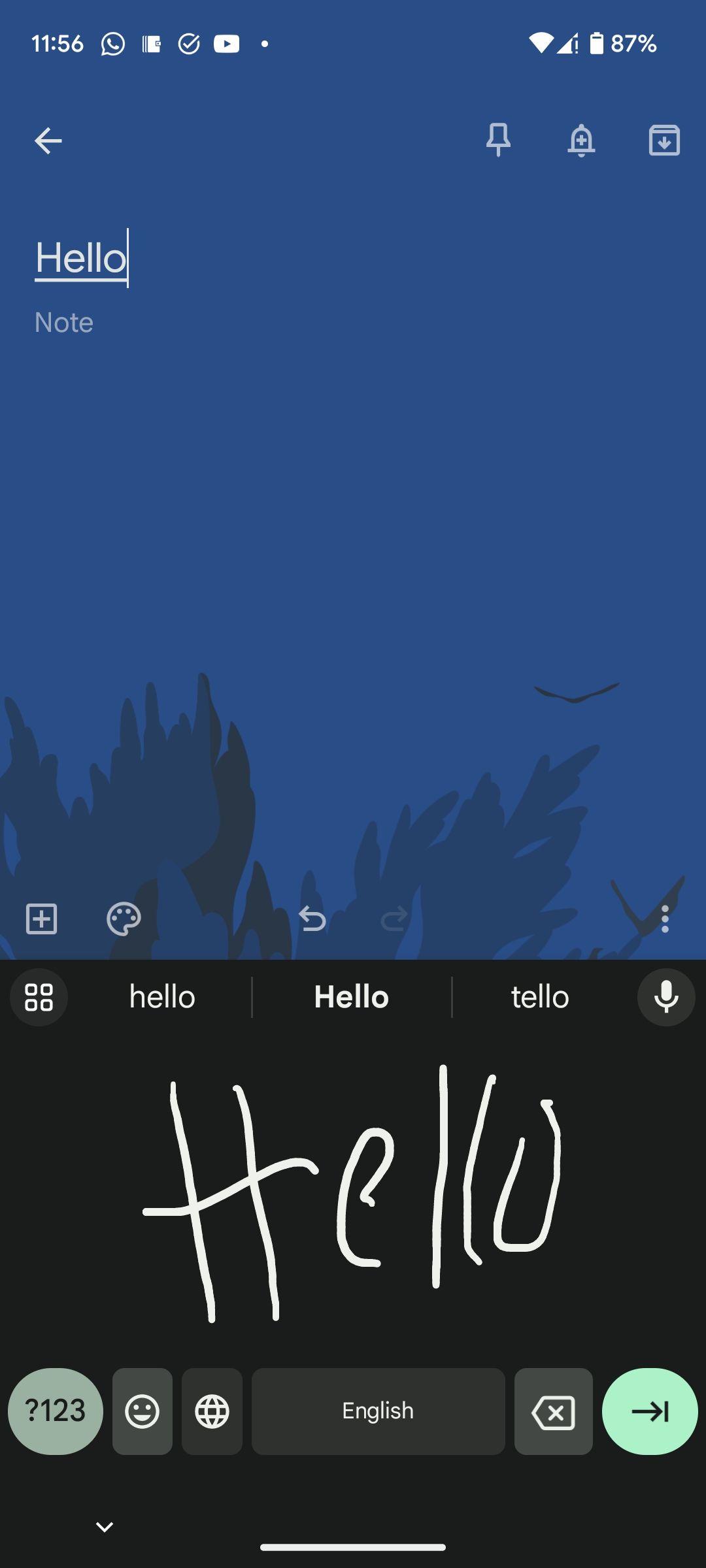
Вы даже можете печатать своим почерком на Android благодаря Gboard. Чтобы включить режим, вам нужно будет выполнить тот же процесс, что и для активации азбуки Морзе выше.
Перейдите в «Настройки» > «Система» > «Языки и ввод» > «Экранная клавиатура» > «Gboard». Затем нажмите «Языки», выберите текущий язык и пролистайте список, пока не увидите «Рукописный ввод». Выберите его, затем нажмите «Готово».
Чтобы использовать этот метод ввода, выберите Gboard и нажимайте значок глобуса, пока не перейдете в режим рукописного ввода. На панели можно как написать отдельные символы, так и нарисовать слово целиком. Кроме того, эта функция также поддерживает курсив, если вы хотите его использовать.
Однако писать пальцами от руки может быть утомительно. Для удобного набора текста вместо этого вы должны использовать стилус на своем смартфоне.
Печатайте на своем телефоне Android разными способами
На Android можно печатать разными способами. Некоторые из них сложно взломать, например, азбуку Морзе, а некоторые проще, например, голосовой ввод. Хорошо, что вам не нужно ограничиваться одним методом. Вы можете переключаться между вариантами в зависимости от обстоятельств, если это сделает вашу жизнь немного проще.