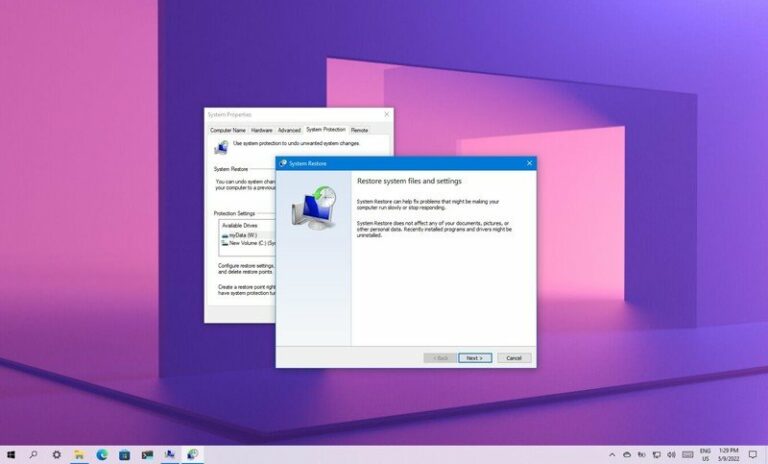6 функций Windows для опытных пользователей, которые сделают вашу жизнь проще
Большинство из нас работает на своих компьютерах, не используя весь спектр функций, доступных в нашем распоряжении.
Существуют различные способы определения опытного пользователя, но в целом он используется для обозначения того, кто использует эти функции в повседневной работе с компьютером.
Хотя некоторые из этих функций могут быть слишком продвинутыми для обычного пользователя, некоторые сделают использование вашего компьютера намного проще. Вот несколько способов быстро начать свой путь к тому, чтобы стать опытным пользователем Windows.
1. Команда “Выполнить”
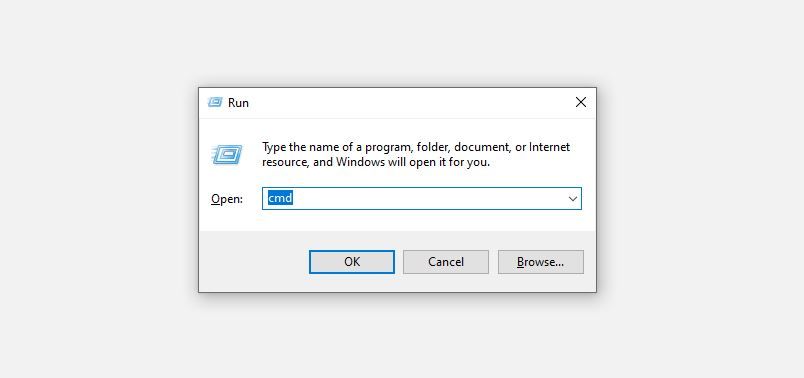
Программы для Windows, мобильные приложения, игры - ВСЁ БЕСПЛАТНО, в нашем закрытом телеграмм канале - Подписывайтесь:)
Функция «Выполнить» – это изящный маленький инструмент Windows, который позволяет пользователям быстрее запускать приложения или выполнять определенные настройки. Используя «Выполнить», пользователи также могут получить доступ к определенным папкам, документам и даже интернет-адресам.
Пользователи должны ввести сокращенную версию утилиты, которую они хотят запустить, и просто нажать Enter. Эти короткие формы предопределены, и вам нужно знать о них, если вы хотите запустить нужное приложение. Кроме того, вы можете обратиться к основной памятке по командам запуска Windows, чтобы увидеть ярлыки для различных приложений и утилит Windows.
Например, чтобы запустить командную строку, пользователям необходимо ввести cmd в текстовое поле «Выполнить» и нажать Enter.
Чтобы использовать команду «Выполнить», нажмите клавиши Windows + R, откроется окно «Выполнить приложение». В отведенном месте введите название приложения, которое вы хотите запустить, и нажмите Enter.
2. Одновременный доступ почти ко всем настройкам Windows (AKA God Mode)
Большинство пользователей не знают, что есть другой способ получить доступ к настройкам Windows без использования панели управления. Конечно, пользователи могут искать конкретный параметр с помощью поиска Windows, но вполне вероятно, что он не будет отображать точный параметр, который вы ищете.
Это когда вы можете использовать изящный трюк с папками для доступа почти ко всем настройкам Windows из одного меню. Этот совет, получивший название «God Mode», особенно легко выполнить:
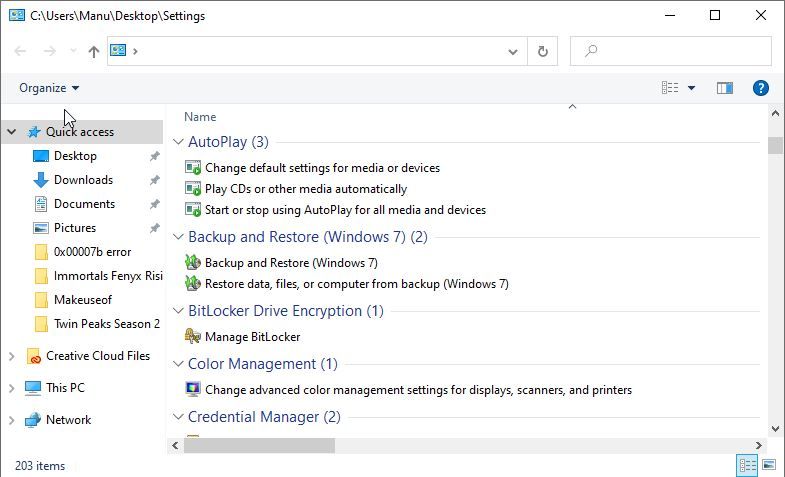
Щелкните правой кнопкой мыши пустую область на рабочем столе.
Щелкните «Создать»> «Папка».
Переименуйте новую папку в GodMode. {ED7BA470-8E54-465E-825C-99712043E01C}
Нажмите Enter, и вы увидите, что значок папки изменился.
Дважды щелкните вновь созданную папку, чтобы получить доступ к множеству аккуратно распределенных по категориям настроек Windows.
3. Использование меню служб
Службы – это программные функции, которые работают в фоновом режиме. Несмотря на то, что вы можете видеть процессы в диспетчере задач, в Windows есть специальное приложение «Службы» для просмотра всех запущенных в данный момент служб. Это включает в себя как Windows, так и сторонние службы приложений.
По теме: Какие службы Windows 10 можно отключить? Вот обзор
Может быть несколько причин, по которым пользователи захотят использовать меню «Службы». В основном это потому, что некоторые из этих сервисов могут съедать ресурсы вашего компьютера. Фактически, приложения, которые вы больше не используете, могут по-прежнему запускать свои службы в фоновом режиме. В качестве альтернативы могут быть службы Windows, такие как Superfetch, которые лучше оставить отключенными.
Вот как вы можете использовать меню Services:
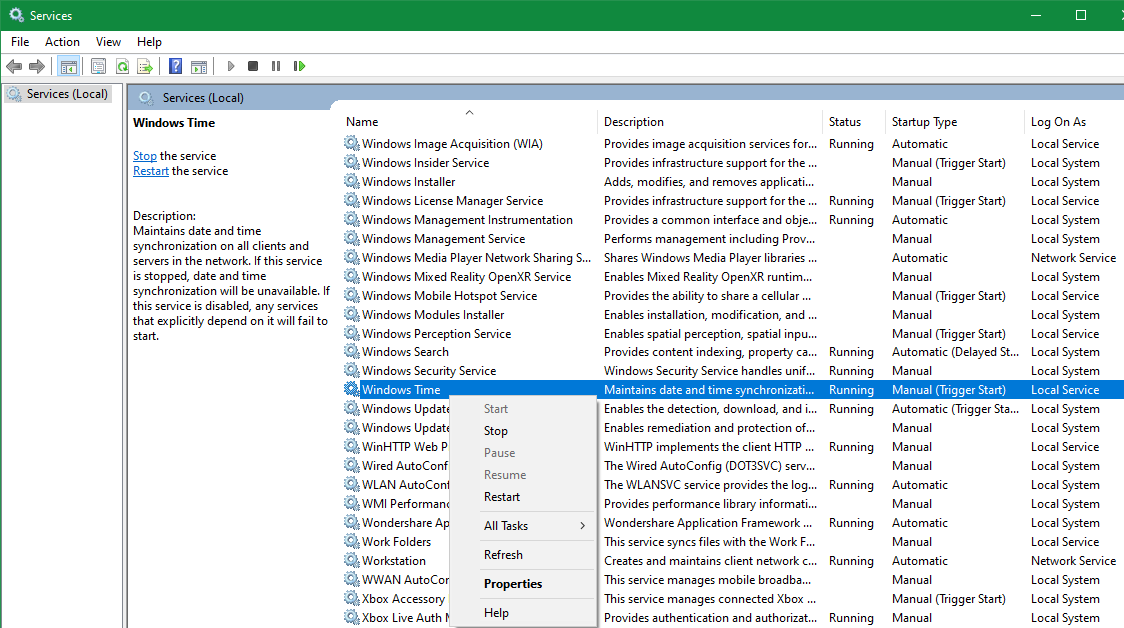
В строке поиска меню «Пуск» введите services.msc. Кроме того, вы можете открыть команду «Выполнить» с помощью клавиш Windows + R, ввести services.msc и нажать Enter, чтобы запустить службы.
В результатах поиска нажмите «Услуги».
В меню «Службы» будут отображены все службы (работающие или нет) на вашем компьютере.
Чтобы остановить службу, щелкните ее правой кнопкой мыши и выберите «Остановить».
Кроме того, вы также можете нажать «Свойства» и изменить тип запуска на «Отключено», чтобы предотвратить его автоматический запуск.
4. Смеситель объема
Микшер громкости Windows – это старая функция Windows, о которой многие люди не знают.
Это позволяет пользователям регулировать громкость для различных приложений, работающих на их рабочем столе. Его также можно использовать для изменения громкости звука на различных аудиоустройствах, которые могут использовать пользователи.
Вы можете использовать это, чтобы отключить постоянные уведомления из приложения, не уменьшая громкость вашего любимого медиаплеера.
Смеситель громкости прост в доступе и использовании:
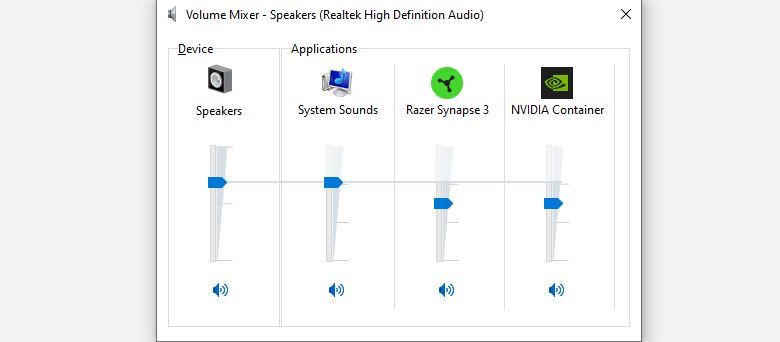
Щелкните правой кнопкой мыши значок динамика на панели задач. Панель задач находится в крайнем правом углу панели задач. Он содержит другие элементы, такие как Сеть и т. Д.
Нажмите на микшер громкости.
В окне микшера громкости отрегулируйте ползунки для различных приложений в соответствии с вашими потребностями.
5. Запускайте программы при загрузке, у которых нет функции запуска при запуске.
Хотя такие программы, как антивирусное программное обеспечение, запускаются автоматически, как только ваш компьютер загружается, некоторые из них могут не иметь такой функции, но вы все равно хотите, чтобы они запускались.
Что ж, есть простой способ запустить ваши наиболее часто используемые программы, как только вы войдете в систему. Это не ограничивается только программами. Вы можете использовать этот метод для запуска сценариев оптимизации или запуска определенных файлов.
Перед продолжением убедитесь, что опция просмотра скрытых папок и файлов включена.
Для этого пользователям необходимо вставить ярлык приложения в папку автозагрузки Windows:

Откройте проводник и перейдите в C: Users YourUsername AppData Roaming Microsoft Windows Start Menu Programs Startup.
Скопируйте и вставьте ярлык программы, которую Windows должна запускать при загрузке.
Закройте папку и перезагрузите компьютер.
6. Запуск управления компьютером.
Интерфейс управления компьютером позволяет получить доступ к различным настройкам служебных программ Windows, таким как «Службы», «Диспетчер устройств» и «Управление дисками».
Основное преимущество использования Computer Management заключается в том, что пользователям не нужно открывать разные утилиты для доступа к различным аспектам компьютера.
Связанный: Инструменты диагностики Windows для проверки работоспособности вашего ПК
Кроме того, он также содержит монитор производительности, который можно использовать для просмотра сводки ресурсов, используемых вашим компьютером. К ним относятся ОЗУ, процессор и использование диска.
Чтобы запустить Управление компьютером, выполните следующие действия:
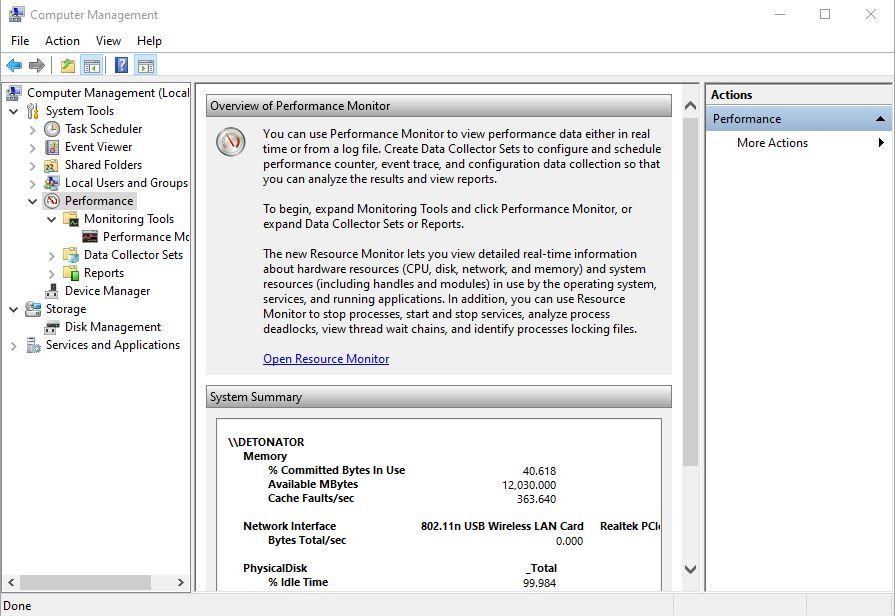
Щелкните правой кнопкой мыши кнопку «Пуск». Кроме того, вы можете использовать Windows Key + X для доступа к меню.
В списке щелкните «Управление компьютером».
Используйте панель навигации слева для переключения между различными разделами настроек Windows.
Кто угодно может быть опытным пользователем
Пользователям Windows доступно множество других таких функций, но для обнаружения большинства из них нужно немного поэкспериментировать.
Использование этих функций в повседневной жизни значительно улучшит работу с Windows.
Наряду с этим необходимо знание общих команд, используемых в командной строке Windows.