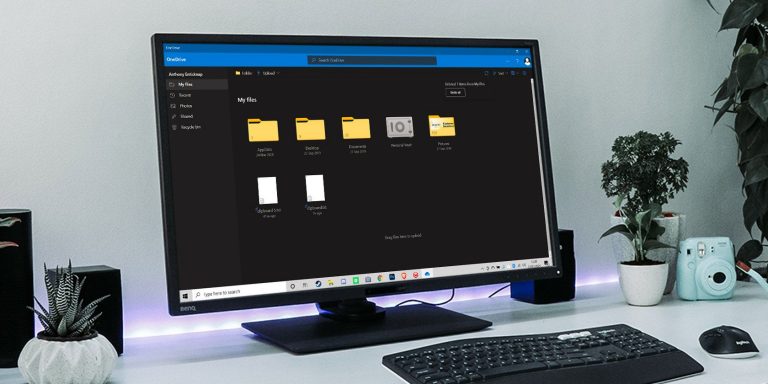5 способов исправить ошибку “Восстановление системы отключено системным администратором” Ошибка в Windows
Когда на вашем компьютере возникают проблемы, иногда вы хотите отправить его назад во времени, чтобы все работало нормально. К счастью, на компьютерах с Windows это можно сделать с помощью удобной функции восстановления системы.
Однако, как только ваши проблемы закончились, вы сталкиваетесь с ужасной ошибкой «Восстановление системы отключено вашим системным администратором». Вы можете расстроиться и не знать, что делать, но не волнуйтесь; есть способ исправить это. В этой статье мы покажем вам, как решить эту проблему и снова запустить компьютер.
Что такое функция восстановления системы Windows?
Восстановление системы Windows – это инструмент, предназначенный для защиты и восстановления вашего ПК при возникновении проблем. Эта функция делает снимок ваших системных файлов и записей реестра, а затем сохраняет их как точки восстановления.
Когда что-то внезапно выходит из строя с вашим компьютером, точка восстановления системы возвращает ваш компьютер в предыдущее состояние без необходимости переустанавливать операционную систему. Вы можете создавать точки восстановления вручную или настроить систему на автоматическое создание ежедневных точек восстановления.
Программы для Windows, мобильные приложения, игры - ВСЁ БЕСПЛАТНО, в нашем закрытом телеграмм канале - Подписывайтесь:)
Итак, если точки восстановления являются полезным и экономящим время инструментом, что вызывает ошибку «Восстановление системы отключено вашим системным администратором»? Давайте выясним.
Что вызывает ошибку «Восстановление системы отключено системным администратором»?
Когда восстановление системы не удается, вы обычно заметите это одним из двух способов. Вы либо увидите сообщение об ошибке, либо точки восстановления будут недоступны. Эта проблема может быть вызвана изворотливым сторонним программным обеспечением или тем, как вы настроили параметры системы.
Если вы используете чужой компьютер, возможно, администратор отключил восстановление системы. В этом случае вы можете запросить права администратора или попросить администратора включить функцию восстановления системы.
В противном случае вот как вы можете избавиться от ошибки «Восстановление системы отключено системным администратором» на вашем компьютере.
1. Настройте параметры восстановления системы.
Легкий способ решить эту проблему – настроить параметры точки восстановления. Вот как это сделать:
-
Введите создать точку восстановления в строке поиска Windows и выберите Лучшее совпадение.
-
Перейдите на вкладку Защита системы.
-
Нажмите кнопку «Настроить» в разделе «Параметры защиты».
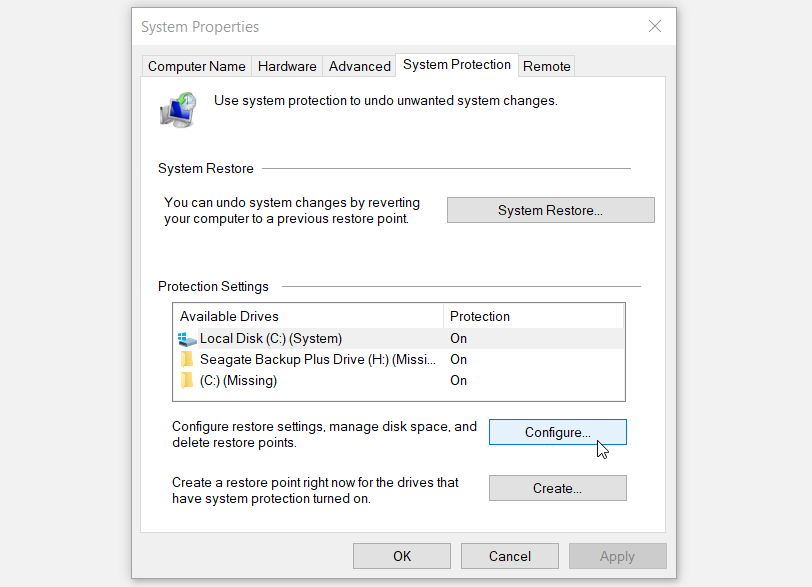
В следующем окне выберите Включить защиту системы, нажмите Применить, а затем нажмите ОК. Перезагрузите компьютер, чтобы сохранить эти изменения.
2. Убедитесь, что ваши службы восстановления системы работают.
Если службы точки восстановления системы на вашем компьютере не работают, велика вероятность, что они вызывают сообщение об ошибке. Эти службы включают в себя службу поставщика теневого копирования программного обеспечения Microsoft и теневую копию тома.
Чтобы решить эту проблему, вы можете сделать следующее:
-
Нажмите Win + R, введите services.msc и нажмите Enter.
-
Найдите службу Microsoft Software Shadow Copy Provider Service и дважды щелкните ее.
-
В следующем окне выберите Автоматически в раскрывающемся меню Тип запуска.
-
Отсюда нажмите Пуск под опциями статуса службы. Нажмите Применить, а затем нажмите ОК, чтобы сохранить эти изменения.
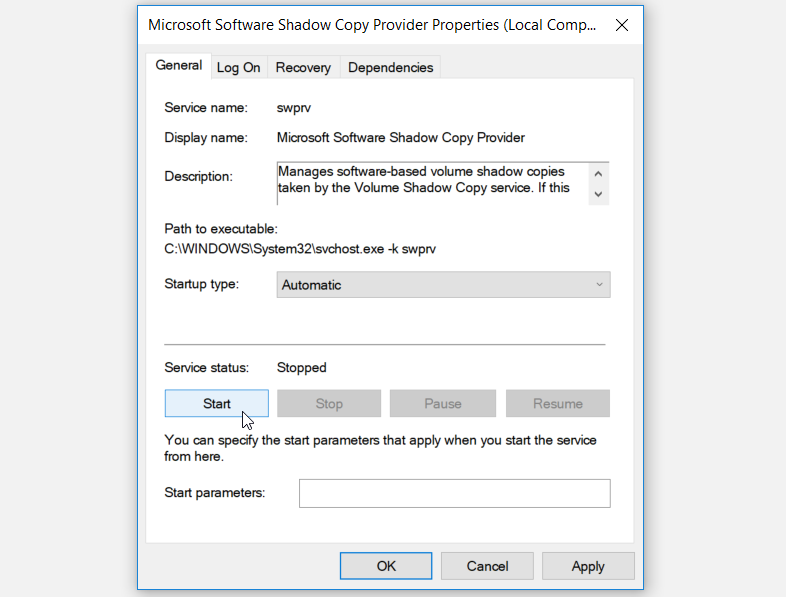
Когда вы закончите, найдите теневую копию тома и настройте ее так же, как вы делали для предыдущих шагов. Затем перезагрузите компьютер, чтобы сохранить изменения.
3. Используйте редактор реестра.
Один из лучших способов восстановить и запустить восстановление системы – это использовать редактор реестра. Это встроенный в Windows инструмент, который помогает изменять ключи реестра, управляющие работой вашего ПК.
Однако, поскольку реестр обрабатывает информацию, которая имеет решающее значение для производительности вашего ПК, рекомендуется принять меры предосторожности, чтобы в конечном итоге вы не повредили свой компьютер. Прежде чем продолжить эти шаги, вы можете создать резервную копию редактора реестра на случай, если что-то пойдет не так.
Вот как можно исправить восстановление системы с помощью редактора реестра:
-
Нажмите Win + R, чтобы открыть диалоговое окно «Выполнить команду».
-
Введите regedit и нажмите Enter.
-
На левой панели окна редактора реестра перейдите к HKEY_LOCAL_MACHINE> ПРОГРАММНОЕ ОБЕСПЕЧЕНИЕ> Политики> Microsoft> Windows NT> SystemRestore.
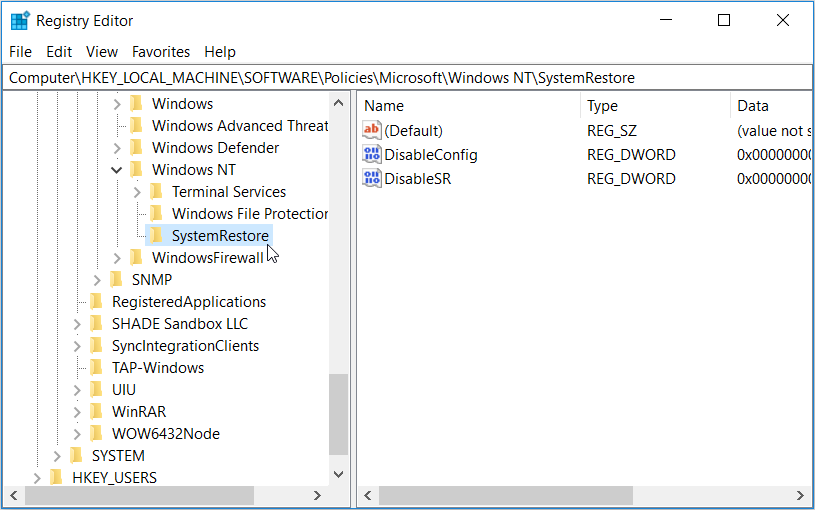
Если присутствует ключ SystemRestore, вы можете перейти к следующему шагу. Однако, если ключ отсутствует, вот как сделать свой собственный:
-
Щелкните правой кнопкой мыши раздел Windows NT, нажмите «Создать», а затем нажмите «Раздел».
-
Переименуйте новый ключ в SystemRestore.
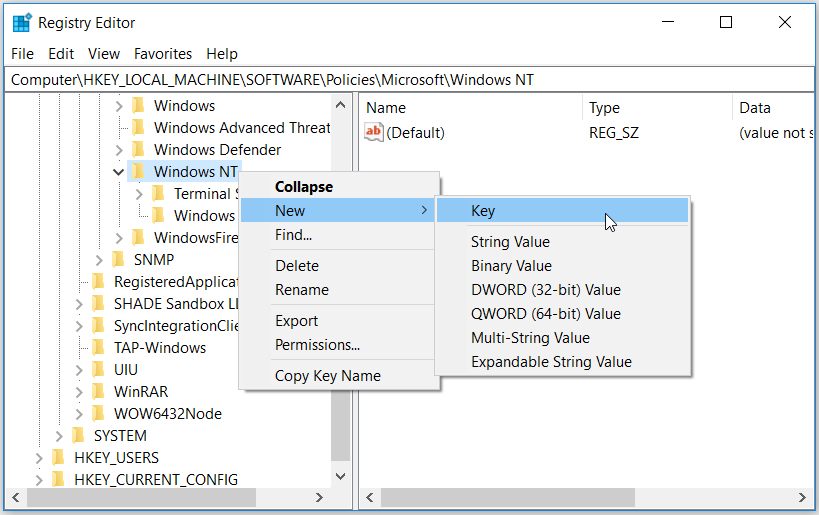
Затем нажмите кнопку SystemRestore – вы должны увидеть значения DisableConfig и DisableSR на правой панели. Если эти значения присутствуют, переходите к следующему шагу.
Если эти значения отсутствуют, вот как их создать:
-
Щелкните правой кнопкой мыши раздел SystemRestore, выберите команду «Создать» и выберите «Значение DWORD (32-разрядное)».
-
Назовите это значение DisableConfig и нажмите Enter.
-
Когда вы закончите, создайте значение DisableSR в соответствии с предыдущими шагами.
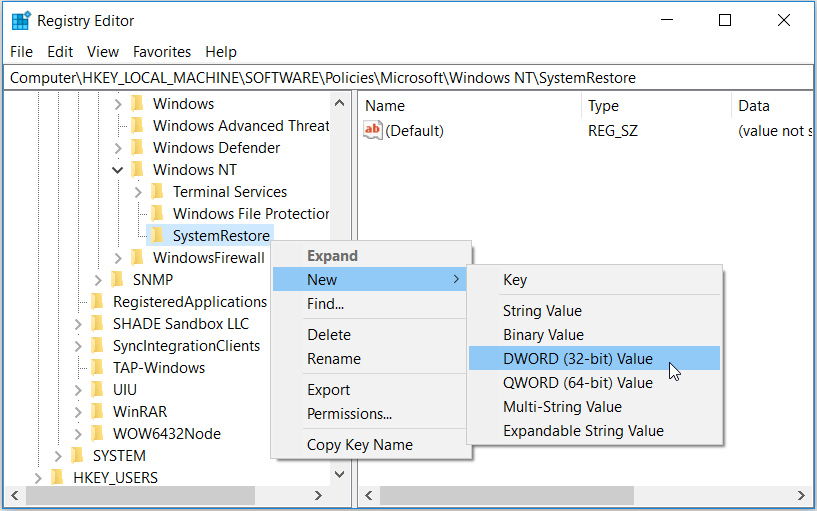
Дважды щелкните значение DisableConfig. В следующем окне установите для параметра Value значение «0» (ноль) и нажмите OK, чтобы закончить. Наконец, дважды щелкните значение DisableSR, установите для него значение «0» и нажмите OK.
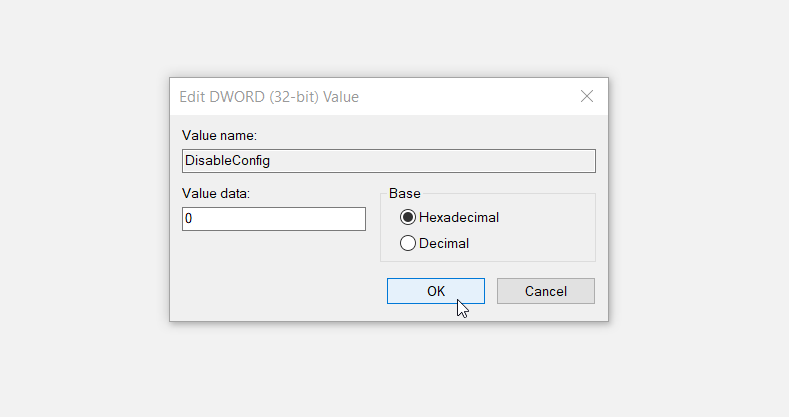
Когда вы закончите, закройте редактор реестра и перезагрузите компьютер, чтобы сохранить эти изменения.
4. Используйте редактор локальной групповой политики.
Вы также можете решить эту ошибку, настроив некоторые параметры в редакторе локальной групповой политики. Однако эта функция доступна только в выпусках Windows 10 Pro, Education и Enterprise. Несмотря на это, есть несколько шагов, которые вы можете выполнить, чтобы получить доступ к редактору локальной групповой политики в Windows 10 Home.
Вот как можно исправить проблему восстановления системы с помощью редактора локальной групповой политики:
-
Нажмите Win + R, чтобы открыть диалоговое окно «Выполнить команду».
-
Введите gpedit.msc и нажмите Enter.
-
Перейдите в Конфигурация компьютера> Административные шаблоны> Система> Восстановление системы.
-
Дважды щелкните параметр «Отключить восстановление системы» на правой панели.
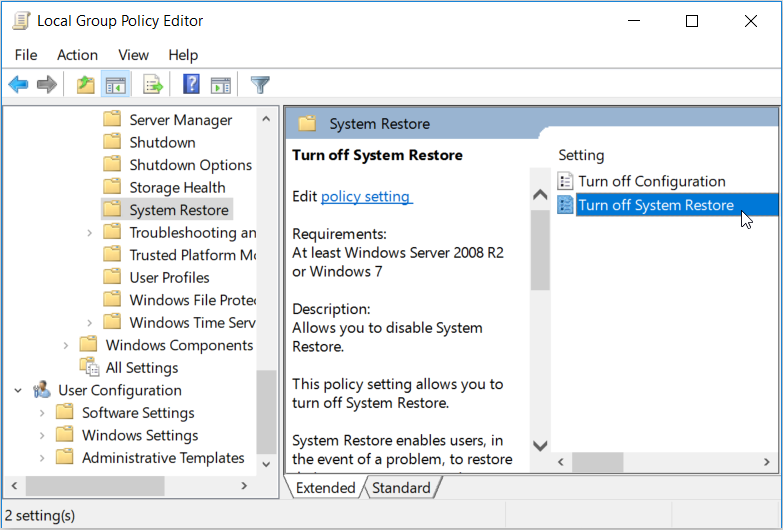
В следующем окне выберите Не настроено или Отключено. Оттуда нажмите Применить, нажмите ОК, а затем перезагрузите компьютер.
5. Используйте инструменты DISM и SFC.
Есть вероятность, что эта ошибка может быть вызвана поврежденными системными файлами. Если это так, вы можете решить проблему с помощью инструментов DISM и SFC Windows. Эти инструменты автоматически сканируют и исправляют поврежденные или отсутствующие системные файлы, поэтому стоит дать им обоим шанс увидеть, решат ли они вашу проблему.
Однако, если вы хотите использовать эти инструменты, лучше всего сначала запустить инструмент DISM. И хотя DISM имеет различные функции, его использование здесь гарантирует правильную работу SFC.
Чтобы запустить DISM, выполните следующие действия:
-
Нажмите Win + R и введите CMD.
-
Нажмите Ctrl + Shift + Enter, чтобы открыть командную строку с повышенными привилегиями.
-
Введите следующую команду и нажмите Enter:
DISM / Онлайн / Очистить изображение / ScanHealth
Когда сканирование будет завершено, введите следующую команду и нажмите Enter:
DISM / Онлайн / Очистка-Образ / RestoreHealth
Дождитесь завершения сканирования и перезагрузите компьютер.
Оттуда вы можете запустить инструмент SFC. Для этого откройте командную строку в соответствии с предыдущими шагами. Затем введите следующую команду и нажмите Enter:
sfc / scannow
По завершении сканирования закройте командную строку и перезагрузите компьютер.
Исправьте инструмент восстановления системы Windows без проблем
Инструмент восстановления системы Windows – удобная функция, когда в вашу систему закрадывается новая загадочная ошибка. Однако это действительно расстраивает, когда вы сталкиваетесь с несколькими сообщениями об ошибках, которые мешают вам получить доступ к этому инструменту. К счастью, если вы столкнетесь с ошибкой «Восстановление системы отключено вашим системным администратором», вы можете легко устранить ее, используя советы из этой статьи.
К сожалению, это не единственная проблема, с которой вы можете столкнуться при восстановлении системы. Есть множество способов, которыми он может выйти из строя, и столько же способов заставить его снова работать.