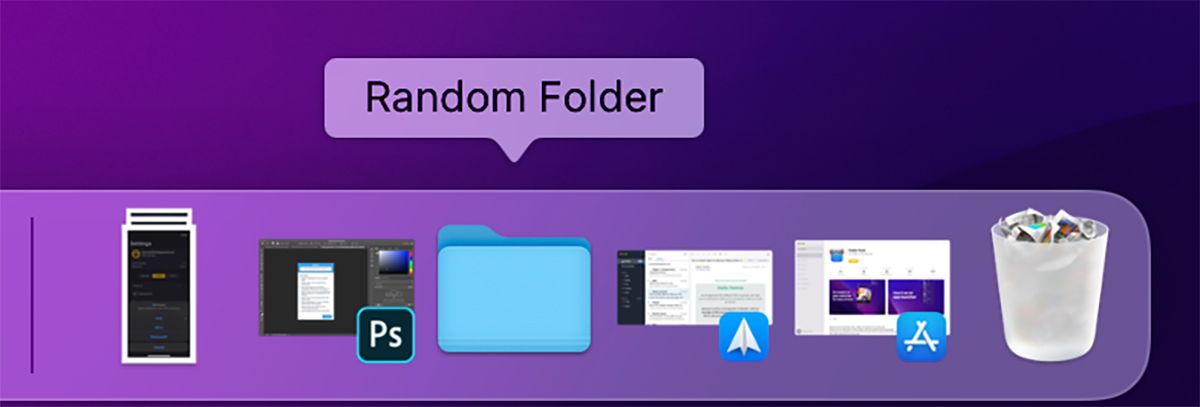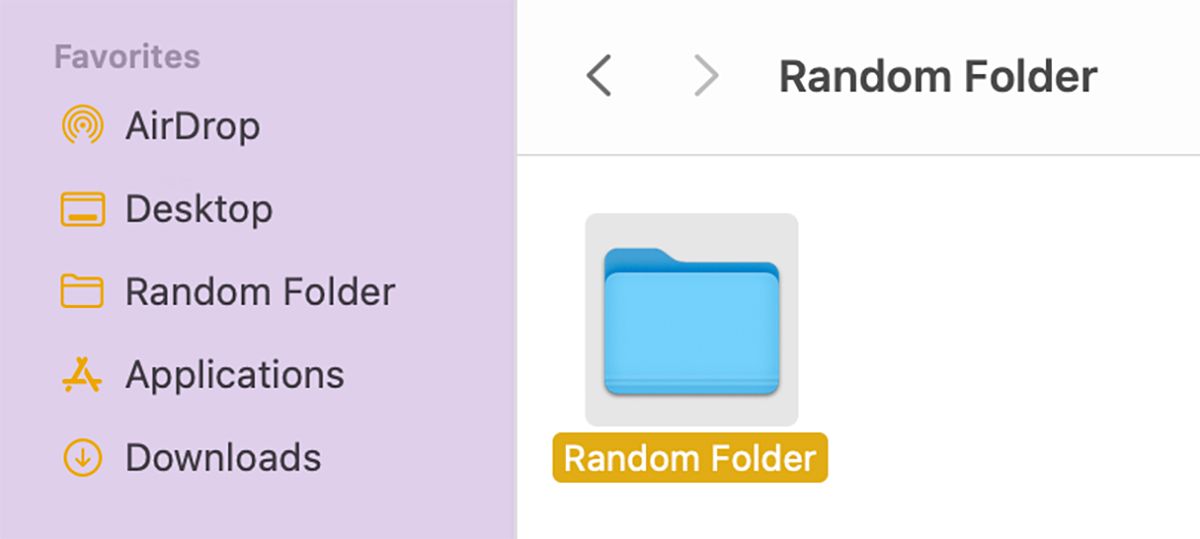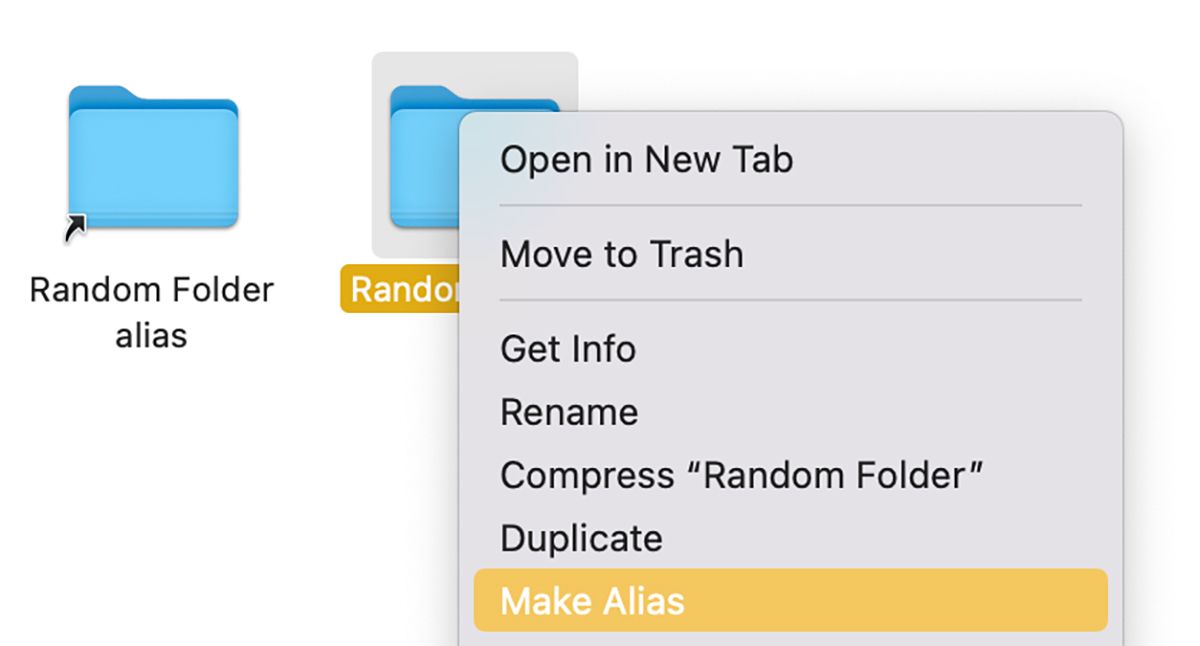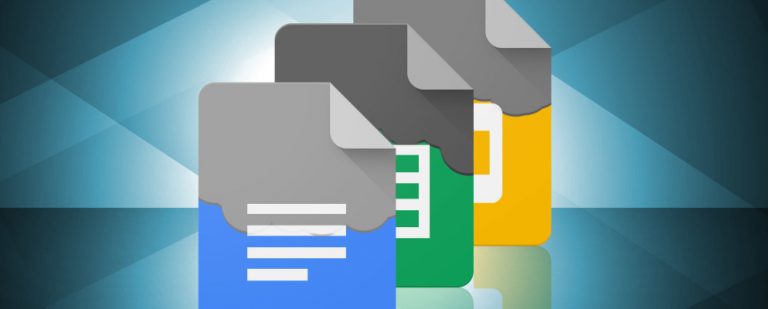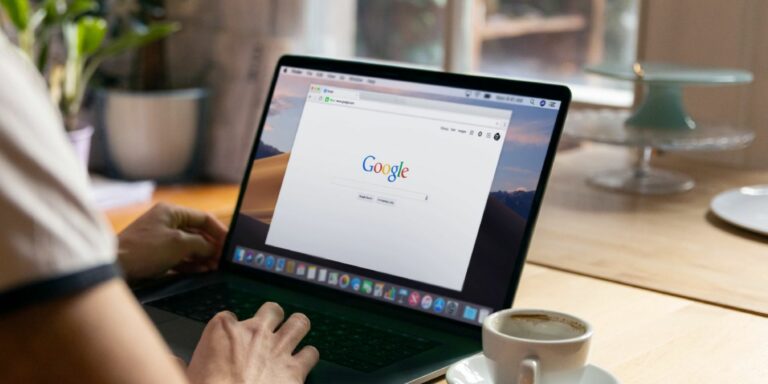4 способа легко получить доступ к папкам на вашем Mac
Хотите, чтобы ваши любимые папки открывались как можно быстрее? Мы научим вас нескольким способам сделать это.

Продукты Apple хорошо известны своим удобством в использовании, и Mac не является исключением. Вы можете воспользоваться высокой степенью настройки, которую он предлагает, создав ярлыки для папок, которые вы используете чаще, чем другие. Это сэкономит ваше время и позволит быстрее получить к ним доступ.
Существует четыре способа создания ярлыков для папок на вашем Mac. К ним относятся добавление их в Dock, создание псевдонима, к которому вы можете получить доступ для рабочего стола, и многое другое. Давайте рассмотрим их подробно и посмотрим, как вы можете использовать их для быстрого открытия ваших любимых папок.
Программы для Windows, мобильные приложения, игры - ВСЁ БЕСПЛАТНО, в нашем закрытом телеграмм канале - Подписывайтесь:)
1. Добавьте папки в док
Существует множество способов настроить док-станцию вашего Mac. Добавление к нему папок означает, что они никогда не исчезнут из поля вашего зрения. Это самый быстрый способ получить доступ к часто используемым папкам. Вот пошаговая инструкция, как это сделать:
- Найдите папку, которую хотите добавить в Dock.
- Перетащите его в Dock и поместите в любое место с правой стороны от него (рядом с корзиной). Другие приложения автоматически освобождают для него место.

- Чтобы удалить папку, просто перетащите ее в корзину рядом с ней.
В приложении Finder на macOS есть боковая панель, куда вы можете добавлять часто используемые папки для быстрого доступа. Вот как это сделать:
- Во-первых, если вы не видите боковую панель, нажмите «Вид» > «Показать боковую панель» в строке меню.
- Теперь найдите папку, которую хотите добавить на боковую панель.
- Перетащите его на боковую панель и добавьте в Избранное.

- Чтобы удалить папку, нажмите на нее, удерживая клавишу Control, и нажмите «Удалить с боковой панели».
3. Создайте ярлык папки на рабочем столе
В Windows вы можете создавать ярлыки для файлов и папок и размещать их на рабочем столе для быстрого доступа. У Mac есть аналогичная функция, но Apple называет ее «псевдонимом».
Это работает так же, как ярлыки в Windows. Итак, вот что вам нужно сделать:
- Найдите папку, для которой вы хотите создать псевдоним.
- Нажмите на него, удерживая клавишу Control, и в контекстном меню нажмите «Создать псевдоним». Это создаст его копию с крошечной стрелкой, указывающей, что это копия.

- Перетащите дубликат папки на рабочий стол. Теперь вы можете легко получить к нему доступ без необходимости искать его в приложении Finder.
4. Используйте стороннее приложение
Есть несколько сторонних приложений, которые вы можете использовать для создания ярлыков для папок на Mac. Одним из них является Folder Peek, приложение, которое позволяет добавлять папки в строку меню на вашем Mac.
Когда вы устанавливаете приложение, оно автоматически добавляется в строку меню. Чтобы использовать его, все, что вам нужно сделать, это щелкнуть значок приложения в строке меню и нажать «Добавить папку». Выберите папку, которую хотите добавить, и она заменит значок Folder Peek в строке меню.
Как только ваша папка окажется в строке меню, вы можете получить доступ к ее содержимому, щелкнув по ней. Однако, если вы щелкнете по нему, удерживая клавишу Control, он откроет папку в Finder.
Вы также можете настроить значок папки, щелкнув по нему и выбрав «Настроить папку» в раскрывающемся меню. Вы можете изменить цвет значка, размер папок внутри ярлыка, заменить значок именем папки и т. д.
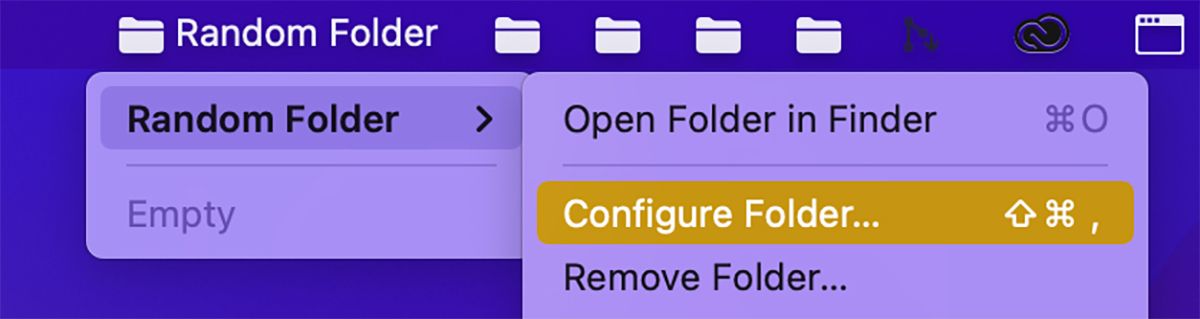
Чтобы добавить больше папок, щелкните папку, которая уже находится в строке меню, и нажмите «Добавить папку». Здесь вы можете добавить столько папок, сколько захотите.
Скачать: Просмотр папки (Свободно)
Упрощенный поиск любимых папок на вашем Mac
Существует несколько способов создания ярлыков для папок на вашем Mac. Создав эти ярлыки, вы сможете быстрее получать доступ к своим любимым папкам.
Точно так же, если вы хотите быстро открывать определенные приложения, вы можете создать для них сочетания клавиш. Итак, воспользуйтесь возможностями настройки Mac, чтобы поднять свою производительность на новый уровень!