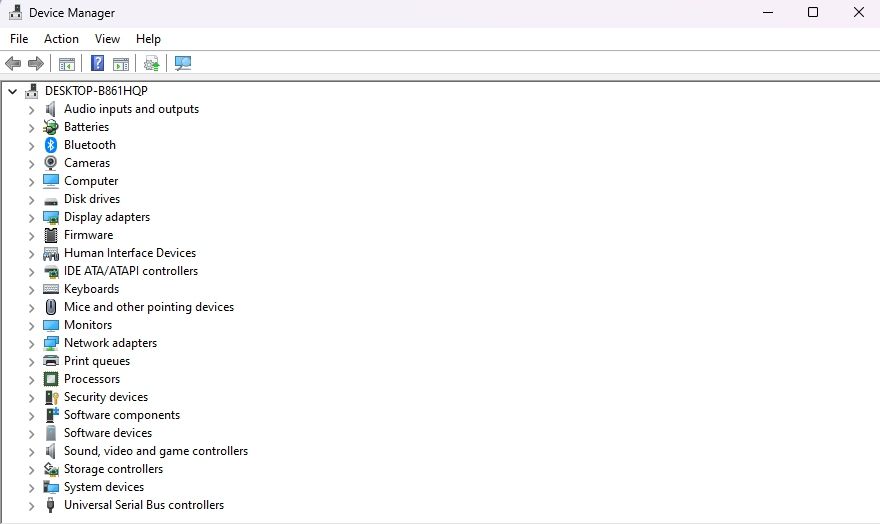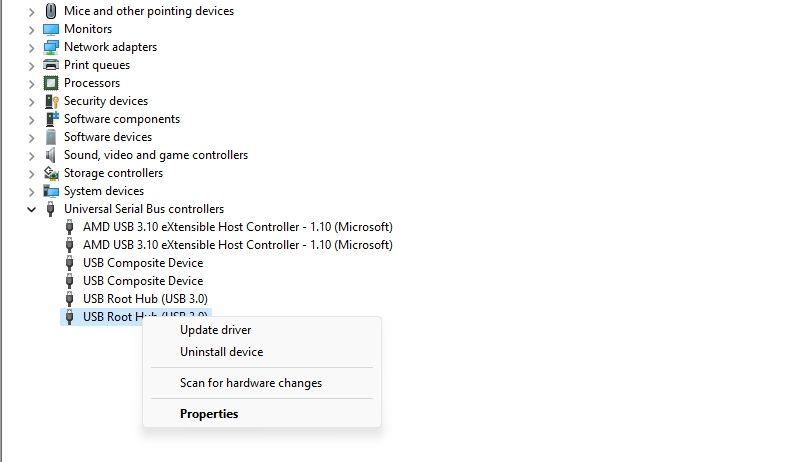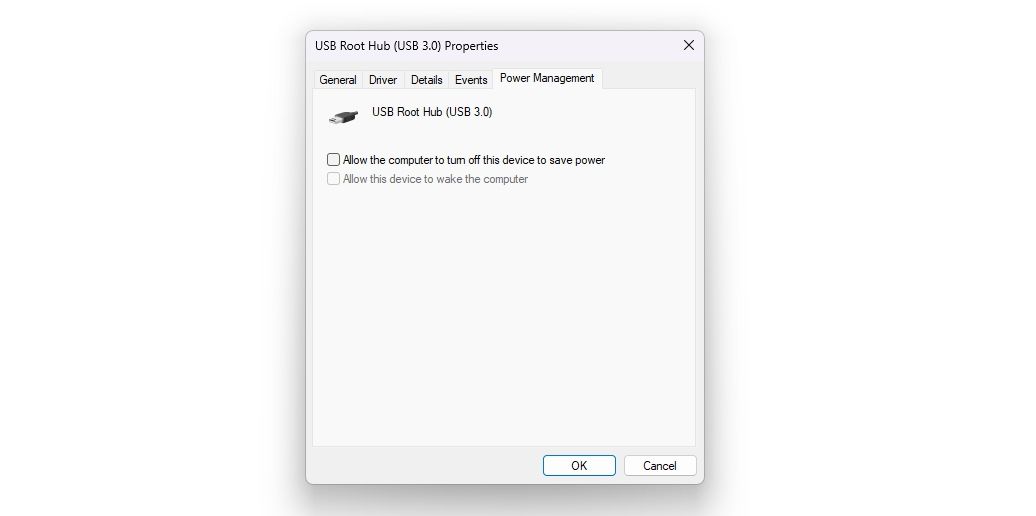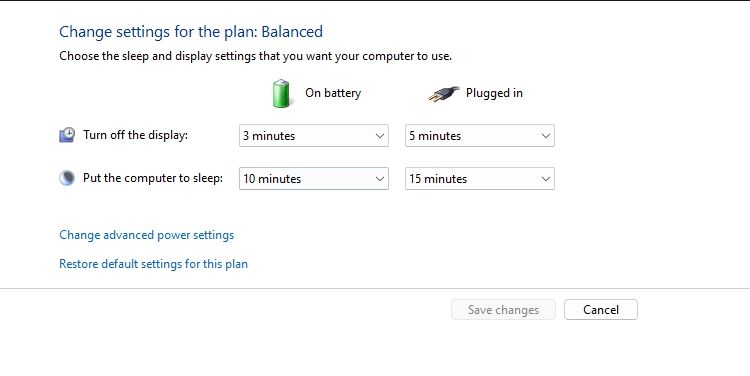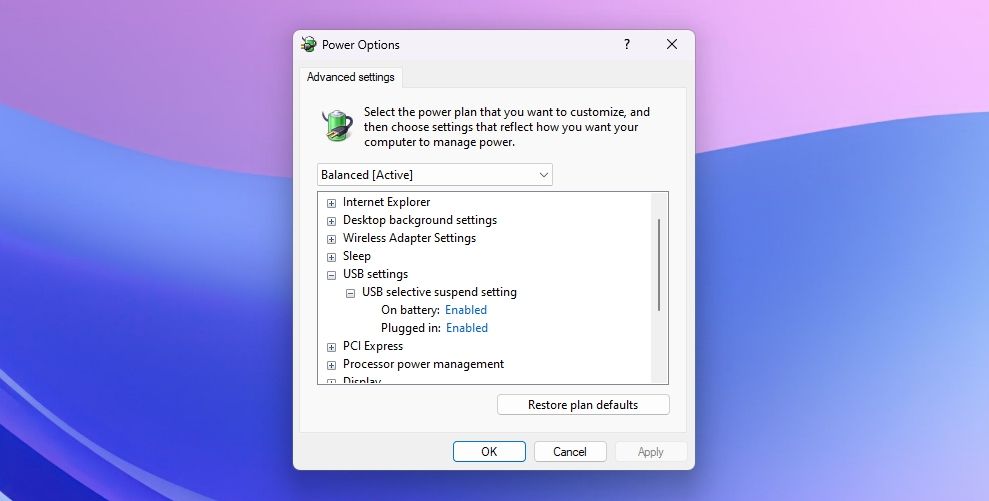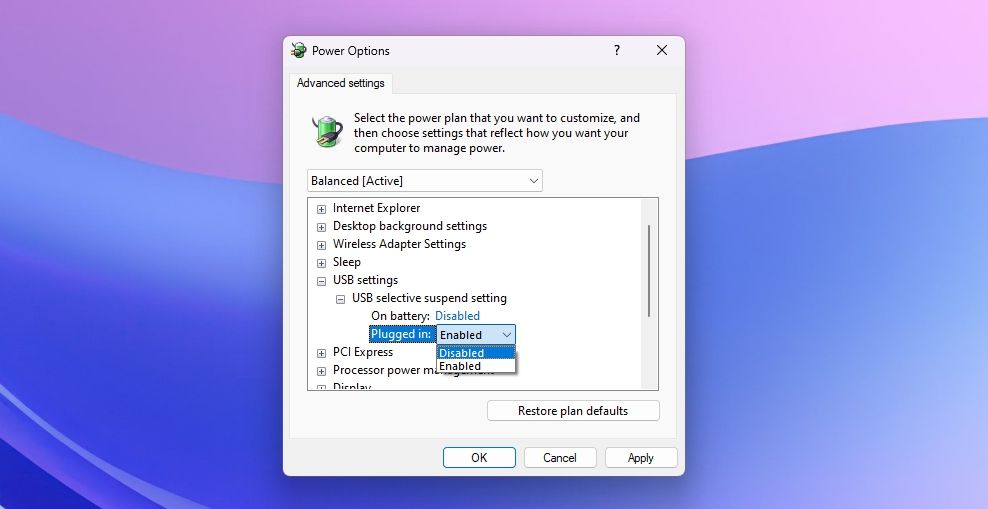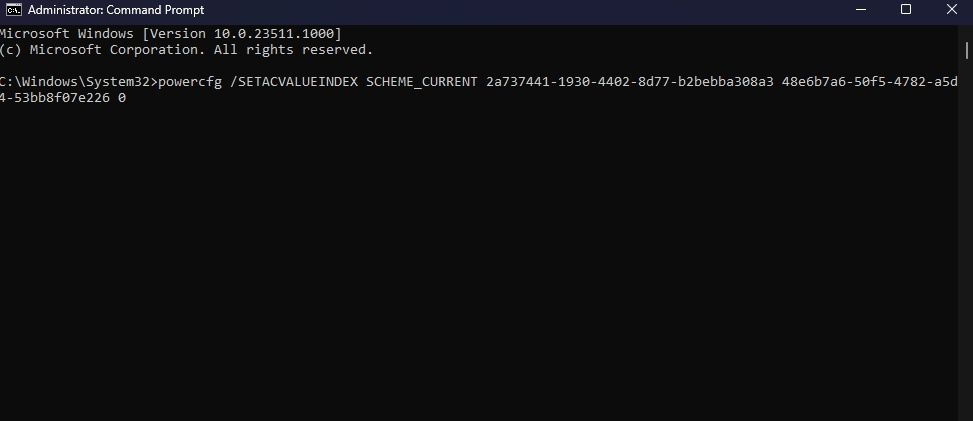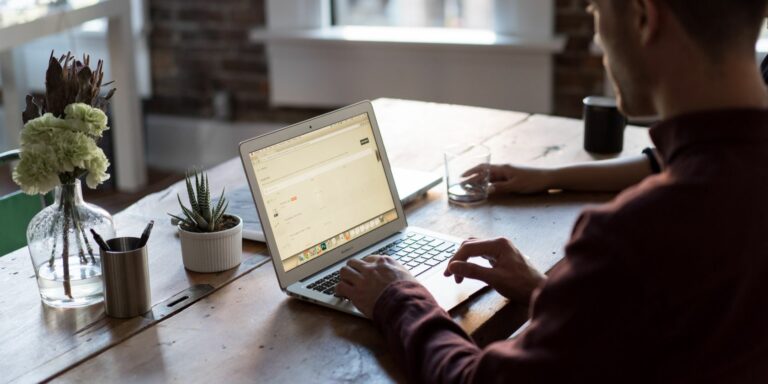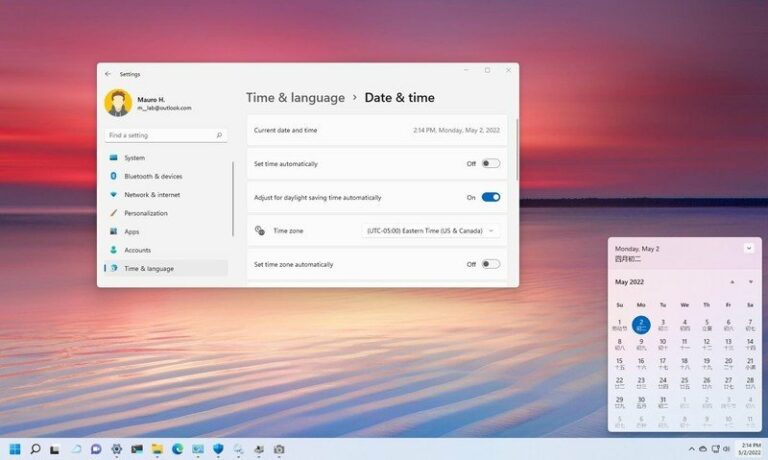3 быстрых способа отключить выборочную приостановку USB в Windows 11
Функция выборочной приостановки работы USB в Windows переводит USB-устройства в режим пониженного энергопотребления, когда они не используются. Хотя это может увеличить срок службы батареи, это может вызвать проблемы с периферийными устройствами, которым требуется постоянное питание.
Если у вас возникли проблемы с USB-устройствами на компьютере с Windows 11, рассмотрите возможность отключения функции выборочной приостановки USB. Вот как это сделать в Windows 11.
Почему вы можете захотеть отключить выборочную приостановку USB
Windows имеет различные функции для продления срока службы батареи вашего ноутбука, одна из которых — выборочная приостановка USB. Хотя эта функция великолепна, ниже приведены несколько ситуаций, в которых ее следует отключить:
- Если Windows не может распознать USB-устройство, попробуйте отключить выборочную приостановку USB и проверьте, не имеет ли это значения.
- Выборочная приостановка USB иногда добавляет небольшую задержку, особенно в игровых периферийных устройствах. Таким образом, вы можете отключить его, чтобы получить немедленный и чувствительный ввод с вашего игрового устройства.
- Выборочная приостановка USB может иногда конфликтовать с другими настройками управления питанием, что может привести к нестабильности компьютера. Если у вас возникли проблемы с питанием, может помочь отключение выборочной приостановки USB.
Теперь, когда вы знаете причину, давайте рассмотрим различные способы отключения выборочной приостановки USB в Windows 11.
Программы для Windows, мобильные приложения, игры - ВСЁ БЕСПЛАТНО, в нашем закрытом телеграмм канале - Подписывайтесь:)
1. Использование диспетчера устройств
Диспетчер устройств в Windows — это место для управления USB-устройствами, подключенными к вашей системе. Вы можете использовать его для обновления устаревших драйверов, удаления устройств и многого другого. Это также может помочь вам отключить функцию выборочной приостановки USB.
Выполните следующие действия, чтобы отключить выборочную приостановку USB через диспетчер устройств:
- Нажмите горячую клавишу Win + X и выберите «Диспетчер устройств» в контекстном меню.
- Дважды щелкните узел Контроллеры универсальной последовательной шины.

- Щелкните правой кнопкой мыши любой драйвер универсального USB-концентратора или корневого USB-концентратора и выберите «Свойства».

- Перейдите на вкладку «Управление питанием» и снимите флажок «Разрешить компьютеру отключать это устройство для экономии энергии». Затем нажмите OK, чтобы сохранить изменения.

Теперь повторите описанные выше шаги для всех драйверов USB, для которых вы хотите отключить выборочную приостановку USB.
2. Использование панели управления
Панель управления служит центральным узлом операционной системы Windows, позволяя пользователям выполнять широкий спектр задач. От простых действий, таких как смена обоев рабочего стола, до более сложных операций, таких как управление учетными записями пользователей, вы можете выполнять все это с помощью панели управления.
Выполните следующие действия, чтобы отключить выборочную приостановку USB через панель управления:
- Нажмите клавишу Win, чтобы открыть меню «Пуск», введите «Панель управления» в строке поиска и нажмите «Ввод».
- Перейдите в «Система и безопасность» > «Электропитание» > «Изменить параметры плана».
- Нажмите «Изменить дополнительные параметры питания».

- Дважды щелкните параметр «Настройки USB», а затем разверните параметр «Выборочная приостановка USB».

- Выберите «Отключено» для параметров «От батареи» и «От сети».

- Нажмите Применить > ОК, чтобы сохранить изменения.
Функция выборочной приостановки USB теперь отключена. Давайте рассмотрим еще один способ сделать это.
3. Использование командной строки
Выполните следующие действия, чтобы отключить выборочную приостановку USB через командную строку:
- Откройте меню «Пуск», введите «Командная строка» в строке поиска и выберите «Запуск от имени администратора» на правой панели.
- Введите следующую команду в окне командной строки с повышенными привилегиями и нажмите Enter. powercfg /SETACVALUEINDEX SCHEME_CURRENT 2a737441-1930-4402-8d77-b2bebba308a3 48e6b7a6-50f5-4782-a5d4-53bb8f07e226 0

И вы сделали! Функция выборочной приостановки USB теперь отключена на вашем компьютере с Windows. При желании вы можете легко включить его снова, используя ту же навигацию, что показана выше.
Выборочная приостановка USB хороша, но не идеальна
Мы рассмотрели, как и когда отключать выборочную приостановку USB. Как упоминалось ранее, это может иногда приводить к нестабильности системы, возникновению задержки или даже к тому, что ваш компьютер не может распознать USB-устройство. Поэтому его отключение может быть предпочтительнее, если энергоэффективность не является главным приоритетом для вашей системы.
Однако, если отключение выборочной приостановки USB не решает проблему, существуют различные другие действия по устранению неполадок, которые вы можете предпринять, когда Windows не может распознать USB-устройство.