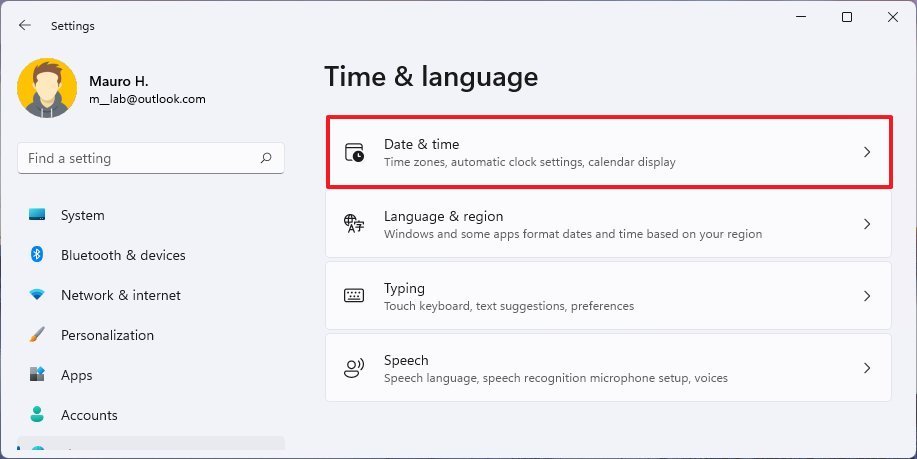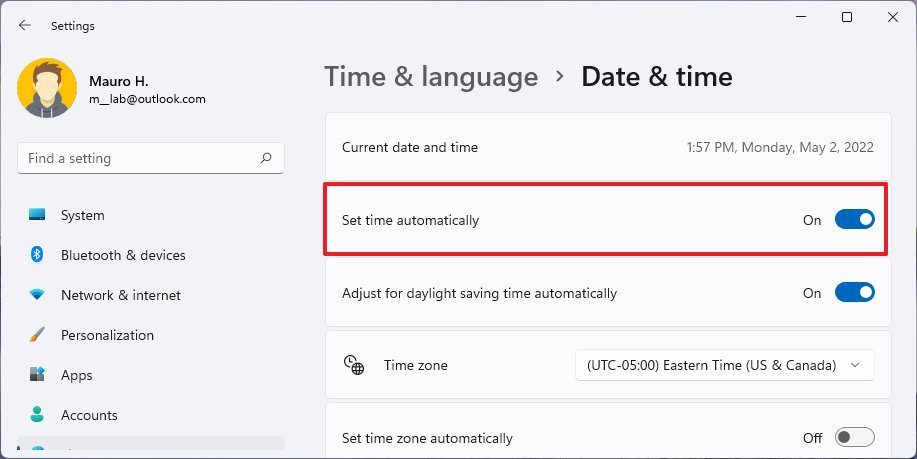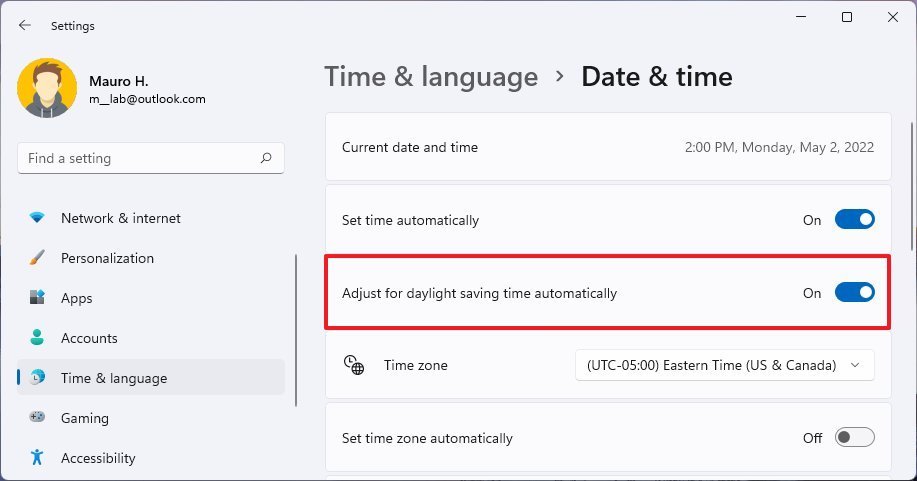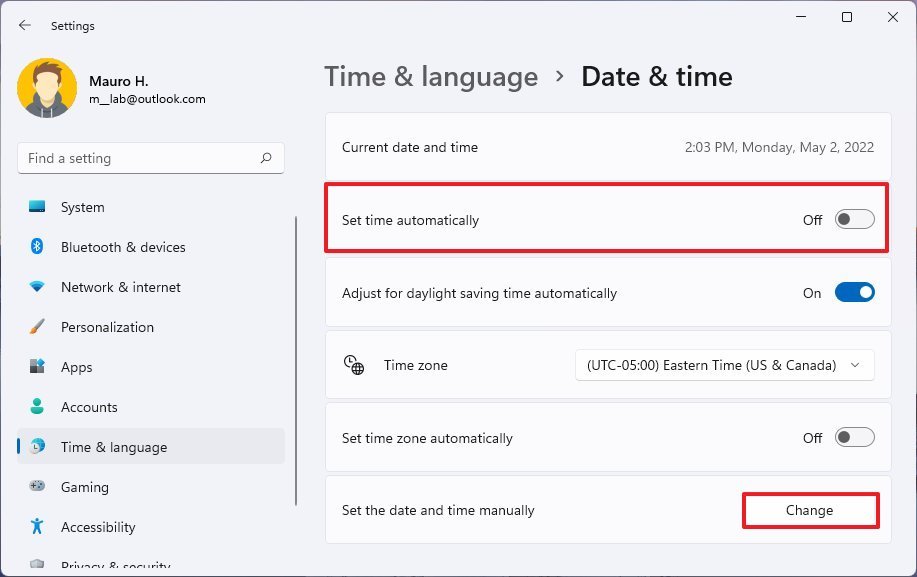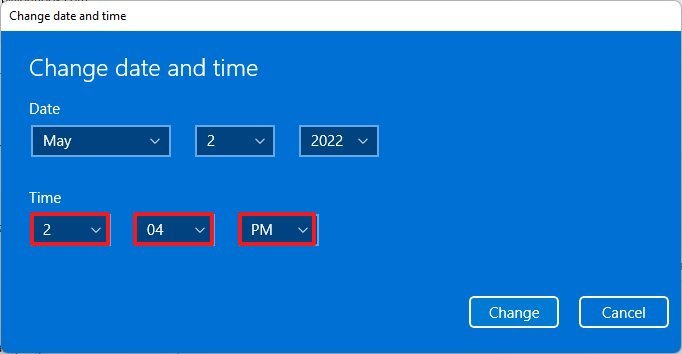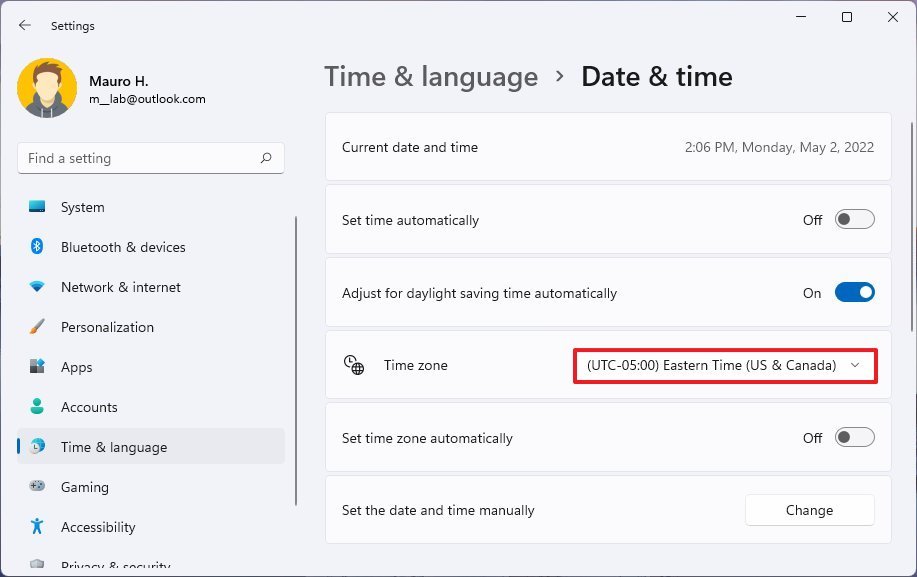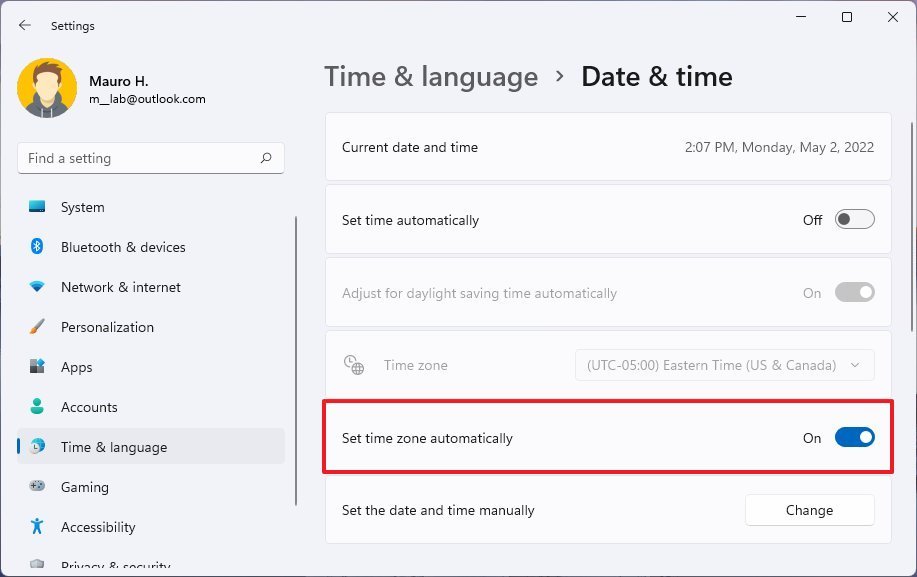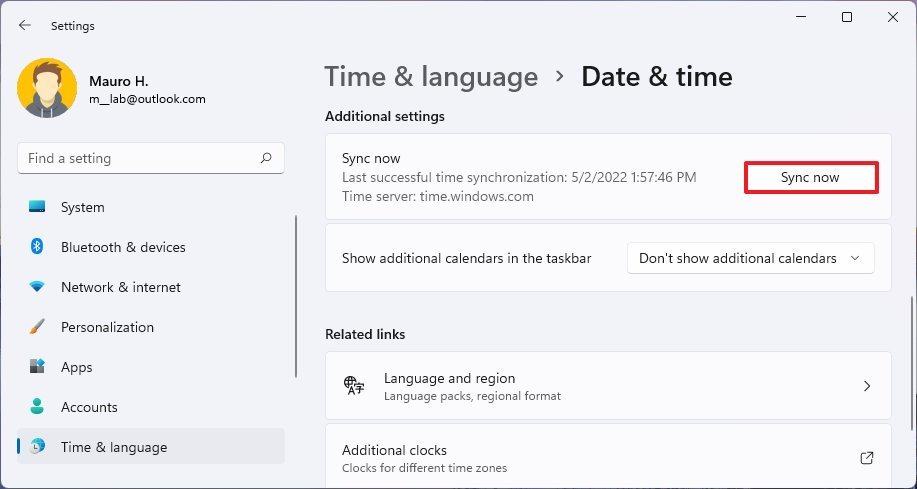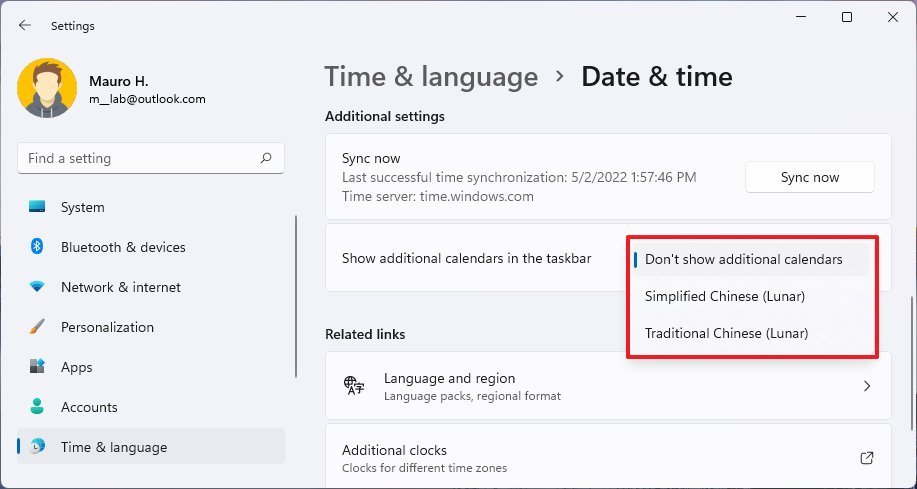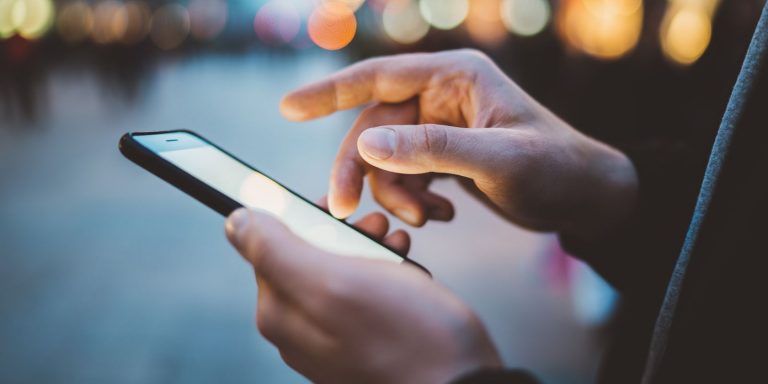Как управлять настройками даты и времени в Windows 11
Хотя Windows 11 может автоматически определять и корректировать дату и время в зависимости от вашего местоположения, система может отображать неправильную информацию по многим причинам. Например, может случиться так, что вы едете в другой регион, а система не может определить текущее местоположение. Время может быть не синхронизировано с серверами Microsoft. Или вы находитесь в районе, где соблюдается летнее время, но у компьютера есть проблемы с отражением сезонного перехода времени.
Какой бы ни была причина, в Windows 11 есть страница настроек, посвященная настройке системы для автоматической установки времени, перехода на летнее время и часового пояса. Страница также содержит параметры для ручного изменения настроек даты и времени и даже для повторной синхронизации времени, если оно не синхронизировано с сервером времени.
В этом руководстве по Windows 11 мы расскажем вам, как управлять настройками даты и времени вашего компьютера.
Как установить время автоматически в Windows 11
Чтобы разрешить Windows 11 устанавливать время автоматически, выполните следующие действия:
Программы для Windows, мобильные приложения, игры - ВСЁ БЕСПЛАТНО, в нашем закрытом телеграмм канале - Подписывайтесь:)
- Открыть настройки.
- Нажмите Время и язык.
Нажмите на страницу Дата и время справа.

Включите тумблер «Установить время автоматически».

После того, как вы выполните шаги, система автоматически настроит время.
Как автоматически настроить переход на летнее время в Windows 11
Чтобы разрешить системе автоматически устанавливать летнее время, выполните следующие действия:
- Открыть настройки.
- Нажмите Время и язык.
Нажмите на страницу Дата и время справа.

- Выключите тумблер Установить часовой пояс автоматически (если применимо).
Включите тумблер «Автоматическая настройка на летнее время».

После того, как вы выполните эти шаги, в любое время при переходе на летнее время система автоматически обновит настройки.
Как изменить время вручную в Windows 11
Чтобы изменить время Windows 11 вручную, выполните следующие действия:
- Открыть настройки.
- Нажмите Время и язык.
Нажмите на страницу Дата и время справа.

- Выключите тумблер «Установить время автоматически».
Нажмите кнопку «Изменить» для параметра «Установить дату и время вручную».

При необходимости измените дату и время.

- Нажмите кнопку Изменить.
После того, как вы выполните шаги, время будет скорректировано в соответствии с вашей конфигурацией.
Как управлять часовым поясом в Windows 11
В Windows 11 вы можете управлять часовым поясом вручную или автоматически через приложение «Настройки».
Изменить часовой пояс вручную
Чтобы изменить часовой пояс вручную в Windows 11, выполните следующие действия:
- Открыть настройки.
- Нажмите Время и язык.
Нажмите на страницу Дата и время справа.

- Выключите тумблер Установить часовой пояс автоматически (если применимо).
Выберите правильный часовой пояс в раскрывающемся меню «Часовой пояс».

После выполнения этих шагов часовой пояс будет установлен в Windows 11.
Изменить часовой пояс автоматически
Чтобы изменить настройку часового пояса автоматически, выполните следующие действия:
- Открыть настройки.
- Нажмите Время и язык.
Нажмите на страницу Дата и время справа.

Включите тумблер Установить часовой пояс автоматически.

После того, как вы выполните эти шаги, Windows 11 сможет автоматически установить часовой пояс в соответствии с вашим местоположением.
Как повторно синхронизировать время в Windows 11
Чтобы синхронизировать время вашего компьютера, выполните следующие действия:
- Открыть настройки.
- Нажмите Время и язык.
Нажмите на страницу Дата и время справа.

Нажмите кнопку Синхронизировать сейчас.

После выполнения этих шагов система синхронизирует время с серверами времени Microsoft, чтобы отображать правильную дату и время на вашем компьютере.
Как показать календари на панели задач в Windows 11
Чтобы отобразить китайский календарь на панели задач, выполните следующие действия:
- Открыть настройки.
- Нажмите Время и язык.
Нажмите на страницу Дата и время справа.

Воспользуйтесь раскрывающимся меню «Показать дополнительные календари на панели задач» и выберите один из вариантов:
- Не показывать дополнительные календари.
- Упрощенный китайский (лунный).
- Традиционный китайский (лунный).

После того, как вы выполните эти шаги, выбранный вами календарь появится в календаре на панели задач.
Дополнительные ресурсы Windows
Дополнительные полезные статьи, охват и ответы на распространенные вопросы о Windows 10 и Windows 11 см. на следующих ресурсах:

Покажи, что ты получил
5 вещей, которые я хочу увидеть на Xbox и Bethesda Games Showcase
До выставки Xbox и Bethesda Games Showcase осталось чуть больше месяца, и Microsoft, несомненно, покажет нам много новых разработок от Xbox Game Studios во время выставки. Вот разбивка на пять игр, которые я больше всего хочу увидеть во время демонстрации.