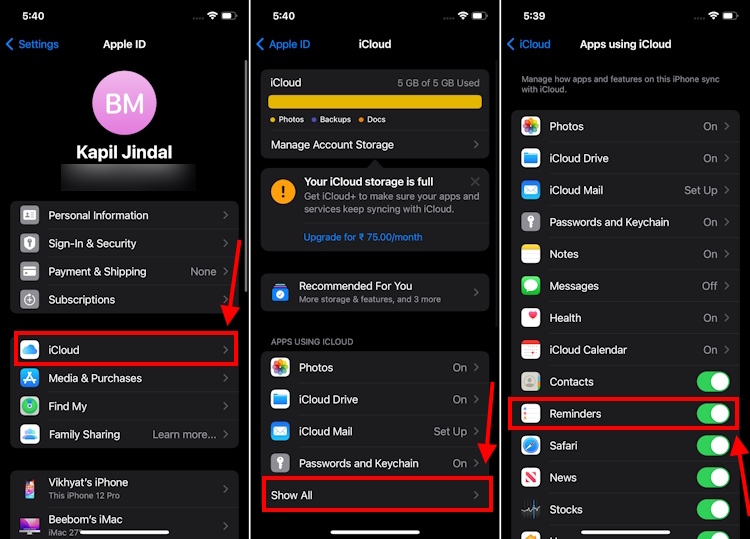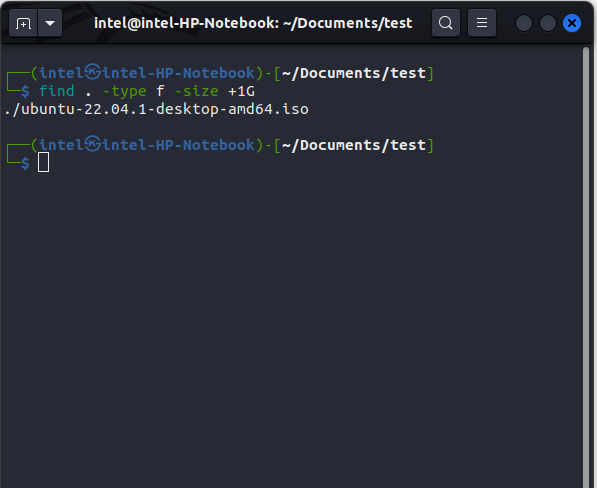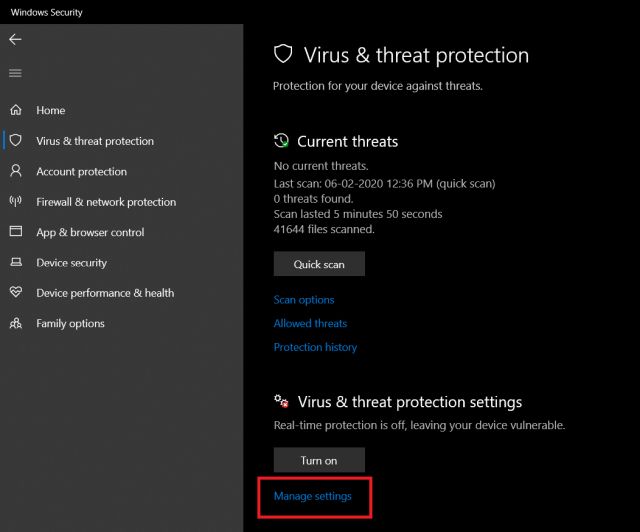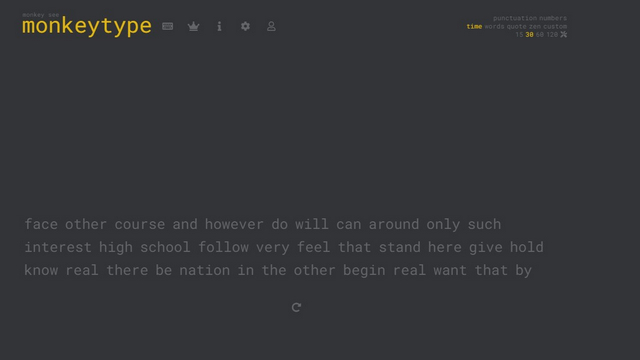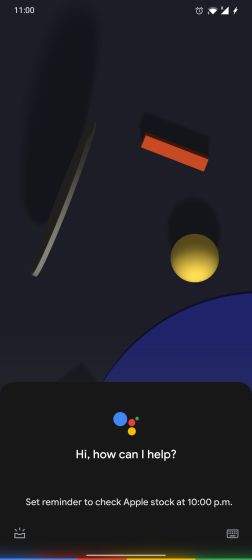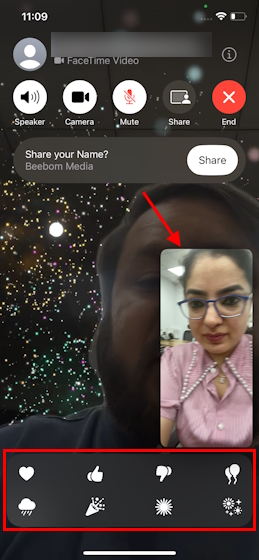17 лучших скрытых функций macOS Sonoma
С тех пор, как Apple анонсировала macOS Sonoma, совершенно новые и важные функции оставались в центре внимания. Итак, вы, возможно, слышали о виджетах рабочего стола, профилях Safari и многом другом. Есть несколько функций macOS Sonoma, о которых Apple не упомянула на сцене WWDC 2023. И эти функции могут иметь большое значение и сделать вашу жизнь намного проще.
Я использую macOS Sonoma на своем MacBook Pro со времен его бета-тестирования и обнаружил некоторые скрытые функции macOS Sonoma, которые заслуживают внимания. Итак, без лишних слов, давайте проверим эти интересные новые функции.
1. Объедините диктовку с набором текста вручную
Хотя в macOS уже давно есть режим диктовки, последнее обновление расширяет этот режим. Раньше вам приходилось выбирать, хотите ли вы использовать клавиатуру или позволить Mac печатать, слушая ваш голос. Но с macOS Sonoma вы можете одновременно использовать режим диктовки и набор текста с клавиатуры, чтобы повысить свою производительность. Вот как вы можете активировать эту функцию:
- Откройте системные настройки на своем Mac под управлением macOS Sonoma и перейдите к настройкам клавиатуры.
- Теперь перейдите к разделу «Диктовка» и включите переключатель рядом со значком микрофона.
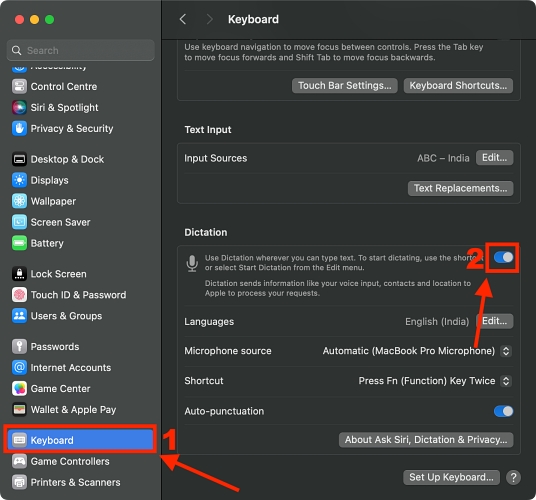
Программы для Windows, мобильные приложения, игры - ВСЁ БЕСПЛАТНО, в нашем закрытом телеграмм канале - Подписывайтесь:)
2. Список продуктов в приложении «Напоминания»
Помимо других функций приложения «Напоминания», таких как доска канбан, последняя версия macOS Sonoma значительно улучшает приложение, позволяя вам создавать список покупок на своем Mac для покупок без стресса. Вы можете сортировать свои товары по категориям и устанавливать уровни приоритета, чтобы ничего не пропустить при посещении магазина.
Таким образом, вам больше не придется многократно посещать пекарню, поскольку ваш хлеб, выпечка, печенье и другие подобные продукты сгруппированы вместе. Как удобно, правда? Более того, благодаря организованному списку покупок вам не придется тратить слишком много денег на ненужные вещи. Примечательно, что эта скрытая функция macOS Sonoma доступна и на iOS 17.
3. Эффекты видеовызова FaceTime

Если вам нравятся анимированные эффекты в приложении «Сообщения» на iPhone и Mac, вы должны знать, что теперь вы можете использовать аналогичные эффекты в FaceTime или даже при вызовах Zoom с macOS Sonoma. Новое обновление Apple для macOS Sonoma добавляет экранные эффекты и реакции в приложение FaceTime. Он наполняет ваш экран суперкрутой AR-анимацией и 3D-эффектами, которые поразят вас. Хотя реакции аналогичны тем, которые мы использовали в «Сообщениях», эффекты FaceTime имеют захватывающую особенность — их можно активировать жестами, а не словами.
4. Создавайте персонализированные профили Safari.
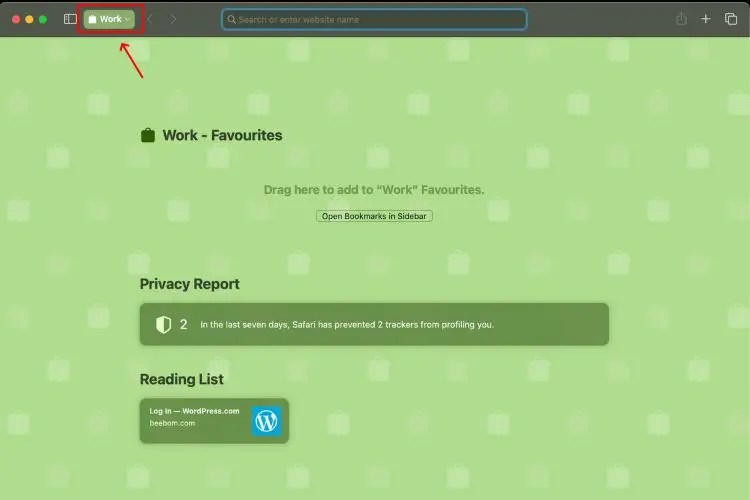
Хотя Safari всегда считался одним из лучших веб-браузеров, одной из функций, которую многие пользователи ждали долгое время, была возможность создавать профили для организации своих рабочих процессов и интересов. Однако в macOS Sonoma Apple наконец-то добавила возможность настраивать профили Safari на Mac для работы, развлечений, новостей и многого другого. Каждый профиль будет иметь отдельную историю, расширения, избранное, файлы cookie и группы вкладок.
5. Автоматически блокировать окно приватного просмотра в Safari
Если рассматривать то, что отличает Apple от любого другого бренда, то это внимание к конфиденциальности пользователей. А с macOS Sonoma компания Apple усилила свою политику конфиденциальности, поскольку теперь вы можете заблокировать свое личное окно просмотра Safari. Проще говоря, Safari автоматически заблокирует ваше личное окно просмотра, когда вы им не пользуетесь. Вот как:
- Откройте браузер Safari на своем Mac и нажмите Safari в строке меню.
- Затем нажмите «Настройки» в раскрывающемся меню.
- Здесь перейдите на вкладку «Конфиденциальность» и установите флажок рядом с «Частный просмотр», чтобы включить эту функцию.

6. Активируйте Siri с помощью голосовой команды «Siri».
Если не лучший, то Siri можно считать одним из лучших голосовых помощников. Хотя мы привыкли вызывать голосовой помощник, долго произнося «Привет, Siri», macOS Sonoma позволяет вам изменить фразу пробуждения для Siri на вашем Mac. Теперь вы можете просто сказать «Siri» вместо «Привет, Siri», чтобы получить доступ к голосовому помощнику на вашем Mac.

7. Предупреждение о конфиденциальном контенте
Интернет — опасное место, поэтому крайне важно проявлять бдительность, защищая себя от определенного онлайн-контента. Используя новую функцию «Предупреждение о конфиденциальном контенте» в macOS Sonoma, вы можете защитить себя от нежелательных изображений откровенного характера. В довершение всего, эта скрытая функция работает не только в iMessage, но также хорошо работает со сторонними приложениями, позволяя вам контролировать свою конфиденциальность независимо от того, какое приложение вы используете.
Вот как можно включить функцию предупреждения о конфиденциальном контенте в macOS Sonoma:
- Откройте «Системные настройки» на своем Mac и перейдите в «Настройки конфиденциальности и безопасности».
- Теперь прокрутите вниз и выберите опцию «Предупреждение о конфиденциальном контенте».
- Здесь включите переключатель рядом с «Предупреждение о конфиденциальном контенте», чтобы включить эту функцию.
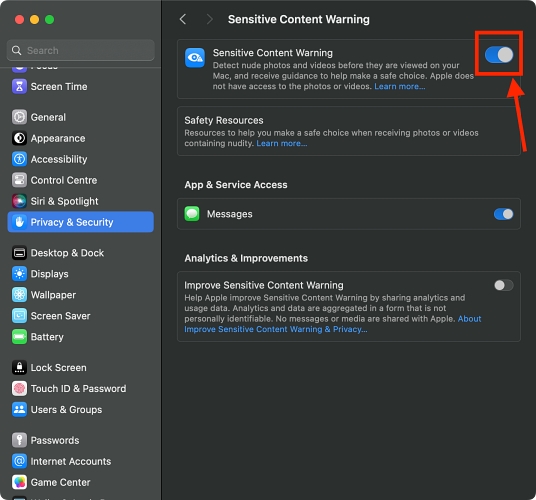
8. Добавьте веб-страницы Safari в качестве приложений в Dock
Хотя на iPhone вы всегда могли добавить веб-страницу Safari на главный экран, на Mac такая же функциональность отсутствовала. Но с macOS Sonoma теперь вы можете добавить веб-страницу Safari в док-станцию вашего Mac, и она будет просто работать на вашем Mac как веб-приложение. Вот как вы можете добавить веб-страницу Safari в качестве приложения в док-станцию вашего Mac:
- Откройте браузер Safari на своем Mac и перейдите на предпочитаемую веб-страницу.
- Теперь нажмите кнопку «Поделиться» в правом верхнем углу и выберите параметр «Добавить в док» в раскрывающемся меню.
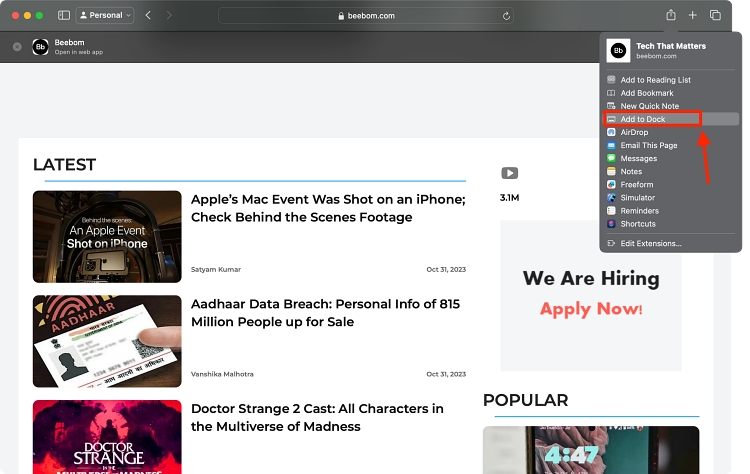
9. Улучшенная автозамена и прогнозируемый текст.
Функции автозамены и интеллектуального ввода текста известны тем, что упрощают процесс набора текста и делают цифровую связь более эффективной и точной для пользователей. Однако обе функции иногда могут вести себя печально известным образом, приводя к неожиданным и непредвиденным результатам.
Чтобы решить эту проблему, macOS Sonoma подчеркивает исправленное слово, чтобы дать вам подсказку и возможность отменить нежелательные исправления. Интеллектуальный текст отображается в соответствии с тем, что вы вводите, при этом подсказка отображается более светлым оттенком серого.
10. Индикатор Caps Lock.
Легко случайно нажать клавишу Caps Lock, особенно если вы быстро печатаете. Часто это может привести к тому, что целое предложение или абзац будет набрано заглавными буквами, что может быть воспринято как крик во время онлайн-общения.
Чтобы решить эту проблему, Apple добавила синий маркер под текстом, который вы вводите в macOS Sonoma, чтобы указать, что режим Caps Lock включен, что сводит к минимуму возможность неправильного ввода регистра.
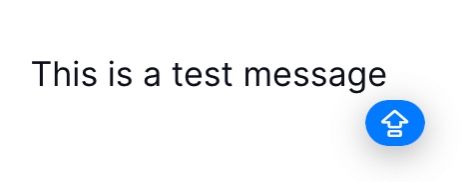
11. Заставки с воздуха
С macOS Sonoma вы можете получить воздушные обои со всего мира. Воздушные обои имеют небольшой эффект, который переходит от обоев экрана блокировки к обоям рабочего стола. Как будто все просто объединяется в одно и выглядит круто, а также вы можете переключать настройки заставки для переключения между различными темами, такими как земля и городской пейзаж.
Честно говоря, заставки на macOS в последние несколько лет были чем-то вроде ерунды. Так что для меня это отличная функция, так как я часто переключаюсь с экрана блокировки на главный экран. Мне нравится, как они сливаются воедино, так что, возможно, вы сделаете то же самое.

12. Просмотр PDF в приложении «Заметки»
Установив macOS Sonoma, вы теперь можете просматривать любой PDF-файл целиком без каких-либо перерывов, поскольку он занимает всю ширину интерфейса приложения Notes. Это также может помочь вам повысить производительность, поскольку вы можете сохранить несколько PDF-файлов в одной заметке на своем Mac или MacBook. Это упрощает доступ ко всем необходимым документам.
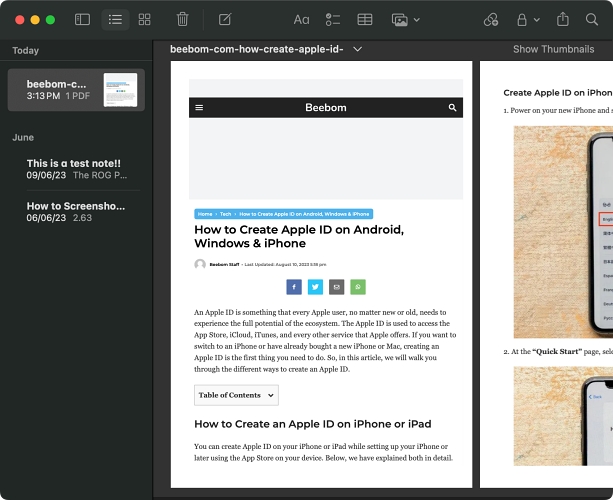
13. Догоните стрелку в приложении «Сообщения»
Вы также чувствуете разочарование, когда вам приходится просматривать бесчисленное количество сообщений в разговоре в приложении «Сообщения»? Ну, больше нет. В macOS Sonoma в приложение «Сообщения» добавлена полезная функция под названием «Catch Up Arrow». Теперь, когда вы случайно пропустите сообщение в разговоре, вы можете щелкнуть видимую стрелку догона, и вы перейдете к началу разговора.
14. Проведите пальцем, чтобы ответить
Еще одна новая функция, которую macOS Sonona привносит в приложение «Сообщения» на Mac, заключается в том, что с ней намного проще отвечать на текст. Теперь вы можете ответить на сообщение, просто проведя по нему пальцем вправо, что облегчит начало разговора в приложении «Сообщения».

15. Добавьте большие часы на заставку/экран блокировки.
Наряду с воздушными заставками macOS Sonoma также дает вам возможность добавить часы большого размера на экран вашего Mac поверх работающей заставки. Мало того, вы даже можете добавить большие часы как на заставку, так и на экран блокировки. Вот как:
- Откройте настройки экрана блокировки на своем Mac.
- Здесь выберите опцию «Заставка и экран блокировки» в раскрывающемся списке рядом с «Показать большие часы».
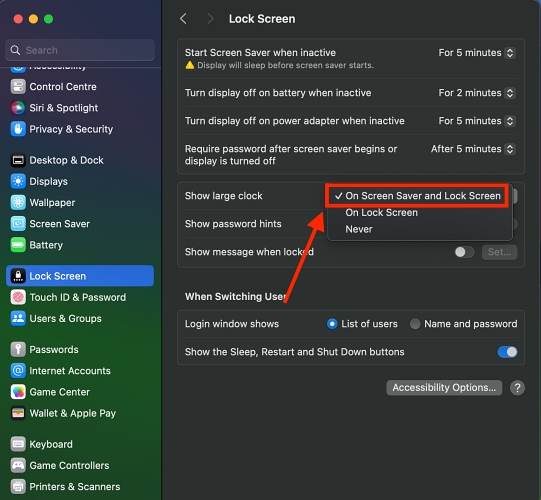
16. Установите предпочтения связи.
Используя macOS Sonoma на вашем Mac или MacBook, вы можете выбирать, какие рекламные электронные письма и сообщения от Apple вы хотите получать, включая, помимо прочего, объявления и рекомендации. Вы можете либо выбрать, что получать, либо полностью заблокировать эти сообщения. Вот как:
- Откройте «Системные настройки» на своем Mac и щелкните свой Apple ID вверху.
- Здесь найдите и выберите опцию «Личная информация».

- Теперь нажмите кнопку i рядом с пунктом «Настройки связи».
- Затем выберите, какие сообщения вы хотите получать от Apple.
- Наконец, нажмите кнопку Готово.

17. Скрыть все приложения с рабочего стола
В macOS Sonoma вы можете быстро скрыть все приложения с рабочего стола вашего Mac, щелкнув любое пустое место на рабочем столе. Эта функция становится полезной в ситуации, когда вы работаете над чем-то личным на своем Mac, и внезапно кто-то входит в вашу комнату или если вы хотите получить доступ к чему-то на рабочем столе.

Если щелкнуть любое пустое место на рабочем столе, все открытые окна раздвинутся по бокам экрана, оставив рабочий стол чистым. Чтобы вернуть окна приложения, снова щелкните пустое место.
Итак, это все скрытые функции macOS Sonoma, о которых вам следует знать. Мы надеемся, что вы открыли для себя некоторые удивительные возможности, о которых раньше не знали. Какая функция вам понравилась больше всего? Кроме того, если есть какие-либо другие скрытые функции, которые мы могли упустить, дайте мне знать в комментариях ниже.