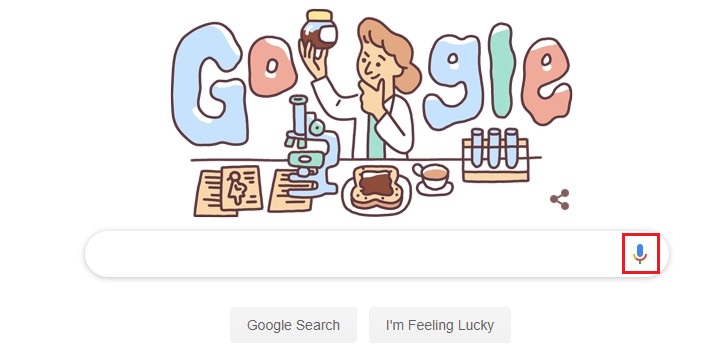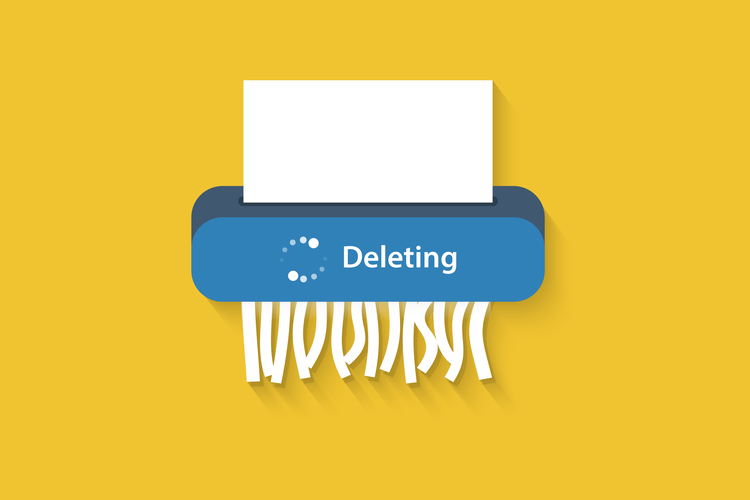Как отключить антивирус Защитника Windows в Windows 10
Вопреки распространенному заблуждению, Microsoft выпускает антишпионское ПО с минимальными затратами со времен Windows XP. Однако после выпуска Windows 7, 8 и 10 Microsoft представила полноценный антивирус, Защитник Windows (теперь называемый Windows Security) с поддержкой защиты от вредоносных программ, обнаружения в реальном времени и своевременного обновления определений. При этом некоторые пользователи не находят эффективный антивирус эффективным, а некоторые считают его слишком требовательным к ресурсам компьютера. Недавно мы писали о том, как Защитник Windows резко повышает нагрузку на процессор в процессе msmpeng.exe. Таким образом, если вы также столкнулись с такими проблемами или просто хотите установить антивирус по своему выбору, следуйте нашему руководству и узнайте, как отключить Защитник Windows в Windows 10.
Отключить антивирус Защитника Windows в Windows 10 с помощью реестра
Здесь мы будем использовать инструмент реестра Windows, чтобы отключить антивирус Защитника Windows. Для этого метода убедитесь, что вы используете учетную запись администратора прежде чем продолжить. Теперь давайте начнем.
1. Сначала откройте Защитник Windows или Безопасность Windows и перейдите к разделу «Защита от вирусов и угроз». Вот, нажмите «Управление настройками»,
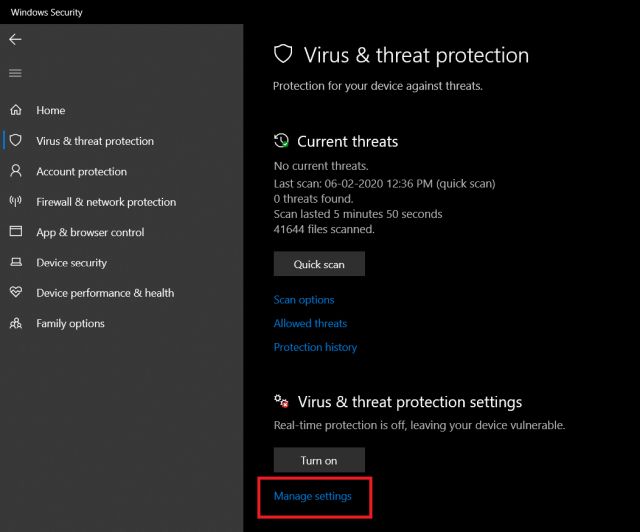
Программы для Windows, мобильные приложения, игры - ВСЁ БЕСПЛАТНО, в нашем закрытом телеграмм канале - Подписывайтесь:)
2. После этого отключить все переключатели в разделе «Настройки защиты от вирусов и угроз».
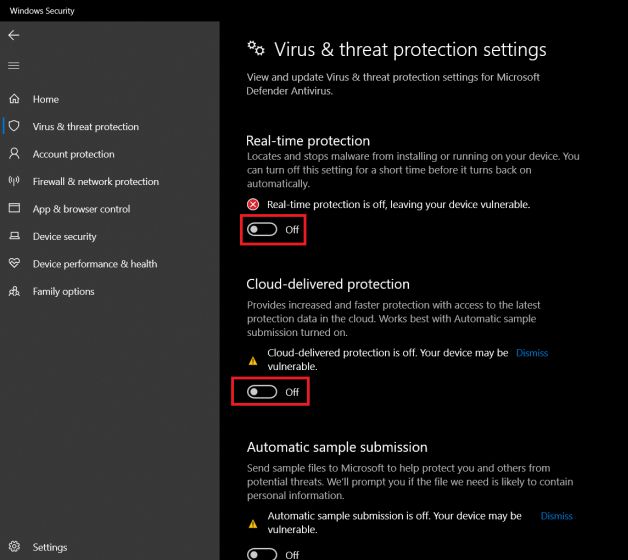
3. Теперь поиск по «реестру» в поле поиска Windows. После этого нажмите «Запуск от имени администратора» на правой панели.
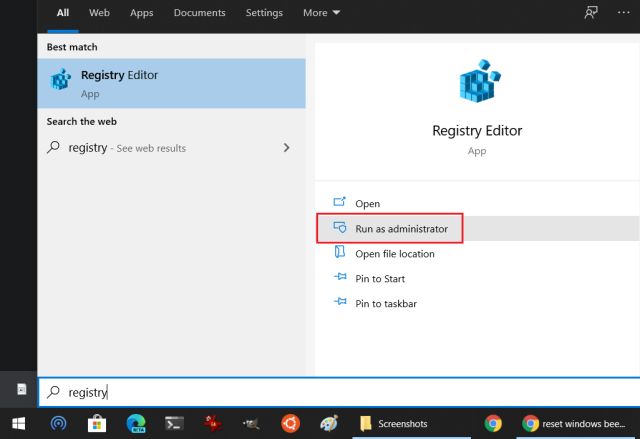
4. Скопируйте адрес ниже и вставьте его в адресной строке реестра и нажмите Enter. Вы сразу же попадете в папку Защитника Windows.
HKEY_LOCAL_MACHINESOFTWAREPoliciesMicrosoftWindows Defender
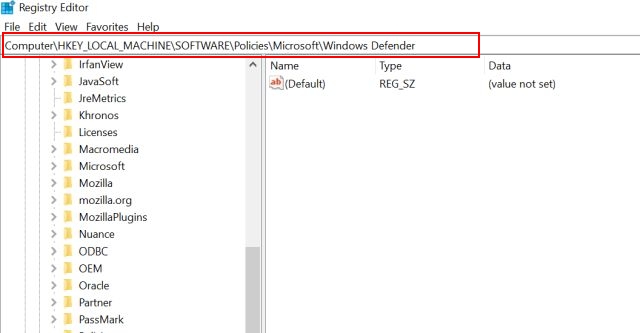
7. Щелкните правой кнопкой мыши «Защитник Windows» и выберите «Новое» -> «DWORD» (32-разрядная версия). Назовите файл «DisableAntiSpyware» и нажмите на кнопку «ОК».
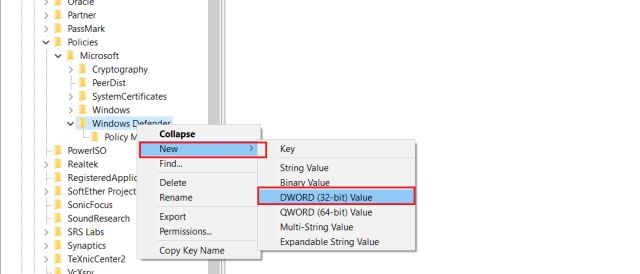
8. Теперь дважды щелкните файл и изменить значение на 1, После этого нажмите кнопку «ОК» и перезагрузите компьютер.
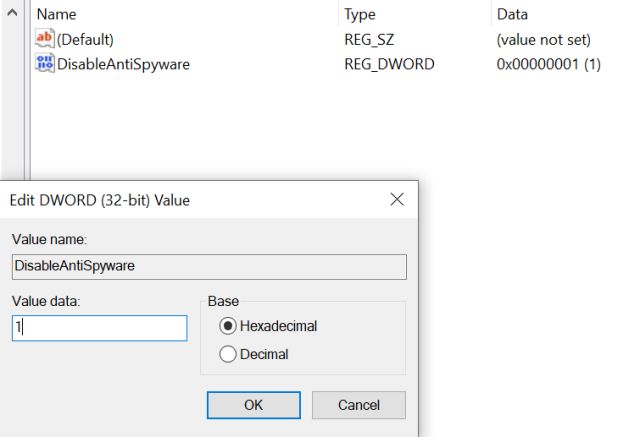
9. Наконец, откройте Защитник Windows или Безопасность Windows, и вы обнаружите, что антивирус полностью отключен. Теперь вы можете установить сторонний антивирус на ПК с Windows 10.
Замечания: Если это не сработает в первой попытке, попробуйте во второй раз, и это обязательно сработает.
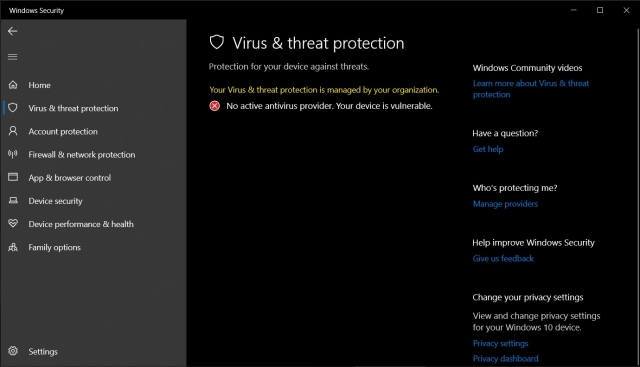
10. Если вы хотите снова включите Защитник WindowsПросто удалите файл «DisableAntiSpyware» из реестра и перезагрузите компьютер. Родной антивирус Windows снова начнет работать.
Отключить антивирус Защитника Windows в Windows 10 с помощью групповой политики
Если взлом реестра не работает, вы можете воспользоваться редактором групповой политики, чтобы навсегда отключить Защитника Windows. Однако имейте в виду, что редактор групповой политики доступно только для учетной записи администратора и компьютеров под управлением версии Windows 10 Pro, Итак, со всем сказанным, давайте начнем.
1. Нажмите клавиши «Windows» и «R» одновременно, чтобы открыть диалоговое окно «Выполнить». Сейчас, введите «gpedit.msc» в поле поиска и нажмите Enter, чтобы открыть редактор групповой политики.
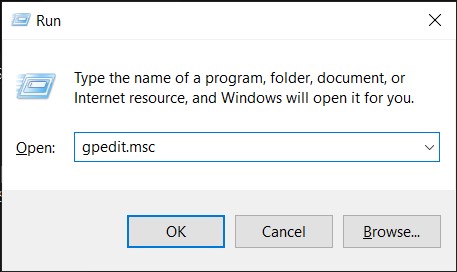
2. Здесь разверните «Административные шаблоны» меню в разделе «Конфигурация компьютера».
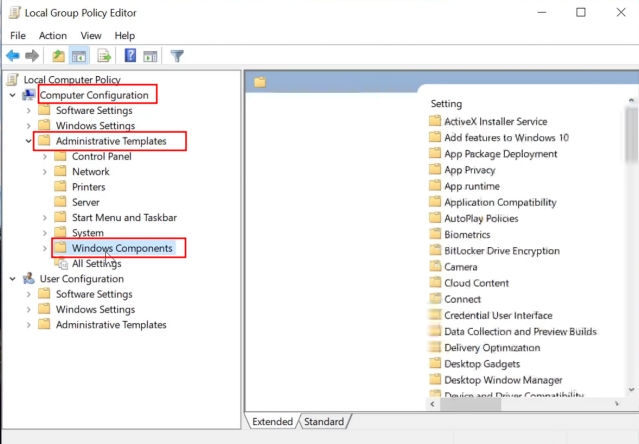
3. Затем раскройте меню «Компоненты Windows» и прокрутите вниз до «Антивирус Защитника Windows»,
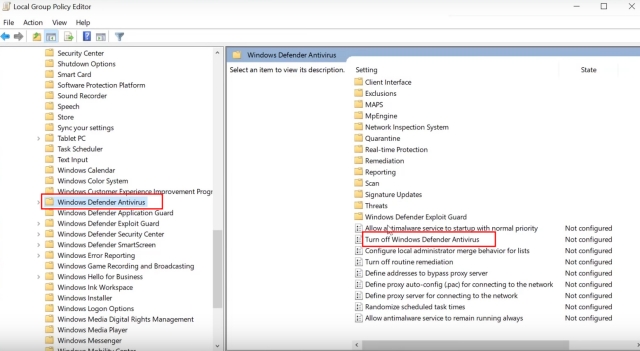
4. Здесь дважды щелкните «Отключить антивирус Защитника Windows» и выберите «Включено» в верхнем левом углу. Затем нажмите кнопку «Применить» и «ОК».

5. Наконец, перезагрузите компьютер и в этот раз вы обнаружите, что Защитник Windows отключен на вашем компьютере с Windows 10.
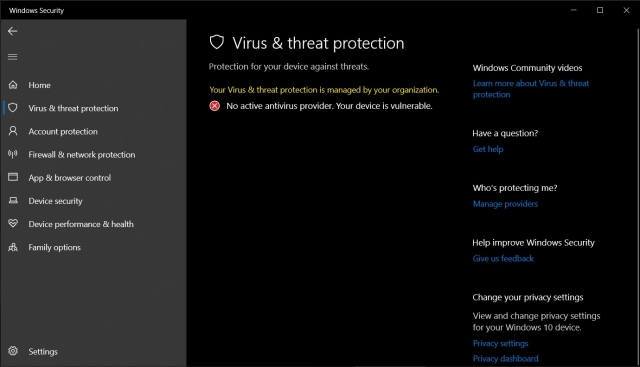
6. Если вы хотите включите его снова затем просто снова откройте редактор групповой политики и выберите «Не настроен». Это оно.
Удалить антивирус Защитника Windows из Windows 10
Таким образом, вы можете удалить Антивирус Защитника Windows с ПК с Windows 10 двумя способами. Хотя взлом реестра работает большую часть времени, Microsoft иногда отменяет изменение после обновления. Поэтому, если вы столкнулись с такой проблемой, воспользуйтесь более мощным редактором групповой политики, который контролирует поведение всех системных приложений в Windows 10 Pro. Кроме того, старый способ отключения Защитника Windows с помощью служб Windows больше не работает, поэтому я не упомянул этот метод. Во всяком случае, это все от нас. Если статья показалась вам полезной, сообщите нам об этом в разделе комментариев ниже.