10 важных советов по OneNote для учащихся, возвращающихся в школу
В Windows 11 Microsoft OneNote — это приложение для создания цифровых заметок, которое является частью пакета Office и с 2014 года доступно бесплатно на всех платформах за пределами пакета. Однако вам нужна подписка на Microsoft 365, чтобы разблокировать расширенные функции.
OneNote позволяет пользователям делать заметки различными способами, включая текст, изображения, аудио и видео. Заметки могут быть организованы в блокноты, разделы и страницы, что упрощает поиск нужной информации. Приложение также позволяет вам делиться своими заметками для совместной работы над проектами или обмена информацией.
Если вы готовитесь вернуться в школу, приложение OneNote является обязательным, так как оно идеально подходит для ведения заметок в классе, создания планов и планов, мозгового штурма идей, хранения исследований, отслеживания задач с помощью списков дел, совместной работы с другие и учеба.
В этом практическом руководстве вы узнаете о десяти функциях, позволяющих максимально эффективно использовать OneNote в Windows 11.
Программы для Windows, мобильные приложения, игры - ВСЁ БЕСПЛАТНО, в нашем закрытом телеграмм канале - Подписывайтесь:)
Лучшие советы по использованию OneNote в Windows 11
OneNote — это мощный инструмент, который можно использовать для различных задач, и это лучшие функции, которые должен знать каждый, кто возвращается в школу, чтобы оставаться организованным и продуктивным.
1. Создайте страницы и разделы
В OneNote каждая записная книжка может содержать разделы и страницы, позволяющие упорядочивать содержимое. Кроме того, вы добавляете цвета в каждый раздел, чтобы их было легче идентифицировать с первого взгляда.
Чтобы создать новые разделы и страницы в OneNote, выполните следующие действия:
- Откройте OneNote.
- Нажмите кнопку Развернуть боковую панель (трехстрочную) слева.
- Нажмите кнопку «Новый раздел», чтобы создать новый раздел.

- Щелкните правой кнопкой мыши только что созданный раздел и выберите параметр «Переименовать».
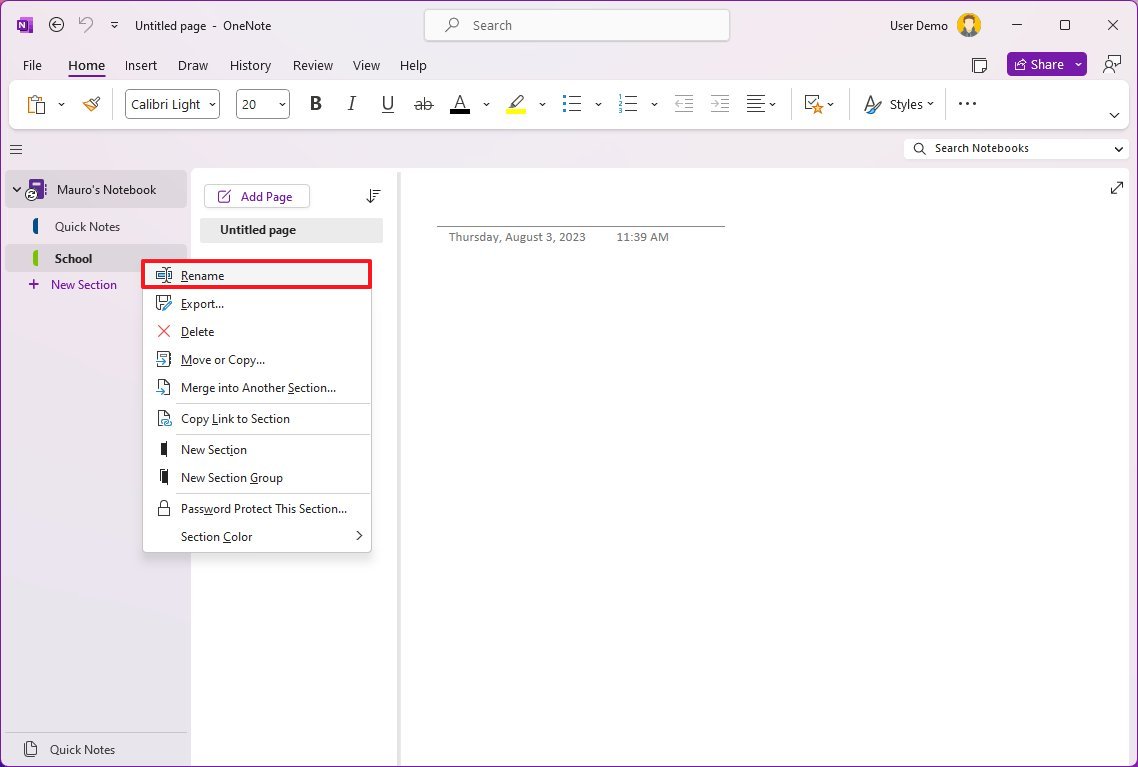
- Подтвердите логическое имя раздела и нажмите Enter.
- Щелкните правой кнопкой мыши раздел еще раз, выберите меню «Цвет раздела» и выберите цвет.
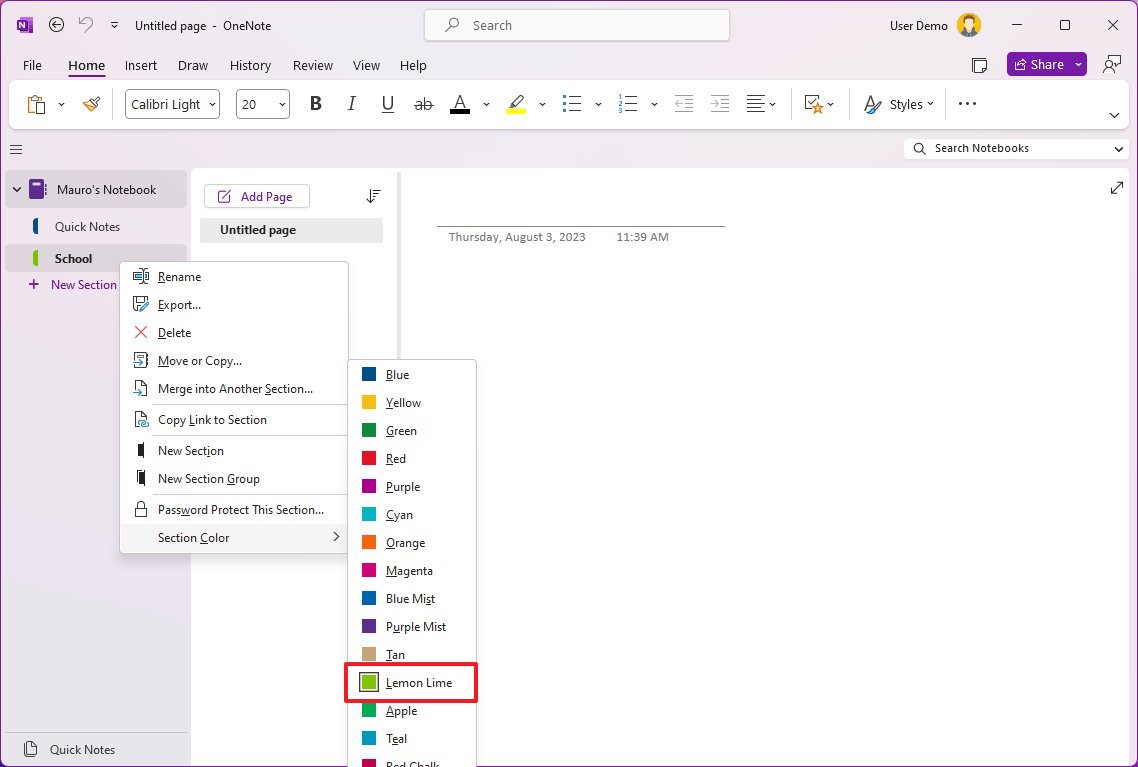
- Краткое примечание. Этот шаг необязателен, но рекомендуется, чтобы упростить переход между разделами.
- (Необязательно) Щелкните правой кнопкой мыши боковую панель и выберите параметр «Новая группа разделов».
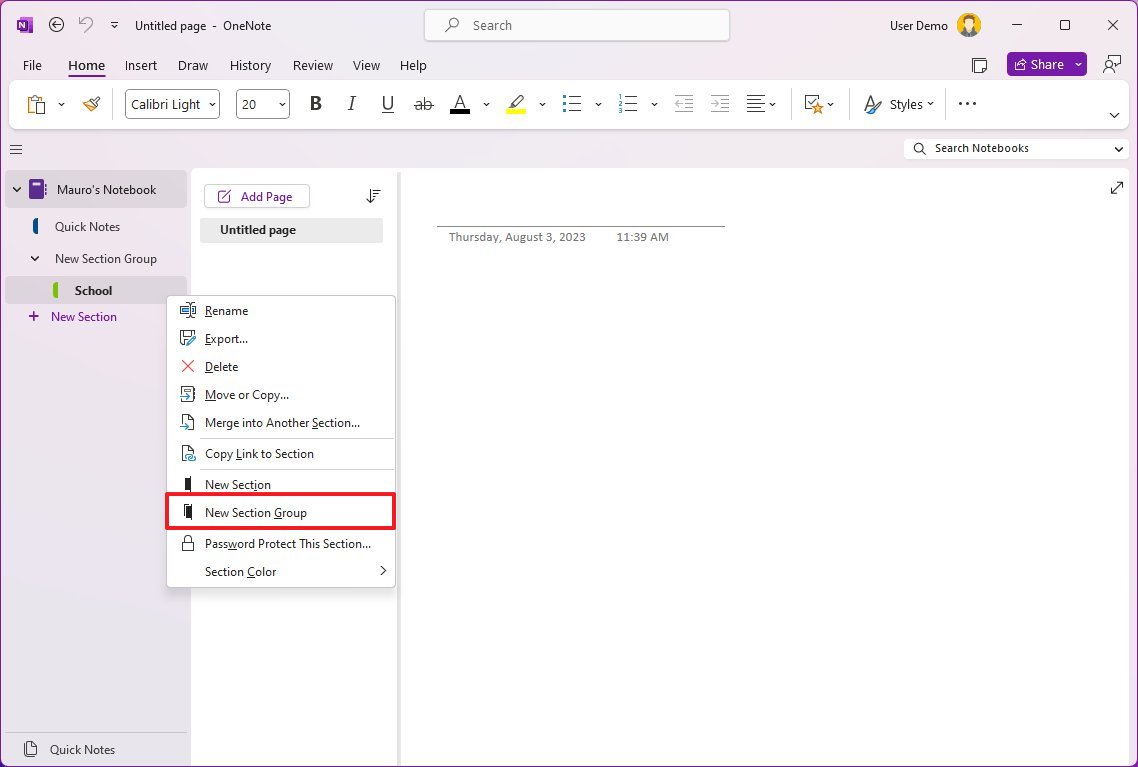
- Краткое примечание. Этот параметр позволяет группировать разделы с разными страницами вместо создания дополнительных блокнотов.
- Нажмите кнопку «Добавить страницу», чтобы создать новую страницу справа.
- Подтвердите название страницы в верхнем левом углу (над датой и временем).
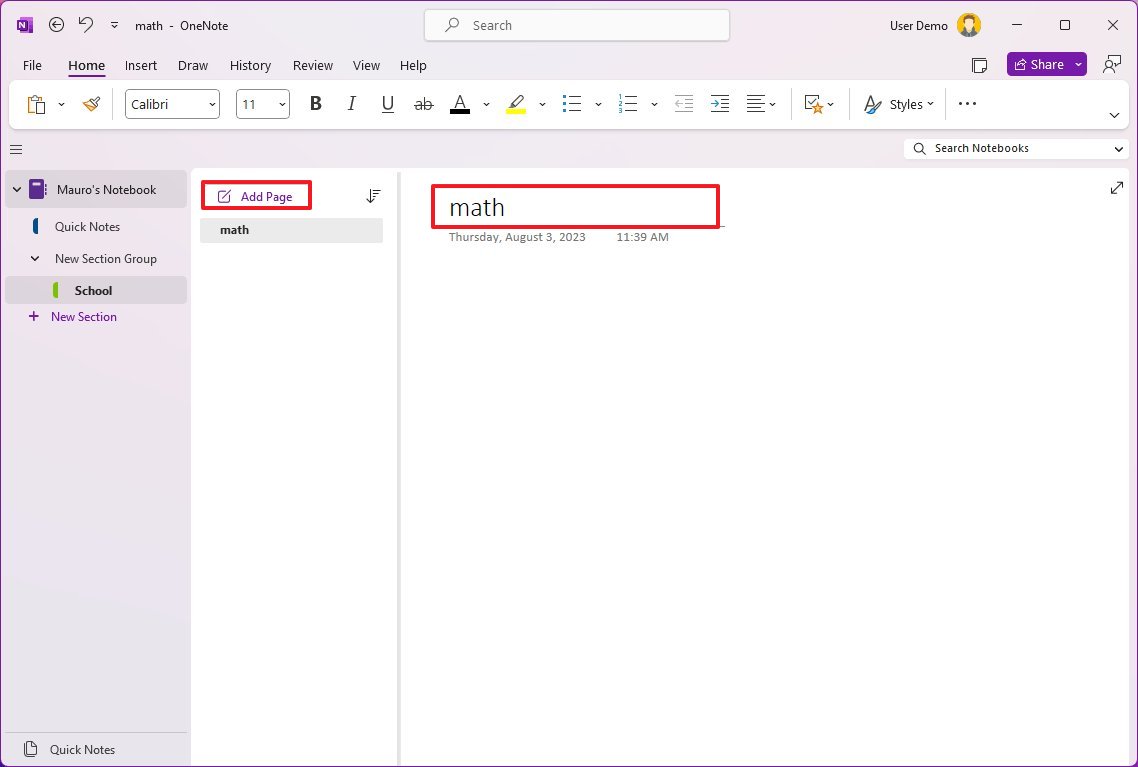
После того, как вы выполните эти шаги, вам, возможно, придется повторить их, чтобы создать дополнительные страницы и разделы, необходимые для организации вашей школьной работы.
2. Создавайте блокноты
Если вы планируете использовать OneNote в школе, вы можете отделить свои заметки от других действий, создав разные записные книжки.
Чтобы создать новую записную книжку в OneNote, выполните следующие действия:
- Откройте OneNote.
- Нажмите кнопку Развернуть боковую панель (трехстрочную) слева.
- Щелкните правой кнопкой мыши боковую панель и выберите параметр «Новый блокнот».
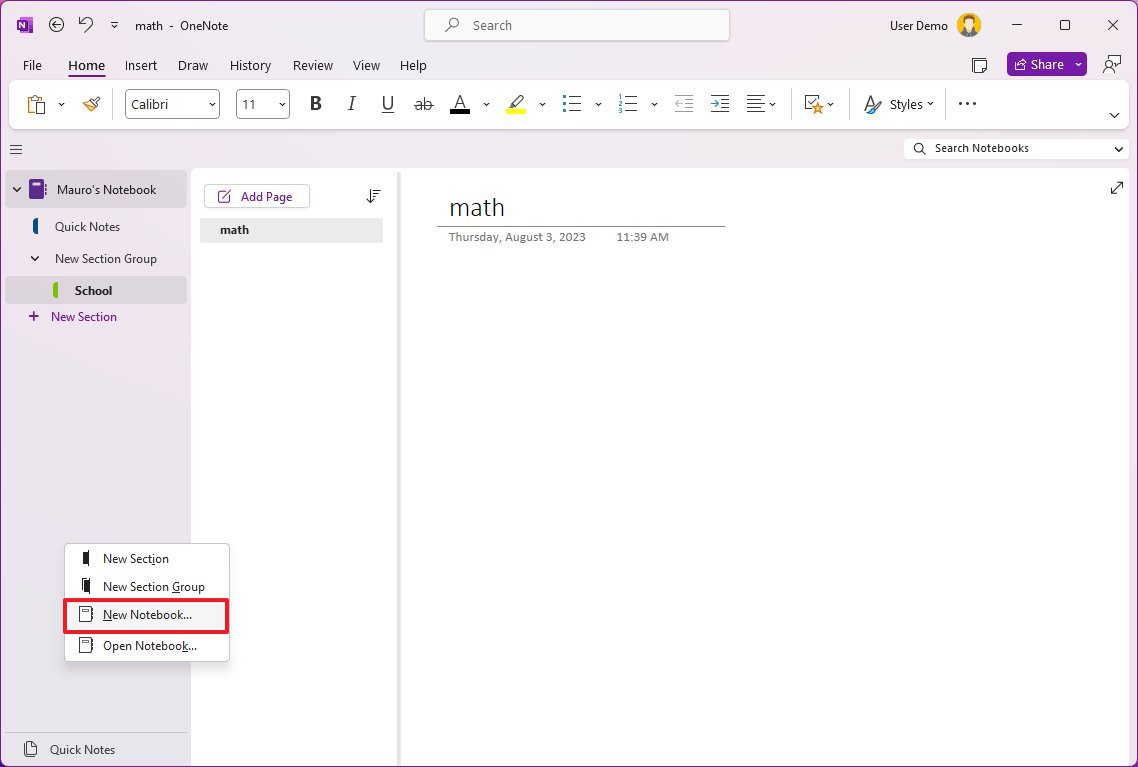
- Выберите место для хранения блокнота.
- Подсказка: обычно вы хотите, чтобы все ваши записные книжки были доступны из одного места, например из папки по умолчанию (Документы) в OneDrive.
- Подтвердите имя блокнота.
- Нажмите кнопку «Создать блокнот».
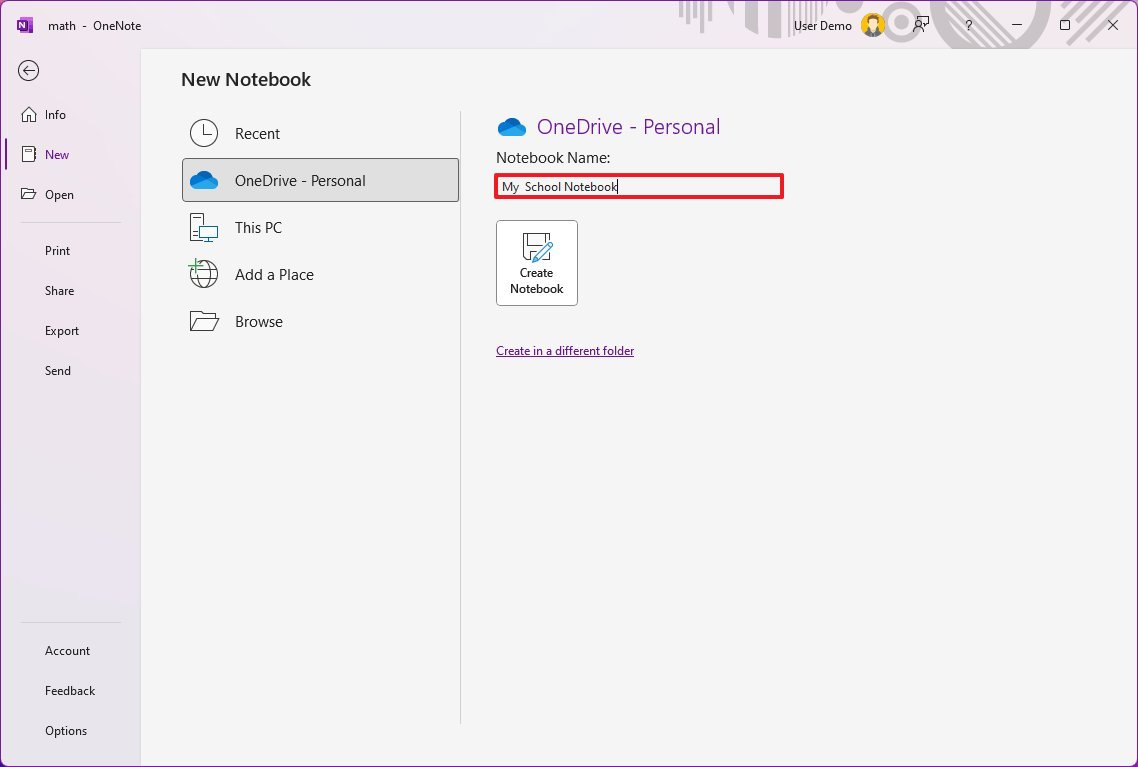
- Нажмите кнопку Не сейчас (если применимо).
После выполнения этих шагов вы можете использовать описанные ранее инструкции для создания разделов и страниц.
3. Безопасные заметки
Если вы храните конфиденциальную информацию в OneNote, можно добавить дополнительный уровень безопасности, добавив пароль для блокировки и разблокировки раздела.
Чтобы защитить раздел OneNote паролем, выполните следующие действия:
- Откройте OneNote.
- Нажмите кнопку Развернуть боковую панель (трехстрочную) слева.
- Выберите раздел для защиты паролем.
- Щелкните вкладку Обзор.
- Щелкните параметр «Пароль» на панели команд.
- Краткое примечание. Вы также можете щелкнуть раздел правой кнопкой мыши и выбрать параметр «Защитить этот раздел паролем».
- Нажмите кнопку Установить пароль.
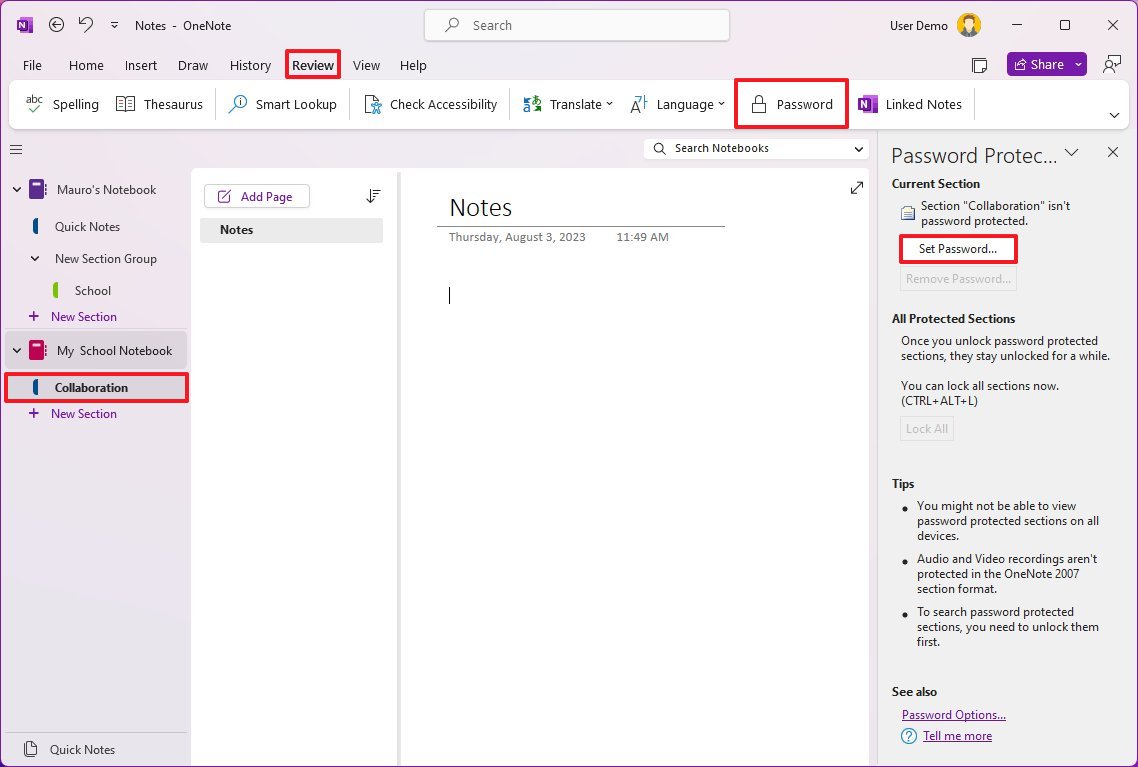
- Придумайте и подтвердите пароль для раздела.
- Нажмите кнопку ОК.
После того, как вы выполните эти шаги, раздел некоторое время останется разблокированным, прежде чем заблокируется. Вы можете разблокировать раздел, выбрав раздел и нажав «Войти» или щелкнув с правой стороны и подтвердив пароль.
Если вы хотите удалить пароль, вы можете использовать те же инструкции, но на шаге 6 нажмите кнопку «Удалить пароль».
4. Захват экрана
Windows 11 включает в себя Snipping Tool, но если вам нужно быстро сделать снимок экрана, вы можете использовать функцию захвата, встроенную в OneNote.
Чтобы сделать снимок экрана для вставки в OneNote, выполните следующие действия.
- Откройте OneNote.
- Откройте страницу, которую хотите отредактировать.
- Перейдите на вкладку «Вставка».
- Нажмите кнопку «Обрезка экрана» на панели команд.

- Выберите область для захвата с помощью мыши, чтобы сделать снимок экрана.
После выполнения этих шагов OneNote сделает снимок экрана и автоматически вставит его на страницу с данными о дате и времени.
Хотя вы всегда можете использовать другие приложения, такие как Microsoft To Do, для управления задачами, вы также можете создавать списки дел, которые необходимо выполнить в OneNote.
Чтобы создать список с помощью тегов OneNote, выполните следующие действия:
- Откройте OneNote.
- Откройте страницу, которую хотите отредактировать.
- Напишите пункты списка на странице.
- Выберите все элементы.
- Выберите тег To Do.
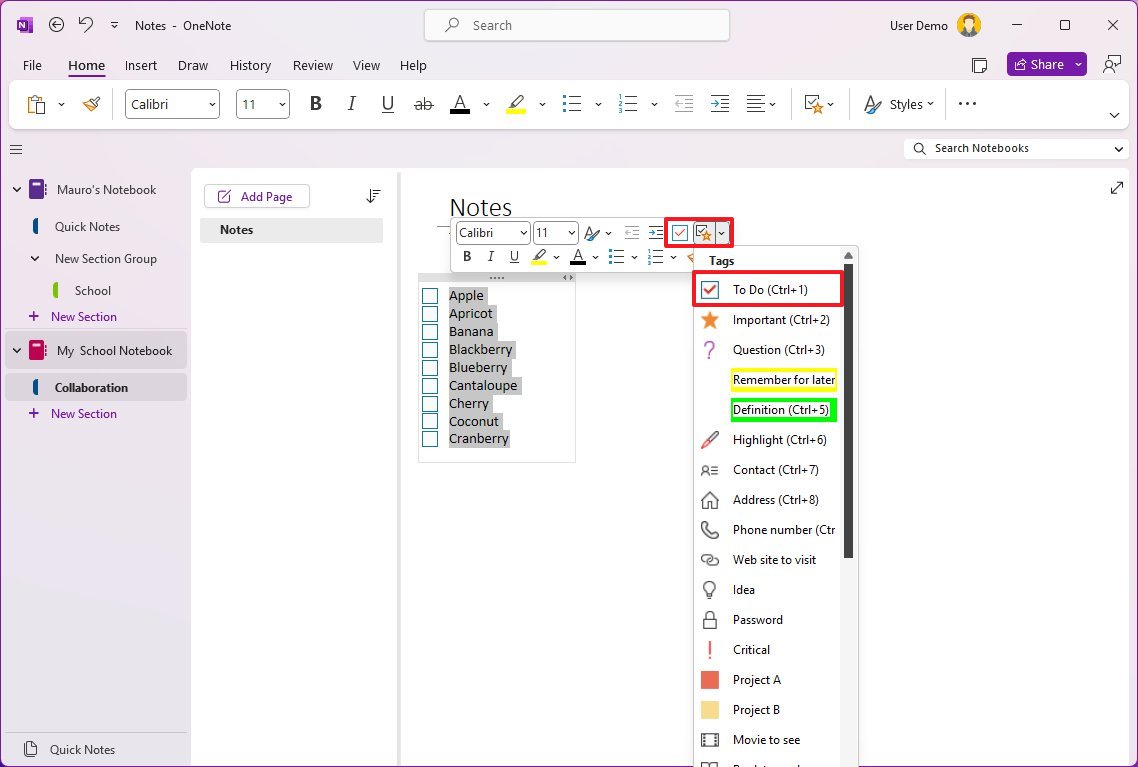
Вы также можете найти действие на вкладке «Главная», используя настройку «Теги» и выбрав тег «Задачи». Кроме того, можно назначать другие варианты тегов, такие как «Приоритет задачи», «Запрос клиента», «Обратный звонок» и другие.
6. Восстановить заметки
В OneNote при удалении раздела или страницы она сразу удаляется из приложения. Вместо этого оно будет помещено в раздел «Удаленные» (скрытые) на 60 дней, а затем будет удалено.
Разделы
Чтобы восстановить раздел OneNote, выполните следующие действия:
- Откройте OneNote.
- Выберите записную книжку, чтобы восстановить раздел или страницу.
- Щелкните вкладку История.
- Нажмите кнопку «Корзина ноутбука» на панели команд.
- Щелкните раздел правой кнопкой мыши и выберите параметр «Переместить или скопировать».
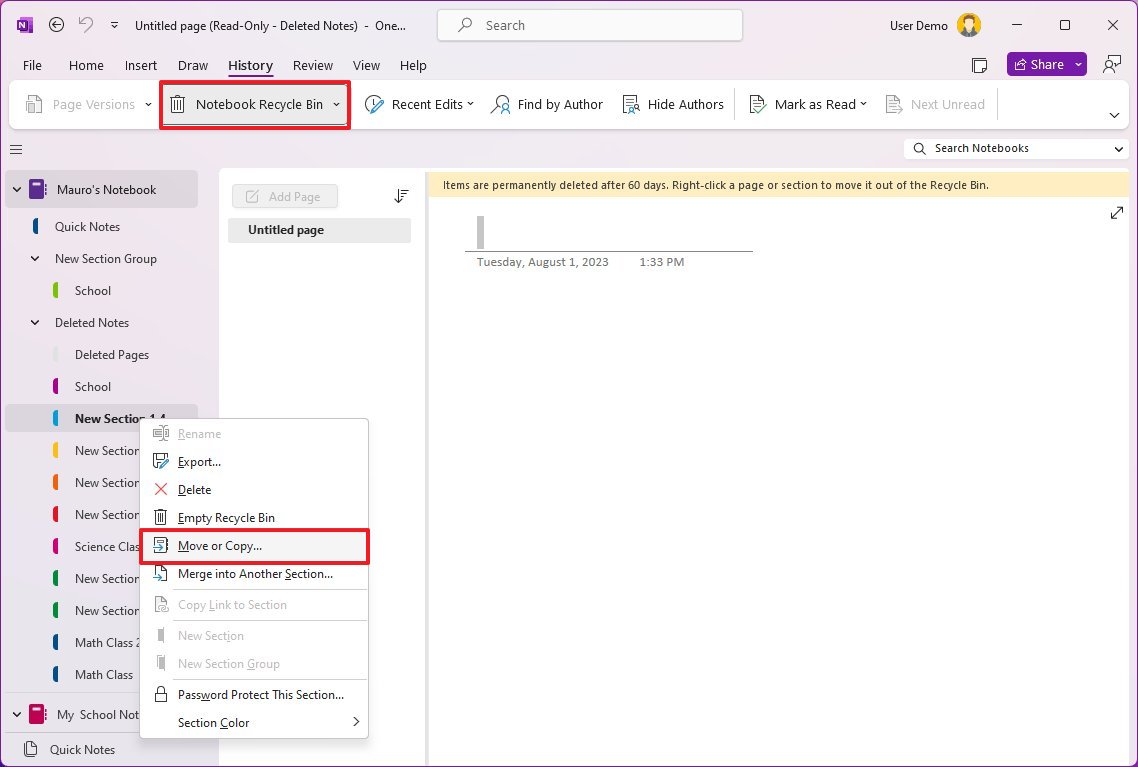
- Выберите блокнот для восстановления раздела.
- Нажмите кнопку «Переместить».
После того, как вы выполните шаги, раздел будет восстановлен.
Страницы
Чтобы восстановить страницу OneNote, выполните следующие действия:
- Откройте OneNote.
- Щелкните вкладку История.
- Нажмите кнопку «Корзина ноутбука» на панели команд.
- Выберите группу «Удаленные страницы» на левой стороне навигации.
- Щелкните правой кнопкой мыши страницу и выберите параметр «Переместить или скопировать».
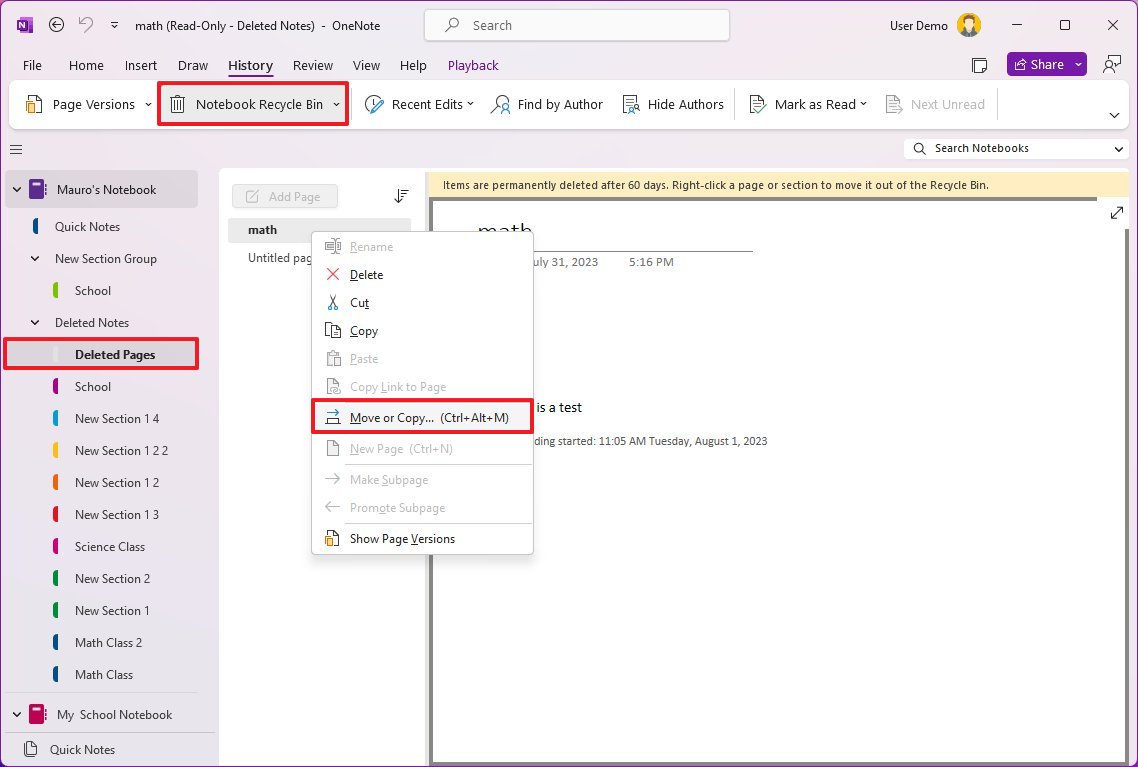
- Выберите блокнот для восстановления раздела.
- Нажмите кнопку «Переместить».
После выполнения шагов страница будет восстановлена.
7. Версии страниц
OneNote также отслеживает изменения, внесенные на страницу, с помощью двух функций, включая версии и последние изменения. «Редакции» позволяют просматривать различные резервные копии страницы, которые вы используете для извлечения содержимого или
Редакции
Чтобы управлять версиями страниц в OneNote, выполните следующие действия:
- Откройте OneNote.
- Щелкните вкладку История.
- Выберите страницу для просмотра.
- Нажмите кнопку «Версии страницы» на панели команд.
- Под страницей просмотрите доступные версии.
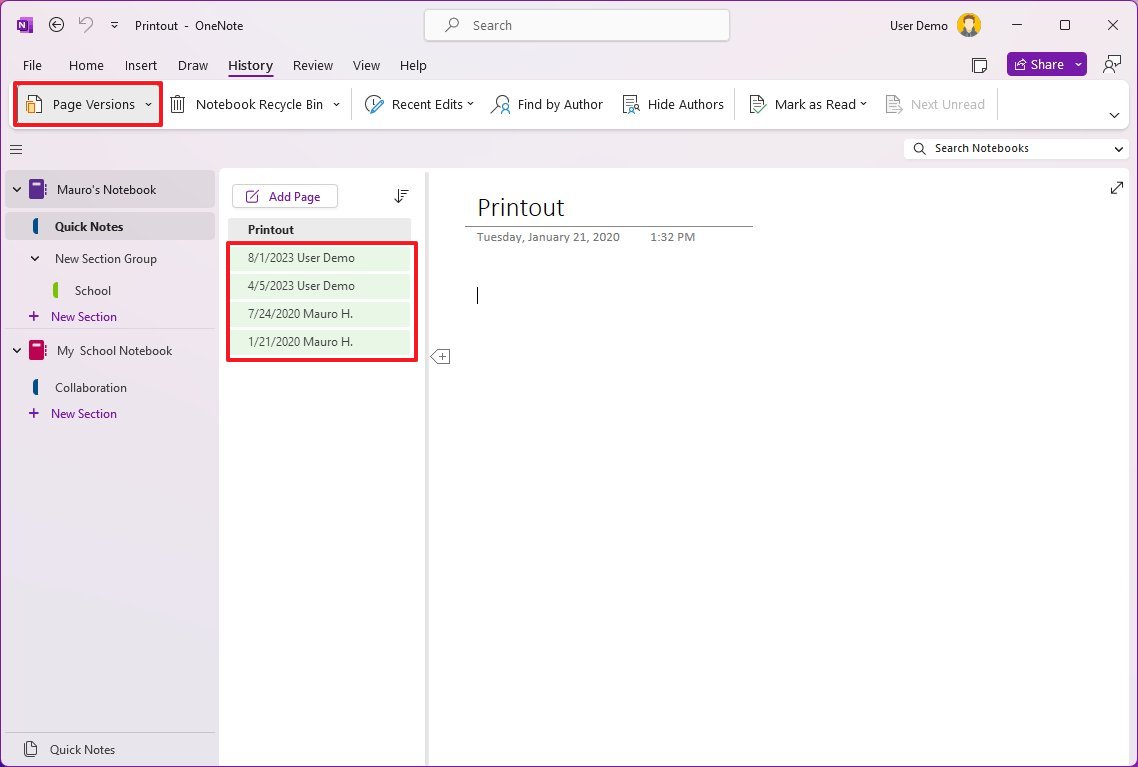
- (Необязательно) Щелкните правой кнопкой мыши версию страницы и выберите один из доступных вариантов, в том числе «Восстановить версию», который заменит текущую версию, или параметр «Копировать страницу в», чтобы восстановить страницу как копию.
- Нажмите кнопку «Версии страницы» еще раз, чтобы выйти из этой функции.
Выполнив эти шаги, вы сможете извлечь содержимое из предыдущих версий. Вы можете сделать более старую версию текущей версии или преобразовать версию в новую страницу.
Последние изменения
Чтобы просмотреть последние изменения на страницах в OneNote, выполните следующие действия:
- Откройте OneNote.
- Щелкните вкладку История.
- Щелкните параметр «Последние изменения» на панели команд и выберите временной диапазон для просмотра изменений.
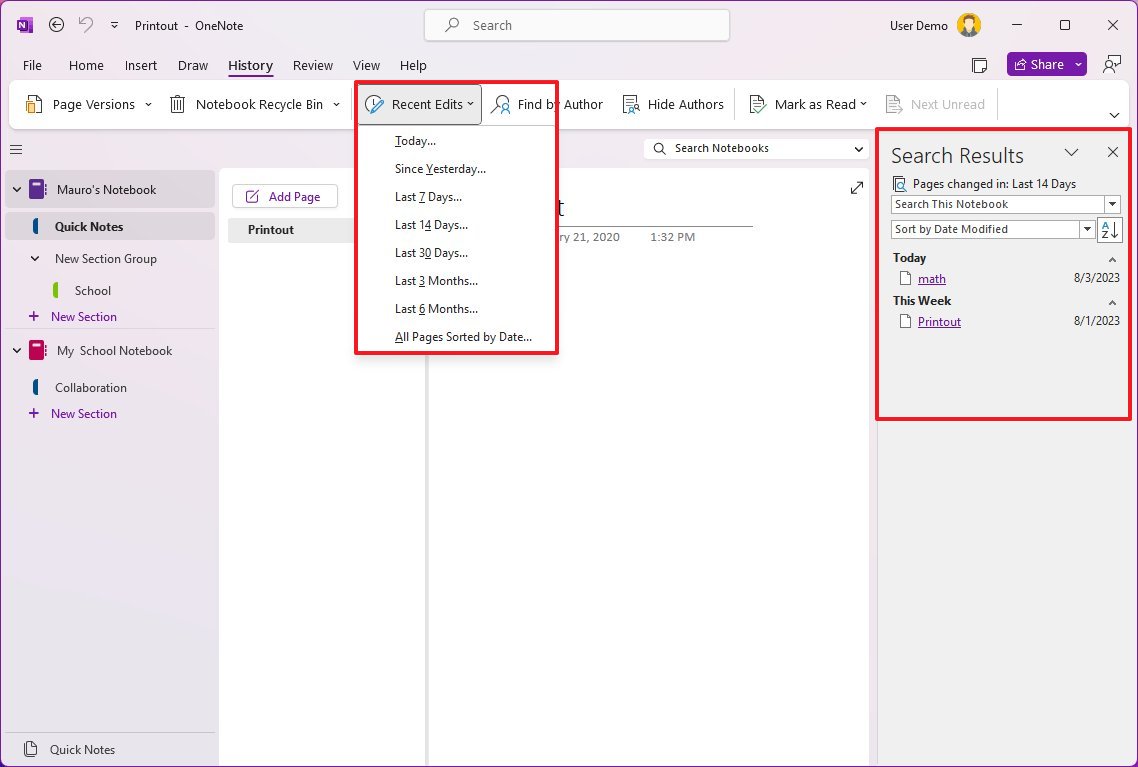
Выполнив эти шаги, вы сможете просматривать различные изменения, внесенные на страницы.
8. Диктофон и видеомагнитофон
OneNote также включает функцию записи голоса и видео, которую можно использовать для записи школьных лекций или проектов. Еще одна связанная функция — голосовая диктовка, которая позволяет писать голосом, а не клавиатурой.
Диктофон
Чтобы записать голос в OneNote, выполните следующие действия:
- Откройте OneNote.
- Перейдите на вкладку «Вставка».
- Откройте настройку «Транскрибирование» и выберите параметр «Запись аудио».
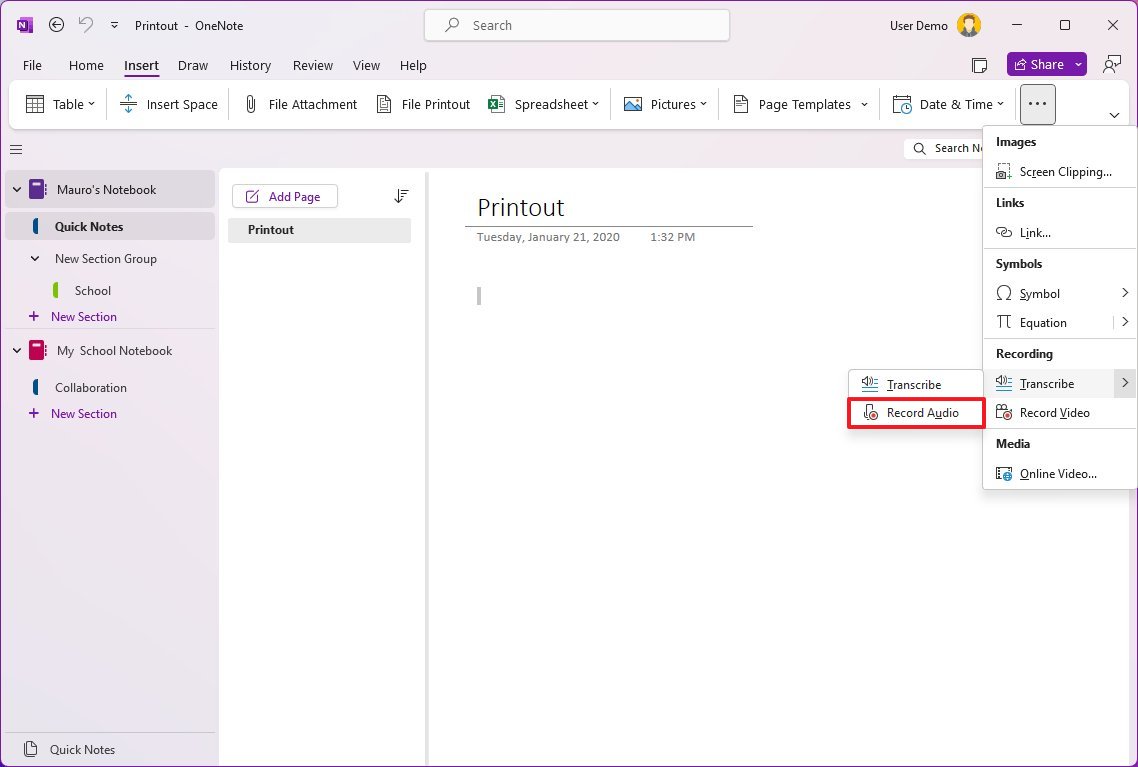
- Краткое примечание: запись звука начнется немедленно.
- Нажмите кнопку «Стоп».
- Выберите звуковую дорожку на странице и нажмите кнопку Оплатить.
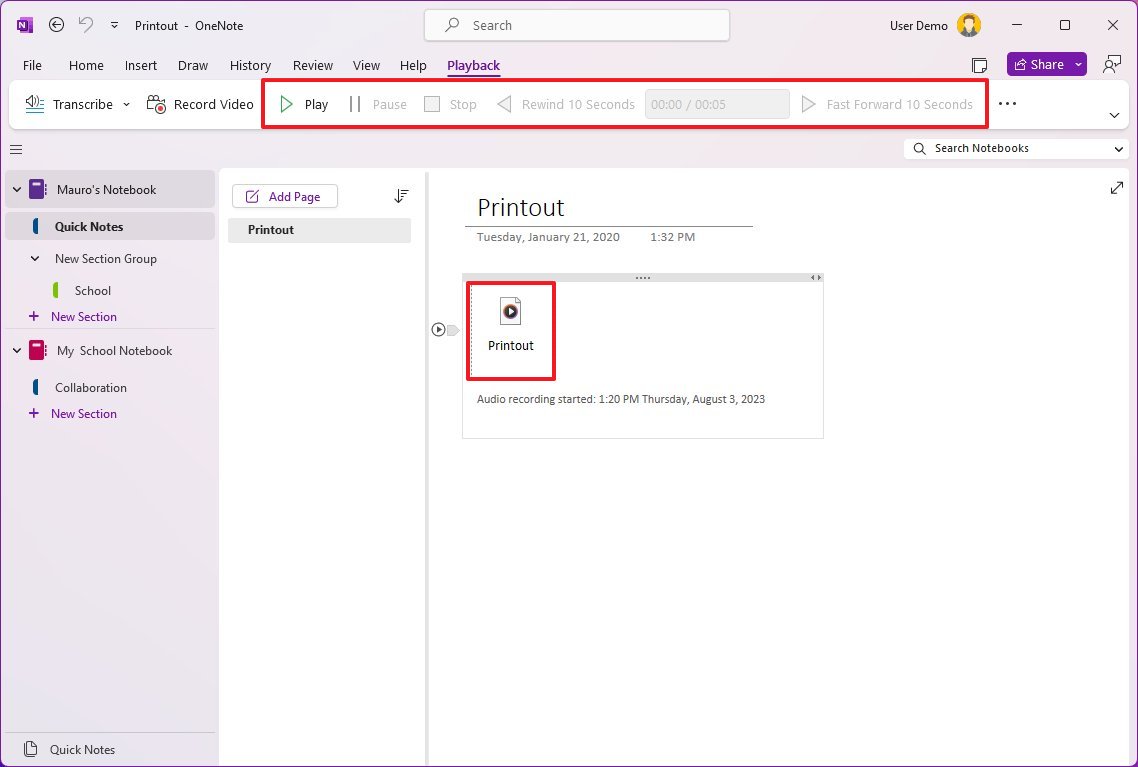
После того, как вы выполните шаги, запись появится в виде файла, который вы можете воспроизвести в любое время, наведя курсор и нажав кнопку «Воспроизвести».
Если у вас есть подписка на Microsoft 365, вы можете получить доступ к функции расшифровки, которая преобразует звук в текст.
Видеомагнитофон
Чтобы записать видео в OneNote, выполните следующие действия:
- Откройте OneNote.
- Перейдите на вкладку «Вставка».
- Откройте настройку «Транскрибирование» и выберите параметр «Записать видео».
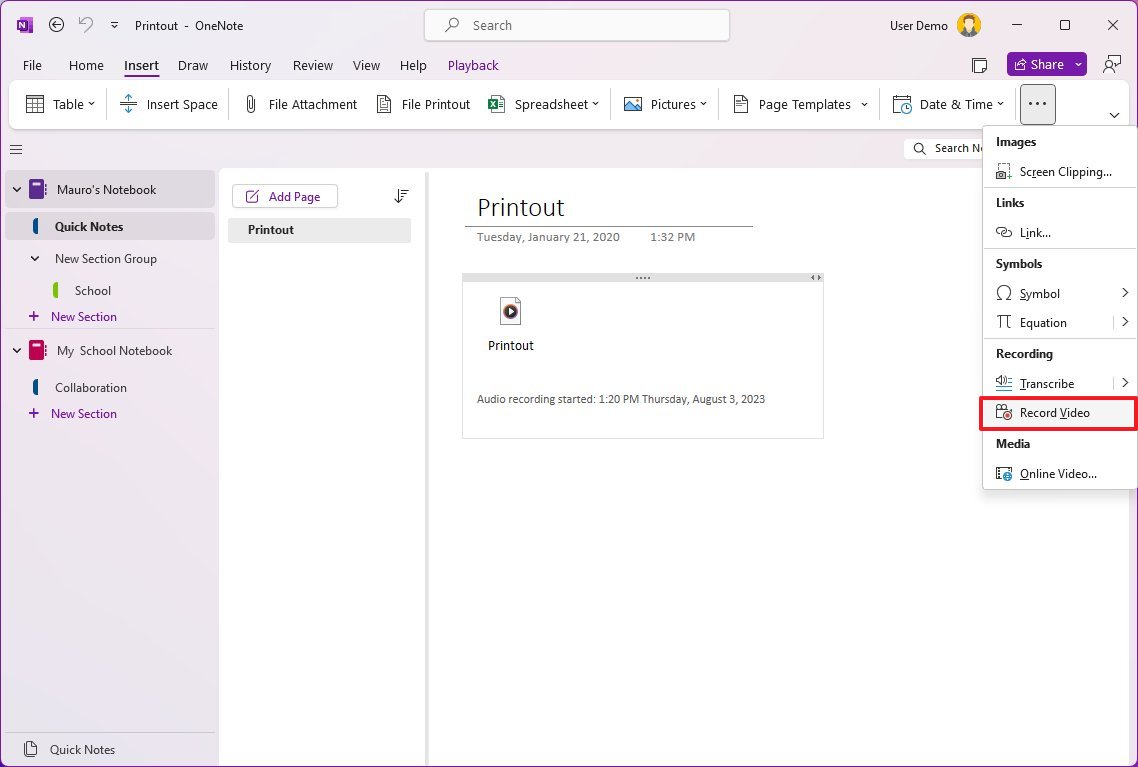
- Нажмите кнопку «Стоп».
- Выберите видеофайл на странице и нажмите кнопку Оплатить.
После того, как вы выполните эти шаги, видео появится в виде файла на странице просмотра в любое время, если навести курсор и нажать кнопку «Воспроизвести».
Голосовой диктант
Чтобы использовать свой голос для письма вместо использования клавиатуры, выполните следующие действия:
- Откройте OneNote.
- Откройте вкладку Главная.
- Нажмите кнопку «Диктовка» на панели команд, чтобы запустить функцию.
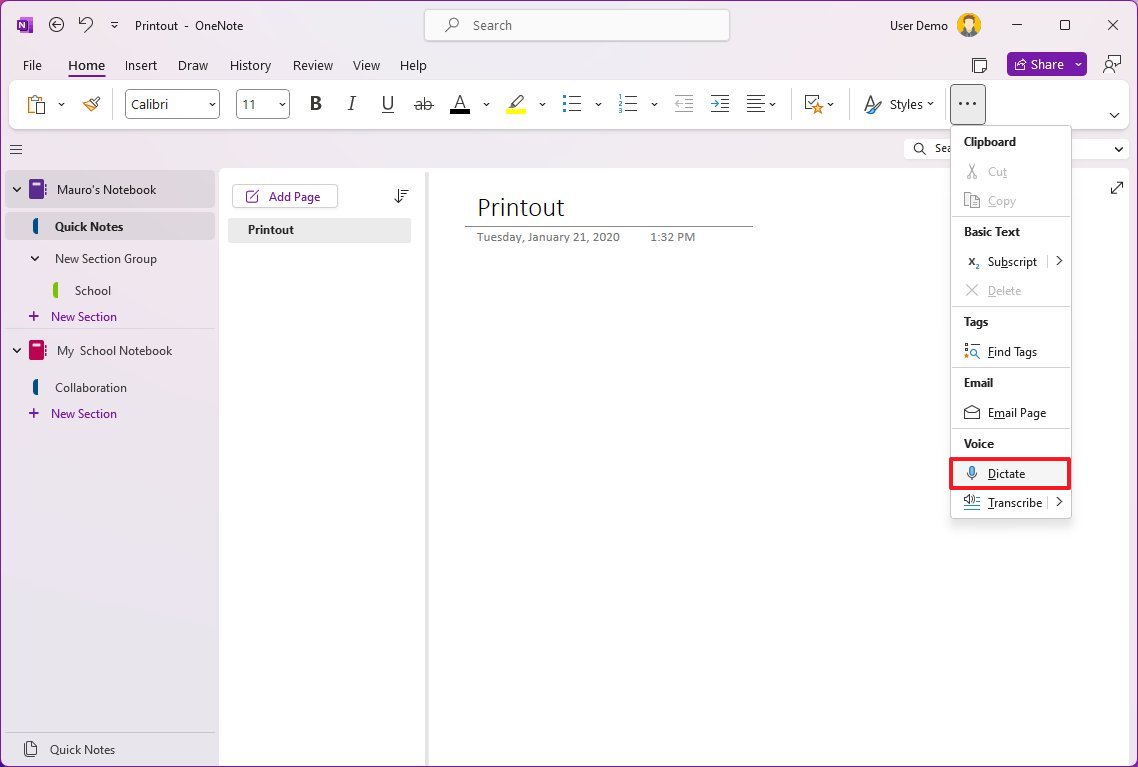
- Продолжить под диктовку.
- Нажмите кнопку микрофона, чтобы закончить диктовку.
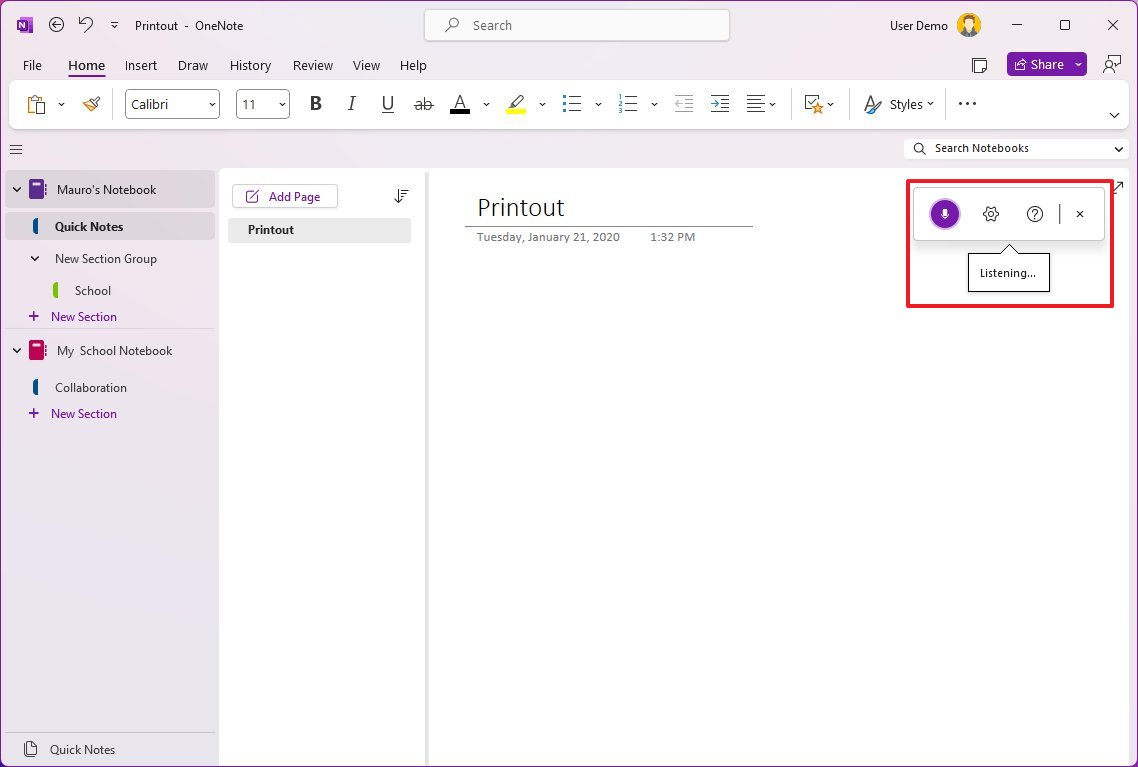
После того, как вы выполните шаги, вместо того, чтобы печатать, вы можете продиктовать преобразование голоса в текст.
9. Просмотрите заметки
Вкладка «Обзор» в OneNote включает в себя все функции, необходимые для проверки содержимого на наличие грамматических ошибок, некоторые из которых включают проверку орфографии, тезаурус и SmartLookup.
Чтобы просмотреть содержимое страницы и исправить грамматические ошибки в OneNote, выполните следующие действия:
- Откройте OneNote.
- Щелкните вкладку Обзор.
- Выберите страницу с примечаниями для просмотра.
- Нажмите кнопку Правописание.
- Выберите грамматическую ошибку
- Исправьте ошибку на боковой панели «Проверка».
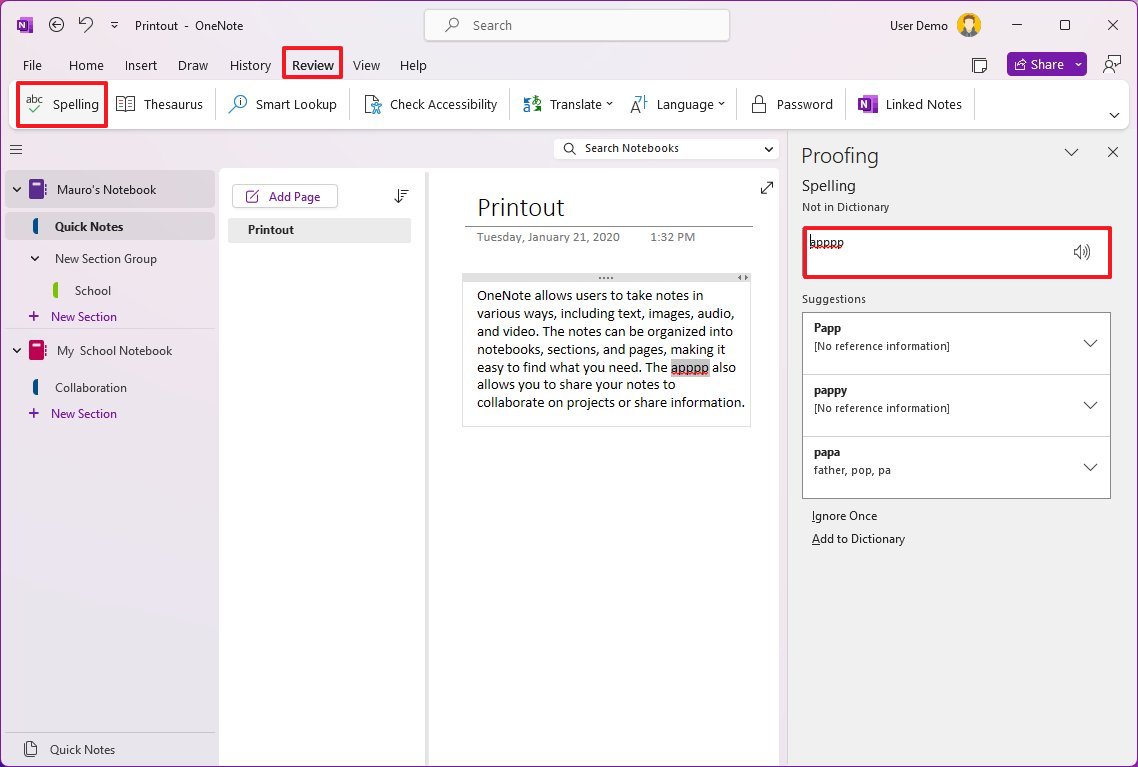
- Нажмите кнопку ОК.
- Выберите слово, которое вы хотите изменить.
- Нажмите кнопку Тезаурус.
- Щелкните раскрывающееся меню для альтернативного слова, которое звучит и соответствует контексту, и выберите параметр «Вставить».
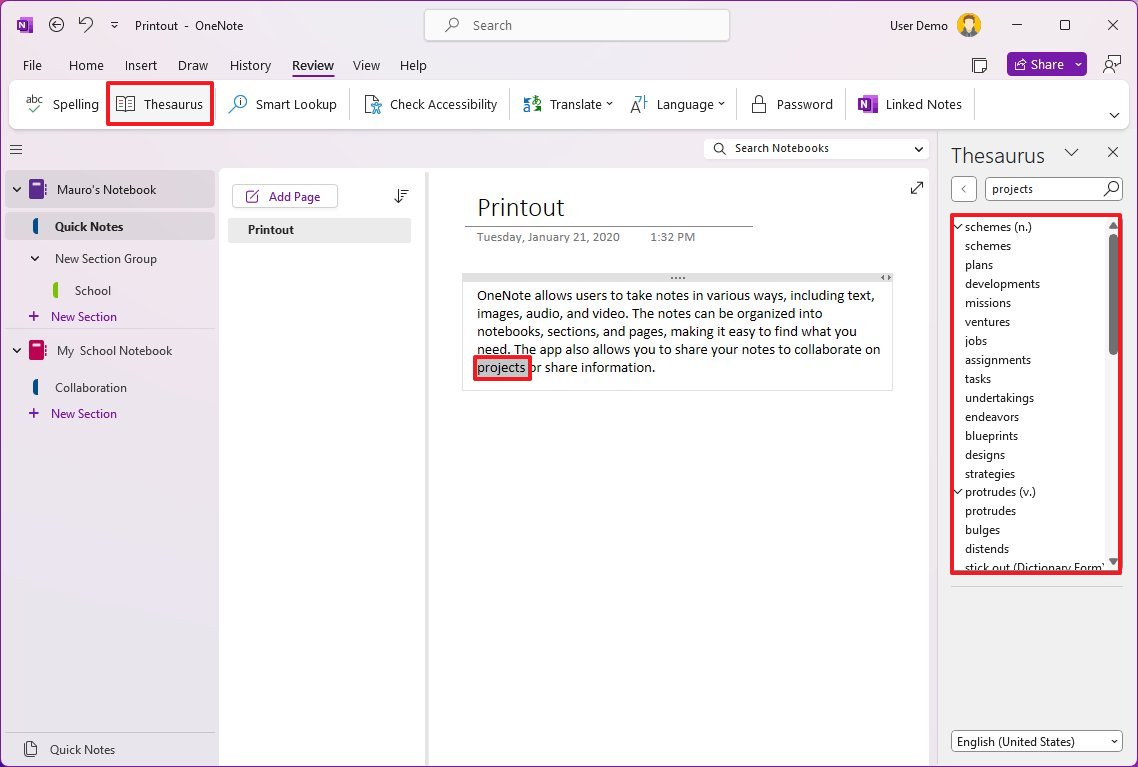
- Продолжайте оптимизировать текст по мере необходимости.
- (Необязательно) Выберите слово, которое вы хотите исследовать.
- Нажмите кнопку «Умный поиск».
- Подтвердите его определение и другие детали на боковой панели «Поиск».
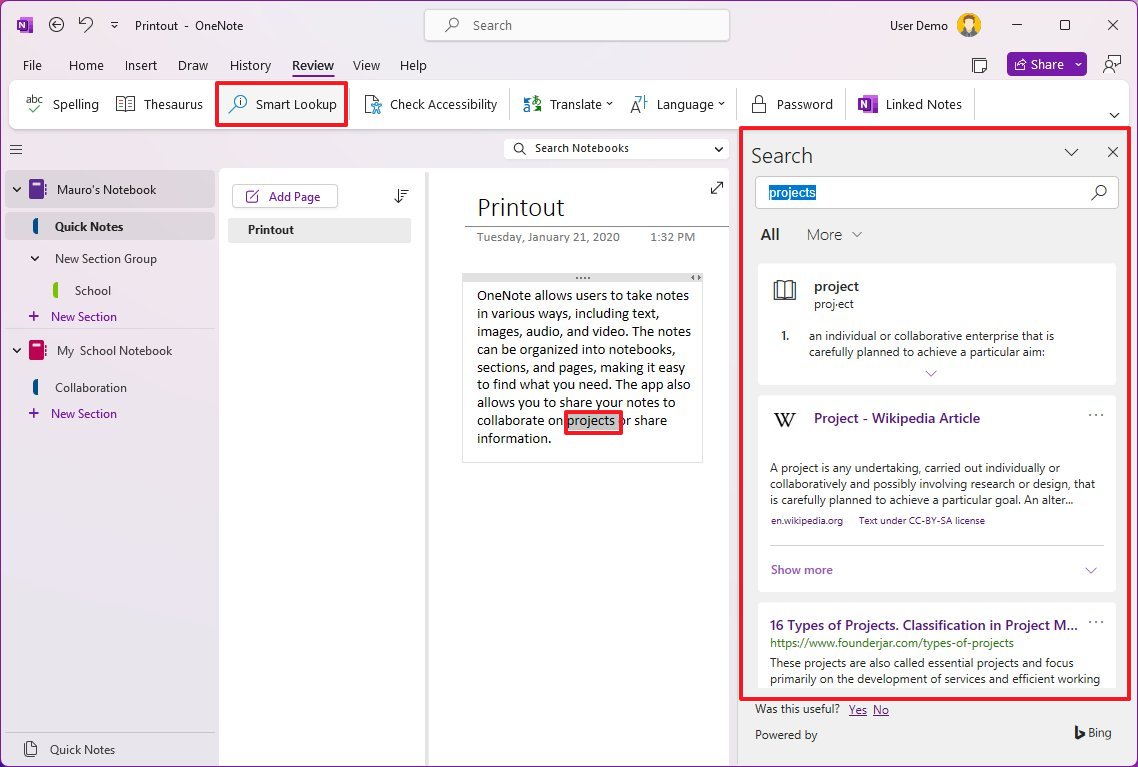
После выполнения шагов вы сможете исправить грамматические и орфографические ошибки на странице.
10. Делитесь заметками
Если вы используете OneNote, вы можете делиться блокнотами с кем угодно. Это особенно полезно при работе над школьным проектом с другими людьми.
Чтобы поделиться всей записной книжкой в OneNote, выполните следующие действия:
- Откройте OneNote.
- Выберите записную книжку, чтобы поделиться ею с другими людьми.
- Нажмите кнопку «Поделиться».
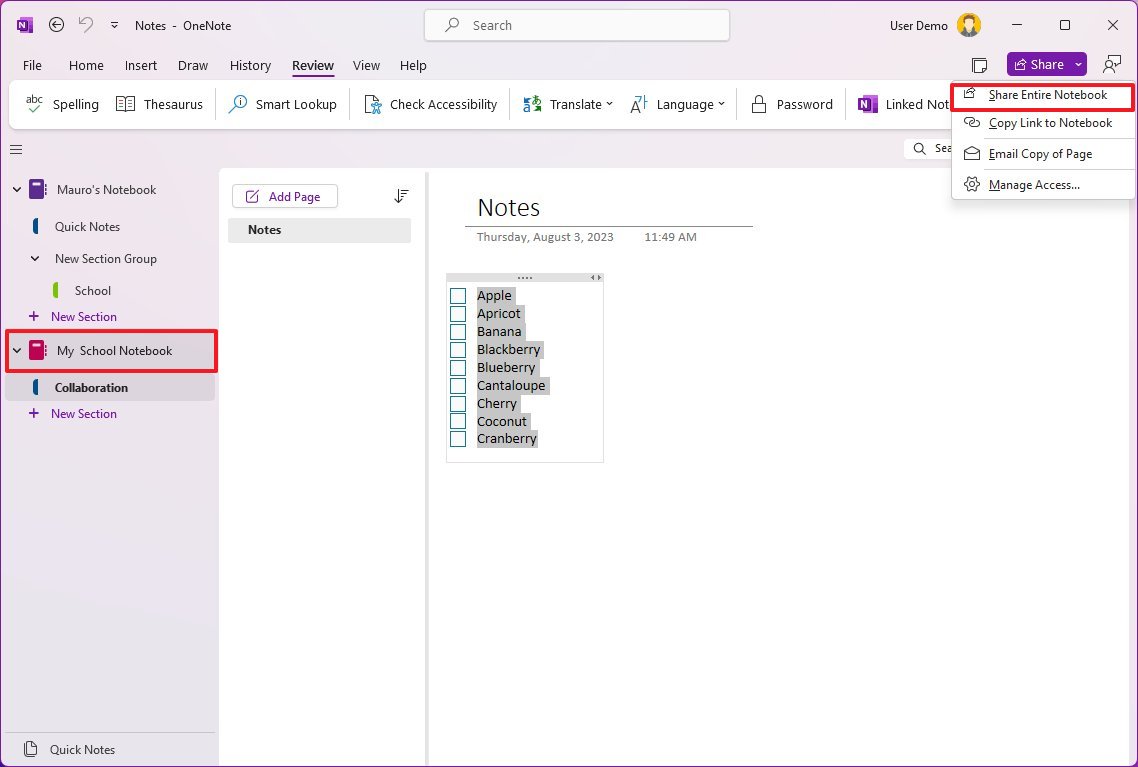
- Нажмите «Все, у кого есть ссылка, могут редактировать».
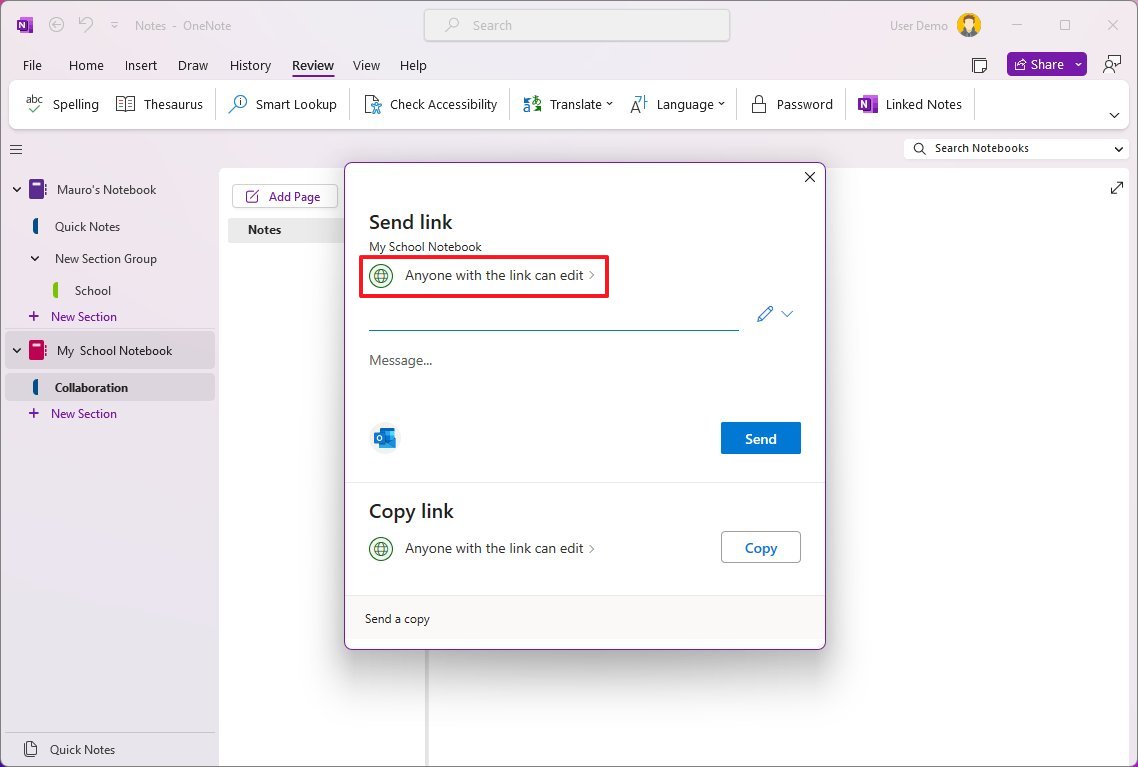
- Выберите вариант «Конкретные люди».
- В разделе «Управление настройками» выберите параметр «Может редактировать» или «Может просматривать», чтобы установить права доступа.
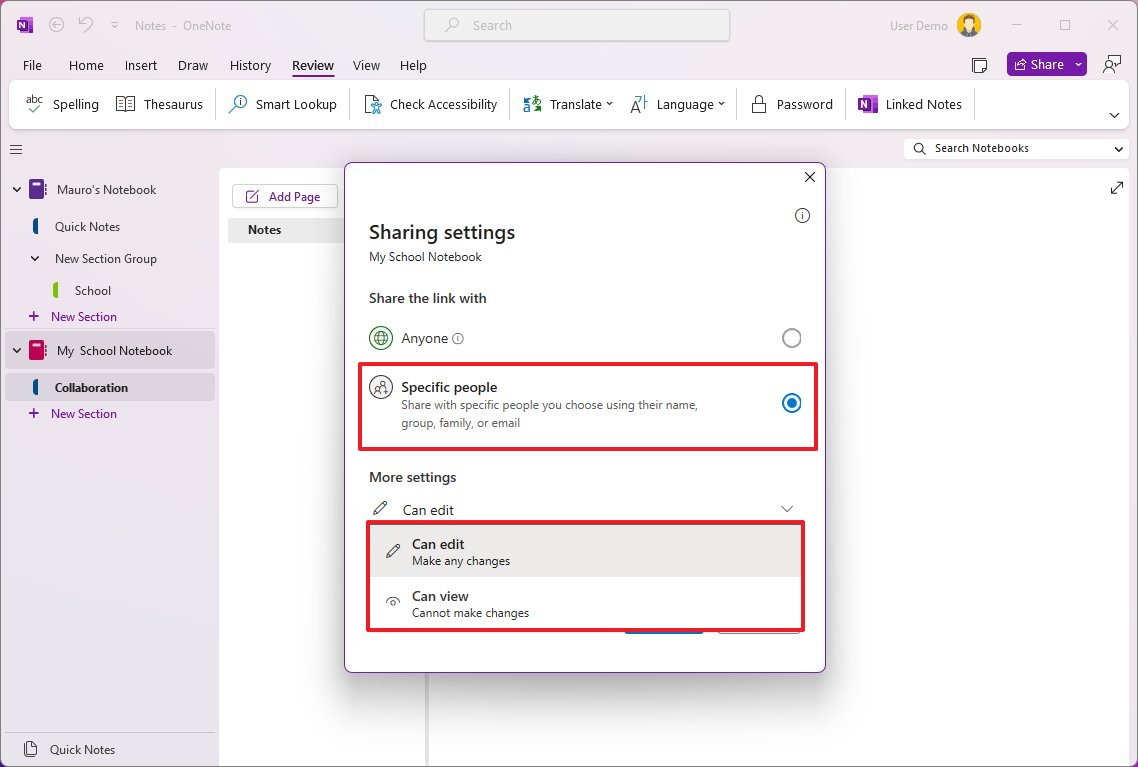
- Нажмите кнопку Применить.
- Подтвердите адреса электронной почты людей, имеющих доступ к записной книжке.
- (Необязательно) Составьте сообщение с описанием.
- Нажмите кнопку Отправить.
При использовании OneNote вы не можете поделиться страницей или разделом. Вместо этого вы будете делиться всей записной книжкой. В результате, если вы планируете делиться заметками с другими людьми для выполнения школьных заданий, лучше всего создать новую записную книжку с разделами и страницами, которыми вы хотите поделиться. В противном случае вы можете в конечном итоге поделиться личной информацией и другими конфиденциальными данными с кем-либо, у кого есть доступ к блокноту.
Дополнительные ресурсы
Дополнительные полезные статьи, охват и ответы на распространенные вопросы о Windows 10 и Windows 11 см. на следующих ресурсах:
Лучшие на сегодня предложения Windows 11






