Как использовать встроенные трекеры цен в Edge и Chrome в этот Amazon Prime Day 2023
11 и 12 июля, если вы хотите избежать использования сторонних расширений для проверки цен во время распродаж Amazon Prime Day, вы можете использовать ценовые функции, встроенные в Microsoft Edge и Google Chrome, чтобы убедиться, что вы найдете только лучшие предложения. .
Если вы используете Microsoft Edge, функция покупок позволяет вам просматривать, как цена конкретного продукта менялась с течением времени, помогая вам определить, получаете ли вы выгодную сделку. Кроме того, вы можете использовать эту функцию для отслеживания различных товаров из Amazon или любого другого интернет-магазина, сравнения цен, поиска купонов и покупки похожих товаров, что также может помочь вам сэкономить деньги.
С другой стороны, если вы используете Google Chrome, вы можете использовать функцию отслеживания цен, которая не так совершенна, как в Edge, но может помочь вам отслеживать товары практически в любом интернет-магазине и получать уведомления, когда цены падают. .
Независимо от того, используете ли вы Chrome или Edge, вам все равно понадобится Amazon Prime. членство чтобы воспользоваться сделками. Подписка стоит 139 долларов в год (или 14,99 долларов в месяц), что также дает вам множество преимуществ, включая бесплатную и более быструю доставку, доступ к видео компании, музыке, игровым потоковым сервисам и многому другому.
Программы для Windows, мобильные приложения, игры - ВСЁ БЕСПЛАТНО, в нашем закрытом телеграмм канале - Подписывайтесь:)
В этом практическом руководстве вы узнаете, как использовать встроенные функции покупок, доступные в Edge и Chrome, чтобы совершать покупки с умом во время Amazon Prime Day 2023.
Как использовать прайс-трекер в Microsoft Edge
Чтобы проверить историю цен и сравнить цены на продукты Amazon с Microsoft Edge, выполните следующие действия:
- Откройте Microsoft Edge.
- Откройте страницу продукта Amazon.
- Нажмите на значок Ценник в адресной строке.
- Краткое примечание. Для оптимальной работы рекомендуется войти в систему с помощью учетной записи Microsoft в браузере.
- Просмотрите историю цен, чтобы убедиться, что сделка Prime Day того стоит.
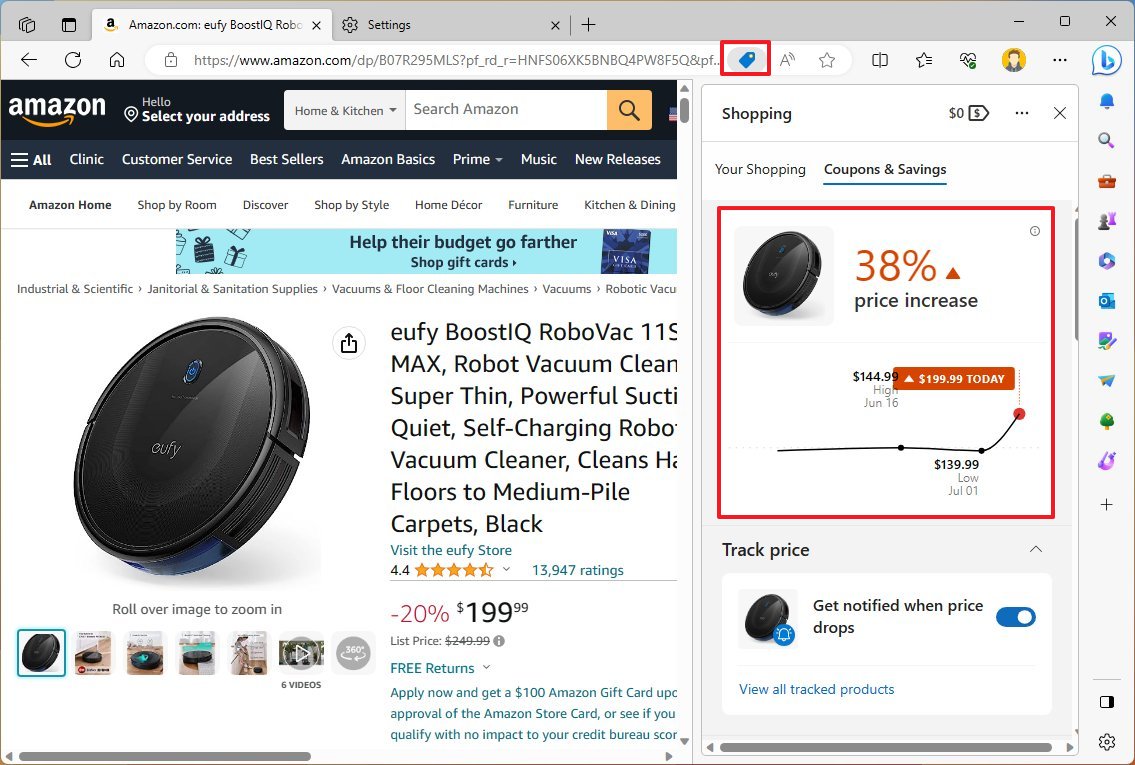
- (Необязательно) Включите переключатель Отслеживание цены, чтобы позволить Microsoft Edge отслеживать продукт и уведомлять вас, когда цена падает.
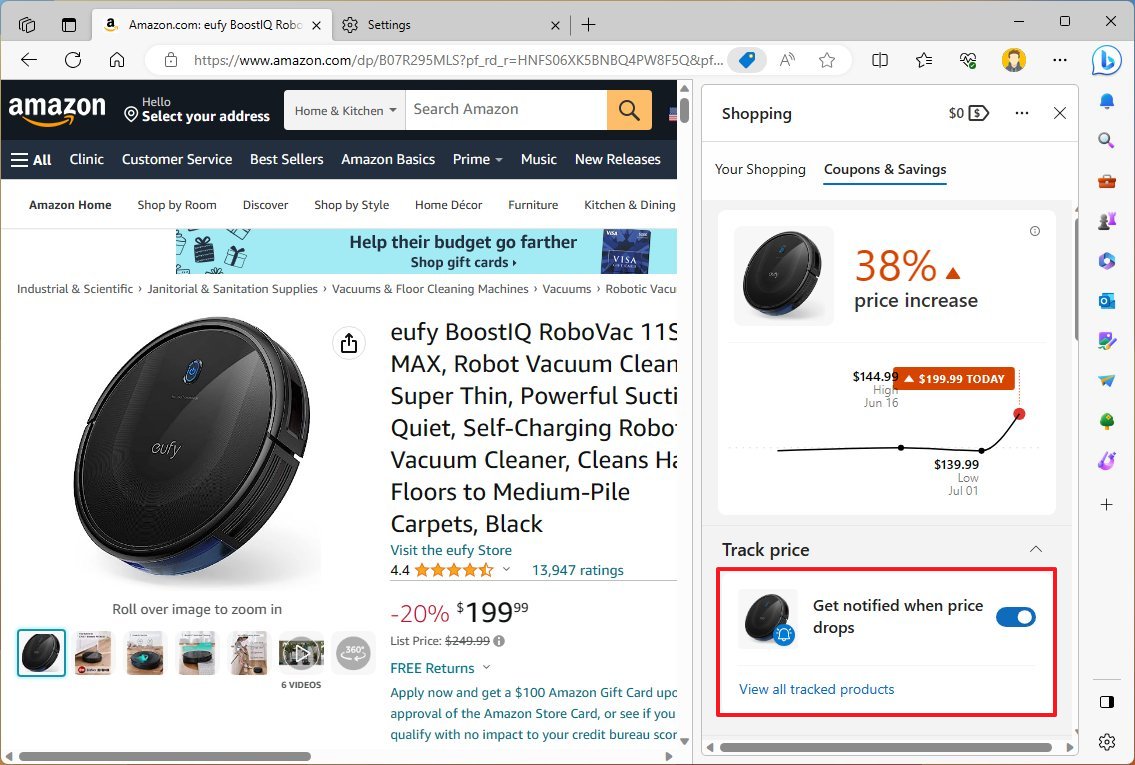
- В разделе «Сравнить с другими розничными продавцами» вы можете определить, доступен ли тот же продукт в другом розничном магазине по более низкой цене.
- (Необязательно) Перейдите на вкладку «Ваши покупки».
- В разделе «Коллекции продуктов» просмотрите все продукты, которые вы отслеживаете с помощью Edge.
- (Необязательно) Нажмите кнопку «Отменить отслеживание продукта» (колокольчик), чтобы удалить средство отслеживания.
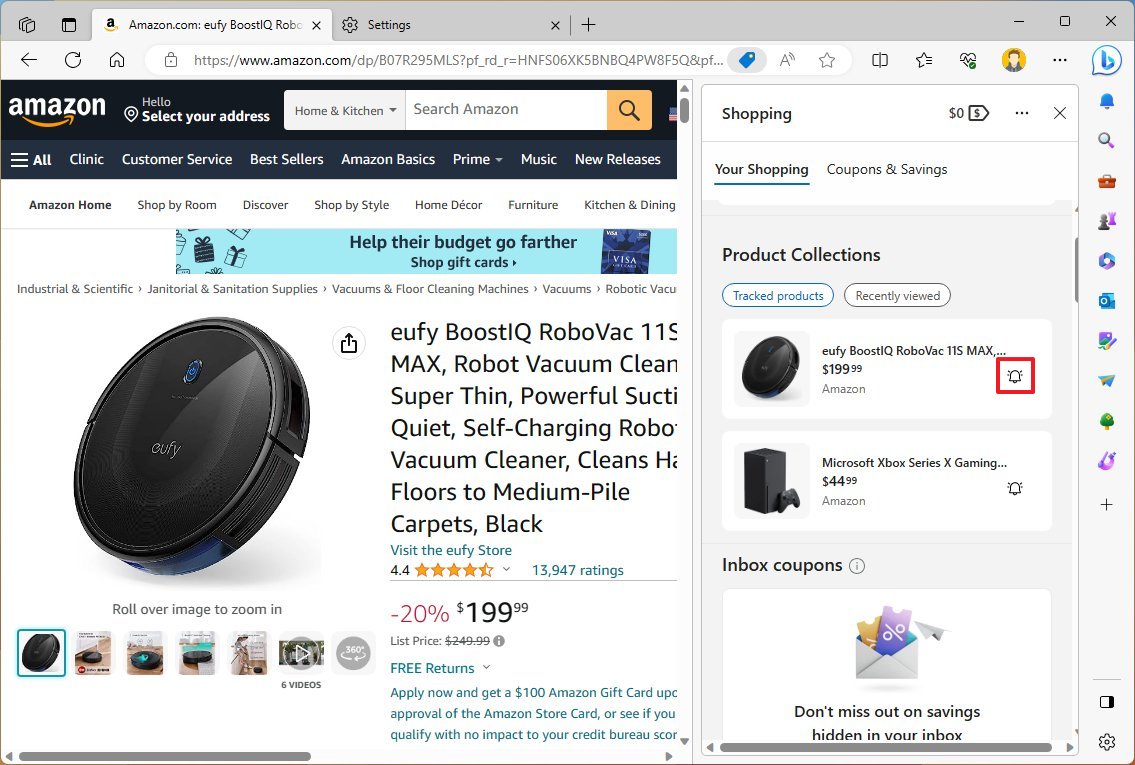
Если вы продолжите прокручивать страницу вниз, вы также увидите список похожих товаров, которые могут иметь даже более выгодную цену, чем те, что предлагает Amazon от других розничных продавцов.
Кроме того, вы также можете найти дополнительные купоны, которые можно использовать, чтобы сэкономить немного больше денег на продукте Amazon Prime Day, который вы пытаетесь приобрести.
Если опыт недоступен, функция может быть отключена в браузере. Вы можете включить «Покупки» в разделе «Настройки Microsoft Edge» > «Конфиденциальность, поиск и службы» и включить переключатель «Экономьте время и деньги с помощью покупок в Microsoft Edge».
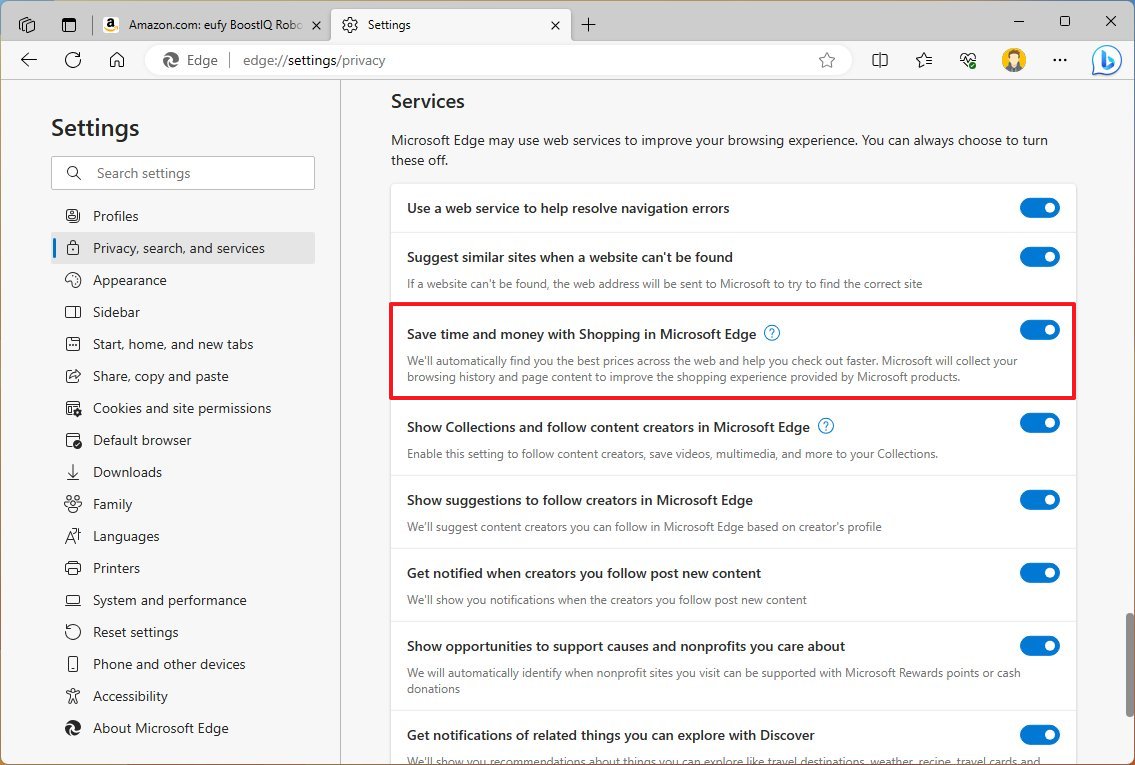
Как использовать прайс-трекер в Chrome
Функция отслеживания цен в Chrome немного отличается и более проста, чем функция, доступная в Edge, поскольку она отслеживает только продукты и отправляет вам уведомления всякий раз, когда цена падает на любой из элементов в списке. В результате лучше начать отслеживать продукты заранее, чтобы получать оповещения о снижении цен на продукты во время Amazon Prime Day.
Чтобы отслеживать и получать изменения при снижении цен на продукты Amazon, выполните следующие действия:
- Откройте Google Chrome.
- Откройте страницу продукта Amazon.
- Нажмите кнопку Отследить цену (колокольчик) в адресной строке.
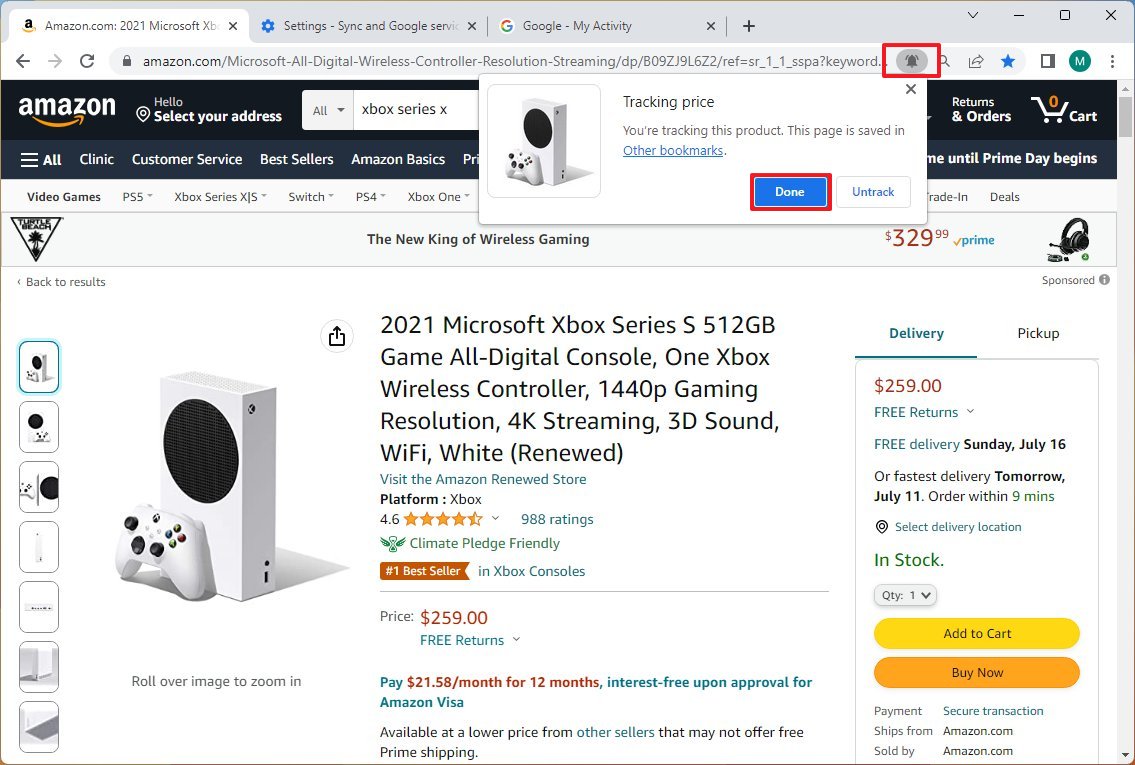
- Нажмите кнопку Готово.
- (Необязательно) Нажмите кнопку «Показать боковую панель» рядом с адресной строкой.
- Выберите Закладки из выпадающего меню.
- В разделе «Отслеживаемые продукты» просмотрите все продукты, которые вы отслеживаете с помощью Chrome.
- (Необязательно) Нажмите кнопку «Отменить отслеживание цены» (колокольчик), чтобы удалить средство отслеживания.
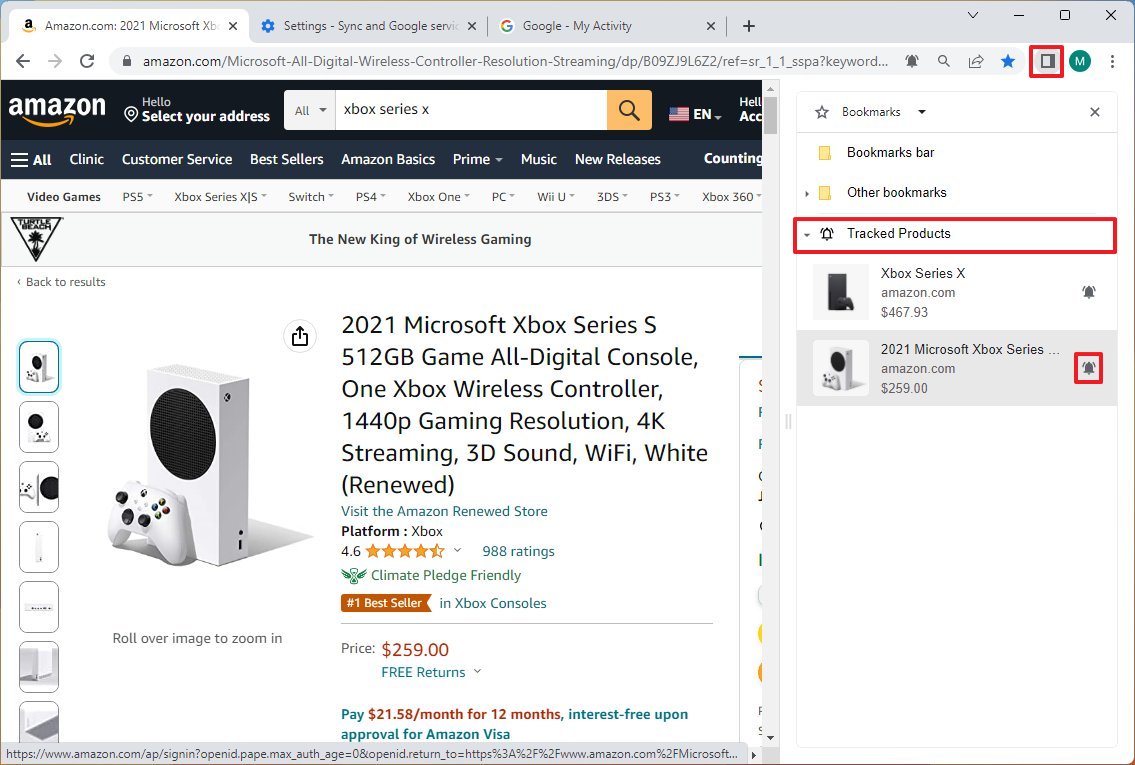
Опция появится только в том случае, если Google может отслеживать продукт. В противном случае опция будет недоступна. Тем не менее, вы должны войти в свою учетную запись Google в браузере с включенным параметром синхронизации и активностью в Интернете и приложениях, чтобы эта функция работала.
Вы всегда можете проверить и включить уведомления об отслеживании цен в разделе «Настройки Google Chrome» > «Вы и Google» > «Синхронизация и службы Google», а в разделе «Другие службы Google» включить тумблер «Получать уведомления об отслеживании цен».
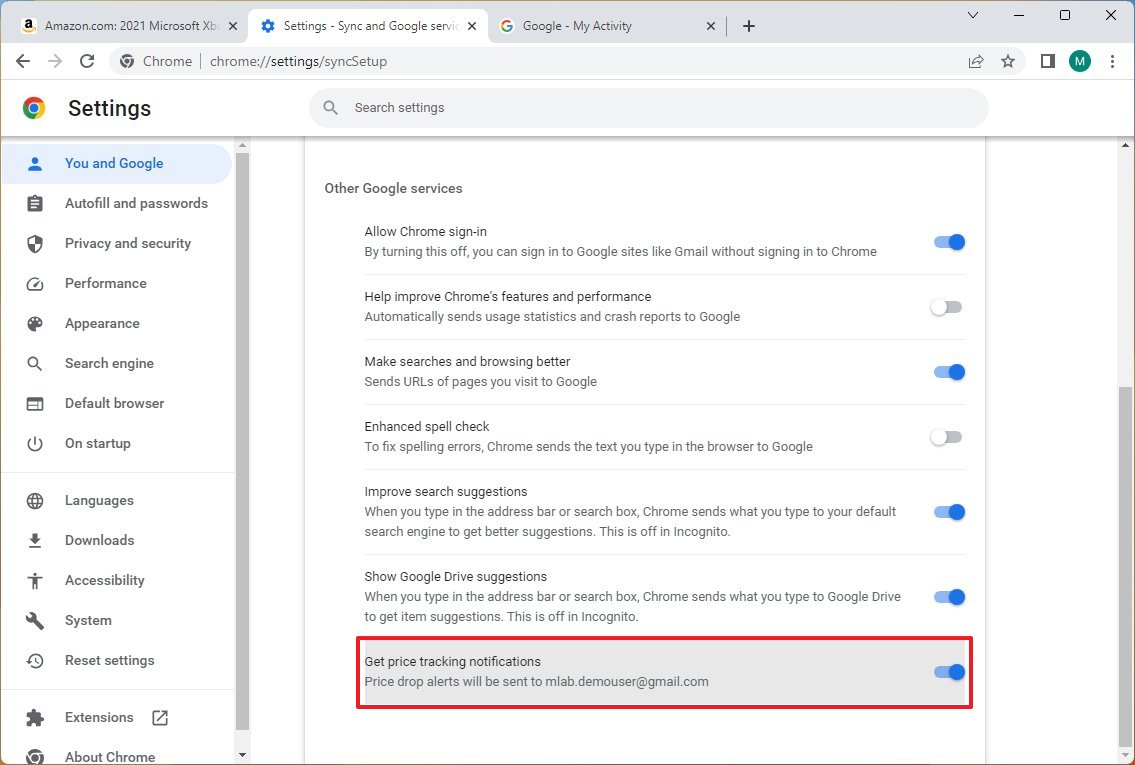
Кроме того, вы можете открыть Страница “Управление активностью” в своей учетной записи Google, чтобы включить «Активность в Интернете и приложениях».
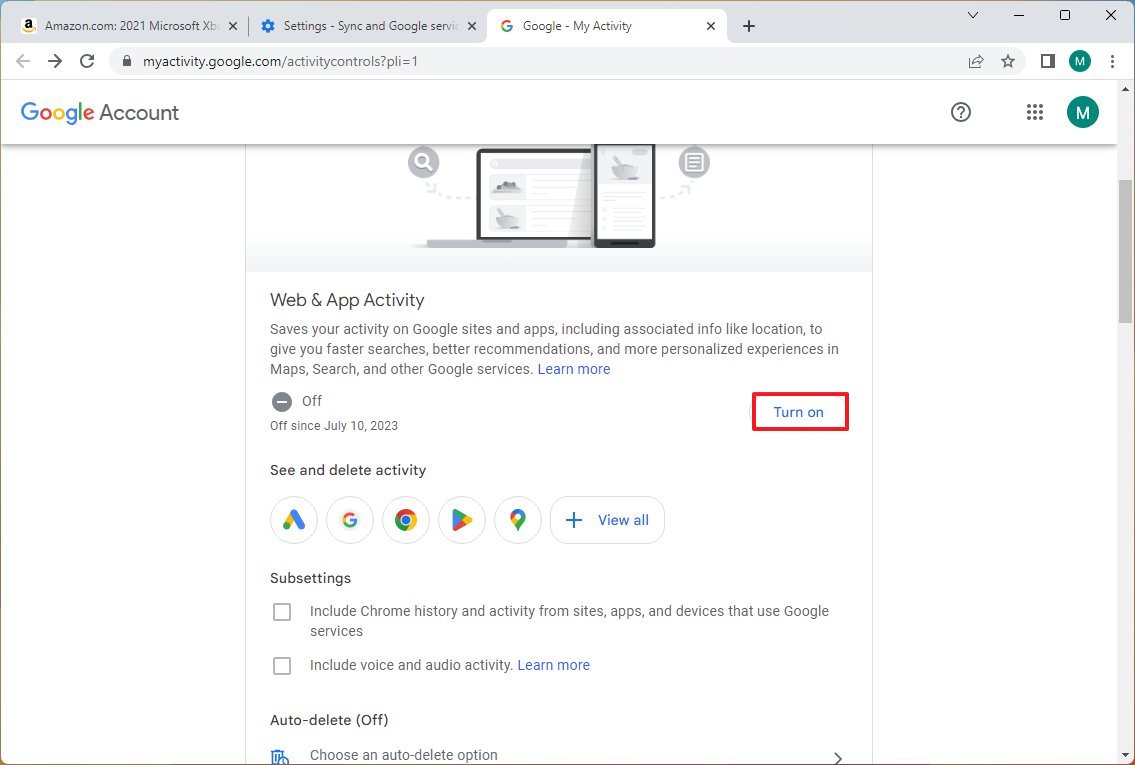
Дополнительные ресурсы
Дополнительные полезные статьи, охват и ответы на распространенные вопросы о Windows 10 и Windows 11 см. на следующих ресурсах:
Лучшие на сегодня предложения Amazon Prime






