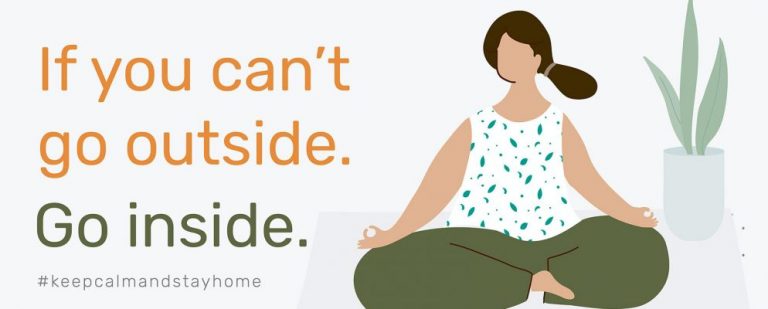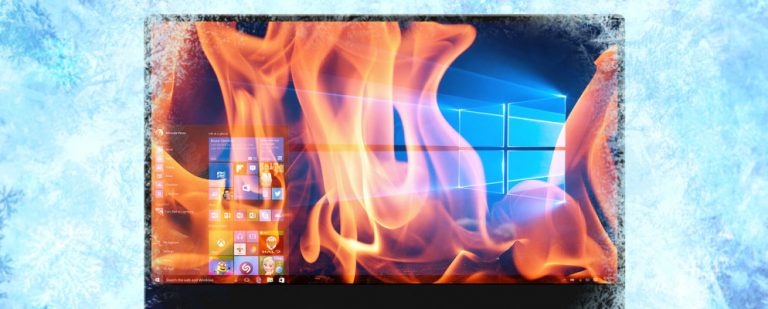10 настроек Safari, которые вы должны настроить для лучшего просмотра на Mac
Многие энтузиасты Mac предпочитают использовать Safari вместо Chrome, благодаря более низкому потреблению батареи. В настоящее время Safari лучше, чем когда-либо прежде, но, как и во всех браузерах, он имеет некоторые особенности, которые необходимо исправить.
К счастью, вы можете сгладить большинство неровностей браузера, быстро перейдя к настройкам Safari. Некоторым нужно немного больше поработать, но мы рассмотрим их шаг за шагом.
Готовы обновить браузер Safari на Mac? Поехали!
1. Включите предварительный просмотр ссылки в строке состояния
Просматривая веб-страницы, вы сталкиваетесь со всевозможными гиперссылками. Некоторые ссылки ведут именно туда, куда вы хотите, в то время как другие ссылки могут перенаправить вас на фишинговые сайты, которые могут украсть вашу личную информацию.
Программы для Windows, мобильные приложения, игры - ВСЁ БЕСПЛАТНО, в нашем закрытом телеграмм канале - Подписывайтесь:)
, Таким образом, рекомендуется предварительно просмотреть ссылки, прежде чем переходить к веб-сайтам за ними.
Safari не показывает предварительный просмотр ссылок по умолчанию, но вы можете включить его всего парой кликов. Нажмите на Посмотреть в строке меню и выберите Показать строку состояния сделать это.
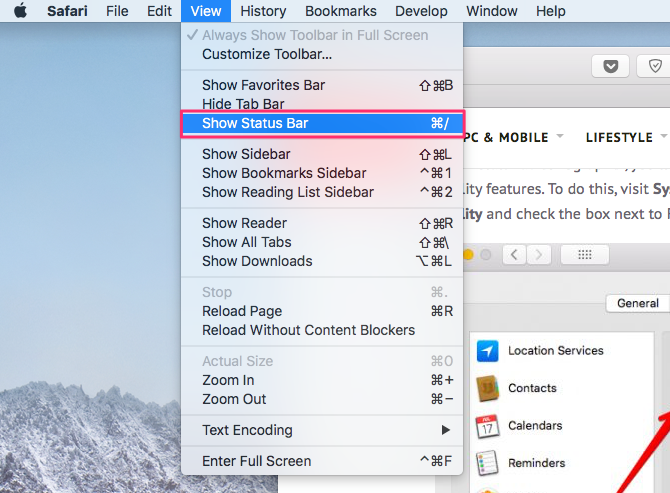
После включения вы должны увидеть предварительные ссылки в левом нижнем углу окна.
2. Показать весь URL в адресной строке
По умолчанию Safari показывает только основное доменное имя в адресной строке. Хотя это делает Safari более минималистичным, оно также скрывает полезную информацию, включая ваше точное местоположение на веб-сайте.
Чтобы всегда показывать полный URL, откройте Safari> Настройки и переключиться на продвинутый Вкладка. Проверить Показать полный адрес сайта коробка там. Теперь Safari должен отобразить полный URL-адрес, чтобы не было никаких сомнений.
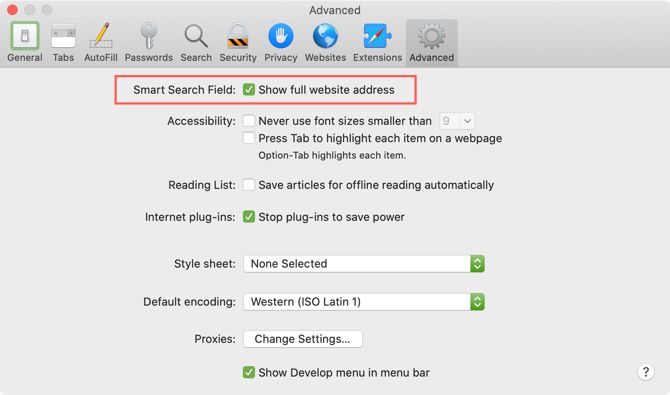
3. Используйте Reader View автоматически для всех сайтов
Всякий раз, когда вы сталкиваетесь с грязной веб-страницей в Safari, вы можете просто нажать на Читатель вид значок, чтобы очистить веб-страницу и просмотреть ее в удобном для чтения формате. Что если вы избалованы простотой представления Reader и хотите автоматически использовать его на всех веб-сайтах?
Это возможно с помощью следующих шагов:
- открыто Safari> Настройки,
- Переключиться на Веб-сайты вкладка и выберите читатель с левой панели.
- Настройте открытые в настоящее время веб-сайты для использования представления Reader автоматически, нажав На в раскрывающемся меню. Чтобы установить это для всех других сайтов, выберите На в раскрывающемся меню внизу рядом При посещении других сайтов,
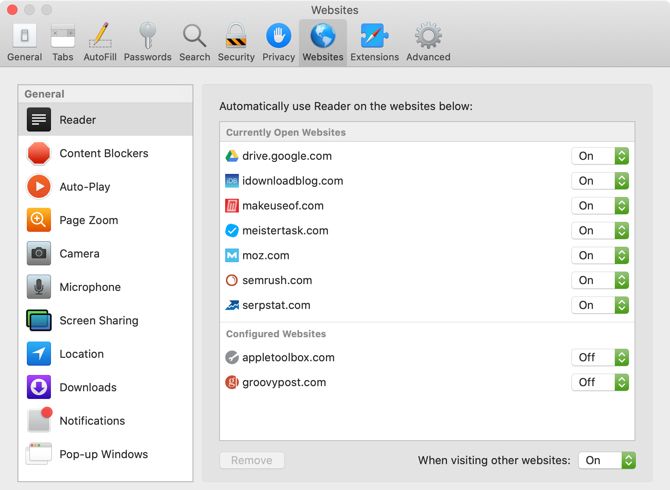
После включения все поддерживаемые веб-сайты будут автоматически загружаться в режиме чтения.
4. Остановите плагины для экономии энергии
Плагины для браузера, такие как Flash и Java, не распространены в современном Интернете. Тем не менее, вы все равно можете встретить некоторые сайты, которые используют их для видео, рекламы или другого контента.
Чтобы не тратить заряд батареи и ресурсы на эти плагины, вы можете указать Safari использовать плагины только тогда, когда они вам нужны. Для этого откройте Safari> Настройки и переключиться на продвинутый Вкладка. Проверить Остановите плагины для экономии энергии окно и ваш браузер автоматически приостановит ненужные плагины.
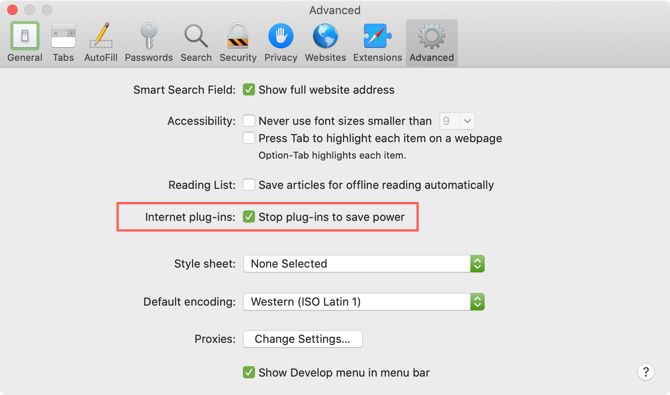
5. Блокировать авто-воспроизведение видео
Разве вы не ненавидите это, когда просматриваете веб-сайт, и видео начинает воспроизводиться автоматически без вашего согласия? Трудно шарить по открытым вкладкам, чтобы найти оскорбительную страницу и закрыть ее. Вы можете отключить эту вкладку, но видео будет продолжать воспроизводиться, что приводит к напрасной трате ресурсов.
Чтобы решить эту проблему, Safari позволяет блокировать все автоматически воспроизводимые видео. Для этого откройте Safari> Настройки и голова к Веб-сайты Вкладка. Здесь выберите Автовоспроизведение с боковой панели слева.
На этой странице вы можете настроить веб-сайты на Остановить медиа со звуком или же Никогда Авто-Play ролики.
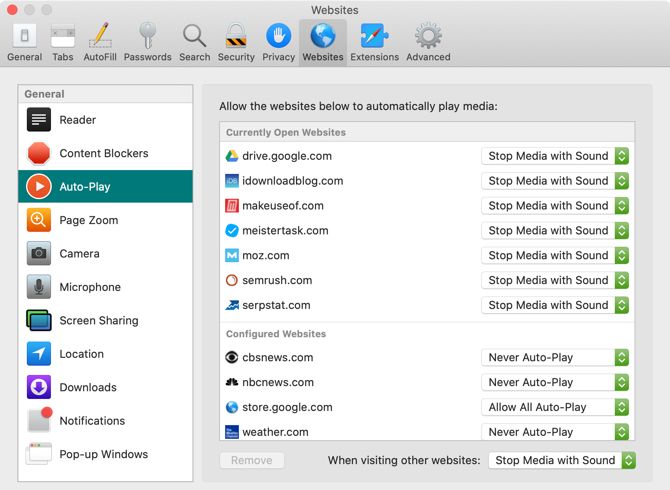
6. Отключить уведомления на сайте
Иногда уведомления браузера могут быть полезны. Например, когда у вас открыт Gmail, сайт может отправить вам push-уведомление, чтобы предупредить вас о новых сообщениях. Но некоторые страницы используют эту функцию для показа рекламы или другого нежелательного контента. Если вы чувствуете, что засыпаны ненужными уведомлениями с веб-сайтов, Safari предоставляет простой способ избавиться от них.
открыто Safari> Настройки, переключитесь на Веб-сайты вкладку и выберите Уведомления слева. Здесь вы можете проверить все веб-сайты, которые запрашивали разрешение на показ предупреждений в Центре уведомлений.
Вы можете выбрать Позволять или же Отрицать разрешение на эти существующие сайты. Если вы хотите запретить отправку push-уведомлений всем веб-сайтам, снимите флажок Разрешить веб-сайтам запрашивать разрешение на отправку уведомлений коробка.
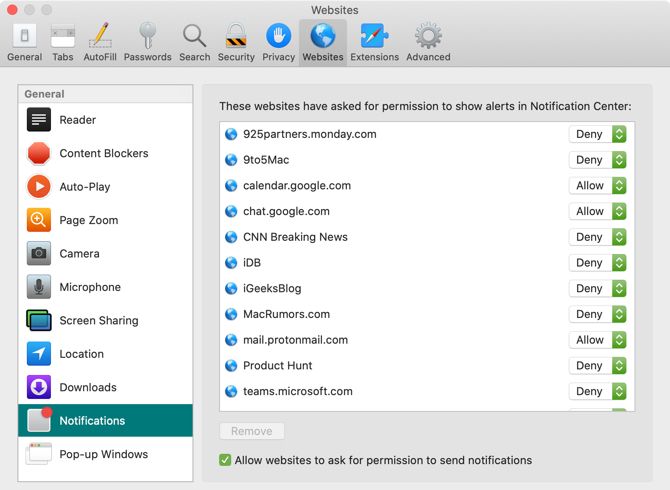
7. Включить Картинка в картинке для видео
Знаете ли вы, что в Safari доступна удобная функция «картинка в картинке» (PiP)? Это позволяет вам выдвигать видео в маленькое окно, которое вы можете перемещать куда угодно, сохраняя его поверх других окон.
Чтобы использовать PiP в Safari, начните воспроизведение видео, например чего-нибудь на YouTube. Затем нажмите и удерживайте объем кнопку в адресной строке Safari и выберите Введите картинку в картинке,

Чтобы выйти из этого режима, нажмите Выход кнопка рядом с Пауза / Воспроизведение Кнопка и видео вернется в Safari.
Хотя эта функция работает хорошо, единственная проблема заключается в том, что она работает не со всеми онлайн-видеоуслугами. Например, для шоу из Amazon Prime Video вам понадобится небольшая помощь.
PiPifier – это собственное расширение Safari, которое позволяет использовать режим PiP практически для любого видео HTML5. Как только вы загрузите его из App Store, откройте Safari> Настройки> Расширения и проверить Кнопка PiPifier,
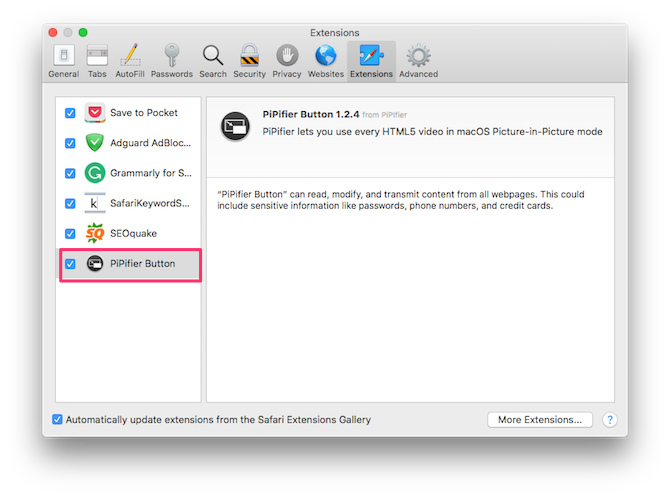
После его включения вы должны увидеть всплывающую кнопку на панели инструментов. Когда вы проигрываете видео в формате HTML5, просто нажмите эту кнопку, чтобы воспроизвести его в режиме PiP. Не забудьте воспроизвести и приостановить видео один раз, прежде чем нажать на кнопку.
Скачать: PiPifier (Свободно)
8. Просмотр Favicons в панели вкладок
Вы, вероятно, согласитесь с тем, что легче идентифицировать вкладки по их значкам, а не только по заголовку страницы. Это особенно верно, когда у вас открыто много вкладок. В macOS Mojave Apple наконец-то дала возможность отображать значки во вкладках.
Чтобы включить их, откройте Сафари > предпочтения и выберите Вкладки, Установите флажок для Показывать значки веб-сайтов на вкладках,
![]()
9. Используйте быстрый поиск по сайту
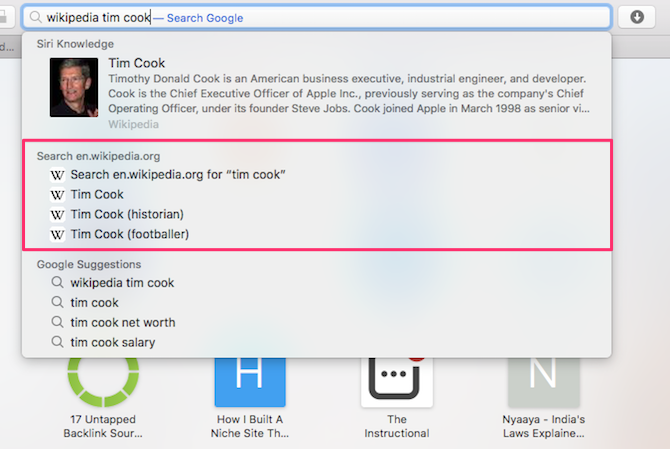
Адресная строка Safari позволяет вам искать на многих сайтах напрямую. Например, вы можете искать в Википедии, набрав «Википедия» [query]В адресной строке. Это поможет вам сэкономить несколько кликов и быстрее перемещаться. Более того, это поддерживает целый ряд веб-сайтов.
Чтобы просмотреть список всех поддерживаемых сайтов, откройте Safari> Настройки> Поиск, Нажмите на Управление сайтами посмотреть.
10. Установите поисковую систему по умолчанию
Не каждый фанат Google. Поскольку вы, вероятно, используете функцию поиска в Safari каждый день, настройка поисковой системы по умолчанию является еще одним незначительным изменением, которое может иметь большое значение.
Вы можете выбрать Google, Yahoo, Bing или DuckDuckGo по умолчанию. Чтобы изменить это, откройте Сафари > предпочтения и выберите Поиск Вкладка. Следующий на Поисковый движоквыберите опцию из выпадающего меню.
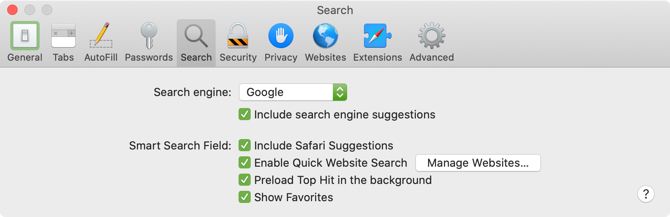
С тех пор, когда вы вводите поисковый запрос в адресную строку Safari, ваши результаты будут отображаться из выбранной вами поисковой системы.
Дополнительные советы по Safari для улучшения вашего просмотра
Основные функции часто заполняют центр внимания, что оставляет место для обнаружения маленьких, изящных элементов, которые можно обнаружить. Мы надеемся, что эти классные настройки Safari помогли вам получить больше пользы от браузера Mac.
Заинтересованы в большем? Ознакомьтесь с основными советами и рекомендациями по Safari
наряду с другими способами настройки Safari, которые могут вам понравиться.