10 лучших советов по Microsoft Excel, которые помогут вам стать волшебником электронных таблиц
Новички в Microsoft Excel в Windows и более поздних версиях часто ошеломлены огромным количеством доступных инструментов и меню. Не бойся!
Ниже у нас есть список из 10 полезных советов и инструментов, которые позволят вам создать нужную вам электронную таблицу (или оживить существующую таблицу). Теперь вы можете удивить свою проектную команду или просто сделать управление своим личным бюджетом четким и лаконичным с помощью этих простых, но эффективных советов.
1. Автозаполнение
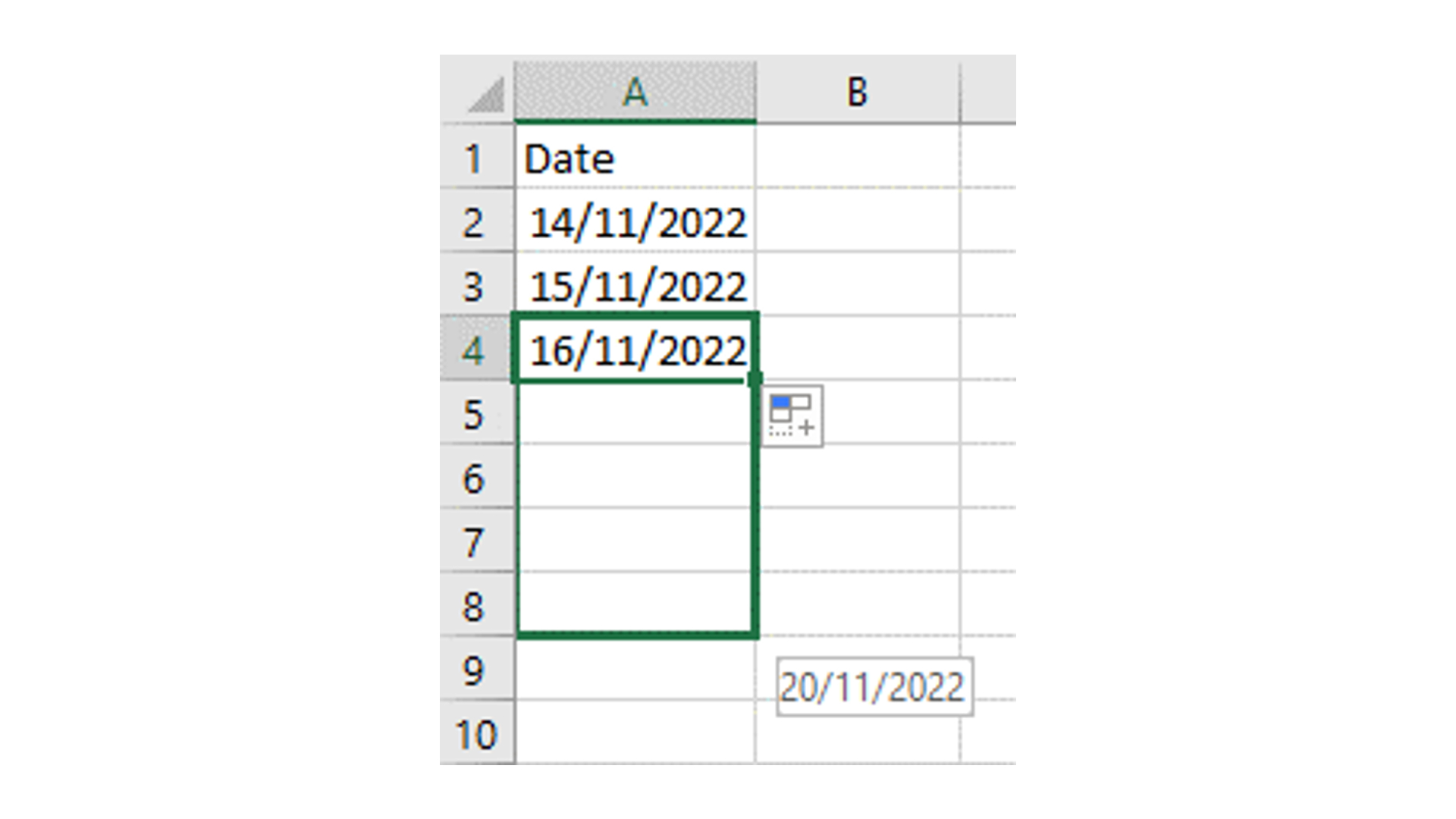
При первом создании таблицы Excel ввод всех данных может занять очень много времени. Но в Excel есть функции, помогающие ускорить этот процесс. При вводе ряда данных Excel может распознать это и автоматически заполнить данные в порядке возрастания или убывания по мере необходимости.
Программы для Windows, мобильные приложения, игры - ВСЁ БЕСПЛАТНО, в нашем закрытом телеграмм канале - Подписывайтесь:)
Например, если ваш столбец представляет собой список последующих дат, введите первую дату и щелкните левой кнопкой мыши на маленьком квадрате в правом нижнем углу ячейки. Удерживая нажатой кнопку мыши, просто перетащите вниз, и Excel будет следовать последовательности дат для столько ячеек, сколько вы перетащите, заполняя остальные даты. Это может сэкономить драгоценные минуты (или даже часы в течение года).
2. Форматировать ячейки
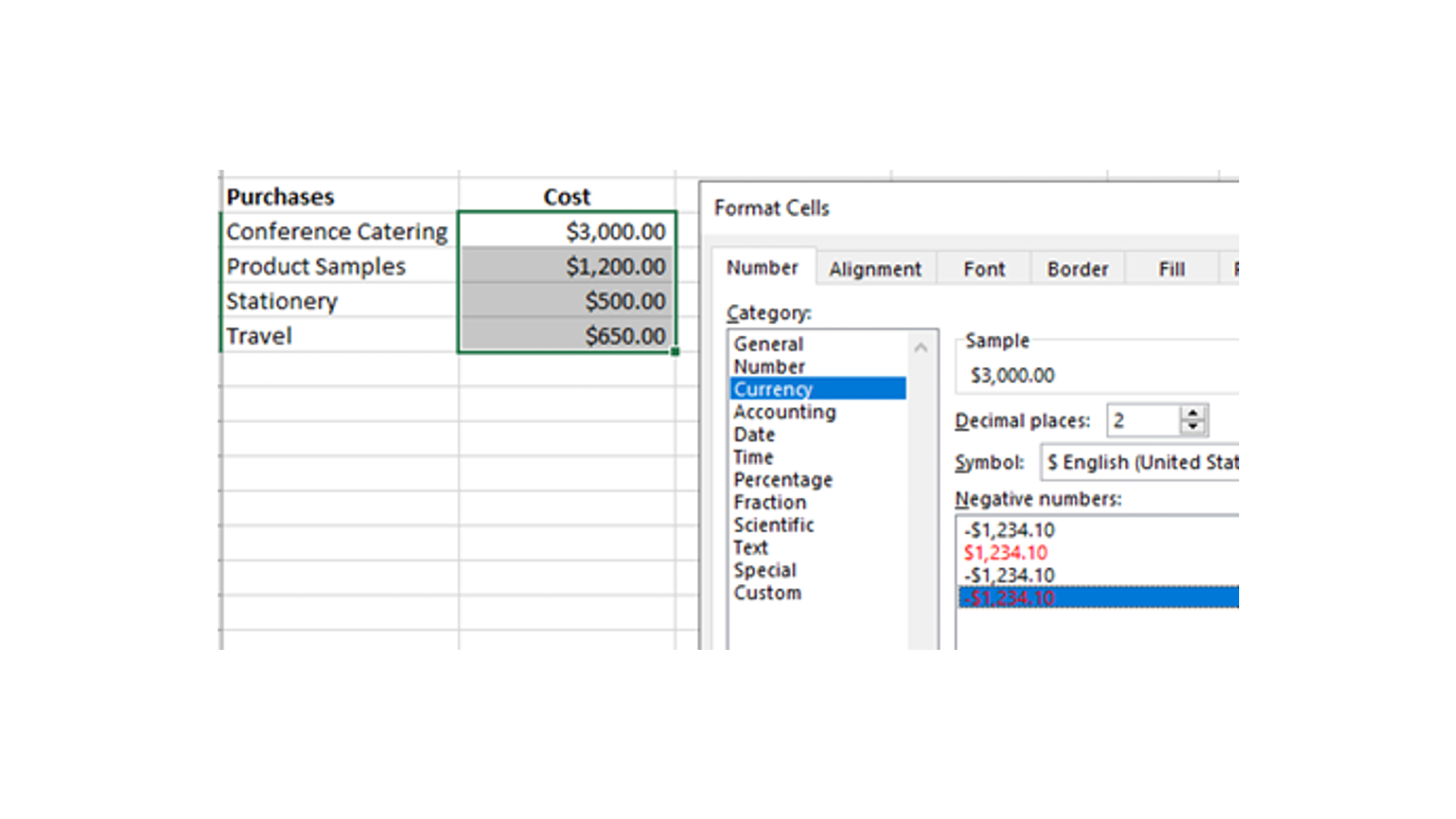
Если ваши ячейки обрабатывают валюту, даты или даже время, Excel может адаптировать и обрабатывать их соответствующим образом. Щелкнув правой кнопкой мыши по ячейке (или группе ячеек) и выбрав «Формат ячеек», вы можете применить другой формат по своему вкусу. Это избавляет вас от необходимости вручную вводить символы, такие как $ или %, в зависимости от выбранного вами типа форматирования, а также обеспечивает согласованность и аккуратность формата данных. Это также может помочь убедиться, что ваши математические формулы имеют смысл, например, при добавлении или вычитании времени. Доступны десятки вариантов, поэтому вы сможете найти то, что соответствует вашим потребностям.
3. Сегодня
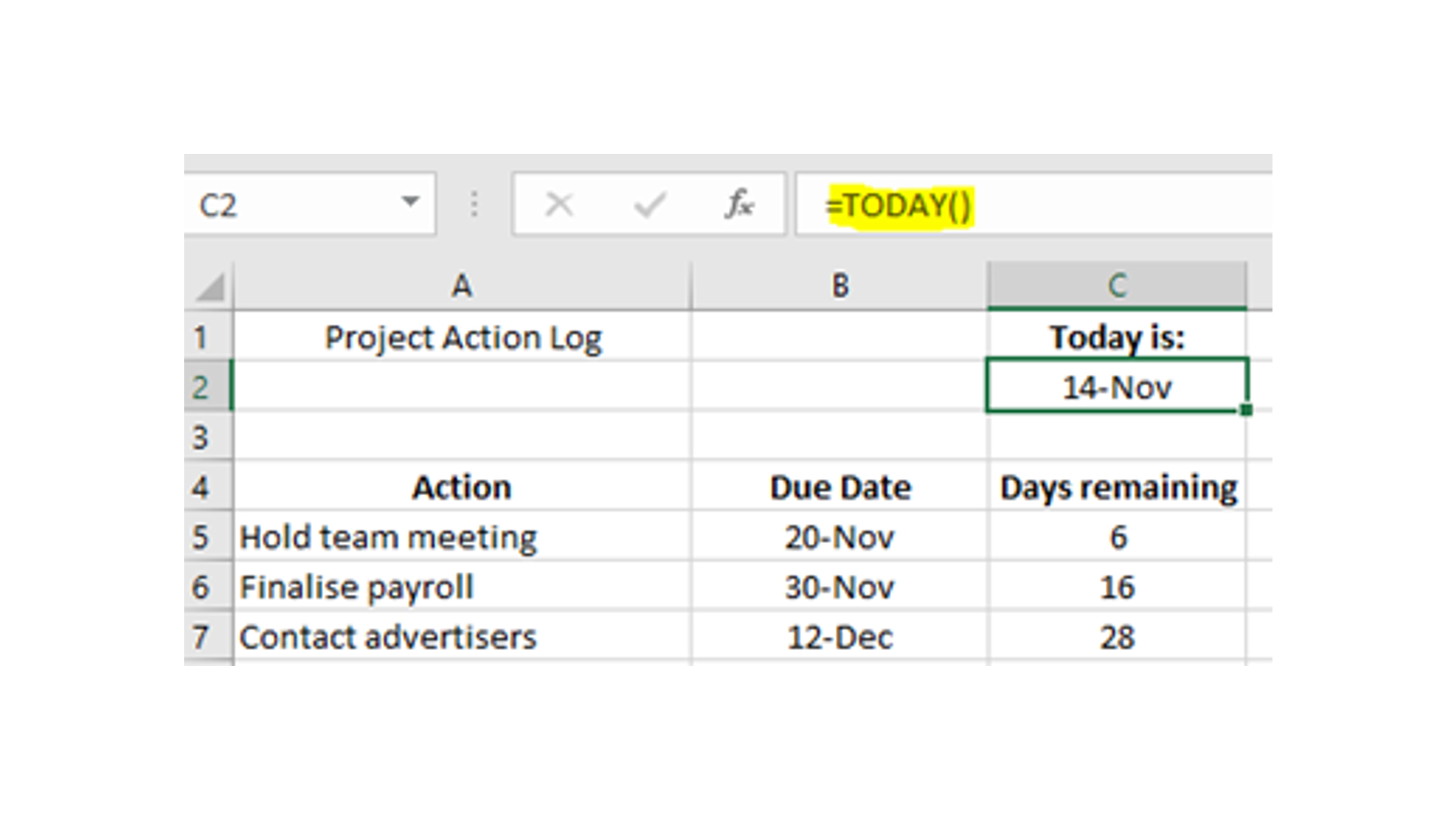
Электронные таблицы Excel отлично подходят для отслеживания действий по управлению сроками. К счастью, технические волшебники из Microsoft включили простую формулу, позволяющую вашей электронной таблице автоматически заполнять текущую дату. Если вы введете формулу «=СЕГОДНЯ()» в ячейку, она всегда будет показывать текущую дату. Откройте свой лист Excel завтра, и он автоматически обновится, и так далее. Это можно использовать в качестве ориентира для других ячеек, чтобы отслеживать сроки. В приведенном выше примере показана ячейка с «Сегодня», за которой следует список крайних сроков действия. Просто вычтите дату из «Сегодня», и вы сможете легко определить, сколько времени у вас осталось в сроках вашего проекта.
4. Абсолютные данные $

Иногда, когда вы хотите использовать автозаполнение, вы можете захотеть сохранить некоторые данные согласованными. Добавление знака доллара «$» к формуле делает данные абсолютными (всегда одинаковыми). Продолжая приведенный выше пример, когда мы смотрим на формулу «Осталось дней», мы хотим сохранить абсолютные данные «Сегодня». Итак, мы просто добавляем знак доллара «$» перед данными, которые мы хотим заблокировать — он всегда будет применяться к цифре/букве непосредственно справа от $. Когда мы затем перетащим для автозаполнения, это изменит данные без $, поэтому B5 станет B6, но C2 останется без изменений.
Если вы перетаскиваете по горизонтали, а не по вертикали, просто добавьте $ перед буквой столбца. Таким образом, C2 станет $C2 (или $C$2, если вы хотите сохранить оба).
5. Условное форматирование
Эта отличная функция позволяет вам устанавливать правила, чтобы ячейки меняли свой внешний вид в зависимости от их содержимого. Вы можете захотеть, чтобы значения выделялись, если они превышают бюджет или находятся в пределах определенного периода времени. Для этого нажмите кнопку «Условное форматирование» на панели инструментов Excel:
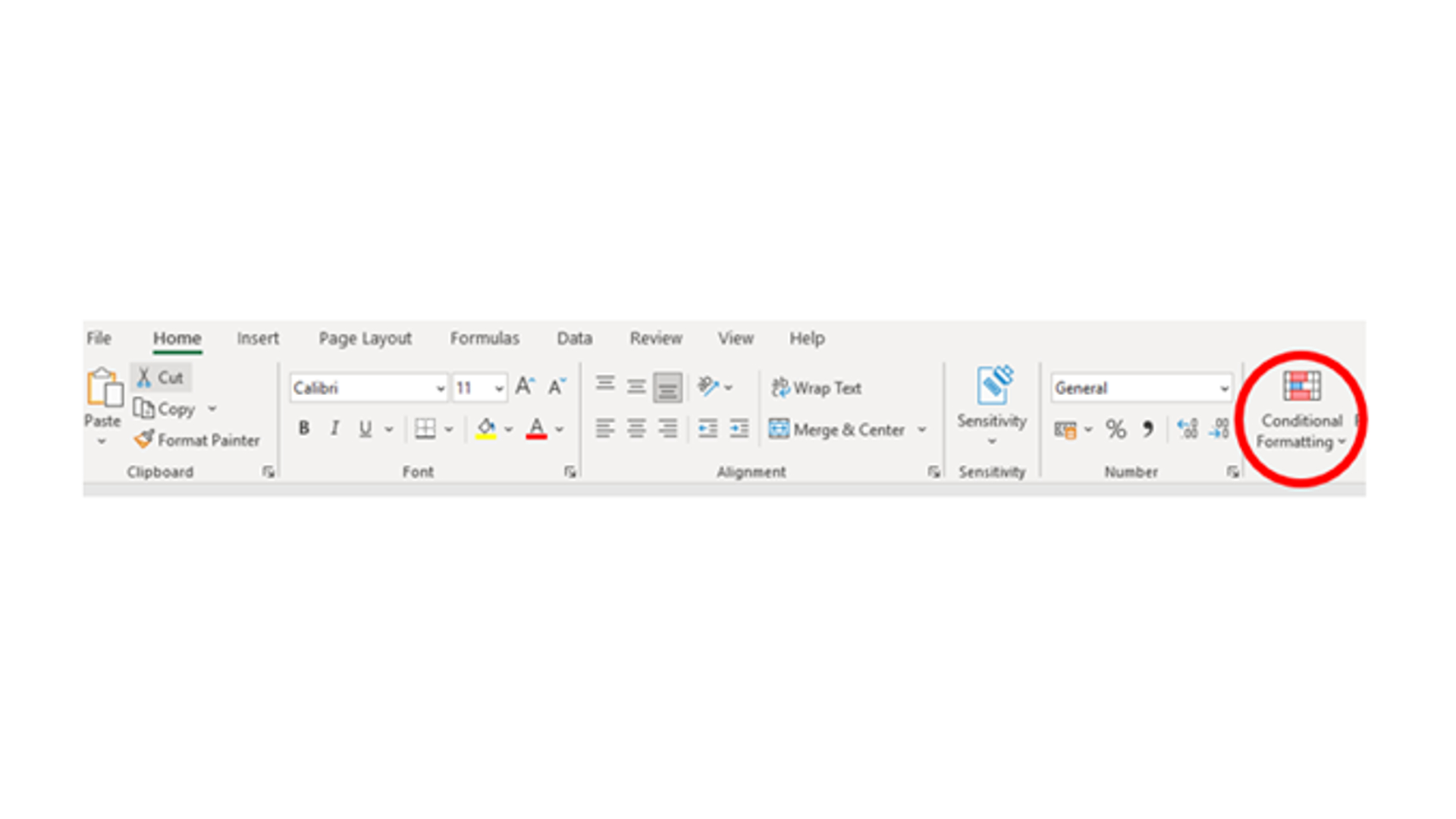
Существует множество предустановленных параметров на выбор, таких как выделение первых 10 значений, данных выше или ниже установленного значения или в диапазоне дат. Или, если вы чувствуете себя смелым, вы можете легко создать свой собственный набор правил, даже изменяя ячейки, содержащие определенный текст.
В приведенном ниже примере я создал условное форматирование, чтобы изменить даты в течение следующей недели на желтый или просроченные действия на красный, добавив визуальный аспект, помогающий расставить приоритеты действий.
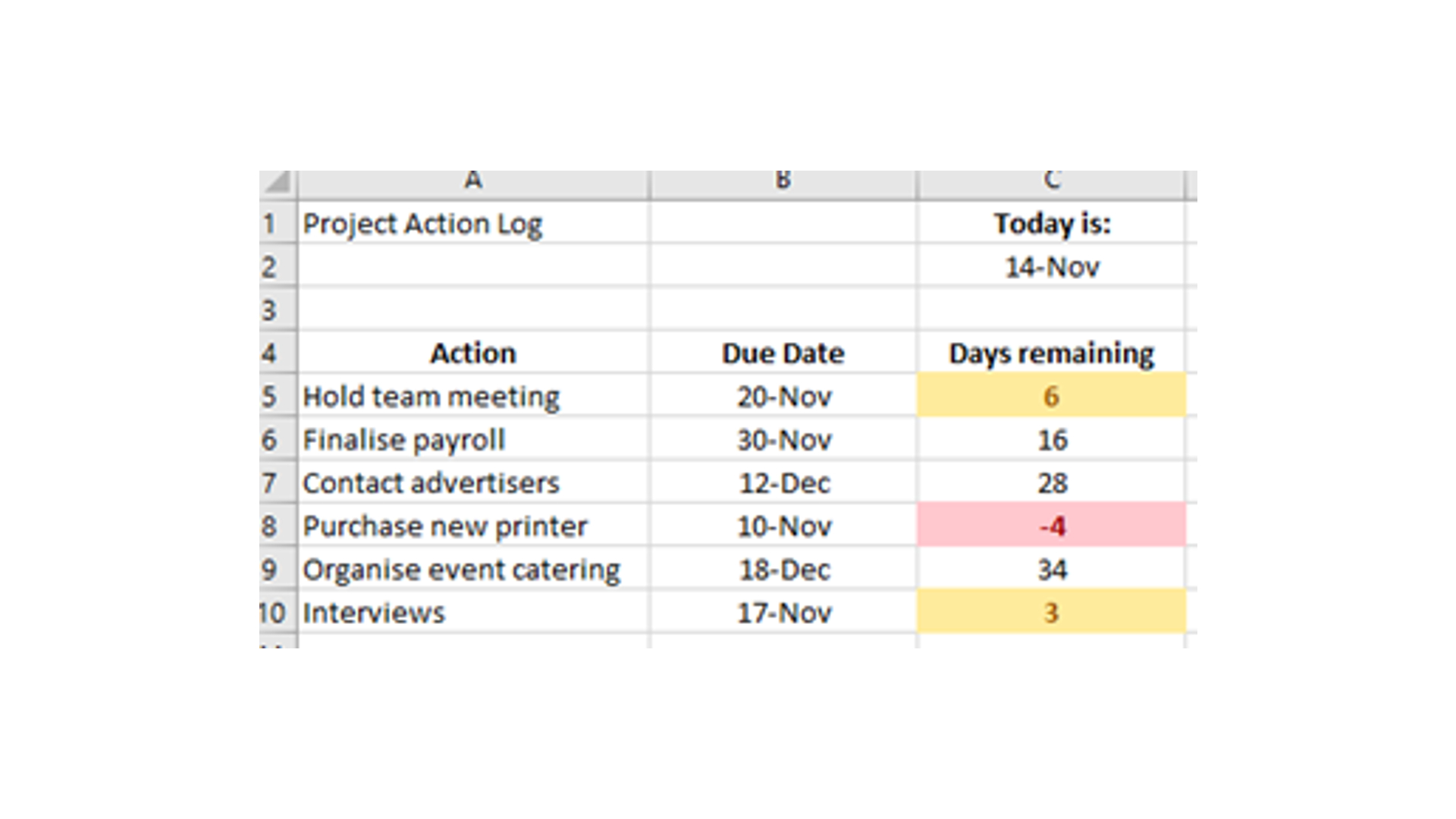
6. Проверка данных
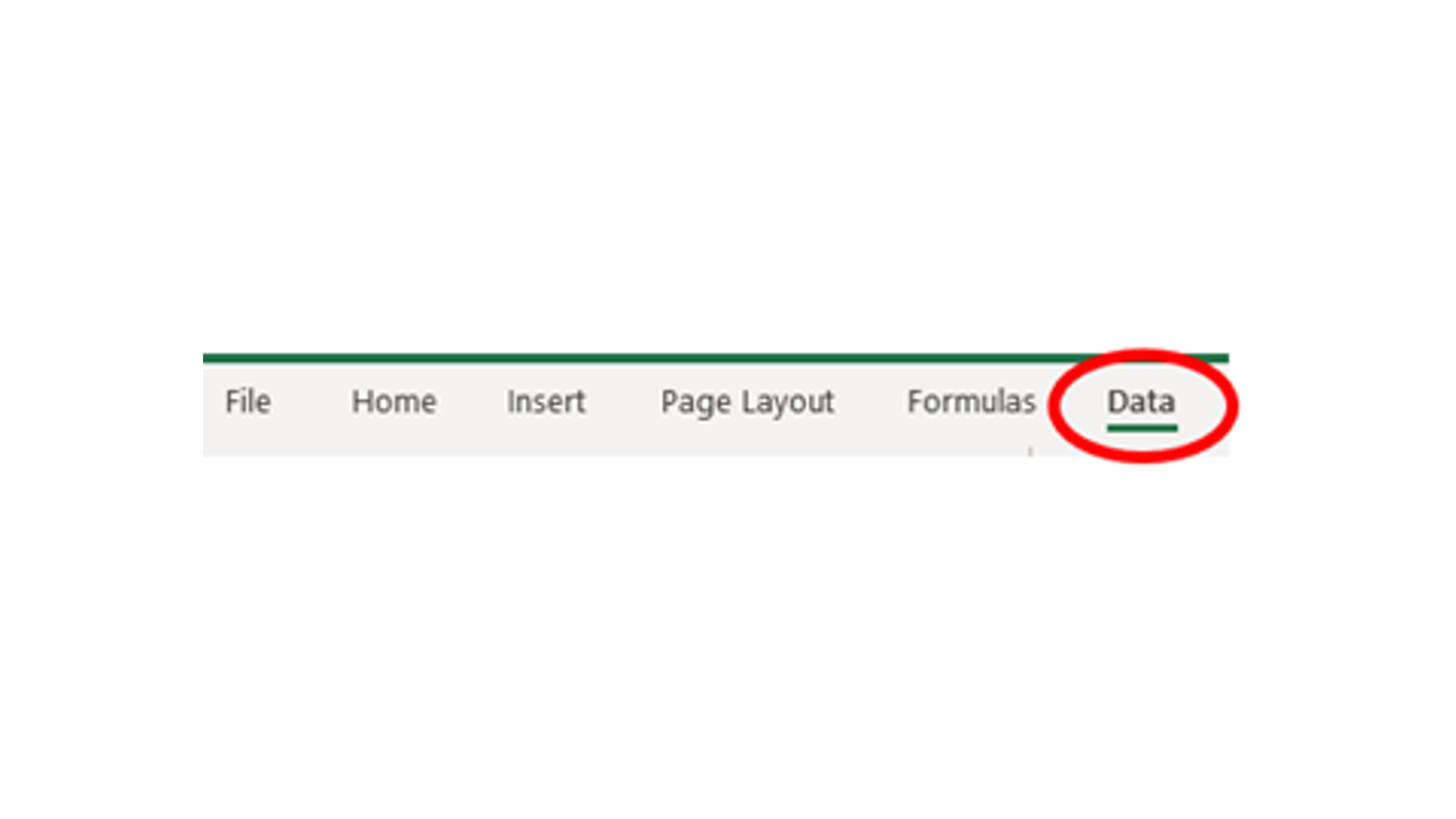
С помощью этой функции вы можете свести к минимуму возможные ошибки в электронной таблице Excel. Проверка данных позволяет ограничить типы данных, которые можно вводить в ячейку. Доступ к меню проверки данных можно получить, щелкнув вкладку панели инструментов «Данные», а затем найдя кнопку «Проверка данных»:

Отсюда вы можете установить правила для предотвращения ввода данных неправильного типа, указав только даты, числа и т. д. или мой личный фаворит; создание списка допустимых записей данных, которые затем можно выбрать из раскрывающегося списка при нажатии на эти ячейки. Проверка данных даже позволяет вам установить собственное сообщение об ошибке, если введены неправильные данные!
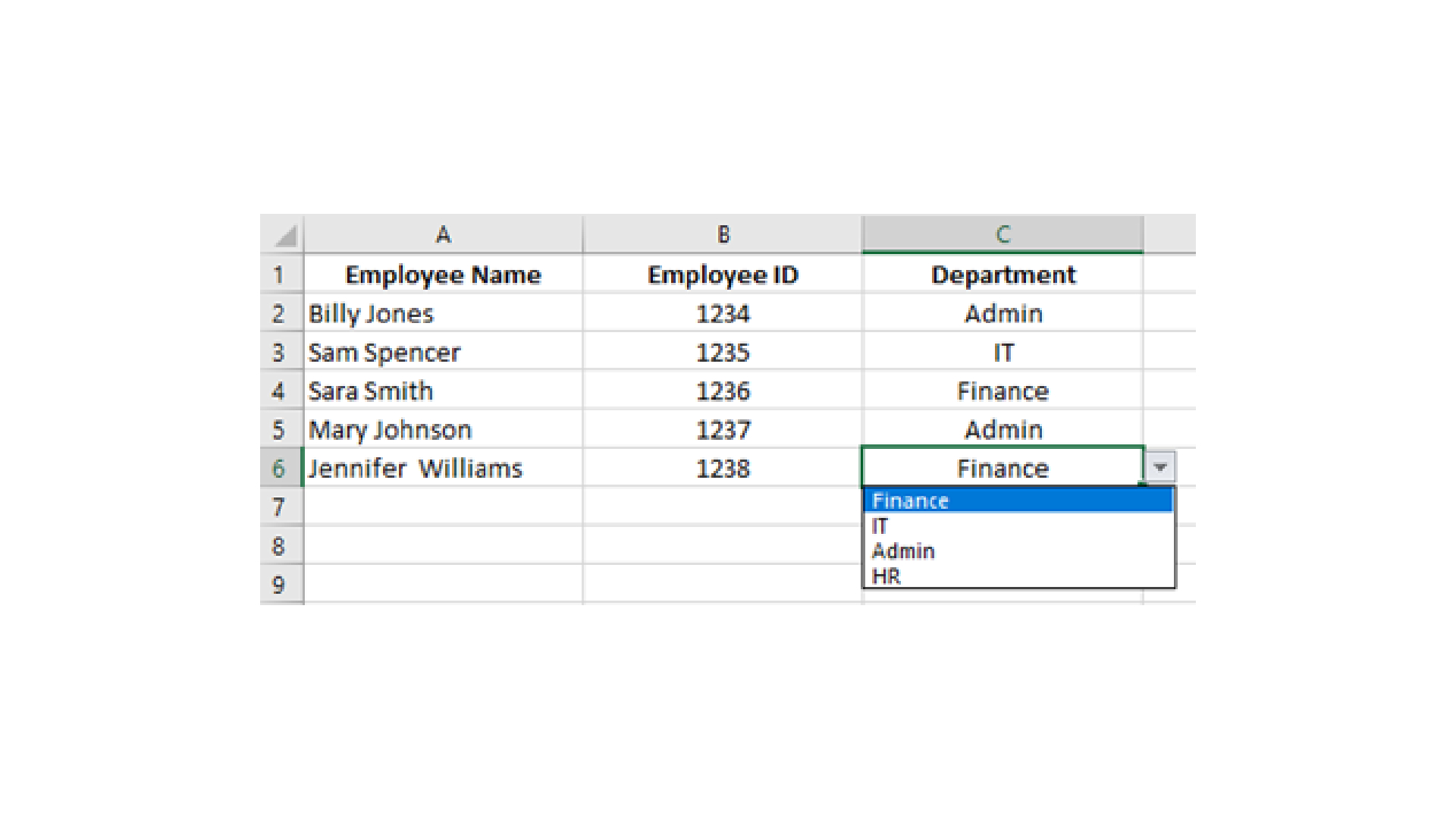
7. Формат по образцу
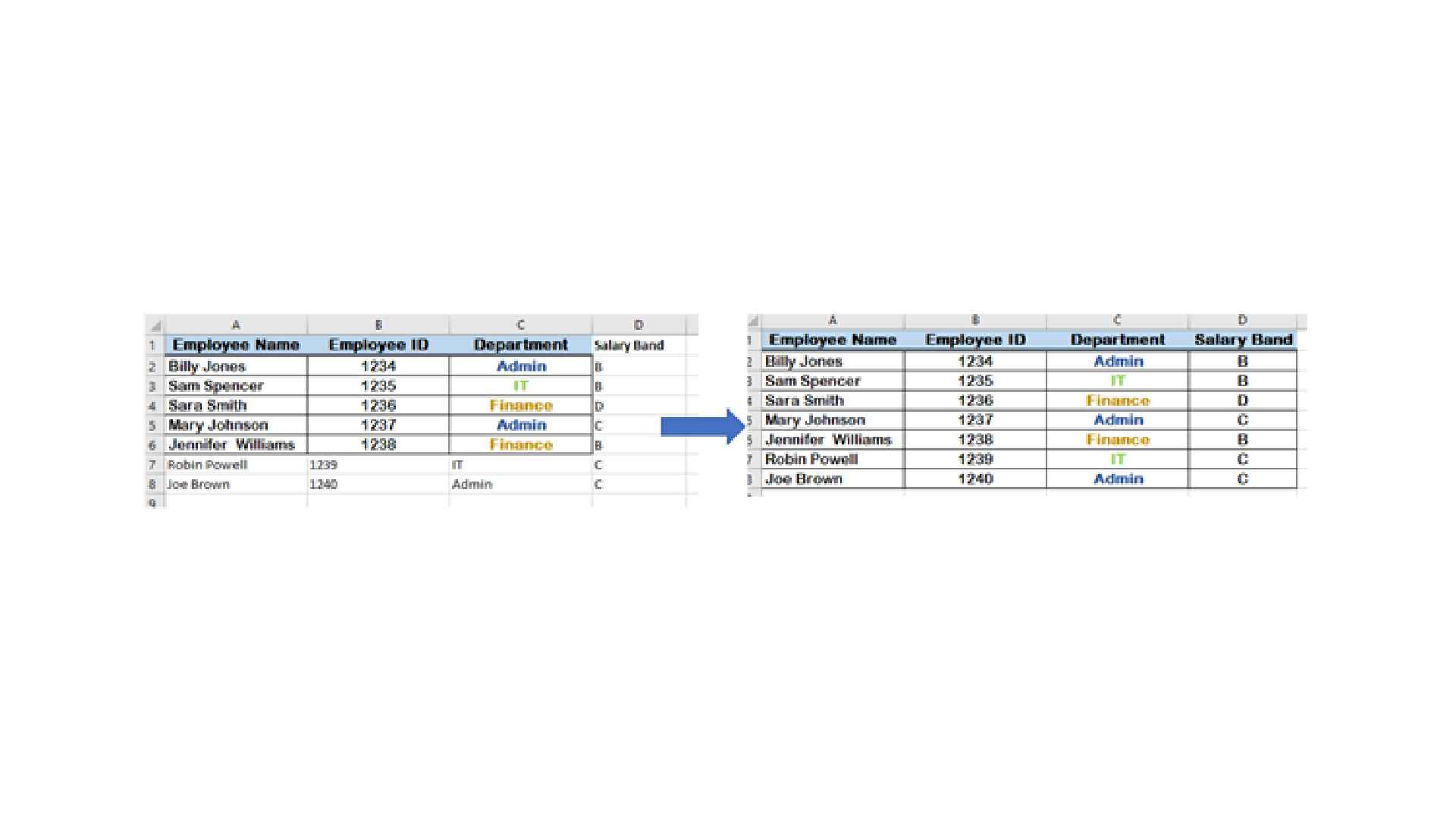
Вы когда-нибудь тратили то, что кажется вечностью, чтобы ваша электронная таблица выглядела как эстетический шедевр, только для того, чтобы добавить новые скучные и скучные ячейки и почувствовать, что вы вернулись на круги своя?
Не бойтесь, в Excel есть встроенная функция Format Painter, которая делает именно то, что говорит. Вы можете легко копировать и вставлять форматирование из одной части электронной таблицы в другую (включая любое числовое форматирование или условное форматирование, которое вы могли добавить).
Сначала обведите мышью формат, который вы хотите скопировать, затем в левом верхнем углу экрана найдите кнопку «Формат по образцу». Нажав на нее, вы скопируете формат, который затем вы можете просто щелкнуть по ячейкам, к которым хотите применить его.
Совет для профессионалов: дважды щелкните значок Format Painter, если вы хотите применить один и тот же формат несколько раз или к разным областям.
8. Сортировка и фильтрация
Итак, вы создали огромную электронную таблицу Excel с кучей полезной информации. Теперь вы не можете найти то, что ищете. Благодаря функциям сортировки и фильтрации Excel вы можете легко реорганизовать свои данные, чтобы показать именно то, что вам нужно. Для начала выделите верхнюю строку столбцов, которые вы хотите включить, затем найдите кнопку «Сортировка и фильтр» на панели инструментов:
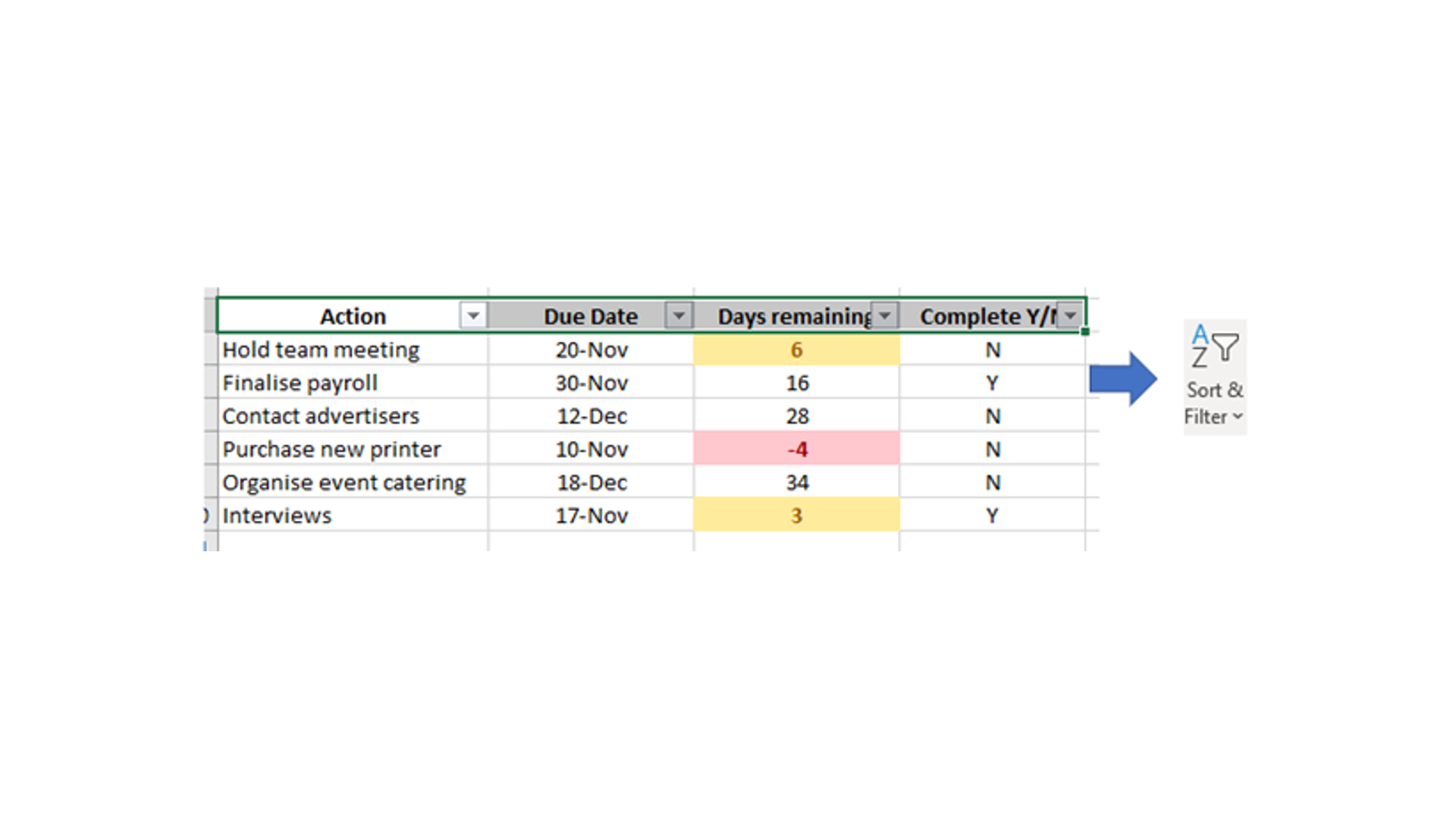
Это применяет раскрывающееся меню к заголовку каждого столбца, которое затем можно щелкнуть и отсортировать данные по возрастанию/убыванию на основе значений или в алфавитном порядке.
Вы также можете щелкнуть фильтры, чтобы скрыть указанные данные, сохраняя при этом их сопоставление с соответствующими строками. В приведенном ниже примере я выбрал отображение только моих незавершенных действий с моего трекера, чтобы позволить мне сосредоточиться на том, что мне еще нужно сделать. Затем я отфильтровал по наименьшему оставшемуся времени:
Полезно заметить, что стрелка раскрывающегося списка в заголовке столбца изменяется, указывая на то, что была применена сортировка или фильтр (это полезно для отслеживания ваших скрытых данных, когда вам нужно их вернуть).
9. Графики и диаграммы
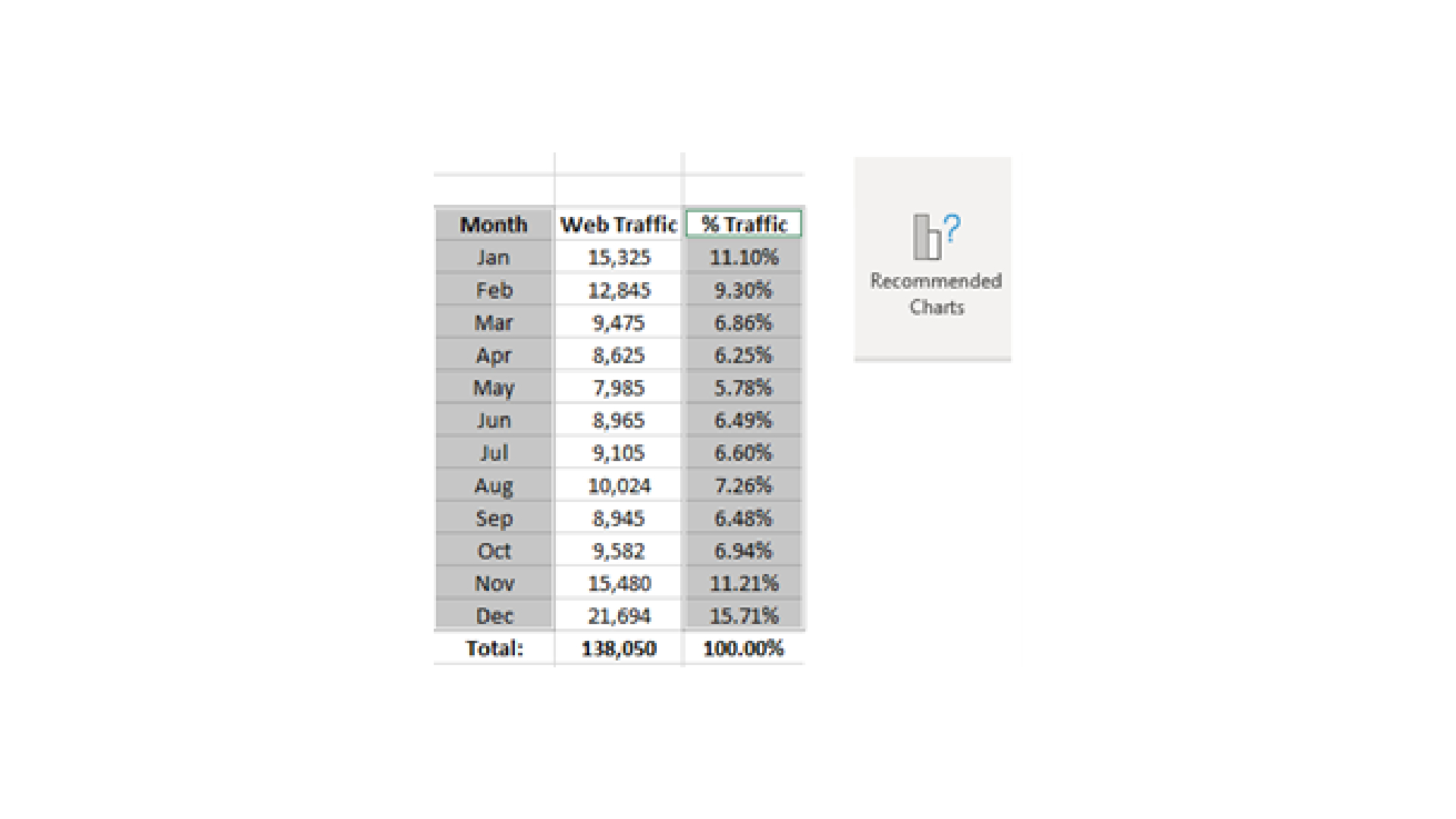
Одним из самых мощных инструментов, доступных в Microsoft Excel, является возможность отображать данные в простой, но профессиональный график одним нажатием кнопки. Это может сделать даже самые обыденные данные интересными и значительно упрощает выявление тенденций в ваших данных.
Чтобы создать диаграмму, просто выберите данные, которые вы хотите включить, затем нажмите кнопку «Рекомендуемые диаграммы» на вкладке панели инструментов «Вставка».
Это предоставит вам диаграмму или график, который лучше всего соответствует предоставленным вами данным, от гистограмм до круговых диаграмм или даже более сложных диаграмм Парето. Как только вы познакомитесь с основами, вы даже сможете поиграть с добавлением линий тренда или нескольких наборов данных на один и тот же график, чтобы еще больше улучшить свои презентации.
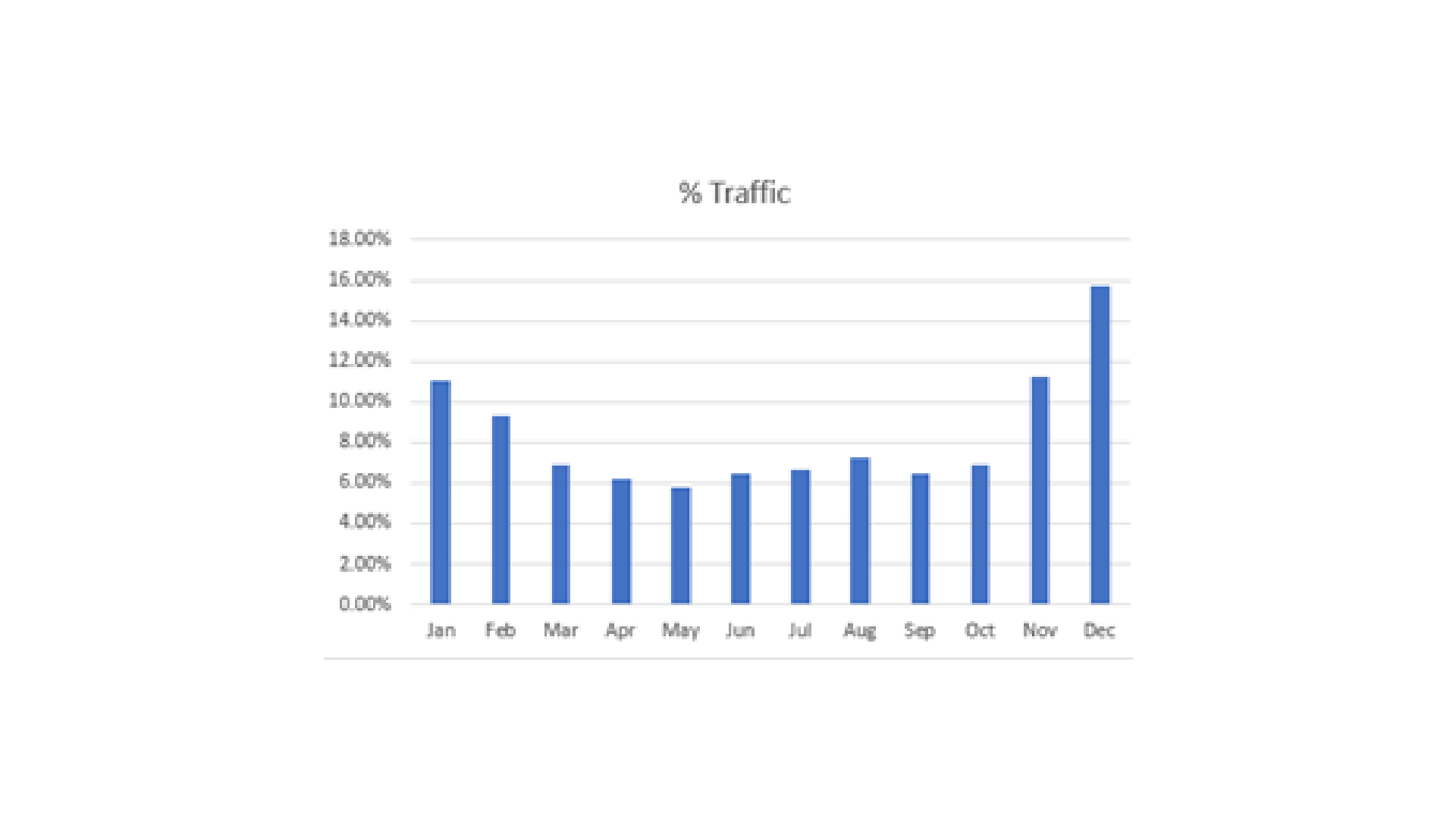
10. Сохранить
Сохраняйте, сохраняйте и еще раз сохраняйте. Это действительно не может быть заявлено достаточно. Самый важный совет в этом списке — часто сохранять электронную таблицу Excel. Мы все были там раньше… В одну минуту вы вычисляете цифры со скоростью света, получая лучшие результаты, которые вы когда-либо видели, а в следующий момент все исчезает. Это может быть разряженный аккумулятор ноутбука, сетевая ошибка или ужасное сообщение «Не отвечает» — мы все теряли работу раньше. Чем больше и многофункциональнее становится ваша электронная таблица Excel, тем выше вероятность ее сбоя при обработке ваших чисел и построении графиков. Часто это восстанавливается, по крайней мере частично, восстановлением документов Microsoft, но вы не хотите рисковать.
Лучшие советы по освоению Microsoft Excel
Следуйте этим 10 советам для начинающих, и вы будете предметом зависти в офисе на вашей следующей презентации с вашей поющей и танцующей электронной таблицей Microsoft Excel. Это лишь верхушка айсберга, когда дело доходит до Excel, но со временем и практикой они станут вашей второй натурой, и вы будете готовы к более продвинутым функциям, которые сделают вашу жизнь проще, а ваши данные — более интеллектуальными.

Освоение Excel с помощью нашего экспертного руководства или остального ведущего в отрасли пакета Microsoft для повышения производительности стало проще благодаря Office 365 и универсальному сервису по подписке со всем, что вам нужно, чтобы… преуспеть.






