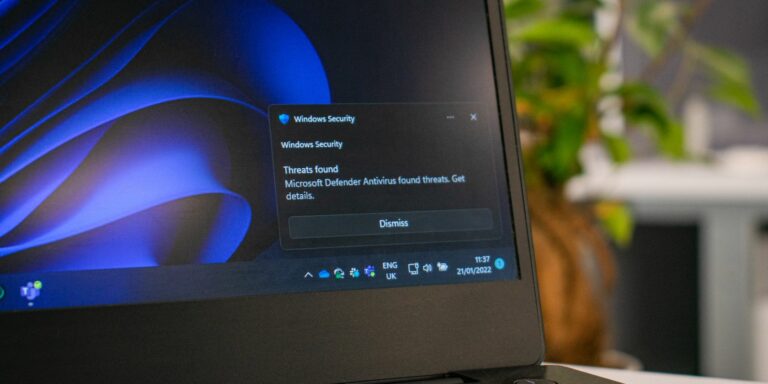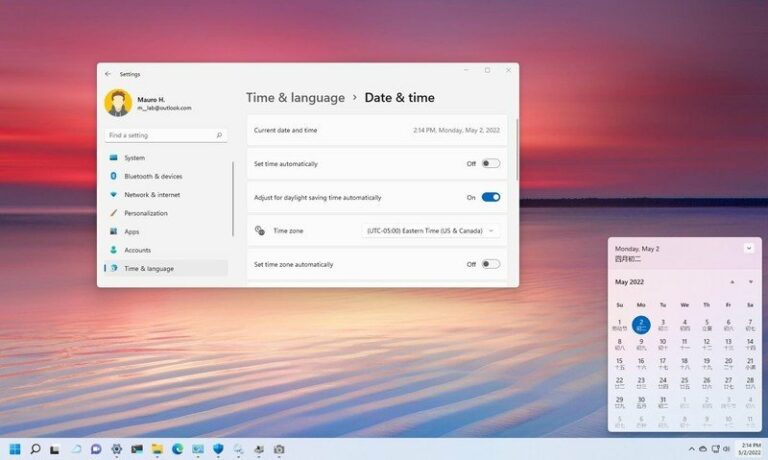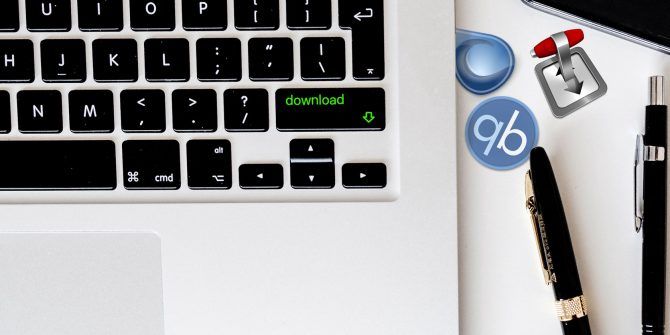Как исправить, что копирование и вставка не работают в Windows 10
Каждый день вы копируете и вставляете текст, файлы или папки на свой компьютер. Таким образом, это огромное неудобство, когда инструмент копирования и вставки перестает работать неожиданно. Хотя это одна из самых основных функций, которая существует с первых версий Windows, иногда она просто перестает работать.
Если это случилось с вами, прочитайте наше руководство, чтобы быстро решить эту проблему.
1. Перезапустите приложение, в котором вы сейчас работаете.
Если вы не можете скопировать и вставить при использовании определенного приложения, закройте и снова откройте приложение и проверьте, устранило ли это проблему. Кроме того, проверьте, есть ли в приложении какие-либо обновления, поскольку ошибка программного обеспечения может препятствовать работе копирования и вставки. Вы можете обновить приложение через меню настроек приложения или в Microsoft Store, если он там есть.
2. Попробуйте выполнить копирование с помощью мыши вместо клавиатуры.
Обычно мы нажимаем Ctrl + C и Ctrl + V, чтобы скопировать и вставить, потому что это быстрее. Если вы используете только сочетания клавиш для копирования и вставки, попробуйте вместо этого использовать мышь. Если это работает, попробуйте использовать другие сочетания клавиш на своем ПК и посмотрите, работают ли они. Если сочетание клавиш для копирования и вставки не сработало, это означает, что инструмент все еще работает на вашем компьютере, но сочетания клавиш перестали работать.
Программы для Windows, мобильные приложения, игры - ВСЁ БЕСПЛАТНО, в нашем закрытом телеграмм канале - Подписывайтесь:)
Если это произошло, ознакомьтесь с нашим руководством по исправлению сочетаний клавиш, не работающих в Windows 10, чтобы узнать, что делать дальше.
3. Перезапустите проводник Windows.
Перед перезапуском проводника Windows сохраните текущую работу, так как он закроет все открытые приложения и окна. Затем выполните следующие действия:
Щелкните правой кнопкой мыши Пуск> Диспетчер задач.
На вкладке «Процессы» найдите проводник Windows.
Щелкните его правой кнопкой мыши и выберите «Перезагрузить».
Проверьте, работает ли копипаст.
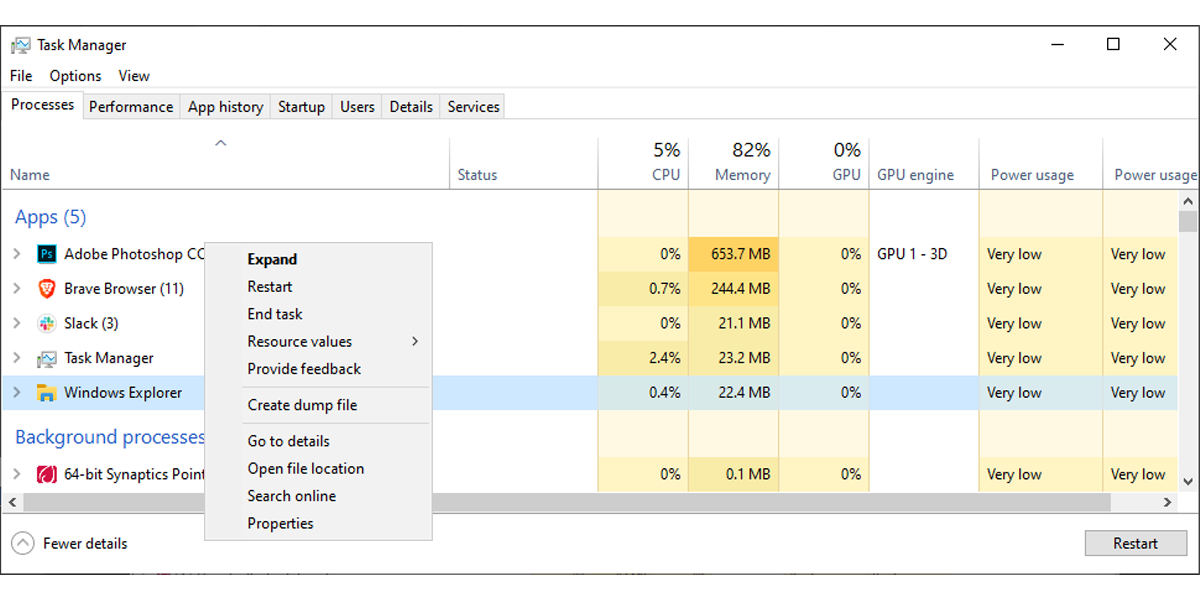
4. Сбросить процесс буфера обмена удаленного рабочего стола.
Вы можете перезапустить процесс буфера обмена удаленного рабочего стола с помощью проводника. Вот как это сделать:
Откройте проводник.
Зайдите в Этот компьютер> Локальный диск (C :)> Windows> Система 32.
Щелкните правой кнопкой мыши rpdclip.exe и выберите Запуск от имени администратора.
Найдите dwm.exe и запустите его также с правами администратора.
Перезагрузите компьютер.
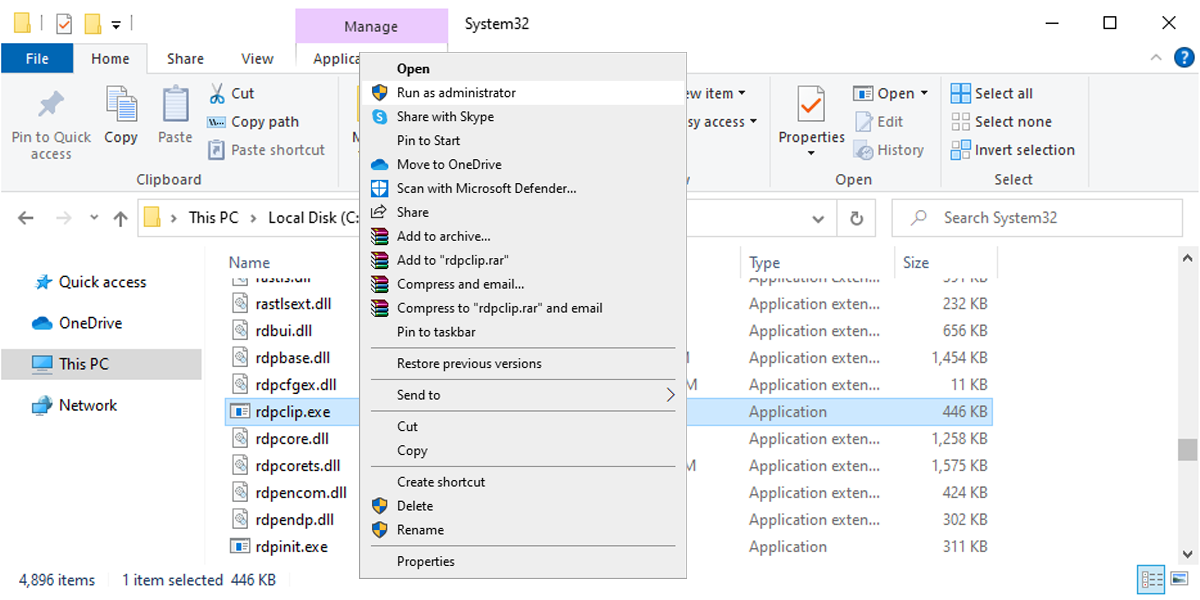
5. Отключите все приложения для оптимизации ОЗУ.
Когда вы копируете изображение или текст, ваша система использует оперативную память (RAM) для их временного сохранения. К сожалению, хотя приложения для очистки файлов или оптимизации ОЗУ пытаются сэкономить место и сделать ваш компьютер быстрее, они также могут удалить все данные из буфера обмена. Таким образом, это стирает все данные, которые вы пытаетесь вставить, делая эту функцию непригодной для использования.
Чтобы исправить это, вы можете принудительно закрыть приложение или настроить его параметры, чтобы оно не включало буфер обмена компьютера в процесс оптимизации.
6. Исправьте буфер обмена Windows 10.
Каждый раз, когда вы копируете текст или изображение, Windows 10 сохраняет его в виртуальном буфере обмена. Когда вы его вставляете, вы вставляете его из буфера обмена. Однако, если буфер обмена перестает работать правильно, вы больше не сможете копировать и вставлять. К счастью, решить эту проблему несложно.
Как исправить буфер обмена Windows 10 с помощью командной строки
В Windows 10 вы можете использовать командную строку для удаления кеша буфера обмена Windows. Откройте командную строку с правами администратора, введите echo off | клип и нажмите Enter.
Связанный: Руководство для начинающих по командной строке Windows
Как исправить буфер обмена Windows 10 с помощью редактора реестра
Вы также можете исправить буфер обмена через редактор реестра. Вот как это сделать:
В строке поиска меню Пуск найдите regedit и выберите Запуск от имени администратора.
Перейдите в HKEY_LOCAL_MACHINE> ПРОГРАММНОЕ ОБЕСПЕЧЕНИЕ> Microsoft> Буфер обмена.
Откройте IsCloudAndHistoryFeatureAvailable.
Задайте значение 1 для параметра Value и значение Base в шестнадцатеричном формате.
Щелкните ОК, чтобы сохранить новые изменения.
Перезагрузите компьютер и проверьте, можете ли вы теперь копировать и вставлять.
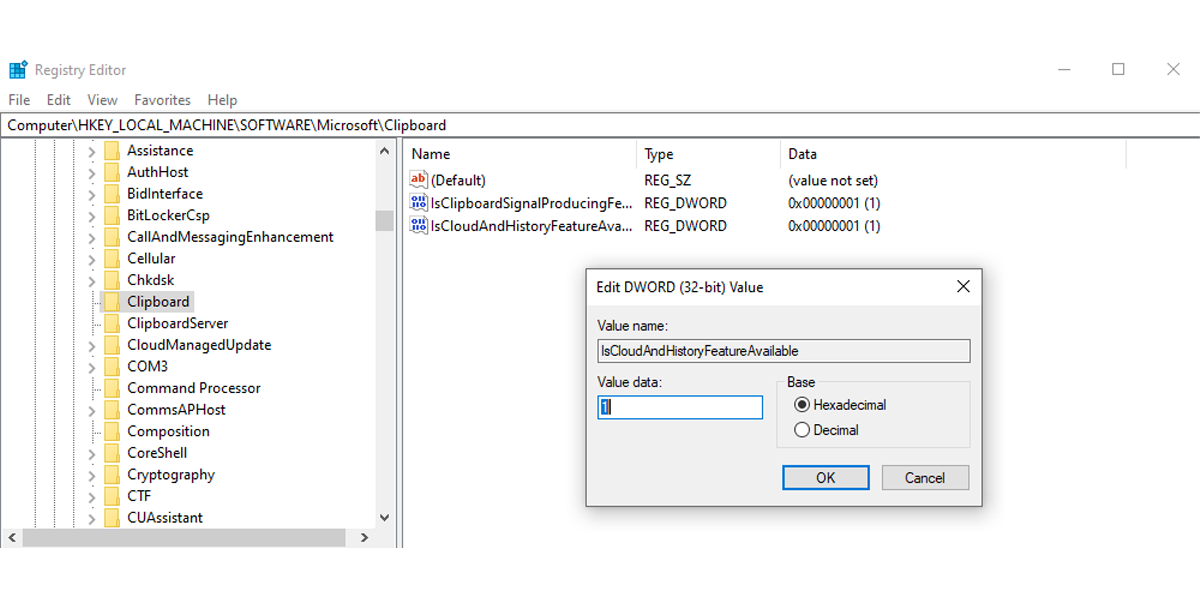
Как исправить буфер обмена Windows 10 с помощью групповой политики
Вы также можете исправить буфер обмена Windows 10 с помощью групповой политики. Если вы не уверены в использовании групповой политики, вам следует создать точку восстановления системы для своей системы, если что-то пойдет не так.
Выполните следующие действия, чтобы настроить параметры буфера обмена Windows:
В строке поиска меню «Пуск» найдите gpedit.msc и выберите «Лучшее совпадение».
Перейдите в Конфигурация компьютера> Административные шаблоны> Компоненты Windows> Службы удаленных рабочих столов> Узел сеанса удаленного рабочего стола> Перенаправление устройств и ресурсов.
Найдите пункт «Не разрешать перенаправление буфера обмена».
Убедитесь, что выбрано значение «Не настроено» или «Отключено».
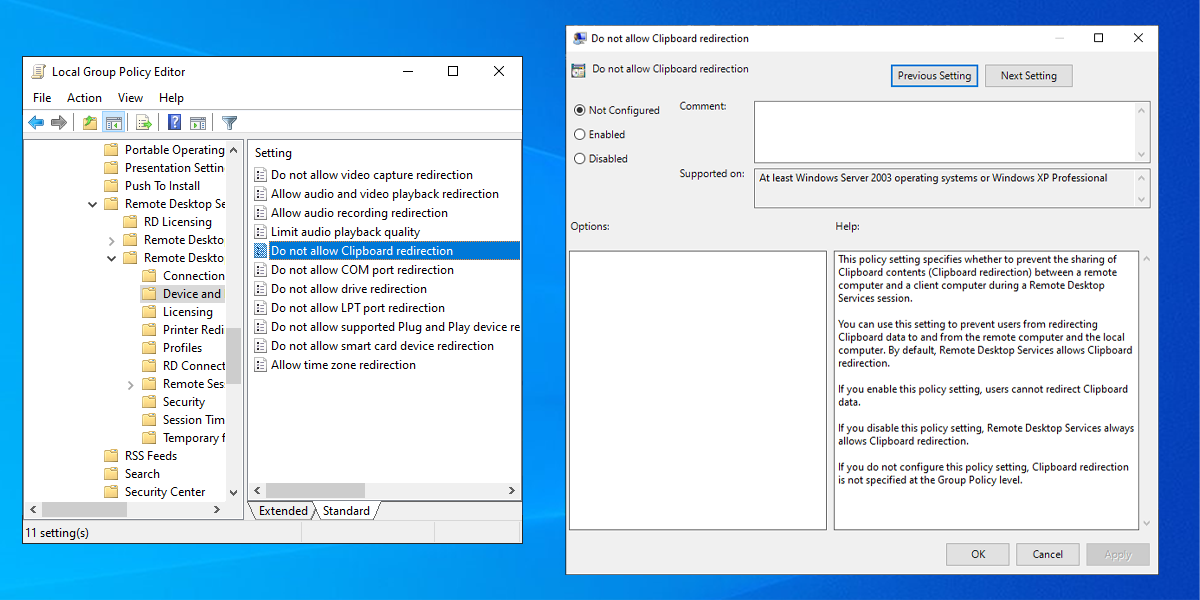
Получите снова работать с копированием и вставкой
Надеюсь, теперь вы можете копировать и вставлять на свой компьютер с Windows 10. Иногда перестает работать не команда копирования и вставки. Как показано выше, вам может потребоваться перезапустить определенное приложение, исправить сочетания клавиш или устранить неисправность буфера обмена.