Вы можете легко отслеживать производительность вашего компьютера с помощью диспетчера задач — вот как
Диспетчер задач Windows — мощная встроенная утилита для мониторинга производительности вашего ПК. Вот как можно легко отслеживать использование процессора, памяти, диска и сети для выявления перехватчиков ресурсов.
Мониторинг производительности процессора
Чтобы отслеживать использование ЦП, откройте диспетчер задач, щелкнув правой кнопкой мыши кнопку «Пуск» и выбрав «Диспетчер задач» или воспользовавшись сочетанием клавиш Ctrl + Shift + Esc.
Перейдите на вкладку «Производительность» и выберите «ЦП» на левой боковой панели, чтобы просмотреть статистику в реальном времени.
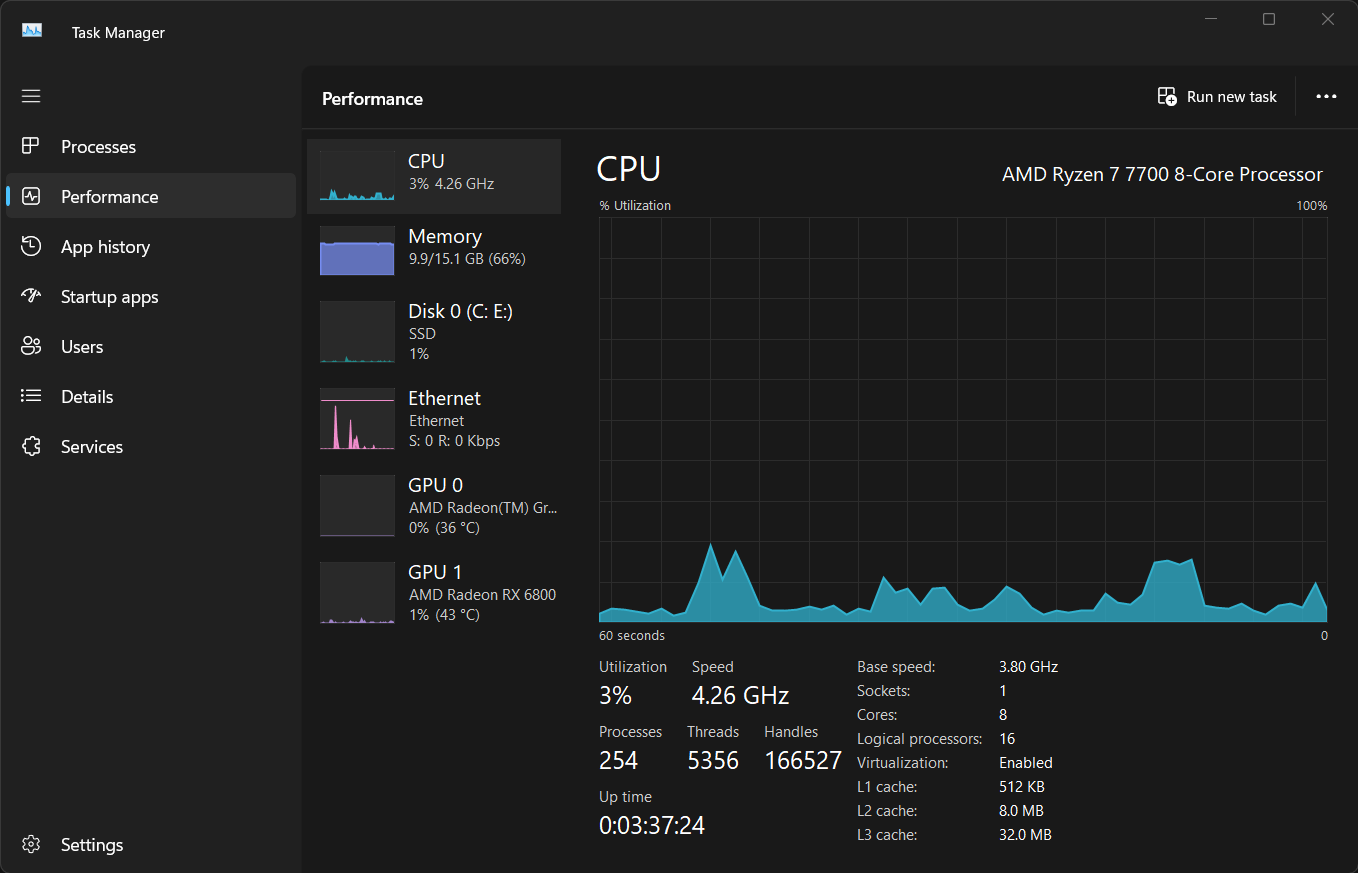
Программы для Windows, мобильные приложения, игры - ВСЁ БЕСПЛАТНО, в нашем закрытом телеграмм канале - Подписывайтесь:)
На графике отображается загрузка ЦП с течением времени. Если общее использование остается стабильно высоким, перейдите на вкладку «Процессы», отсортируйте список по использованию ЦП и найдите все ресурсоемкие приложения.
Рассмотрите возможность закрытия этих приложений. Если они ведут себя плохо, вы можете завершить эти задачи, выбрав их и нажав «Завершить задачу» вверху.
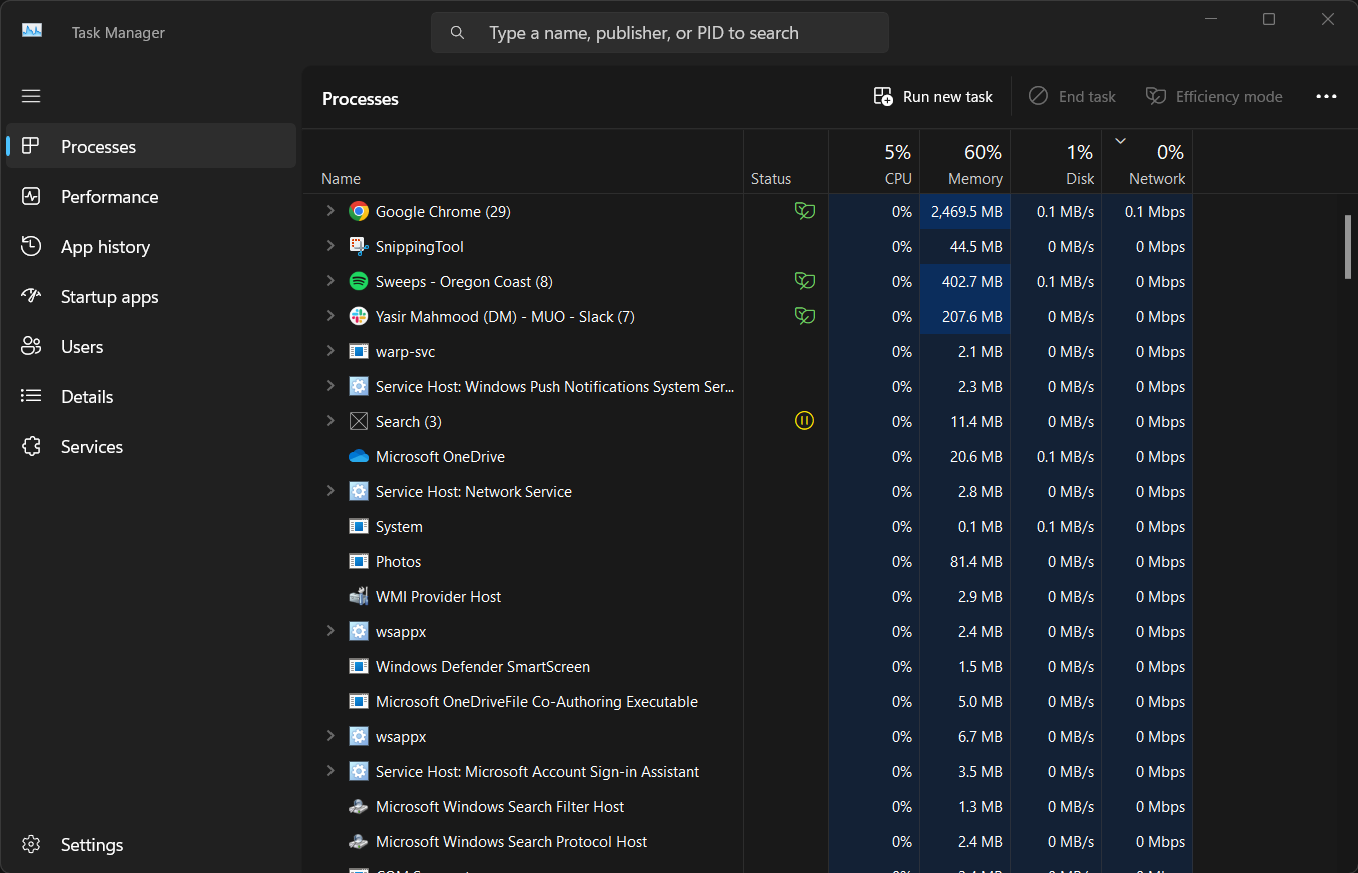
Под графиком ЦП на вкладке «Производительность» вы найдете более подробную информацию о вашем ЦП. Здесь учитывается количество ядер, базовая скорость, сокеты, поддержка виртуализации — по сути, все, что вам нужно знать о вашем ПК.
Если загрузка ЦП здесь кажется подозрительно высокой, возможно, вам придется исправить неправильную загрузку ЦП в диспетчере задач Windows.
Проверьте использование памяти
Иногда мой компьютер не отвечает. В этих случаях причиной этой проблемы часто является нехватка памяти.
Если у вас возникли аналогичные проблемы, мониторинг использования оперативной памяти с помощью диспетчера задач может помочь вам выявить перегрузки памяти. Кроме того, вы можете использовать эту информацию для оптимизации производительности и определения необходимости обновления.
Чтобы проверить использование памяти вашего ПК, откройте диспетчер задач и перейдите на вкладку «Производительность». Выберите «Память» на левой боковой панели, чтобы в режиме реального времени просматривать информацию об использовании оперативной памяти вашей системы.
На графике показано текущее использование памяти, а также общий объем оперативной памяти и ее объем. Если значение «Используется» постоянно близко к общему значению, возможно, в вашей системе недостаточно памяти.
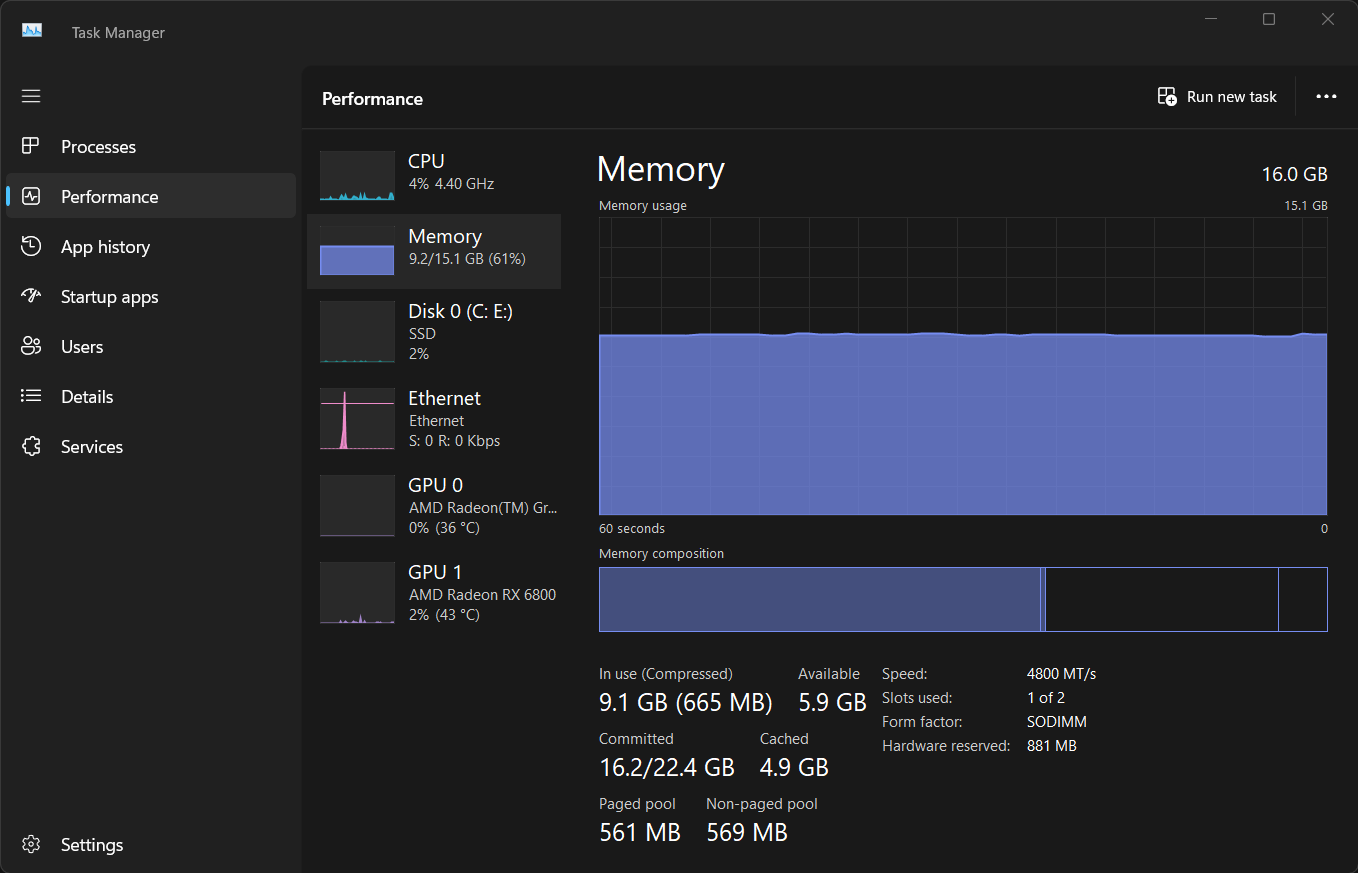
Затем вам следует переключиться на вкладку «Процессы» и выполнить сортировку по использованию памяти, чтобы определить приложения, требующие памяти. Затем закройте ненужные приложения, чтобы освободить оперативную память.
Если вы похожи на меня и часто контролируете память, рассмотрите возможность изменения стартовой страницы диспетчера задач на вкладку «Производительность» для более быстрого доступа.
Однако, если вам часто не хватает оперативной памяти, следите за значением Committed. Если это превышает общий объем оперативной памяти, ваша система использует медленную виртуальную память, что указывает на то, что пришло время для обновления.
Проверьте использование дискового пространства
Нехватка места для хранения также может вызвать проблемы с производительностью на вашем ПК с Windows.
Чтобы проверить использование диска, перейдите на вкладку «Производительность» в диспетчере задач. Выберите основной диск (обычно Диск 0) на левой боковой панели, чтобы просмотреть статистику его использования в реальном времени.
На графике показана активность чтения и записи, а в столбце «Процессы с активностью диска» показано, какие приложения в данный момент обращаются к диску.
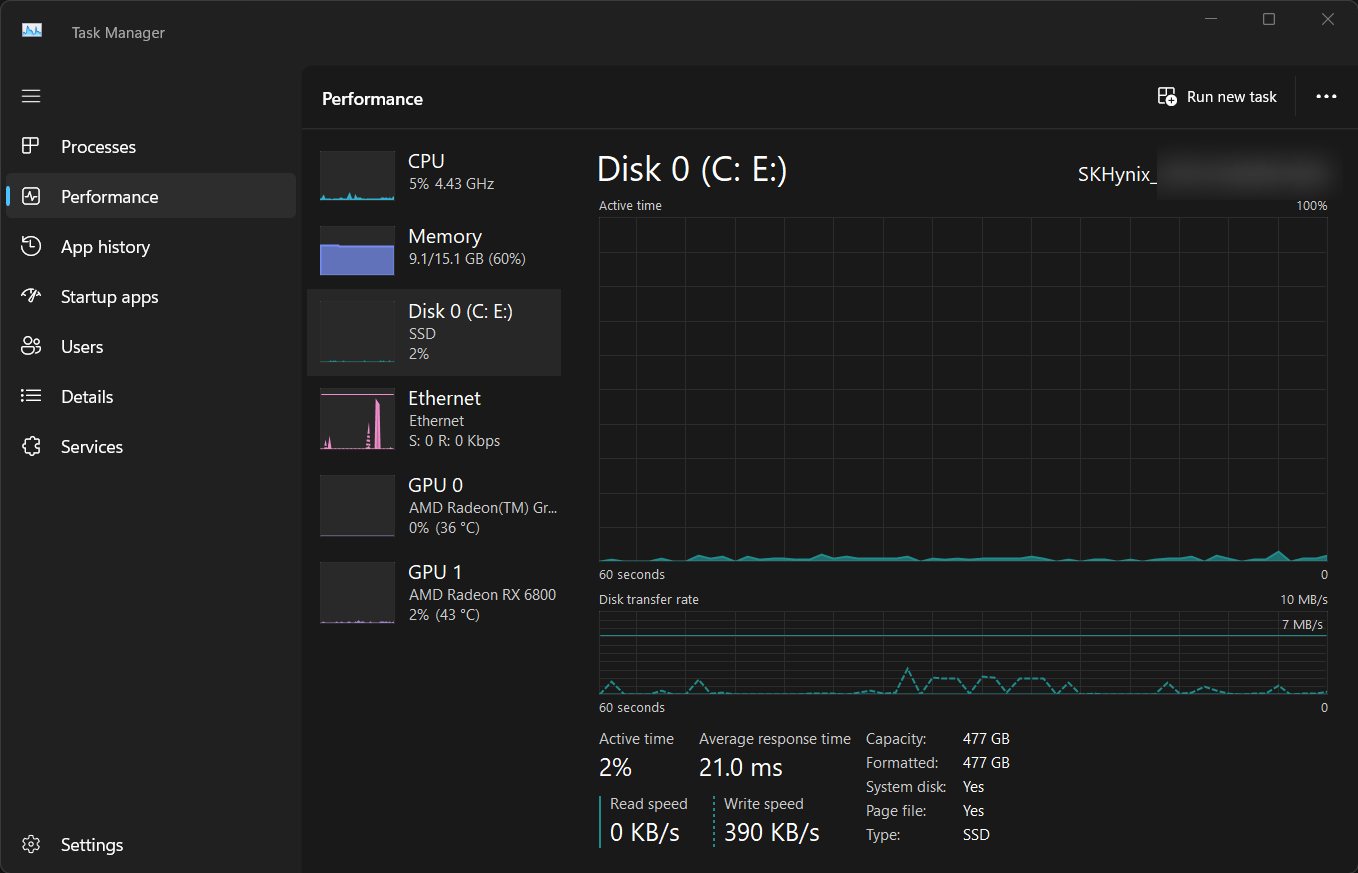
Чтобы просмотреть сведения об использовании диска для каждого процесса, перейдите на вкладку «Процессы». Если столбец «Диск» отсутствует, щелкните правой кнопкой мыши заголовок любого столбца и выберите «Диск», чтобы добавить его.
Вы также можете включить поле поиска в диспетчере задач, чтобы быстро находить определенные процессы. Если ваш основной диск почти заполнен, рассмотрите возможность удаления неиспользуемых приложений, перемещения больших файлов на хороший портативный твердотельный накопитель или перехода на твердотельный накопитель большего размера для повышения производительности и емкости хранилища.
Анализ использования сети
Мониторинг использования сети может помочь вам устранить проблемы с подключением к Интернету. Чтобы просмотреть статистику сети, перейдите на вкладку «Производительность» в диспетчере задач и выберите Ethernet или Wi-Fi на левой боковой панели, в зависимости от типа вашего соединения.
На графике отображается использование сети в реальном времени, а также скорость отправки и получения в Мбит/с. Если вы заметили постоянно высокий уровень использования, переключитесь на вкладку «История приложений», чтобы определить, какие приложения потребляют больше всего сетевых ресурсов.
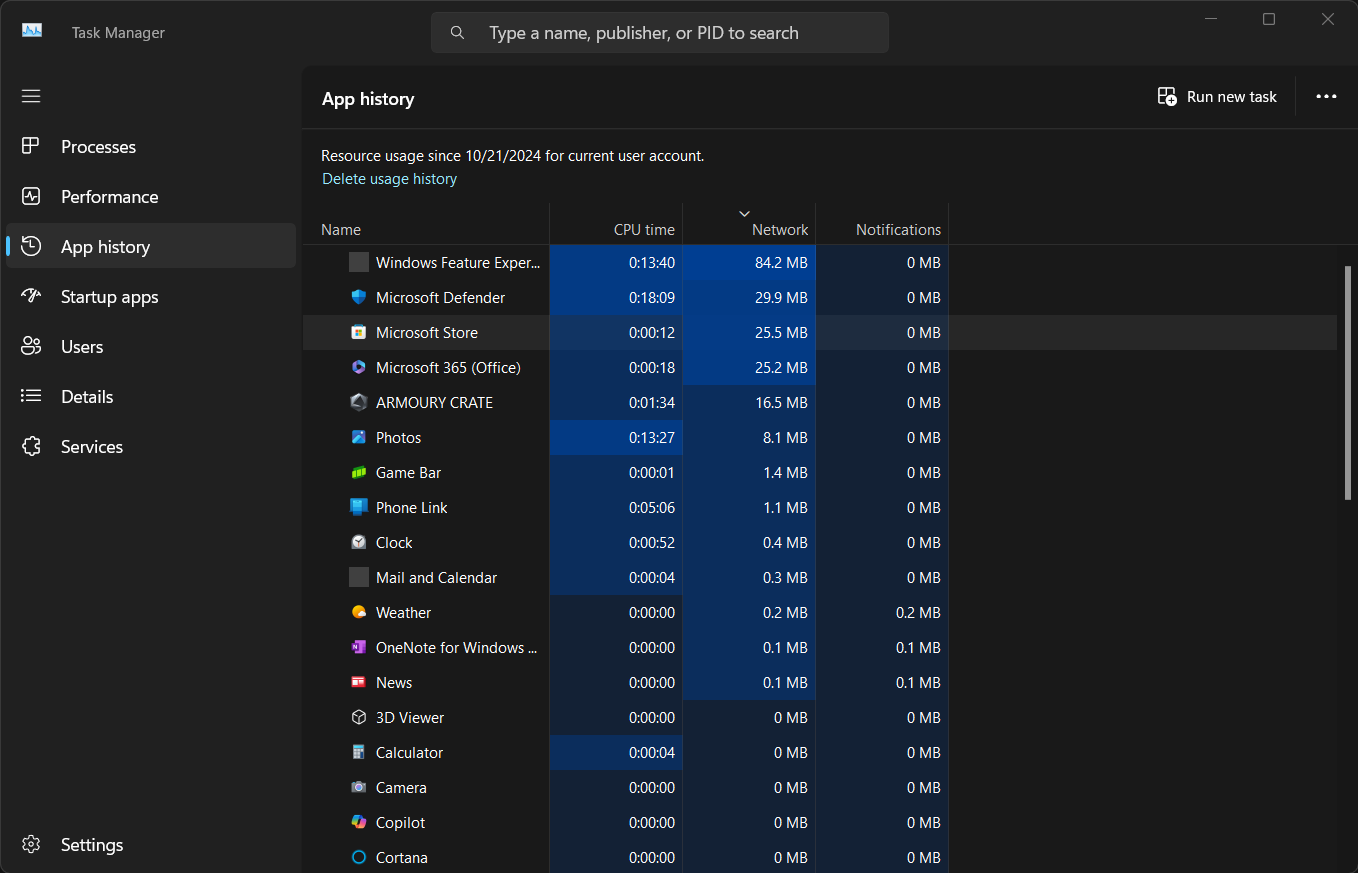
Вы можете щелкнуть правой кнопкой мыши заголовок любого столбца на вкладке «История приложения», чтобы добавить дополнительные столбцы, например «Загрузки» или «Загрузки», для получения более подробной информации об использовании сети приложения.
Если вы подозреваете, что определенное приложение потребляет пропускную способность, рассмотрите возможность его закрытия или ограничения использования сети с помощью настроек или использования сторонних инструментов, таких как НетЛимитер.
Вы можете обеспечить бесперебойную работу вашего компьютера, отслеживая использование процессора, памяти, диска и сети с помощью диспетчера задач. Если вы заметили постоянные проблемы с производительностью во время запуска, вам следует оптимизировать запускаемые приложения, чтобы снизить потребление ресурсов и сделать ваш компьютер более быстрым и отзывчивым.
