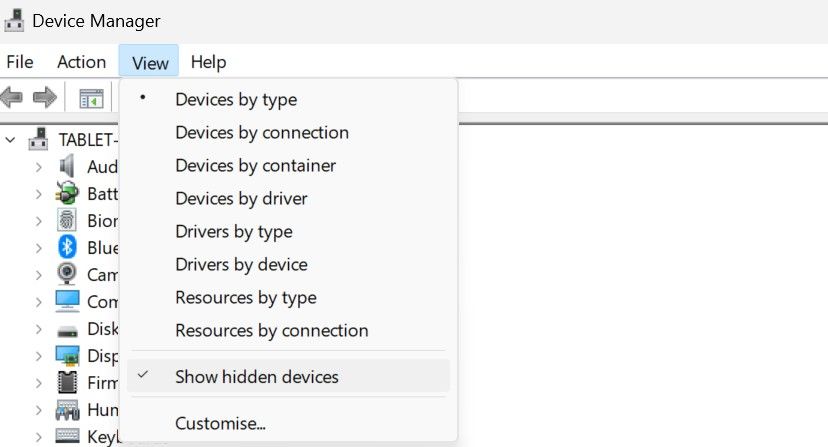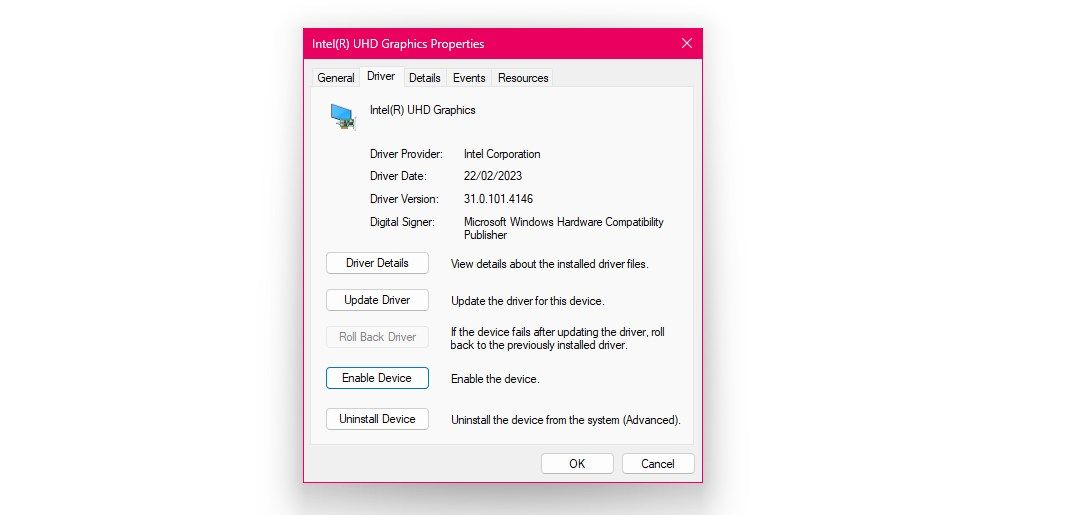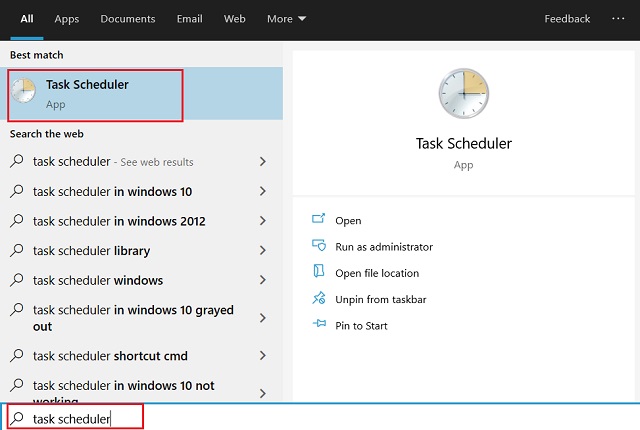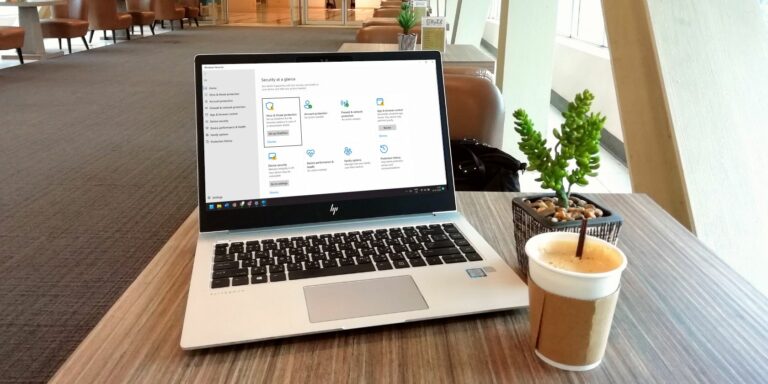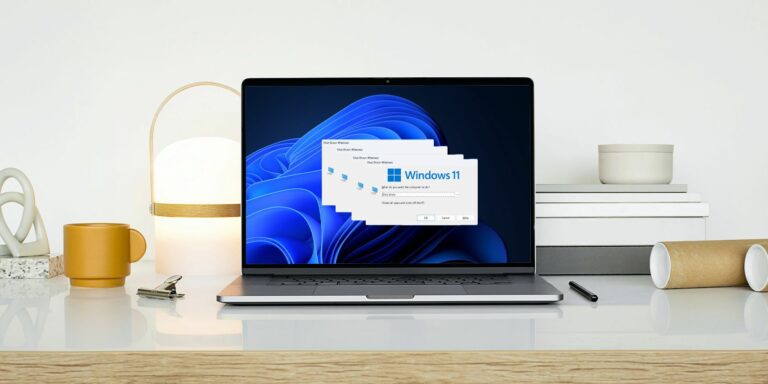Видеокарта не определяется Windows? 7 способов это исправить
Ключевые выводы
- Убедитесь, что вы правильно установили графический процессор и что ваш текущий блок питания соответствует требованиям к питанию.
- Убедитесь, что предпочитаемая вами видеокарта включена в диспетчере устройств и установлена в качестве устройства обработки графики по умолчанию.
- Обновите графические драйверы и проверьте графический процессор на другом устройстве, чтобы убедиться, что он исправен.
Вы недавно приобрели новую видеокарту, но ваш компьютер ее не обнаруживает? Или, возможно, ваша система внезапно перестала обнаруживать карту, которую вы использовали в течение некоторого времени? Эту проблему могут вызвать различные факторы, от недостаточного питания от блока питания до неуловимых проблем с программным обеспечением. Вот некоторые потенциальные исправления, которые вы можете попробовать.
1. Выполните некоторые предварительные проверки
Начните процесс устранения неполадок, выполнив следующие основные проверки, поскольку они могут немедленно решить проблему:
- Перезагрузите устройство после завершения активных процессов.
- Отключите все периферийные устройства, подключенные к вашему устройству, особенно телефон и игровые контроллеры.
- Убедитесь, что у вас установлена последняя версия BIOS, поскольку устаревший BIOS может помешать правильному обнаружению вашей видеокарты.
- Установите все доступные ожидающие обновления Windows.
Если ни одна из вышеуказанных предварительных проверок не помогла решить проблему, примените оставшиеся исправления.
2. Убедитесь, что ваш графический процессор действительно не обнаружен
Если встроенная видеокарта настроена по умолчанию, ваши игры и приложения могут не использовать выделенный графический процессор. Если вы подозреваете, что ваша система не распознала выделенный графический процессор, поскольку игры и приложения его не используют, проверьте свою гипотезу. Нажмите Win + R, чтобы открыть диалоговое окно «Выполнить», введите «msinfo32» и нажмите Enter.
Программы для Windows, мобильные приложения, игры - ВСЁ БЕСПЛАТНО, в нашем закрытом телеграмм канале - Подписывайтесь:)
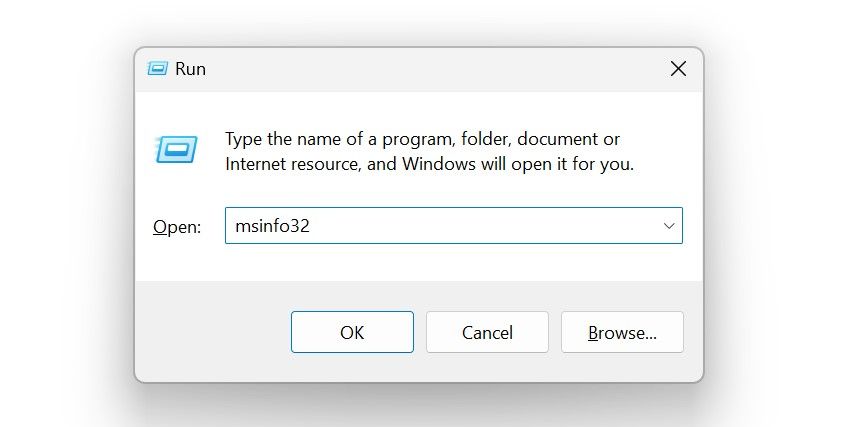
В окне «Информация о системе» разверните категорию «Компоненты» на левой боковой панели и выберите «Отображение». Если ваш выделенный графический процессор обнаружен вашей системой, вы должны увидеть его информацию здесь. Если вы не видите никакой информации об этом, ваш компьютер не распознал его. Таким образом, вам необходимо провести дальнейшее расследование, чтобы точно определить основную проблему.
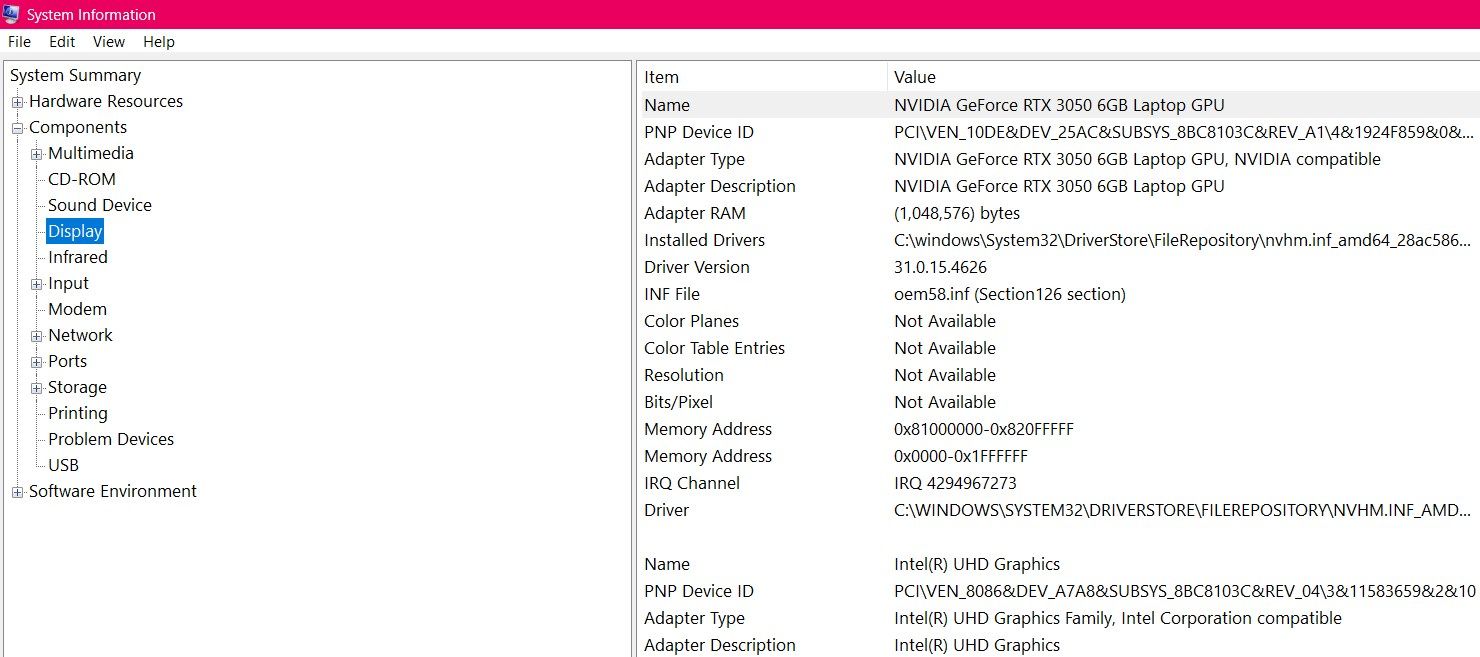
3. Убедитесь, что ваша видеокарта включена.
Если ваше устройство, кажется, обнаружило графический процессор, но он не работает, проверьте, отключен ли он в диспетчере устройств, выполнив следующие действия:
- Щелкните правой кнопкой мыши кнопку «Пуск» и откройте «Диспетчер устройств».
- Перейдите на вкладку «Вид», чтобы отобразить скрытые устройства. Если рядом с пунктом «Показать скрытые устройства» вы видите галочку, устройства не скрыты. Если вы его не видите, нажмите «Показать скрытые устройства», чтобы показать их.

- Затем разверните категорию «Адаптеры дисплея».
- Щелкните правой кнопкой мыши драйвер вашей видеокарты и выберите «Свойства». Перейдите на вкладку «Драйвер» и нажмите кнопку «Включить устройство». Если вы видите кнопку «Отключить устройство», ваша карта уже включена.

Если вы используете специальное программное обеспечение видеокарты для управления настройками графического процессора, убедитесь, что карта не отключена там.
Если ваша видеокарта включена, но игры или приложения не используют ее, вам следует изменить видеокарту по умолчанию. Как только вы это сделаете, игры должны начать использовать его для обработки графики.
4. Установите графический процессор правильно

Если вы устанавливаете видеокарту впервые, подтвердите следующее:
- Ваша видеокарта надежно установлена в слотах PCIe на материнской плате.
- Разъемы питания графического процессора подключены правильно и надежно.
- Ваш монитор подключен к видеовыходу графического процессора, а не к материнской плате.
- Если в слоте PCIe имеются признаки пыли, очистите его мягкой хлопчатобумажной тканью.
- Некоторые пользователи решали подобные проблемы, переключая слот PCIe, поэтому попробуйте и это.
Если ваша видеокарта установлена правильно, но проблема не устранена, мы рекомендуем отключить ее и снова подключить. Это может помочь устранить любые временные проблемы, влияющие на обнаружение графического процессора.
5. Убедитесь, что ваш блок питания совместим
Совместимость блока питания является важным фактором, который следует учитывать при покупке видеокарты. Помимо того, что блок питания имеет одинаковый тип разъема, он также должен обеспечивать мощность, необходимую вашей карте. Недостаточный источник питания может привести к проблемам с производительностью или даже помешать устройству обнаружить карту.

Видеокарты обычно потребляют в среднем от 100 до 300 Вт. Чтобы оценить, соответствует ли ваш блок питания этим требованиям, проверьте его мощность на сайте производителя. Рассчитайте общую потребляемую мощность всех установленных компонентов вашего устройства, включая ОЗУ, графический процессор, твердотельный накопитель и т. д. Вычтите общую потребляемую мощность из мощности блока питания.
Если потребляемая мощность превышает мощность блока питания, вам необходимо обновить блок питания. Даже если он едва соответствует требованиям, рассмотрите возможность обновления, чтобы добиться максимальной производительности. Однако если у вас есть блок питания большей мощности, чем требуется, вы можете смело переходить к следующему шагу.
6. Обновите или переустановите драйверы.
Если вы устанавливаете графический процессор впервые или давно не обновляли его драйверы, вам следует загрузить и установить последние версии с веб-сайта производителя вашего графического процессора. Если драйверы имеют исполняемый формат, дважды щелкните файл и продолжите установку, следуя инструкциям на экране. Если требуется установка вручную, используйте диспетчер устройств.
Щелкните правой кнопкой мыши кнопку «Пуск», выберите «Диспетчер устройств», разверните категорию «Видеоадаптеры», щелкните правой кнопкой мыши соответствующий драйвер и выберите «Обновить драйвер». Выберите «Просмотреть драйверы на моем компьютере», перейдите и выберите драйверы на своем компьютере и следуйте инструкциям на экране, чтобы завершить процесс установки.
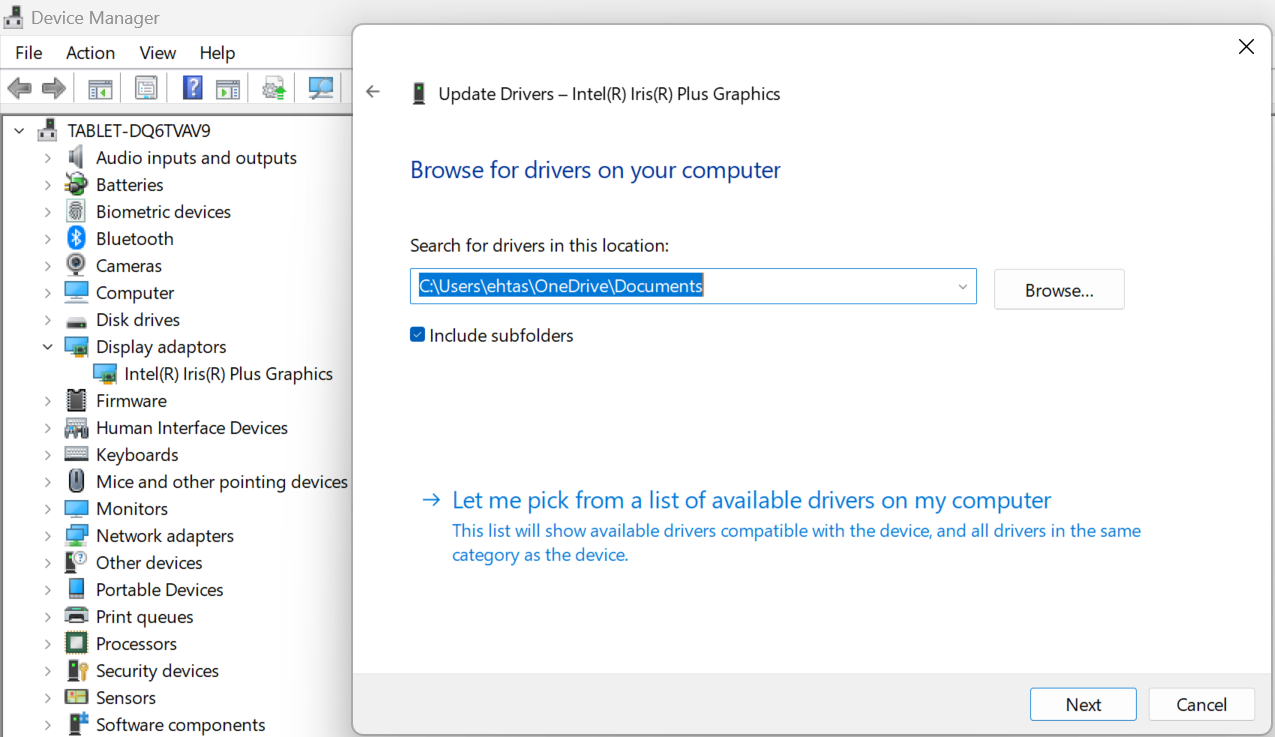
Если драйверы установлены и полностью обновлены, рассмотрите возможность их удаления и переустановки, так как это часто решает проблемы с обнаружением оборудования. Чтобы удалить устройство, щелкните драйвер правой кнопкой мыши и выберите «Удалить устройство».
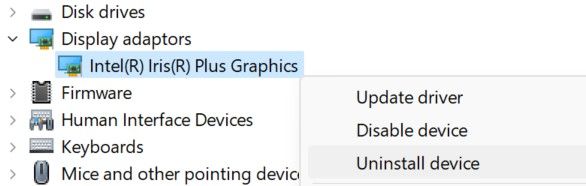
Затем посетите веб-сайт производителя вашего графического процессора, загрузите последнюю версию драйвера и следуйте приведенным выше инструкциям для правильной установки.
7. Убедитесь, что ваша видеокарта исправна.
Если ни одно из ранее предложенных решений не помогло решить вашу проблему, возможно, проблема связана с вашей видеокартой. Странный шум вентилятора, частые сбои ПК, ошибки, связанные с графикой, частые появления синего экрана смерти и внезапное снижение производительности в играх — все это признаки неисправной видеокарты.

Если вы используете компьютер, отсоедините видеокарту и извлеките ее из отсека. Подключите его к другому устройству, если оно доступно, или обратитесь за помощью к другу. Если ваш графический процессор работает на другом устройстве, проблема может быть в блоке питания, оперативной памяти, материнской плате или других компонентах вашего основного компьютера. Итак, исследуйте это дальше.
Если видеокарта не работает и на другом устройстве, возможно, она неисправна. Итак, проверьте ее или замените новой видеокартой, соответствующей вашему бюджету.
Упомянутые выше советы должны помочь вам определить основную причину неспособности вашего компьютера обнаружить видеокарту. Реализация этих рекомендаций поможет вашему компьютеру обнаружить графический процессор. Если ни одно из этих решений не помогло, мы рекомендуем обратиться за помощью к профессионалу.