Вот самые простые способы открыть диспетчер устройств в Windows
Быстрые ссылки
Диспетчер устройств — это ваша любимая утилита Windows, когда вам нужно обновить системные драйверы, отключить неисправные устройства или проверить состояние оборудования вашего ПК. Здесь мы расскажем вам о самых быстрых способах доступа к этому необходимому инструменту.
1. Используйте поиск Windows
Windows Search предлагает один из лучших способов открытия программ на вашем устройстве Windows. Это может быть особенно полезно, если вы предпочитаете не перемещаться по многочисленным меню.
Вот как можно быстро запустить диспетчер устройств с помощью поиска Windows:
- Нажмите Win + S или щелкните значок поиска меню «Пуск» на панели задач.
- Введите Диспетчер устройств в поле поиска.
- В результатах выберите Диспетчер устройств.
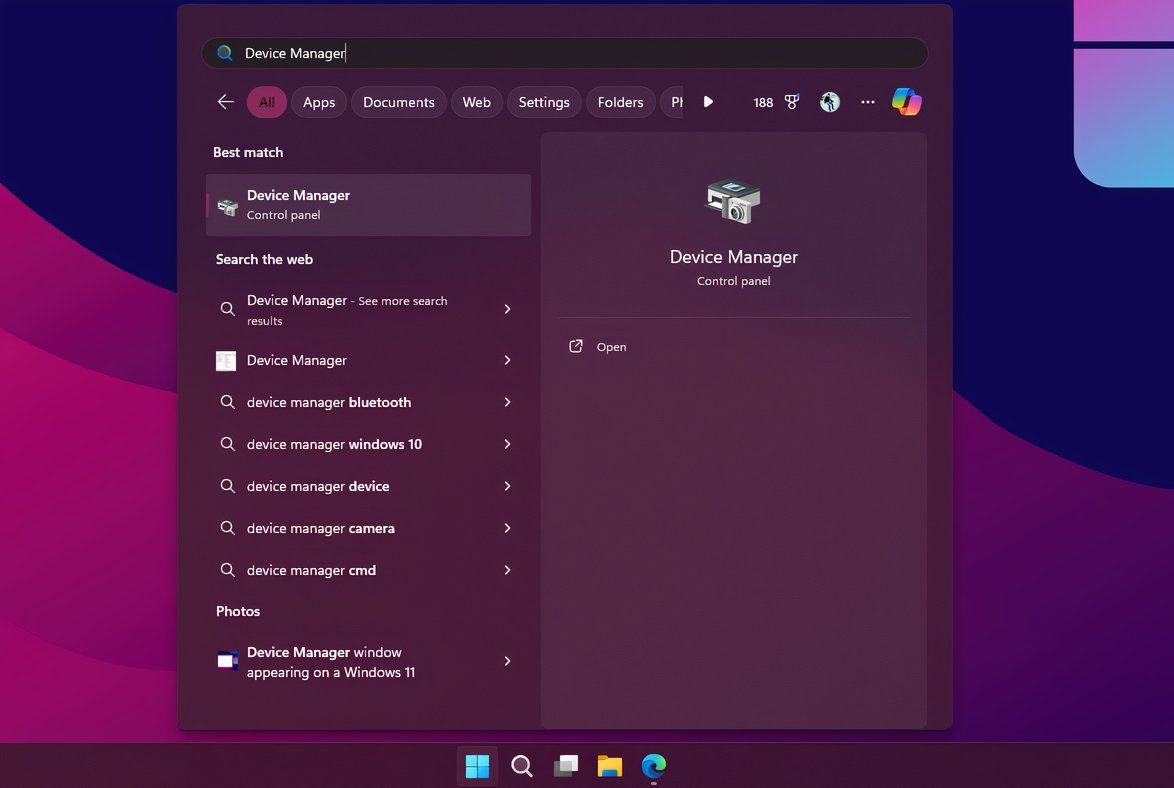
Программы для Windows, мобильные приложения, игры - ВСЁ БЕСПЛАТНО, в нашем закрытом телеграмм канале - Подписывайтесь:)
Меню быстрого доступа (также известное как меню Power User) обеспечивает легкий доступ к основным системным инструментам, таким как диспетчер устройств, диспетчер задач и т. д. Подобно строке поиска, этот инструмент помогает открывать системные приложения, не открывая несколько окон.
Ниже приведены шаги для доступа к диспетчеру устройств с помощью меню быстрого доступа:
- Нажмите сочетание клавиш Win + X или щелкните правой кнопкой мыши значок Windows на панели задач, чтобы открыть меню быстрого доступа.
- Выберите Диспетчер устройств из появившихся вариантов.
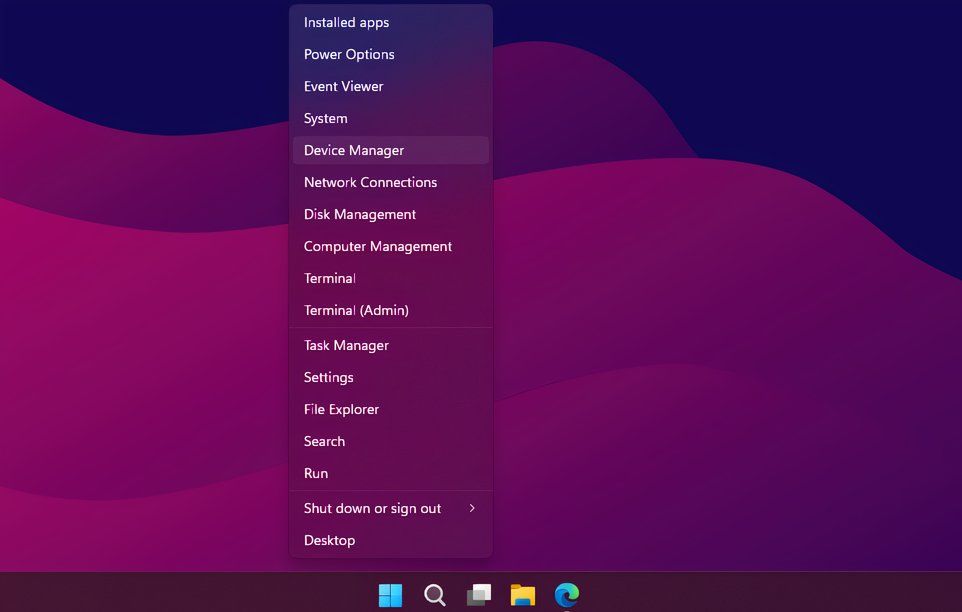
3. Используйте Панель управления
Панель управления — это традиционный способ доступа к различным системным настройкам, включая диспетчер устройств. Хотя он может быть не так быстродоступен, как другие методы, он все равно является надежным вариантом, особенно если вы привыкли открывать Панель управления для других задач.
Вот как получить доступ к диспетчеру устройств через панель управления:
- Введите Панель управления в строке поиска меню «Пуск» и выберите результат «Наилучшее соответствие».
- Нажмите раскрывающееся меню «Просмотр» и выберите «Крупные значки».
- Выберите Диспетчер устройств в меню.
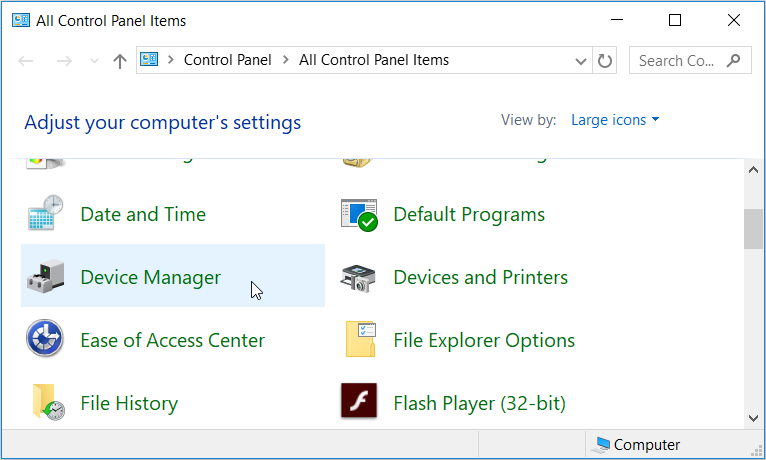
Благодаря этим различным методам доступ к диспетчеру устройств становится простым независимо от того, работает ли ваш ПК под управлением Windows 10 или 11. Выберите тот, который подходит вам лучше всего, чтобы вы могли без труда управлять настройками оборудования.
