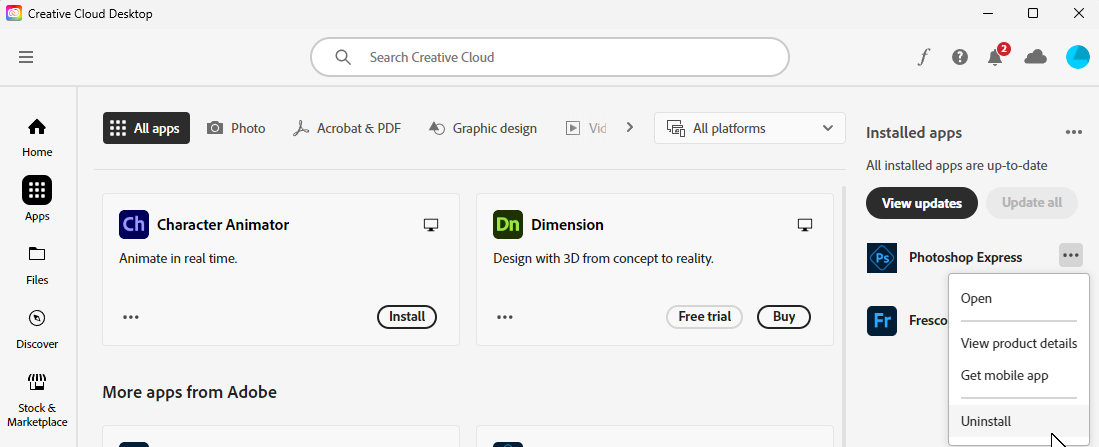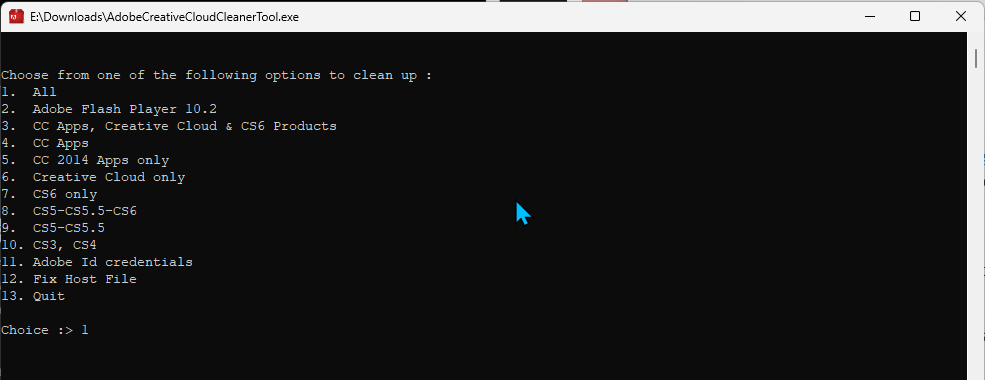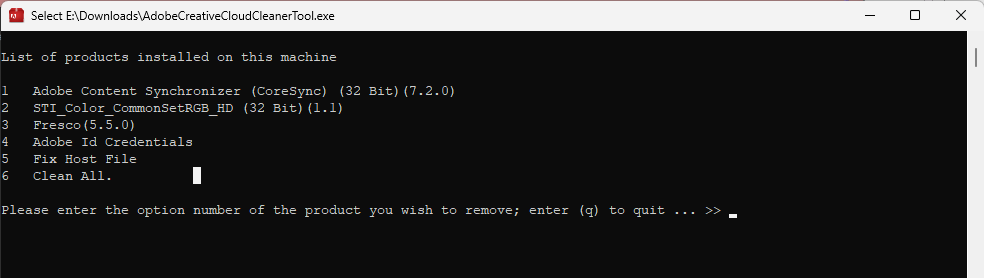Вот как я правильно удалил Adobe Creative Cloud на Windows
Ключевые выводы
- Чтобы удалить приложение Adobe Creative Cloud для настольных ПК, необходимо сначала удалить все приложения Adobe.
- Для успешного удаления настольного приложения можно использовать Adobe CC Uninstaller для Windows.
- Удалите остатки ненужного ПО и файлов с помощью инструмента Adobe CC Cleaner Tool.
Очень немногие современные приложения в Windows так же трудно удалить, как пакет Adobe Creative Cloud (Adobe CC). Однако при правильном подходе вы можете избавиться от Adobe CC и всех его следов примерно за 10 минут. Ниже мы покажем вам, как это сделать.
Удалить все приложения Adobe
Чтобы удалить Adobe Creative Cloud, вам сначала нужно удалить все приложения Adobe, такие как Photoshop, Lightroom, InDesign, Premiere Pro и т. д., которые вы могли установить с помощью Creative Cloud. Если нет, вы, скорее всего, увидите ошибку «Не удалось удалить Creative Cloud для рабочего стола».
Хотя вы можете удалить приложения Adobe из приложения «Настройки», лучше всего делать это из приложения Adobe CC для настольного компьютера. Таким образом, приложение для настольного компьютера может отслеживать все приложения Adobe, удаленные с вашего компьютера, и предотвращать любую эскалацию при попытке удалить Creative Cloud.
Чтобы удалить приложения Adobe:
Программы для Windows, мобильные приложения, игры - ВСЁ БЕСПЛАТНО, в нашем закрытом телеграмм канале - Подписывайтесь:)
- Запустите Adobe Creative Cloud и войдите в систему, если необходимо.
- Откройте вкладку «Приложения». Вы можете найти установленные приложения на правой панели в разделе «Установленные приложения».
- Наведите курсор на приложение, затем нажмите на меню в виде трех точек и выберите «Удалить».

- Повторите шаги, чтобы удалить все приложения.
Если вы не можете получить доступ к своей учетной записи Adobe CC, попробуйте удалить приложения Adobe из приложения «Настройки». Для этого нажмите Win + I на клавиатуре, чтобы открыть «Настройки», выберите «Приложения» на левой боковой панели и щелкните «Установленные приложения» справа.
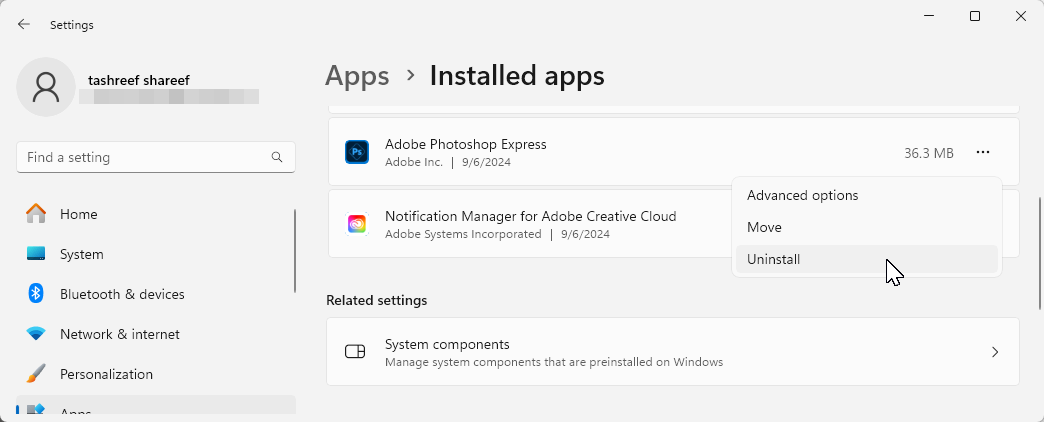
Найдите приложение Adobe, которое вы хотите удалить, щелкните меню с тремя точками и выберите Удалить. Щелкните Удалить еще раз, чтобы удалить приложение. Если вы все еще не можете удалить приложения, используйте Adobe CC Cleaner Tool, как описано в последнем разделе этого руководства.
Удалите Adobe Creative Cloud с помощью его деинсталлятора
Вы можете легко удалить любое приложение Windows из приложения «Настройки», за исключением Adobe Creative Cloud для рабочего стола. Любая попытка удалить его заканчивается ошибкой «Не удалось удалить Creative Cloud для рабочего стола». Вместо этого вы можете использовать Adobe CC Uninstaller, специальный деинсталлятор от Adobe, чтобы удалить настольное приложение.
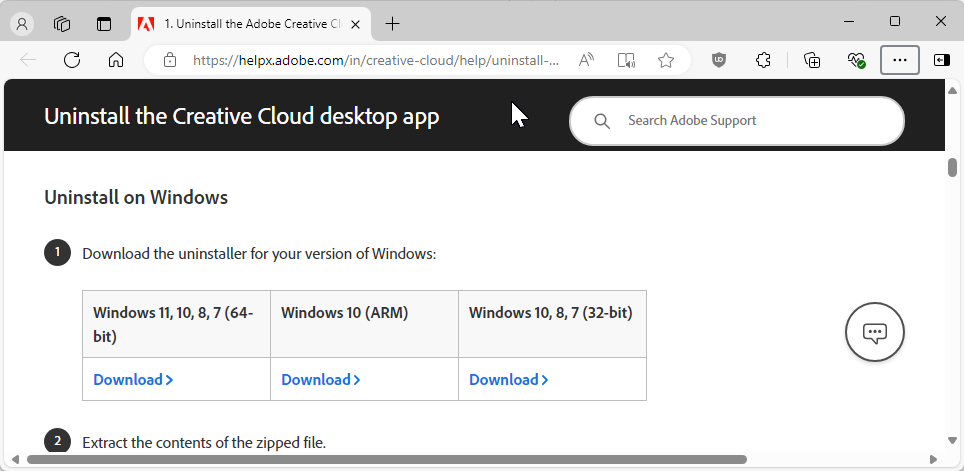
- Перейти к Страница удаления Adobe Creative Cloudзатем прокрутите вниз до раздела «Удаление в Windows». Щелкните соответствующую ссылку для вашей версии Windows.
- Извлеките загруженный zip-файл на свой ПК. Затем дважды щелкните файл Creative Cloud Uninstaller.exe, чтобы запустить деинсталлятор. Нажмите Да, если появится запрос от Windows User Account Control.
- Затем нажмите «Удалить» в диалоговом окне подтверждения и дождитесь завершения процесса.

Благодаря глубокой интеграции Adobe в ОС Windows, вам все равно придется убрать некоторый беспорядок, оставленный приложением Creative Cloud. Чтобы удалить оставшееся раздутое ПО и файлы, мы воспользуемся инструментом Adobe Creative Cloud Cleaner.
- Перейти к скачать Adobe CC очиститель Страница. Здесь прокрутите вниз до раздела «Как использовать инструмент Creative Cloud Cleaner», затем нажмите «Загрузить». После загрузки запустите файл AdobeCreativeCloudCleanerTool.exe и нажмите «Да».
- В окне, похожем на командную строку, введите e и нажмите Enter, чтобы выбрать английский язык. Затем введите Yes или Y и нажмите Enter, чтобы согласиться с лицензионным соглашением Adobe с конечным пользователем.

- На следующем экране отобразится все ненужное ПО Adobe, оставшееся на вашем компьютере. Введите 1 и нажмите Enter, чтобы выбрать очистку всех файлов, или нажмите соответствующую цифру, чтобы удалить определенный набор файлов.

- На следующем экране вы увидите список продуктов, установленных на вашем компьютере. Введите 6 и нажмите Enter, чтобы выбрать Очистить все, затем введите Y и нажмите Enter, чтобы подтвердить действие. Теперь подождите, пока инструмент закончит удаление файлов.

Если все прошло успешно, нажмите Enter, чтобы выйти. Если вы видите какие-либо ошибки, запустите инструмент снова, чтобы удалить все оставшиеся файлы.
Удаление Adobe Genuine Service и папок вручную
Последняя часть этой головоломки заключается в удалении Adobe Genuine Service (также известного как Adobe Client), который предназначен для обнаружения пиратских инструментов Adobe на вашем компьютере.
Чтобы удалить Adobe Genuine Service:
- Перейдите в Настройки > Приложения > Установленные приложения.
- Найдите Adobe Genuine Service, щелкните меню с тремя точками и выберите «Удалить».
- Нажмите «Удалить» еще раз, чтобы подтвердить действие.
- Нажмите «Да», затем нажмите «Удалить» в мастере удаления Adobe Genuine Service.
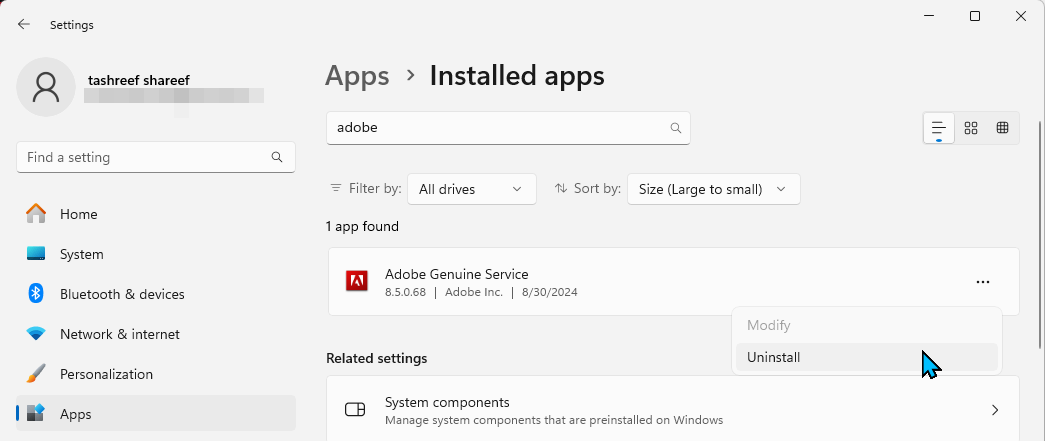
После этого вы можете удалить папки Adobe в следующих местах:
C:\Program Files\Adobe
C:\Users\Имя пользователя\AppData\Roaming\Adobe (замените Имя пользователя на имя пользователя вашего компьютера)
C:\Program Files (x86)\Adobe
C:\Program Files (x86)\Common Files\Adobe
C:\Program Files\Common Files\Adobe
Откройте папку Adobe, выберите все файлы внутри и нажмите Delete. Сделайте это для всех папок выше. Также не забудьте очистить корзину, чтобы освободить место на диске.
Adobe делает удаление своего настольного приложения Creative Cloud неоправданно сложным. Хотя он предлагает несколько инструментов для очистки установки, для удаления всех файлов все равно требуется ручная очистка.
Если вы отказываетесь от экосистемы Adobe, возможно, вам стоит ознакомиться с нашим тщательно отобранным списком альтернатив программному обеспечению Adobe, которые доступны бесплатно.