Виджеты рабочего стола macOS Sonoma не работают? Вот 6 исправлений
В новой версии macOS Sonoma компания Apple представила поддержку виджетов рабочего стола в операционной системе Mac. Раньше виджеты на вашем Mac были ограничены Центром управления Mac, но теперь вы можете добавлять виджеты на главный экран вашего Mac, аналогично тому, что вы годами делали на своем iPhone и iPad. Мало того, вы даже можете добавлять и использовать виджеты iPhone прямо с главного экрана Mac. Хотя этой новой функции могут позавидовать пользователи Windows, многие пользователи Mac в Интернете жалуются на то, что эта функция не работает на их Mac или MacBook. Итак, мы решили провести расследование и предоставить вам подробное руководство по устранению проблемы «Виджеты рабочего стола macOS Sonoma не работают».
1. Проверьте, поддерживается ли ваш Mac
Если функция виджетов рабочего стола не работает на вашем Mac, первое, что вам следует сделать, это проверить, поддерживает ли ваше устройство Mac новое обновление macOS Sonoma или нет. Эта новая функция доступна только на Mac под управлением macOS Sonoma, поэтому обязательно обновите свой MacBook или устройство Mac до последней версии, чтобы использовать эту новую функцию. Любое устройство Mac, выпущенное после 2017 года, поддерживает последнее обновление macOS 14.
Итак, на вашем Mac установлено последнее обновление macOS Sonoma, и функция виджетов на рабочем столе раньше работала правильно, но больше не работает. В этом случае я предлагаю вам проверить, не отключили ли вы случайно опцию «Показать виджеты» в настройках рабочего стола, поскольку этот параметр позволяет вам выбрать, хотите ли вы видеть виджеты на рабочем столе вашего Mac или нет. Если виджеты iPhone не работают на рабочем столе Mac, выполните все действия, описанные ниже. Вот что вам нужно сделать:
- Откройте приложение «Настройки» на своем Mac или MacBook.
- Здесь нажмите меню настроек «Рабочий стол и док-станция» слева, затем прокрутите вниз до раздела «Виджеты» на правой панели.
- Здесь проверьте, установлен ли флажок «На рабочем столе» рядом с опцией «Показать виджеты».
- Чтобы использовать виджеты iPhone на Mac, включите переключатель «Использовать виджеты iPhone», если он еще не включен.
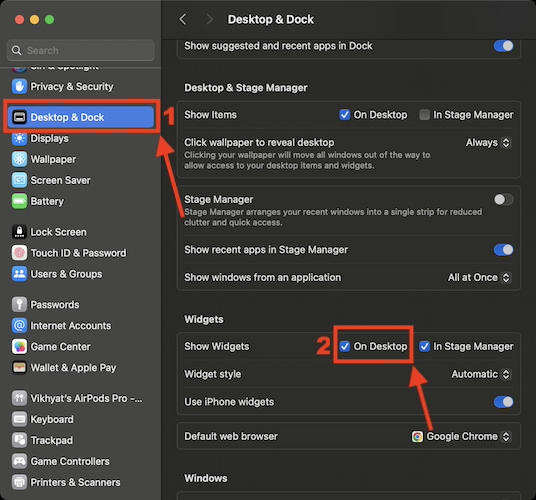
Программы для Windows, мобильные приложения, игры - ВСЁ БЕСПЛАТНО, в нашем закрытом телеграмм канале - Подписывайтесь:)
3. Перезагрузите свой Mac.
Если ваш Mac или MacBook поддерживает macOS Sonoma и вы уже обновили его, одним из распространенных исправлений, которые можно попробовать после установки обновления, является перезагрузка устройства. Простой перезапуск вашего Mac может устранить программные сбои, зависания или не отвечающие приложения, которые могут вызывать проблемы с работой виджетов macOS. По сути, это очищает память и позволяет начать все заново.
4. Проверьте службы определения местоположения
Виджеты на рабочем столе для приложений, зависящих от местоположения, не будут работать или показывать последние обновления, если службы определения местоположения на вашем Mac отключены или если у них нет доступа к службам определения местоположения. Вот как вы можете проверить, имеет ли конкретное приложение доступ к службам определения местоположения или нет:
- Откройте приложение «Настройки» на своем Mac или MacBook.
- Теперь найдите и щелкните меню настроек конфиденциальности и безопасности слева.
- Затем выберите параметр «Службы определения местоположения» на правой панели.
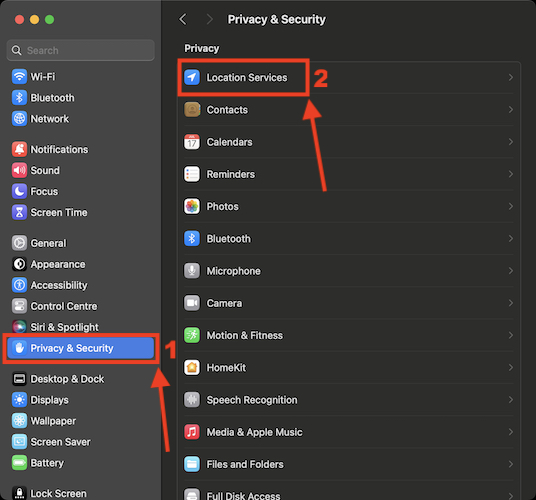
- Здесь вы можете увидеть все приложения, которые имеют доступ к службам определения местоположения на вашем Mac.
- Если переключатель рядом с виджетами рабочего стола отключен, просто щелкните его, чтобы включить.
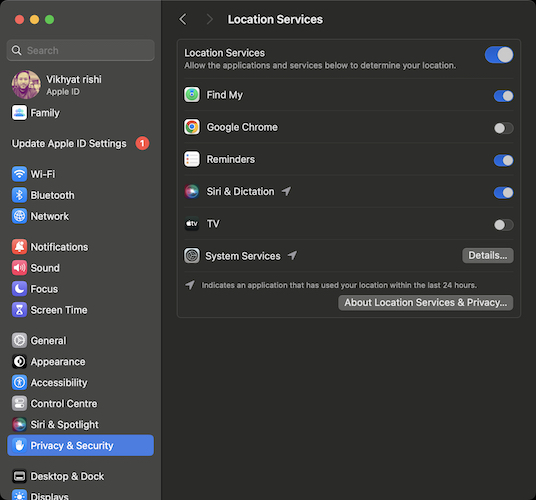
Удаление и повторное добавление виджетов на рабочий стол Mac в некоторых случаях может помочь решить проблему. Он позволяет сбросить конфигурацию виджета, если он работает неправильно или имеет неправильные настройки, по сути восстанавливая его состояние по умолчанию. Кроме того, если вы столкнулись с проблемами с конкретным виджетом и не уверены в причине, его удаление и повторное добавление послужит шагом по устранению неполадок. Вот как можно удалить виджеты с рабочего стола вашего Mac:
- Щелкните правой кнопкой мыши виджет, который хотите удалить.
- Теперь выберите «Удалить виджет» в раскрывающемся меню.
- Теперь снова добавьте новые виджеты на рабочий стол Mac. Следуйте нашему руководству, чтобы добавить виджеты на рабочий стол Mac.
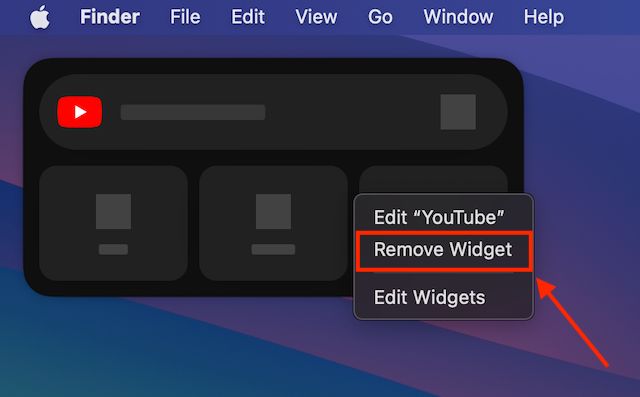
6. Удалите и переустановите приложения для iPhone.
Если встроенные виджеты приложений macOS работают нормально на вашем Mac, но виджеты вашего iPhone работают неправильно или не работают вообще, возможно, проблема связана с приложением iPhone, а не с вашим Mac. В этом случае мы рекомендуем вам удалить приложение, виджет которого вы хотите использовать, на своем Mac, а затем переустановить его.
Вот и все. Вот как вы решаете проблему, из-за которой виджеты рабочего стола macOS не работают на вашем Mac или MacBook. Не забудьте проявить терпение и попробовать одно решение за раз. А если ничего не получится, лучше всего обратиться в службу поддержки Apple.
