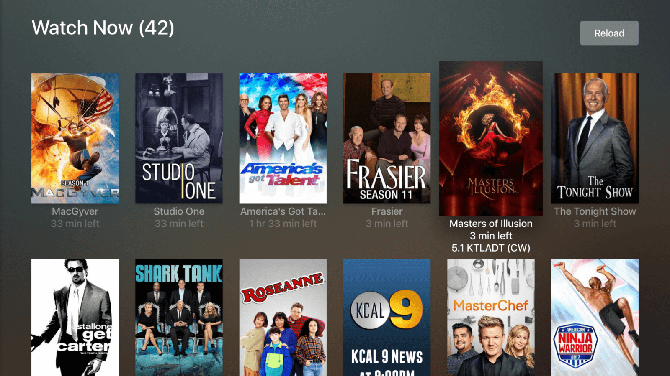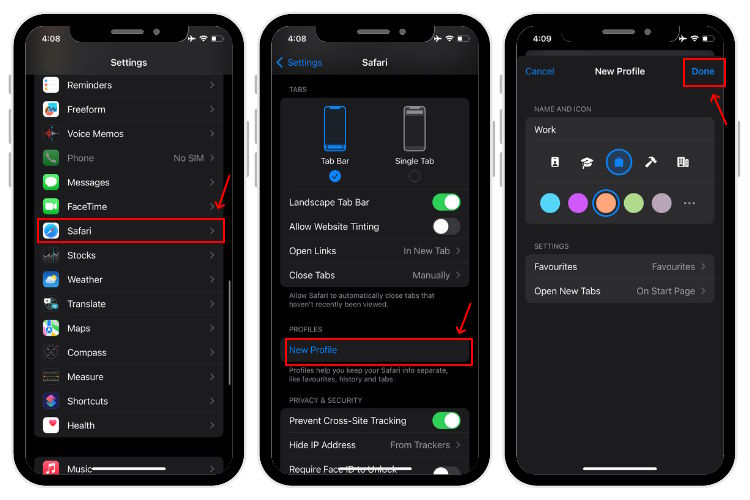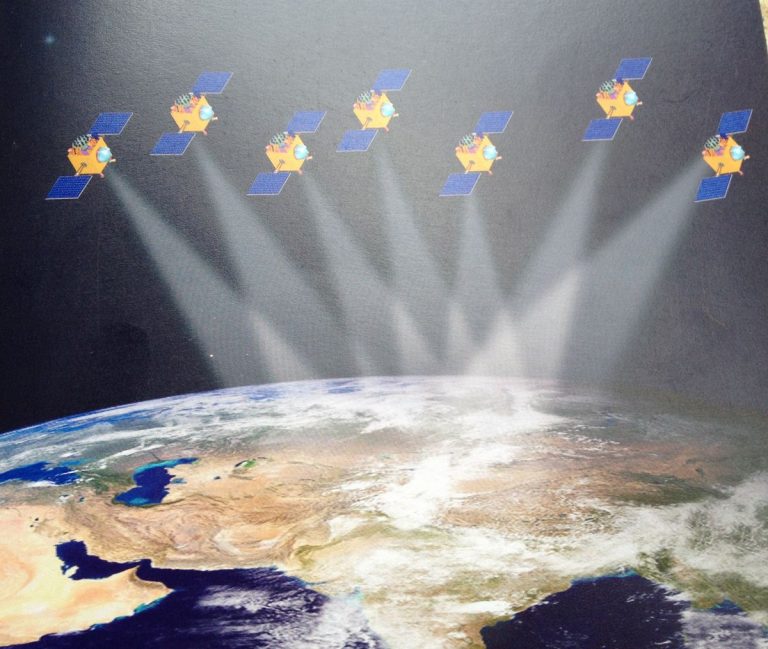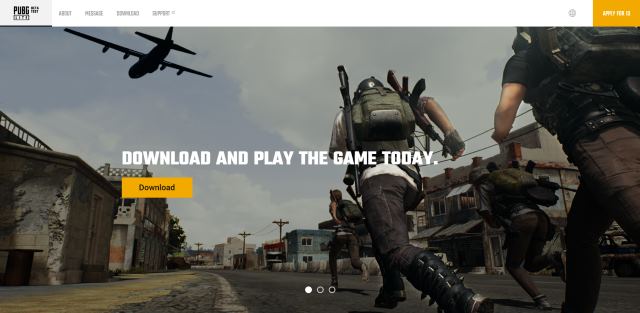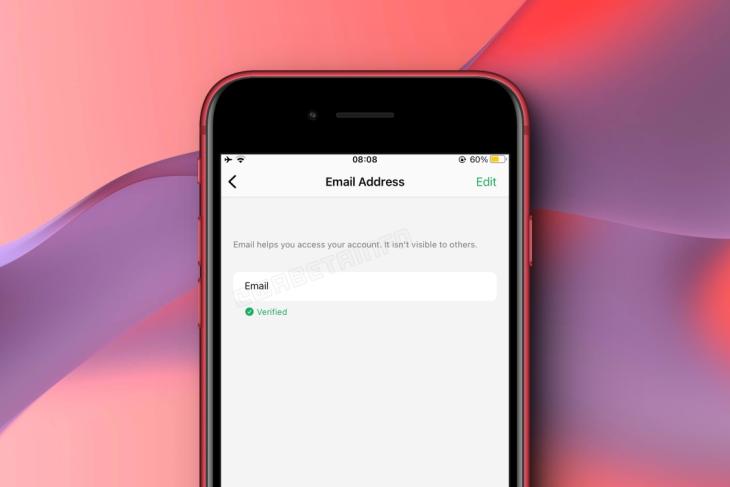Как создать простую блок-схему в Pages на Mac
Блок-схемы являются очень эффективными инструментами для визуального объяснения процессов. Вы могли бы использовать потоковую диаграмму, чтобы показать шаги в сборке продукта, процессе документооборота или потоках управления в системной программе.
Для больших и подробных диаграмм, подобных этим, специальное программное обеспечение может предоставить вам все необходимые инструменты, а затем и некоторые. Но для небольших, быстрых и простых диаграмм вы можете использовать уже имеющиеся у вас приложения, такие как Apple Pages. Если вы готовы начать работу с первой базовой блок-схемой в Pages на Mac, мы здесь, чтобы помочь.
Подготовьте страницы для вашей блок-схемы
Есть несколько настроек, которые вы можете настроить в Pages на Mac, которые немного упростят создание вашей потоковой диаграммы. Это не обязательно, но полезно.
Программы для Windows, мобильные приложения, игры - ВСЁ БЕСПЛАТНО, в нашем закрытом телеграмм канале - Подписывайтесь:)
Включить направляющие
Руководства по выравниванию в Pages помогут вам более точно разместить и расположить ваши объекты. Когда вы перемещаете объекты на своей странице, эти направляющие будут отображаться горизонтально и вертикально.
- Нажмите страницы > предпочтения из строки меню.
- Выбрать Линейки,
- Под Руководства по выравниваниюустановите флажки для Показать направляющие в центре объекта а также Показать направляющие на краях объекта,
- При желании вы можете нажать цвет показано и измените его на другой цвет, если вы предпочитаете.

Показать правителей
Еще одна удобная настройка – показывать линейки в верхней и левой части страницы документа. Это поможет вам выстроить эти объекты в ряд.
Если вы хотите видеть только верхнюю линейку, нажмите Посмотреть кнопка на панели инструментов или Посмотреть в строке меню и выберите Показать линейки,
Чтобы включить линейку слева, откройте страницы > предпочтения > Правитель настройки еще раз. Отметьте поле для Показывать вертикальные линейки всякий раз, когда отображаются линейки,

Как сделать блок-схему на страницах
Теперь, когда у вас есть страницы, настроенные с несколькими дополнениями, чтобы упростить размещение ваших объектов, давайте перейдем к этой блок-схеме.
Вставьте свои фигуры
Вы можете вставить фигуры, используя любую строку меню Вставить > форма вариант или форма застегните свою панель инструментов. Используйте тот, который работает лучше для вас. В этом уроке мы будем использовать кнопку «Форма» на панели инструментов, поскольку она дает нам предварительный просмотр объектов.
Нажмите на форма кнопку, и вы увидите категории слева с поиском в верхней части. Поскольку нет категории потоковой диаграммы, вы можете использовать основные фигуры. Выберите свою форму, и она появится прямо в вашем документе, чтобы вы могли двигаться туда, куда вам нравится.
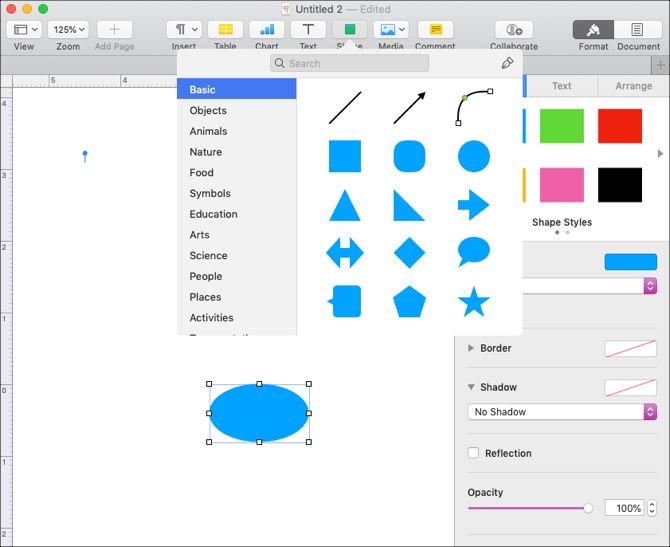
Форматировать фигуры
Чтобы изменить стиль, рамку, тень или непрозрачность фигуры, откройте боковую панель форматирования, нажав Формат Кнопка в правом верхнем углу. Выберите свой объект, а затем выберите вариант, чтобы внести изменения.
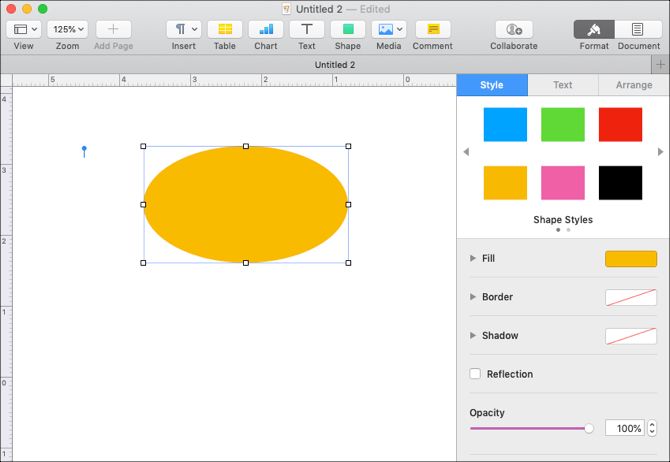
Чтобы изменить размер, масштабировать или наклонить объект, выберите его и выберите край или угол. Затем просто перетащите на форму или размер, который вы хотите.
Добавить текст в фигуры
Чтобы добавить текст к объекту, дважды щелкните внутри фигуры. После того, как вы напечатаете текст, вы можете также отформатировать его с боковой панелью. Выделите текст и нажмите Текст в боковой панели. Вы можете изменить размер шрифта, стиль, формат, выравнивание и интервал или использовать маркеры и списки.

Вставьте свои линии и стрелки
Как и с фигурами, вы можете вставлять линии, используя любую строку меню Вставить > Линия вариант или форма застегните свою панель инструментов. Опять же, мы будем использовать кнопку «Форма» на панели инструментов.
Страницы позволяют выбирать базовую линию, одну с одной или двумя стрелками, а также прямые, изогнутые или угловые линии соединения.

Когда вы выбираете свою линию, и она отображается на странице, просто выберите и переместите ее, чтобы соединить ваши фигуры. Вы увидите направляющие и быстрое движение, когда линии встанут на свои места.
Форматировать строки
С Формат боковой панели открыть, нажмите на строку, нажмите Стиль в боковой панели, и вы можете настроить его внешний вид. Как и фигуры, вы можете изменить стиль линии, обводку, тень, прозрачность или добавить эффект отражения.
Добавить неприкрепленный текст
В отличие от фигур, вы не можете просто дважды щелкнуть и добавить текст в строку. Тем не менее, вы можете добавить текстовое поле с линией или местом в любом месте вашей потоковой диаграммы. (Мы покажем вам, как сохранить текст и линию вместе в разделе «Группировка фигур, линий и текста».)
Либо нажмите Вставить > Текстовое окно из строки меню или Текст застегните свою панель инструментов. Когда появится текстовое поле, просто введите текст внутри поля и перетащите его в нужное место.
Форматировать неприкрепленный текст
Вы можете внести множество изменений в свой текст с помощью Формат боковой панели, Нажмите на текстовое поле и нажмите Текст в боковой панели. Вы увидите те же параметры для этого текста, что и при форматировании текста, который вы добавили к своим фигурам выше.
Вы можете изменить стиль, макет, выравнивание, интервал и стиль шрифта, размер или цвет, а также использовать маркеры или списки.

Вы можете изменять размер, масштабировать или наклонять текстовые поля так же, как фигуры. Захватите край или угол, а затем перетащите к нужной форме и размеру.
Храните текст и объекты вместе
Если вы будете использовать текст на всей своей потоковой диаграмме, что, скорее всего, необходимо сделать еще одну настройку. в Формат боковой панелинажмите на организовать Вкладка. Под Размещение объектанажмите кнопку для Переместить с текстом, Это сохранит весь текст, который вы добавляете к объектам с этими объектами, если вы перемещаете их.
Групповые фигуры, линии и текст
Группировка – это еще одна замечательная функция в Pages, которая позволяет объединять объекты, будь то фигуры, линии или текст.
Сгруппировать некоторые объекты
Например, если вы добавите текст в строку, вы, вероятно, захотите сохранить эти два вместе. Выполните следующие несколько шагов, чтобы сгруппировать текст и линию в один объект.
- Нажмите либо текстовое поле, либо строка.
- Удерживайте сдвиг ключ и щелчок другой предмет.
- в Формат боковой панелинажмите организовать,
- В нижней части организовать нажмите кнопку группа

Ваш текст и строка теперь считаются одним объектом, поэтому вы можете легко перемещать их вместе. Выполните те же шаги выше, чтобы сгруппировать три или более элементов.
Сгруппировать все объекты
Если ваша потоковая диаграмма завершена, вы можете сгруппировать все объекты в ней вместе. Это позволяет вам перемещать потоковую диаграмму в другую область вашего документа.
- Убедитесь, что курсор находится на странице документа и нажмите команда + , Это выбирает все объекты. Если вам нужно удалить один, удерживайте команда а также щелчок, Остальные останутся выбранными.
- в Формат боковой панелинажмите организовать,
- В нижней части организовать нажмите кнопку группа
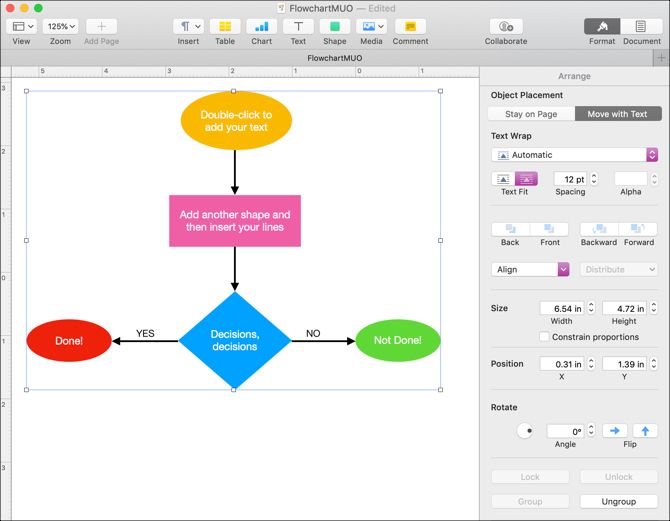
Теперь ваша блок-схема – это один большой объект. Таким образом, вы можете перемещать, изменять размер, масштабировать или наклонять его, как вам нравится. Но вы все равно можете вносить изменения в отдельные фигуры, линии и текст в потоковой диаграмме, как если бы вы делали это раньше.
Разгруппировать объекты
Вы заметите после того, как используете группа Кнопка на боковой панели, Ungroup кнопка становится доступной. Если вам нужно разделить какие-либо сгруппированные элементы позже, просто выберите группу и нажмите Ungroup кнопка.
Базовая блок-схема в страницах проста
Выбор онлайн-приложения потоковой диаграммы или использование Microsoft Word для создания потоковых диаграмм
Как создать блок-схемы с Microsoft Word простым способом
Как создать блок-схемы с Microsoft Word простым способом
Хотите узнать, как сделать блок-схему в Word? Это легко с правильной техникой. Эта вводная статья объясняет как.
Прочитайте больше
может дать вам больше возможностей, например, более официальные объекты потоковой диаграммы, которые вы обычно видите. Но если вы пользователь Mac и вам нужна простая и быстрая блок-схема, Pages выполнят это.
Узнайте больше о блок-схемах, приложениях Mac, функциях Mac, страницах.
Программы для Windows, мобильные приложения, игры - ВСЁ БЕСПЛАТНО, в нашем закрытом телеграмм канале - Подписывайтесь:)