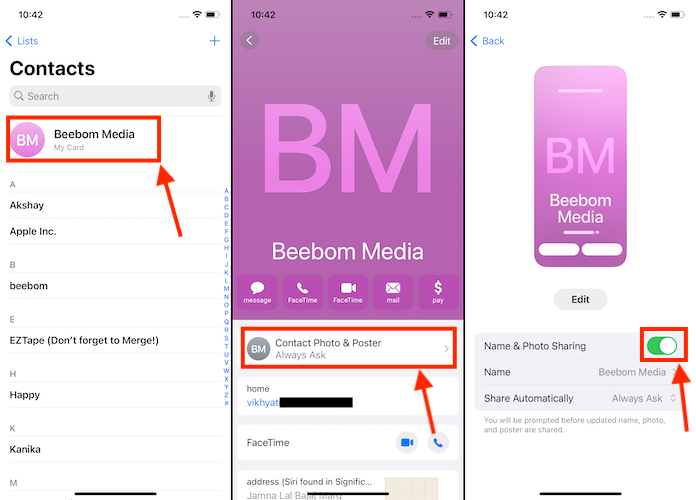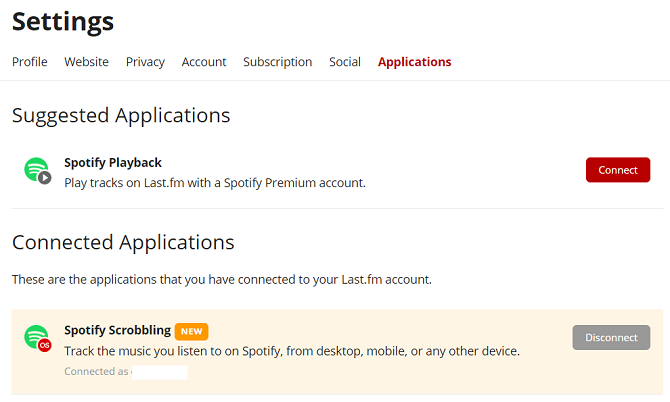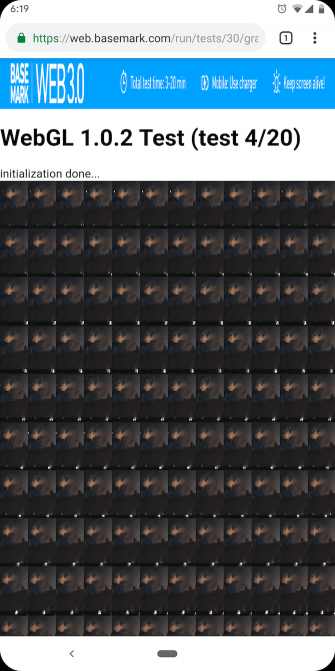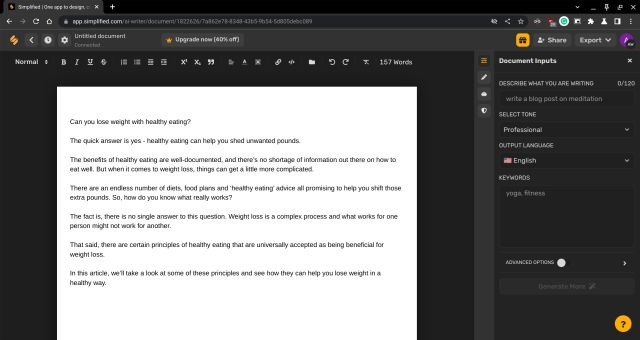Snapchat Web: как использовать Snapchat на ноутбуке (2022)
С момента своего создания в 2011 году Snapchat был доступен только на мобильных устройствах. Вы можете загрузить приложение Snapchat на свой iPhone и устройство Android, чтобы отправлять эфемерные сообщения, фотографии и делиться историями с друзьями. Компания никогда не запускала настольное приложение, позволяющее пользователям общаться с друзьями со своих ПК. Нам пришлось полагаться на обходные пути, такие как эмуляторы, чтобы использовать приложение Snapchat для Android на нашем ноутбуке. Однако вам больше не нужно этого делать, и с запуском Snapchat+ это ушло в прошлое. Да, компания недавно запустила платную подписку на Snapchat Plus, и ее самой полезной привилегией должен быть Snapchat для Интернета. Теперь вы можете с легкостью начать использовать Snapchat в своем браузере на ноутбуке, что очень важно, учитывая его почти 350-миллионную базу пользователей. Тем не менее, если вы ищете надежный способ использования Snapchat на ноутбуке, продолжайте читать.
Как получить Snapchat на ноутбуке (2022)
В этой статье мы сначала обсудим подписку Snapchat Plus и то, как она открывает возможность использовать приложение на ноутбуке. Итак, без лишних слов, давайте погрузимся.
Предварительное условие для использования Snapchat Web
Как вы, возможно, уже догадались, вам понадобится подписка на Snapchat+, чтобы получить доступ к Snapchat Web и использовать эфемерное приложение для обмена сообщениями в браузере на вашем ноутбуке. В настоящее время служба подписки Snapchat+ доступна в ограниченном числе стран, и вы можете ознакомиться со списком поддерживаемых 25 стран в статье по ссылке.
Как получить подписку на Snapchat+
Программы для Windows, мобильные приложения, игры - ВСЁ БЕСПЛАТНО, в нашем закрытом телеграмм канале - Подписывайтесь:)
Теперь, прежде чем мы поговорим о том, как использовать веб-приложение Snapchat и все его функции, давайте узнаем, как получить подписку Snapchat+ на вашем iPhone и устройстве Android. Мы покажем процесс на iPhone, но шаги выглядят так же и на Android.
1. Откройте приложение Snapchat и коснитесь значка своего профиля (или значка Bitmoji) в верхнем левом углу.
![]()
2. На экране профиля вы увидите баннер «Snapchat+» под своим аватаром Bitmoji. Нажмите на этот баннер. Если вы не видите баннер, нажмите значок «Настройки», чтобы найти опцию Snapchat+ под своим адресом электронной почты.
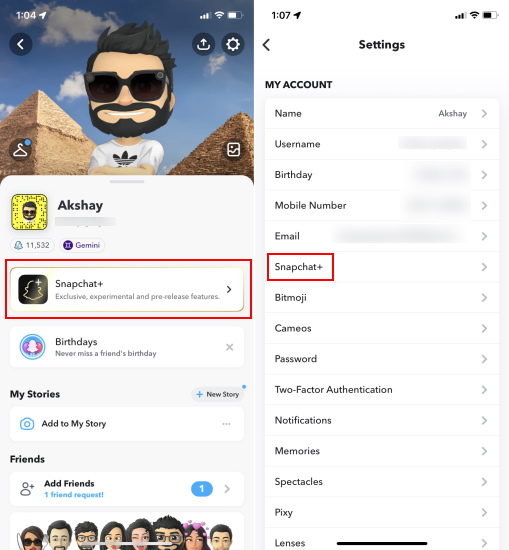
3. Выберите срок действия подписки на следующем экране и нажмите кнопку «Начать 7-дневную бесплатную пробную версию» внизу. Теперь вам просто нужно завершить платеж, и вы успешно купили подписку Snapchat Plus.
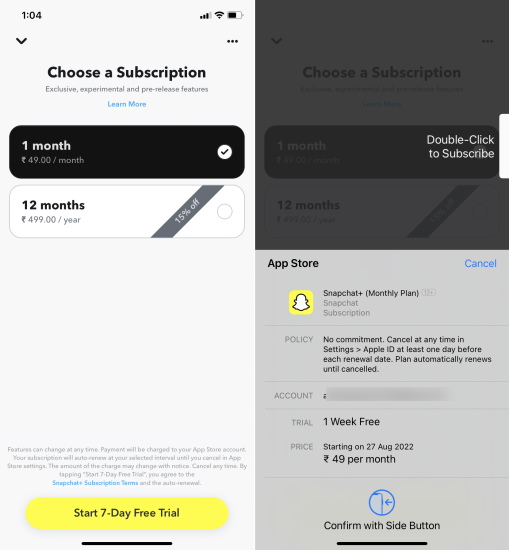
Платная подписка предоставит вам доступ к множеству интересных функций, таких как эксклюзивный значок amn, несколько значков приложений, следы призраков, количество повторных просмотров историй и многое другое. Изюминкой, однако, должен быть Snapchat для Интернета, поскольку он позволяет вам использовать приложение для обмена сообщениями с помощью браузера на вашем ноутбуке или настольном компьютере.
Как использовать Snapchat на вашем ноутбуке
Пришло время узнать, как легко войти в систему и использовать Snapchat на компьютере Mac или Windows. Просто выполните следующие действия:
1. Сначала перейдите в Snapchat для Интернета (посещать) в таких браузерах, как Google Chrome или Microsoft Edge. Затем войдите в систему с учетными данными, которые вы используете для приложения. Веб-приложение поддерживается только в Chrome и Edge, и я использовал последний.
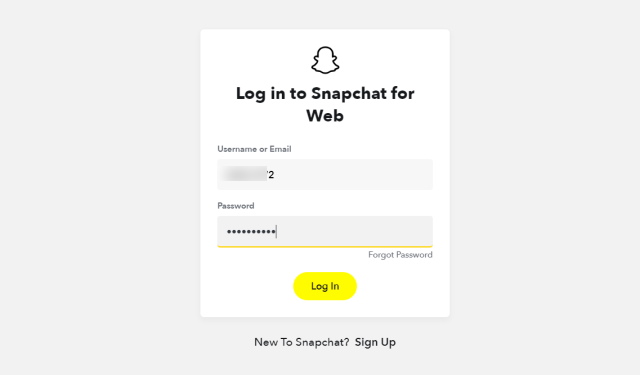
2. Затем вам нужно будет пройти двухэтапную проверку и аутентифицировать запрос на веб-вход с помощью мобильного телефона. Вы получите уведомление на свой телефон: «Вы пытаетесь получить доступ к Snapchat из браузера?» Нажмите на это уведомление и выберите «Да», чтобы войти в Snapchat на своем ноутбуке.
Примечание. Мы настраиваем Snapchat для Интернета как на iPhone, так и на устройстве Android. Однако большая часть тестирования проводилась на устройстве Android. Итак, впереди вы увидите скриншоты с Android-устройств.

3. Вот как выглядит веб-интерфейс Snapchat. У вас есть список чатов слева, а камера и аватар Bitmoji справа.
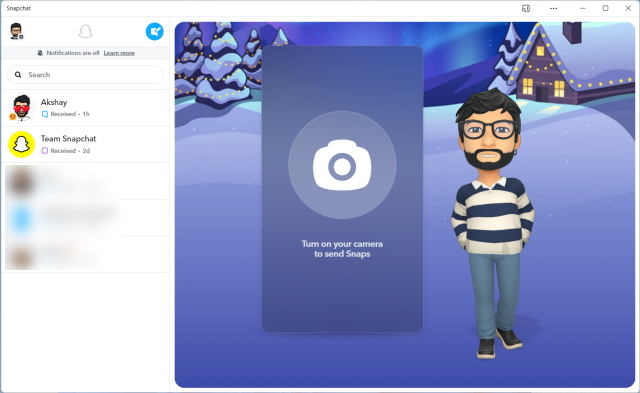
Как установить Snapchat на свой ноутбук?
Теперь, если вам интересно, можете ли вы установить приложение Snapchat на свой компьютер или нет, ответ — да. Компания позволяет вам создать ярлык для Snapchat Web PWA (Progressive Web App), поэтому вы можете легко использовать его в любое время. Вот как вы можете установить приложение Snapchat на свой ноутбук:
1. После входа в Snapchat Web щелкните значок своего профиля в верхнем левом углу.
![]()
2. Затем в раскрывающемся меню выберите параметр «Создать ярлык на рабочем столе».
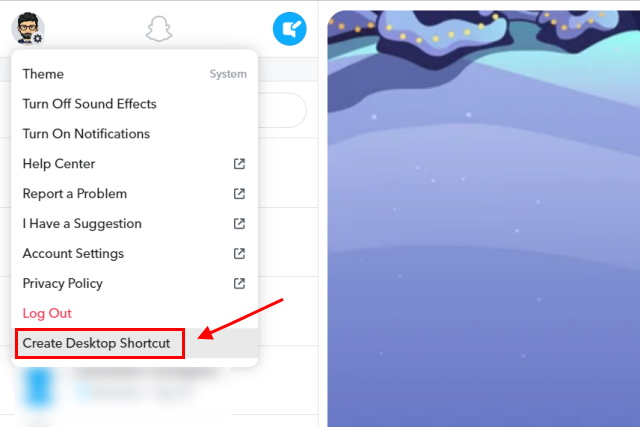
3. Теперь вы увидите всплывающее окно в правом углу адресной строки вверху. Нажмите «Установить» в этом всплывающем окне, чтобы установить приложение Snapchat на свой ноутбук.
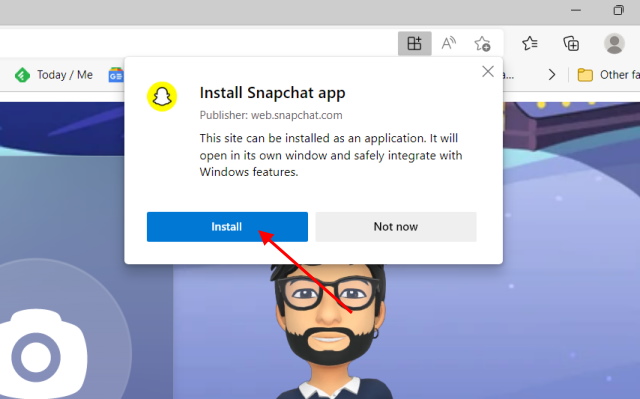
4. После установки Snapchat на ваш компьютер вы можете создать ярлык на рабочем столе и закрепить приложение на панели задач или в меню «Пуск». Это все. Теперь вы можете в любое время использовать приложение Snapchat на своем ноутбуке.
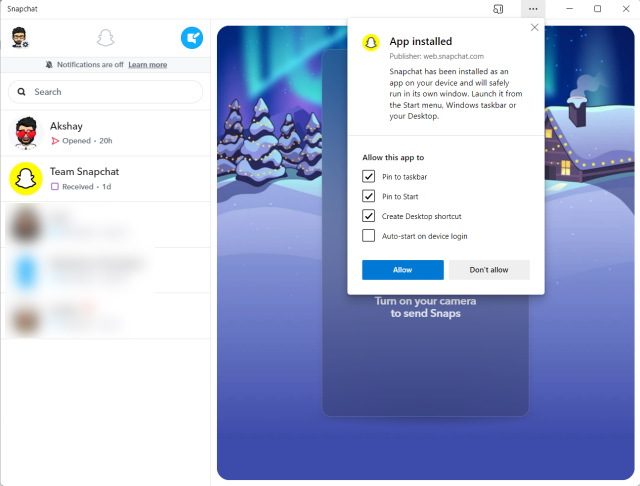
Snapchat Web: функции и первые впечатления
После того, как вы узнали, как настроить и использовать Snapchat Web на своем ноутбуке, пришло время взглянуть на все функции, которые вы можете и не можете использовать в этом приложении. Итак, давайте сделаем это по одному шагу за раз:
Во-первых, давайте поговорим об опыте обмена сообщениями. Веб-приложение Snapchat позволяет вам продолжать разговоры с того места, где вы их оставили, на своем мобильном телефоне, на настольном компьютере и ноутбуке. Вы увидите список бесед и сообщения, загружаемые сразу после входа в систему. Просто нажмите на чат, чтобы просмотреть беседу на правой панели. Вы можете отвечать на сообщения, реагировать на них смайликами, сохранять их в чате или удалять, если хотите.
В режиме беседы вы можете отправлять сообщения своим друзьям или совершать им аудио- и видеозвонки со своего ноутбука. Я проверил эту функцию с моим коллегой Акшаем, и она работает безупречно. Таким образом, вы также можете присоединиться к групповым звонкам в Snapchat из своего браузера. Кроме того, если вы хотите отслеживать свои снимки в Snapchat или видеть смайлики Snapchat, которые описывают вашу дружбу, день рождения и многое другое, вы также можете сделать это в веб-приложении.
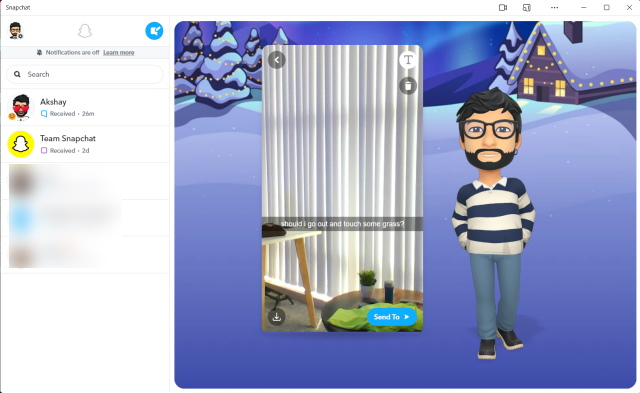
Теперь многим из вас может быть интересно, можно ли отправлять снимки с помощью приложения Snapchat на ноутбуке? Да, можно, но процесс жутко запутанный. Вместо того, чтобы показывать значок камеры в каждом окне чата, вы видите камеру только на главном экране. Это позволяет вам щелкать изображения, добавлять наложенный текст или загружать снимки, прежде чем делиться ими с другими. Посмотрите на скриншот выше.
И здесь мы встречаемся с первым недостатком Snapchat Web — невозможностью публиковать истории в своем профиле. Вы можете сделать это только со своего мобильного телефона. Это не все. Самый большой недостаток приложения Snapchat, которое вы устанавливаете на свой ноутбук, заключается в том, что вы не можете открывать снимки или отвечать на них. Я имею в виду, что обмен Snaps — одна из основных функций Snapchat, но, к сожалению, здесь этого нет. Однако, если вы хотите отправлять снимки или публиковать истории со своего ноутбука, вы можете установить приложения Android в Windows 11 с помощью подсистемы WSA.
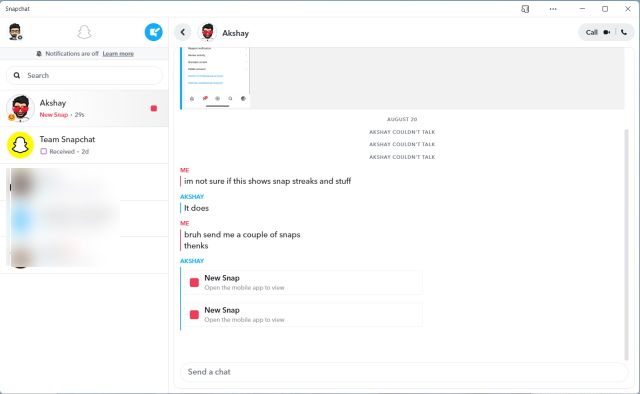
Итак, как видите, веб-приложение Snapchat в настоящее время фокусируется на текстовых сообщениях, а не на фотографиях и видео. Далее, давайте сосредоточимся на функциях конфиденциальности здесь. Как вы знаете, по умолчанию все ваши сообщения автоматически исчезают через 24 часа. Но вы можете нажать на имя человека, чтобы настроить удаление сообщений после просмотра.
Для многих это также может стать неожиданностью, но вы можете использовать Snapchat для Интернета на ноутбуке, даже если ваш телефон не подключен к Интернету. Таким образом, вы можете продолжать общаться с друзьями, даже если ваш телефон разрядился, и вам лень его подключать. В настройках вы не можете сделать ничего, кроме включения темного режима в Snapchat, удаления вашей учетной записи Snapchat. , и более.
Более того, Snapchat утверждает, что, как и в его мобильном приложении, пользователи не смогут делать скриншоты чатов, и это здорово. Однако мы смогли опровергнуть это утверждение, сделав скриншот текстов и фотографий в чате без уведомления отправителя. Мы использовали сочетания клавиш Windows 11 «Win + Prt Sc» и «Win + Shift + S», чтобы сделать снимок экрана (доказательство прилагается). Мы видим всплывающее окно «Похоже, вы пытаетесь сделать снимок экрана» при щелчке правой кнопкой мыши в любом месте веб-приложения.
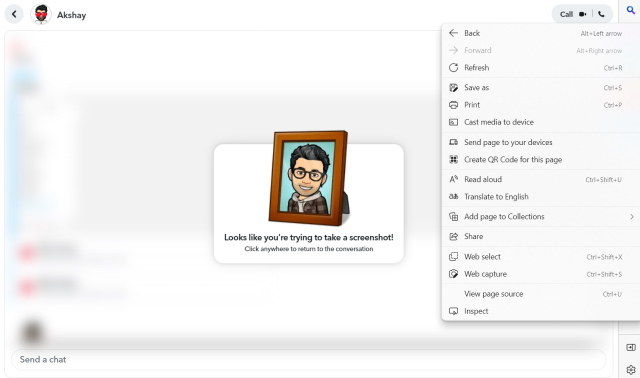
Функция конфиденциальности Snapchat, которая не позволит пользователям отслеживать ваши сообщения, называется «Экран конфиденциальности». Он скрывает чат и показывает сообщение «Вас больше нет», и это здорово. Когда вы вернетесь в веб-приложение Snapchat, щелкните в любом месте экрана, чтобы снова получить доступ к чату.
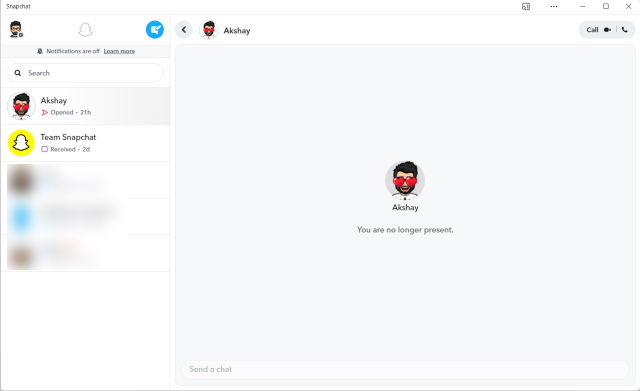
Итак, если подвести итог набору функций и моему опыту работы с приложением Snapchat на ноутбуке, это был долгожданный релиз, и Snapchat неплохо справляется, предлагая те же эфемерные функции обмена сообщениями, что и его мобильное приложение. Однако отсутствие основных функций, таких как возможность просмотра снимков и публикации историй, разочаровывает. Какую еще функцию вы хотели бы видеть в Snapchat Web на своем ноутбуке?
Используйте Snapchat Online в браузере на Mac и ПК с Windows
Так что да, это самый простой способ настроить и использовать Snapchat в браузере на вашем компьютере. Snapchat+ уже собрал более 1 миллиона подписчиков, предлагая пользователям эксклюзивные новые функции и возможность использовать приложение для обмена сообщениями на устройствах, отличных от смартфонов. Опыт моего краткого использования был веселым и легким, но было обломом то, что веб-приложение Snapchat не имеет возможности просматривать снимки и делиться историями. Я надеюсь, что Snapchat представит эти две функции в будущем, чтобы предлагать те же возможности, что и его мобильное приложение на ноутбуках. У вас есть подписка на Snapchat+? Вы уже используете Snapchat на своем ноутбуке? Дайте нам знать в комментариях ниже.