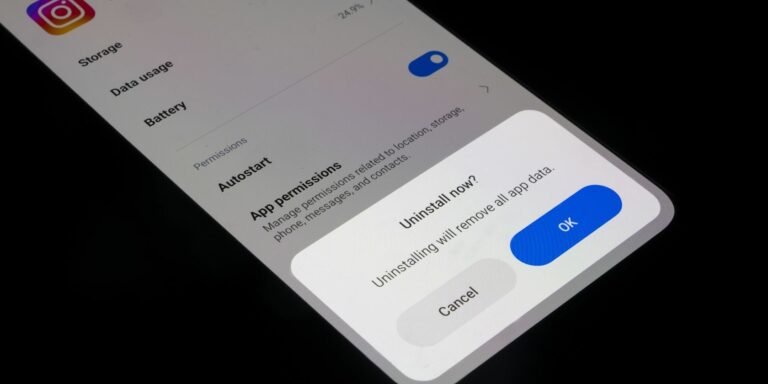Сенсорный экран Android не работает? 7 советов, исправлений и обходных путей
Вероятно, вы касаетесь экрана своего телефона сотни раз в день. Учитывая хрупкую стеклянную конструкцию, неудивительно, что сенсорные экраны смартфонов являются одним из наиболее распространенных компонентов, с которыми возникают проблемы.
Но неработающий сенсорный экран на вашем телефоне Android не всегда является результатом аппаратного сбоя. Если сенсорный экран вашего телефона часто не работает или не отвечает, вы можете многое сделать, прежде чем обращаться за профессиональной помощью.
Вот несколько исправлений, которые можно попробовать, если сенсорный экран Android не работает.
1. Действительно ли сенсорный экран вашего телефона сломан?
Во-первых, вам следует исключить возможность программной ошибки, если сенсорный экран вашего телефона не работает. Чтобы подтвердить это, вы можете выполнить несколько шагов по устранению неполадок.
Программы для Windows, мобильные приложения, игры - ВСЁ БЕСПЛАТНО, в нашем закрытом телеграмм канале - Подписывайтесь:)
Перезагрузите телефон
Старая добрая перезагрузка может показаться бесполезной для решения такой сложной проблемы. Тем не менее, зачастую это один из самых успешных способов исправить не отвечающий на запросы сенсорный экран на Android. Перезапуск телефона может решить большинство проблем, поскольку он выключается и обновляет все фоновые службы, которые могли привести к сбою и привести к вашей проблеме.
Нажмите и удерживайте кнопку питания, чтобы отобразить меню питания, затем нажмите «Перезагрузить», если можете.
Если вы не можете коснуться экрана, чтобы выбрать опцию, на большинстве устройств вы можете удерживать кнопку питания в течение нескольких секунд, чтобы выключить телефон. В некоторых случаях вам может потребоваться одновременно удерживать кнопку питания и кнопку увеличения громкости.
Загрузитесь в безопасном режиме


Если ваш сенсорный экран не работает, но периодически, возможно, вы сможете перезагрузить телефон в безопасном режиме. Безопасный режим Android позволяет использовать телефон только с оригинальным программным обеспечением, с которым он поставляется, при этом удаляются все установленные вами службы и приложения. Если ваш дисплей работает нормально в безопасном режиме, скорее всего, виновато стороннее приложение.
Чтобы войти в безопасный режим на большинстве новых устройств Android, нажмите и удерживайте кнопку питания. В появившемся окне нажмите и удерживайте кнопку «Выключить» или «Перезагрузить». Когда вы увидите приглашение войти в безопасный режим, нажмите «ОК», и ваш телефон вскоре перезагрузится. Чтобы выйти из безопасного режима, просто перезагрузите телефон в обычном режиме.
Диагностика вашего дисплея
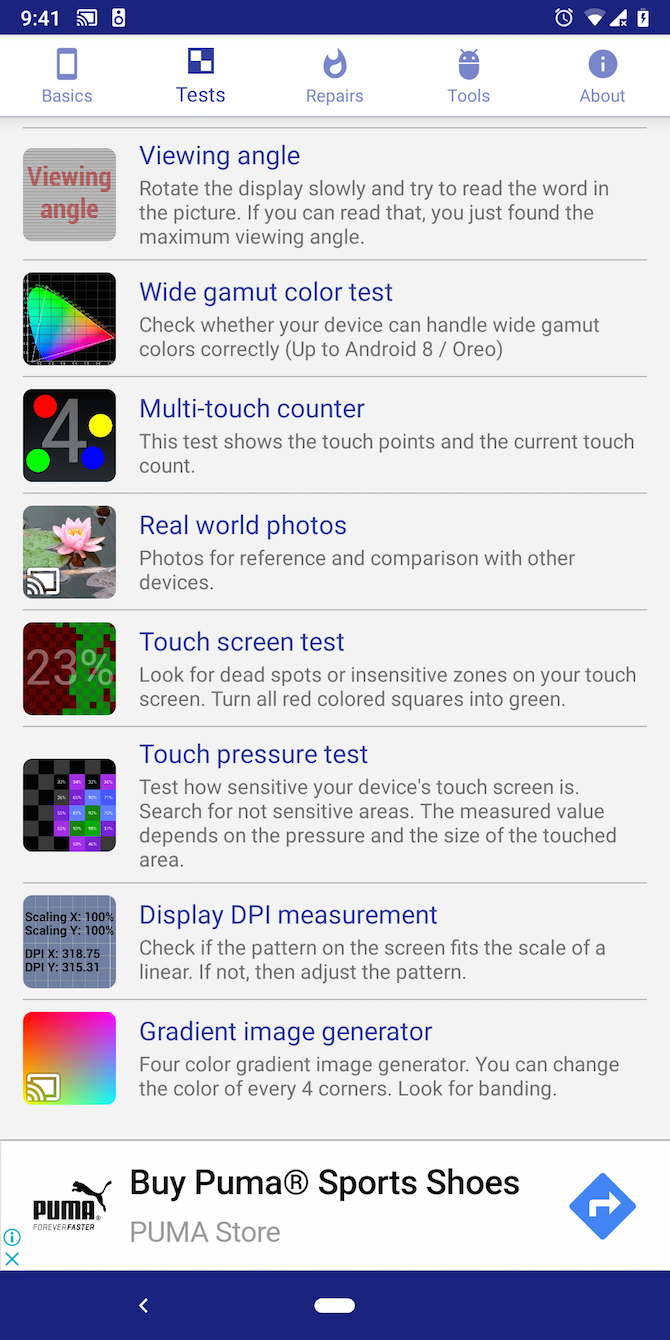
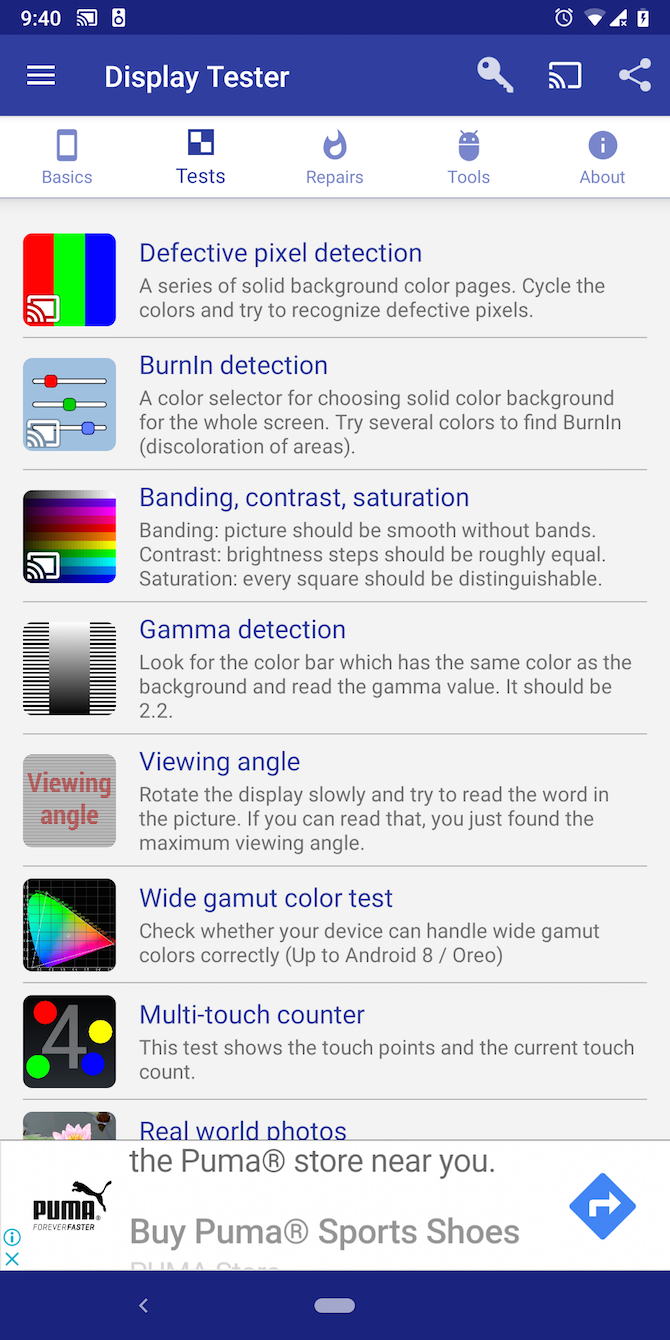
Если вы ломаете голову над вопросом: «Почему сенсорный экран моего телефона не работает?» В магазине Play Store вы найдете ряд приложений, которые помогут вам диагностировать проблемы с отображением. Они предназначены для того, чтобы точно определить, что именно не так с сенсорным экраном вашего телефона. Мы рекомендуем попробовать один, который называется Display Tester.
Запустив Display Tester, перейдите на вкладку «Тесты». Здесь у вас есть возможность протестировать целый ряд аспектов. Приложение может обнаруживать битые пиксели, выгорание на OLED-экранах, точность контрастности и насыщенности, статус мультитач и многое другое.
Если вы получили положительные результаты сенсорных тестов, вам следует просмотреть все недавно установленные приложения или рассмотреть возможность выполнения сброса настроек. Поскольку ваш сенсорный экран работал должным образом при особых обстоятельствах, основной причиной, скорее всего, является стороннее приложение.
Скачать: Тестер дисплея (Бесплатно) | Разблокировка Display Tester Pro (0,99 доллара США)
2. Снимите защитную пленку с экрана.
Многие люди наносят на свои телефоны защитную пленку для дополнительной защиты от падений и царапин. Мы также рекомендуем это как один из способов избежать поломки телефона. Но тот же лист пластика или стекла может помешать сенсорным сигналам достичь панели дисплея, в результате чего сенсорный экран Android перестанет реагировать.
Если экран вашего телефона в последнее время стал барахлить, попробуйте снять защитную пленку. Конечно, это не гарантирует исправление. Однако это может увеличить скорость отклика на и без того слабом экране.
3. Искусственно улучшить задержку экрана
Для частично функционирующих дисплеев вы можете увеличить задержку экрана с помощью стороннего приложения.
Touchscreen Repair — это легкое приложение, которое калибрует ваш экран, чтобы сократить время отклика. Приложение попросит вас последовательно коснуться нескольких участков сенсорного экрана. Основываясь на внутренних характеристиках вашего телефона, он затем искусственно снижает задержку, насколько это возможно.
Эффективность ремонта сенсорного экрана зависит от производителя вашего телефона. Многие OEM-производители поставляют свои телефоны с оптимальной скоростью отклика. В этих случаях Ремонт сенсорного экрана мало что сможет сделать. Но стоит попробовать, если еще ничего не помогло.
Скачать: Ремонт сенсорного экрана (Доступны бесплатные покупки в приложении)
4. Управляйте своим телефоном с помощью голоса или движений лица
Вам не нужно полагаться на сенсорный ввод для управления телефоном. Чтобы лучше обслуживать пользователей с потребностями в специальных возможностях, методы взаимодействия с помощью голоса и лица для Android прошли долгий путь.
С правильными приложениями вы можете перемещаться по телефону исключительно с помощью голоса и движений лица. Конечно, эти решения применимы только в том случае, если сенсорный экран вашего телефона работает достаточно для установки приложения из Play Store.
В противном случае вы можете попробовать установить приложение на свой телефон через веб-интерфейс Play Store. И вы можете отключить ввод с сенсорного экрана на своем телефоне, пока не почините экран.
Голосовой доступ
Приложение голосового доступа Google активно слушает ваши команды и присваивает номер каждому действию, доступному на экране. Вместо того, чтобы прикасаться к значку приложения или элементу меню, вам просто нужно назвать назначенную цифру.
В телефонах серии Pixel от Google предустановлен голосовой доступ. Получите к нему доступ, открыв приложение «Настройки», перейдя в «Доступность» > «Голосовой доступ» и включив «Использовать голосовой доступ». Вы можете скачать его на другие телефоны.
Голосовой доступ связывает основные действия с фиксированными фразами. Таким образом, вы можете сказать «экран вниз» для перемещения по страницам и «вернуться назад», например, чтобы вернуться к предыдущему экрану.
Скачать: Голосовой доступ (Бесплатно)
Мышь для лица EVA Pro
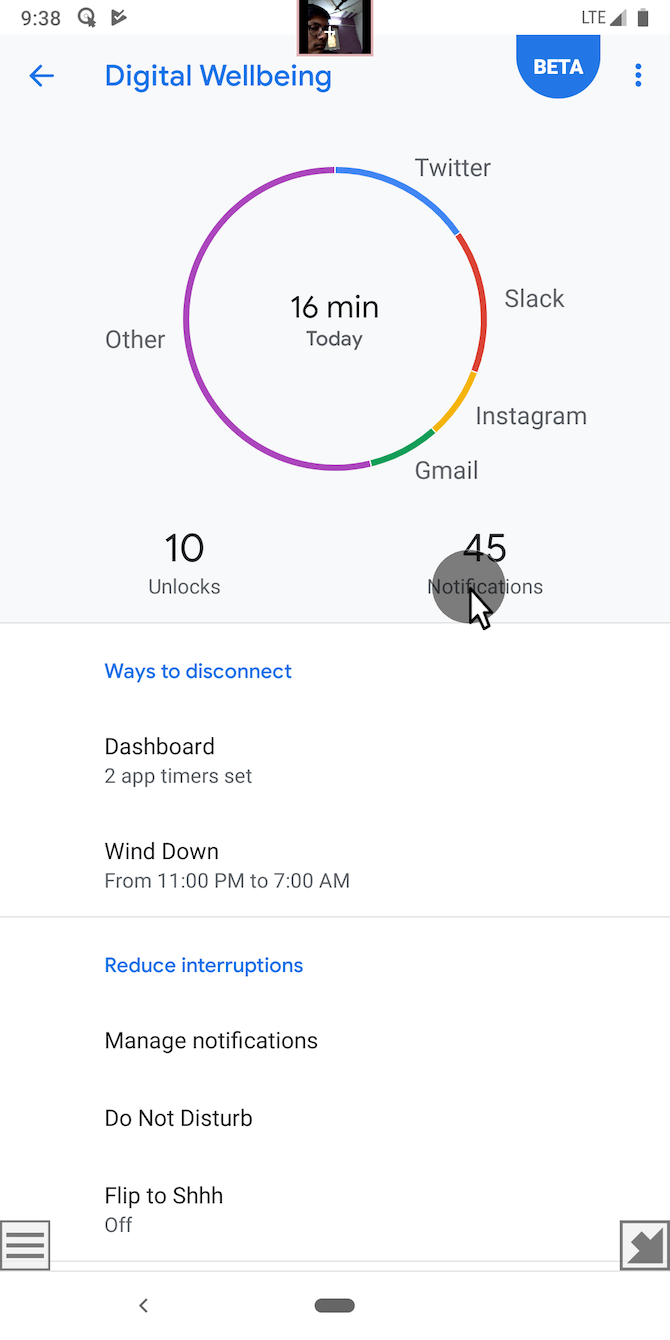
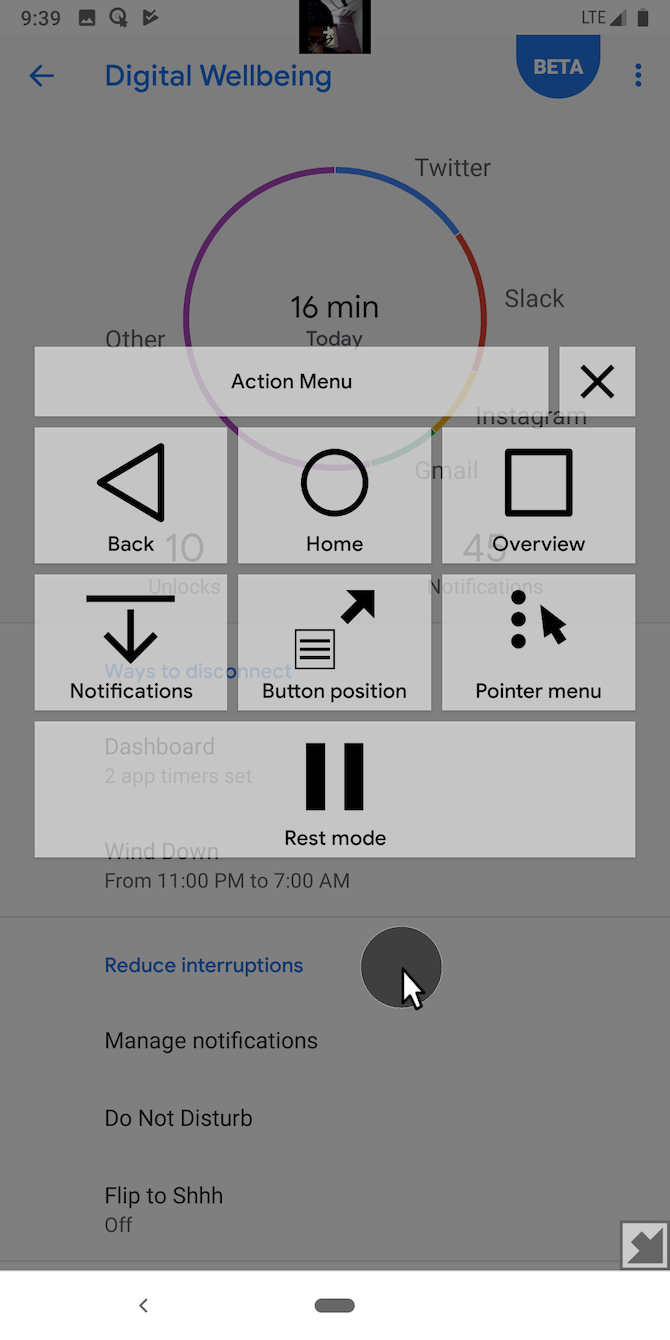
Это приложение делает именно то, что следует из названия. Он добавляет на ваш экран виртуальный курсор, которым вы можете манипулировать лицом. Чтобы переместить указатель, вам просто нужно повернуть голову в соответствующем направлении.
Когда курсор окажется над элементом, который вы хотите выбрать, подождите пару секунд, чтобы ввести его одним касанием. У вас также есть возможность включить док-станцию для быстрого доступа к ряду важных действий, включая управление домом и многозадачность. Приложение также поддерживает голосовой ввод, поэтому включите его, если вам это нужно.
Скачать: Мышь для лица EVA Pro (Доступны бесплатные покупки в приложении)
5. Сопряжение внешней клавиатуры и мыши

Если вы не можете установить какие-либо приложения из-за проблем с экраном, подключение внешней клавиатуры и мыши может помочь. Однако это предполагает, что вы все еще можете видеть экран.
Управлять телефоном Android с помощью внешней клавиатуры и мыши в основном просто. Все, что вам нужно сделать, это найти правильный кабель и подключить аксессуары. Поскольку ваш телефон имеет один USB-вход, вам понадобится ключ для сопряжения их обоих.
6. Авария на воде? Дайте ему высохнуть
Важно понимать разницу между водостойким и водонепроницаемым. Авария с водой может привести к необратимому повреждению внутренних компонентов вашего телефона, если вы оставите его включенным. Таким образом, в таких случаях лучше всего выключить устройство и подождать, пока оно высохнет. Вопреки распространенному мнению, рис — не лучший способ высушить телефон.
7. Если все остальное не помогло, посетите сервисный центр.
Надеемся, что с помощью этих возможных исправлений вы сможете восстановить сенсорный экран вашего телефона, если это просто программная ошибка. В противном случае упомянутые приложения могут предоставить вам временное решение.
В противном случае вам придется обратиться за помощью в сервисный центр. Если вам повезет, профессионал сможет восстановить функции сенсорного экрана вашего телефона Android, хотя в зависимости от устройства этот ремонт может оказаться дорогостоящим. Если нет, вам придется подумать о замене телефона.
Чтобы избежать еще одной поездки в сервисный центр, вам также следует убедиться, что остальные компоненты вашего телефона работают хорошо.
Исправьте не отвечающий сенсорный экран на вашем телефоне Android
Сенсорный экран Android может не работать по разным причинам. Надеемся, одно из приведенных выше исправлений помогло решить проблемы с сенсорным экраном. Если ничего не получается, возможно, пришло время обновиться.
Смартфоны не вечны. Насколько быстро ваше устройство достигнет конца пути, зависит от вашего ежедневного использования и того, как вы о нем заботитесь.