(РЕШЕНО) Ошибка «iPad отключен, подключитесь к iTunes»
В этой статье будет рассмотрен весь процесс восстановления отключенного iPad, включая то, как удалить пароль и восстановить данные из резервной копии. Если вы хотите перейти непосредственно к задействованным шагам, используйте приведенную ниже таблицу и переходите к этому разделу.
Что происходит, когда ваш iPad отключен
Скорее всего, вы оказались на этом экране, потому что не смогли несколько раз ввести правильный пароль для своего iPad. Хотя Apple довольно снисходительна и дает пользователям широкие возможности для ввода кода, ваш iPad отключается, когда вы превышаете общее количество попыток. Тогда вы увидите сообщение «iPad отключен. Подключиться к iTunes».
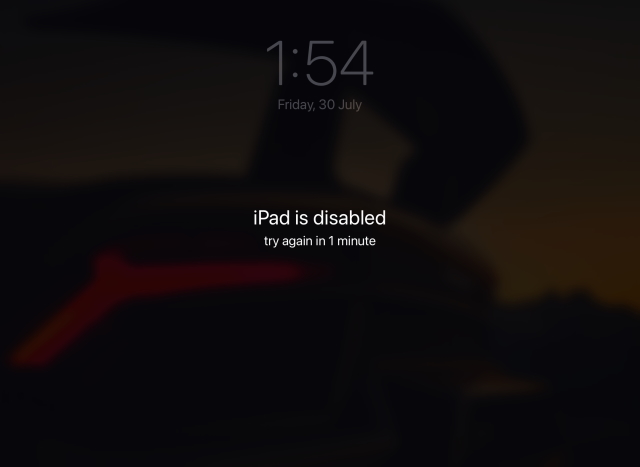
Отключенный iPad – это, по сути, тот iPad, который заблокирован для защиты данных владельца и остального контента. Если ваше устройство достигло этой стадии, то единственный способ получить к нему доступ – это подключить iPad к iTunes и попытаться восстановить его. Продолжайте читать, поскольку мы подробно описали этот процесс ниже.
Программы для Windows, мобильные приложения, игры - ВСЁ БЕСПЛАТНО, в нашем закрытом телеграмм канале - Подписывайтесь:)
Могу ли я исправить свой отключенный iPad без потери данных?
Пользователи, чьи iPad были отключены только до истечения 1-часового тайм-аута, могут разблокировать его при условии, что они введут правильный пароль по окончании таймера. Однако, если ваш iPad отключен, то, к сожалению, вы действительно потеряете все свои данные, если вы не создали резервную копию до ошибки.
Вы можете подумать, что если вы отнесете его в Apple, руководство сможет разблокировать его для вас. Однако, согласно имеющимся сведениям, даже служба поддержки Apple не может восстановить отключенный iPad без предварительной очистки.
Это, без сомнения, часть строгих правил конфиденциальности, которые Apple применяет. Итак, если вы пользователь, желающий починить отключенный iPad, узнайте, как его восстановить, ниже.
Вещи, которые вам понадобятся, прежде чем продолжить
Прежде чем мы начнем процесс восстановления отключенного iPad, нам нужно подготовить несколько вещей. Прежде чем продолжить, убедитесь, что этот список отмечен галочкой.
1. Рабочий Mac или ПК с Windows
Если вы пытаетесь восстановить отключенный iPad, это единственное, что вам абсолютно необходимо. Рабочий ПК с Windows или Mac позволит вам подключить iPad и начать процесс восстановления. Однако это не обязательно должен быть ваш компьютер. Так что, если вы окажетесь без ПК, одолжите у друга ноутбук или Macbook и приступайте к работе.
Если ни один из двух вариантов невозможен, вам следует обратиться в розничный магазин Apple за дополнительной помощью.
2. iTunes или Finder
Следующее, что вам понадобится, это iTunes или Finder, чтобы решить ошибку «iPad отключен, подключитесь к iTunes». Мы подключим iPad к ПК или Mac, а затем воспользуемся iTunes для восстановления устройства. Пользователи Windows могут загрузить iTunes из Microsoft Store (Бесплатно) или Сайт Apple.
Пользователи Mac с macOS Catalina или более поздней версии могут использовать Finder для того же процесса. Однако, если вы хотите использовать iTunes, обязательно обновите его с помощью встроенного App Store. Проверить это ссылка на сайт для получения дополнительной помощи.
3. Необязательно – резервное копирование iCloud
Это применимо только в том случае, если у вас еще не включено автоматическое резервное копирование iCloud или вы давно не выполняли резервное копирование iPad. Как упоминалось выше, если вы раньше не делали резервную копию своего iPad, вы не сможете восстановить свои данные.
Удалите пароль с вашего отключенного iPad
Поскольку мы пытаемся восстановить отключенный iPad после того, как вы не смогли ввести пароль, вполне естественно, что нам нужно будет удалить его, прежде чем мы продолжим. Мы сделаем это с помощью простого процесса, который переведет ваш iPad в режим DFU или Recovery, что позволит нам подключить iPad к iTunes.
Однако, прежде чем начать, подключите кабель Lightning / USB вашего iPad к компьютеру так, чтобы конец Lightning был готов к подключению к iPad, когда мы так скажем. В зависимости от модели iPad выполните следующие действия:
Удаление пароля с iPad с Face ID
1. Убедитесь, что ваш iPad еще не подключен к компьютеру.
2. Нажмите и удерживайте верхнюю кнопку и кнопку увеличения или уменьшения громкости, пока не появится ползунок питания. Перетащите его вправо, чтобы выключить iPad.

3. Затем нажмите и удерживайте верхнюю кнопку при подключении iPad к компьютеру. Это означает, что пора подключить кабель молнии. Удерживайте верхнюю кнопку, пока не увидите экран режима восстановления iPad.
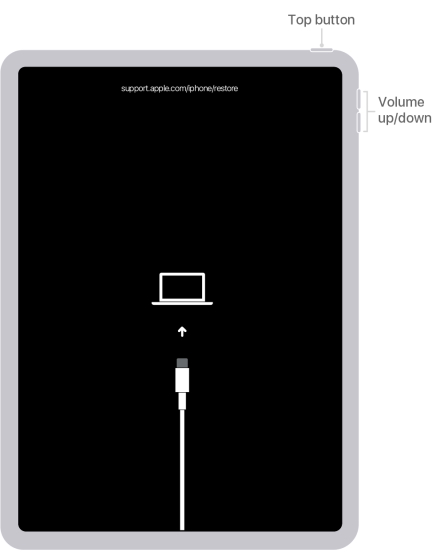 Изображение предоставлено: Apple
Изображение предоставлено: Apple
Теперь пароль вашего iPad удален, и он подключен к вашему компьютеру. Продолжайте читать, чтобы узнать, что делать дальше.
Удаление пароля с iPad с помощью кнопки «Домой»
1. Убедитесь, что ваш iPad еще не подключен к компьютеру.
2. Нажмите и удерживайте верхнюю кнопку, пока не появится ползунок мощности. Перетащите его вправо, чтобы выключить iPad.

3. Нажмите и удерживайте кнопку «Домой» при подключении iPad к компьютеру. Удерживайте кнопку «Домой», пока не увидите экран режима восстановления iPad.
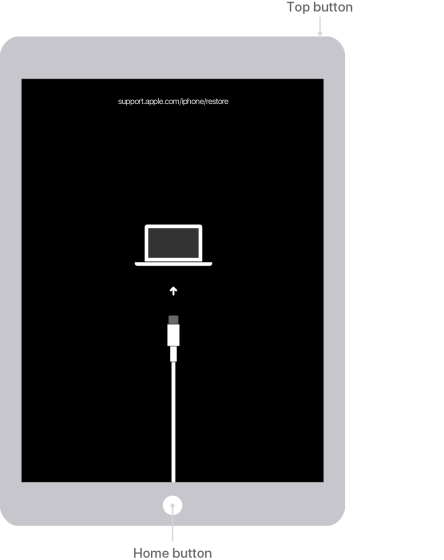
Теперь пароль вашего iPad удален, и устройство подключено к вашему Mac или ПК с Windows. Продолжайте читать, чтобы узнать, что делать дальше.
Действия по исправлению ошибки «iPad отключен, подключитесь к iTunes»
Теперь, когда ваш iPad подключен к iTunes или Finder, вы, скорее всего, получите всплывающее окно, показывающее, что с вашим устройством возникла проблема. Однако, если этого не произойдет, мы сможем легко найти ваш iPad и начать процесс восстановления отключенного iPad. В зависимости от используемого программного обеспечения выполните следующие действия:
Найдите отключенный iPad в iTunes
Как только ваш iPad будет подключен к компьютеру, вы увидите его в верхнем левом углу окна iTunes. Нажмите на нее, чтобы увидеть всплывающее окно с информацией об отключенном iPad. Если вы не видите значок устройства, попробуйте повторно подключить iPad или обновить ОС и iTunes.
![]()
Найдите свой отключенный iPad в Finder
Если вы являетесь пользователем Mac и используете macOS Catalina или более поздней версии, вы можете найти свой iPad на боковой панели Finder. Просто нажмите на него, чтобы увидеть информацию о вашем iPad.
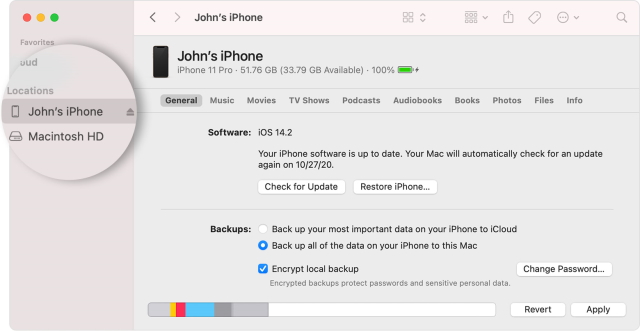 Изображение предоставлено: Apple
Изображение предоставлено: Apple
Почините свой iPad с ограниченными возможностями, и он снова заработает!
Как только ваш iPad будет подключен к вашему ПК или Mac, вы увидите сообщение, показанное на скриншоте ниже. Всплывающее окно предложит вам вариант «Обновить iPad», чтобы решить эту проблему, но, поскольку мы попали сюда по неправильному паролю, мы нажмем кнопку «Восстановить».
 Изображение предоставлено: Apple
Изображение предоставлено: Apple
Кликните и подтвердите появившиеся окна подтверждения, и все готово! Теперь iPad начнет процесс восстановления, и iTunes или Finder загрузит необходимое программное обеспечение на ваш iPad. Восстановление отключенного iPad – это быстрый процесс, который следует выполнить примерно за 15 минут, если у вас хорошее подключение к Интернету.
Если ваш iPad выходит из режима восстановления до того, как он будет исправлен, выполните следующие действия, чтобы удалить пароль и начать заново.
После этого вас встретит экран приветствия iPad, где вам нужно будет настроить свое устройство для его использования.
Выполнение вышеуказанного пошагового процесса гарантирует, что ошибка «iPad отключен, подключитесь к iTunes» будет исправлена без каких-либо проблем.

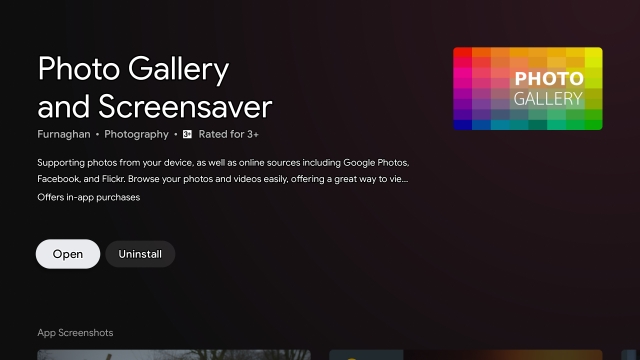
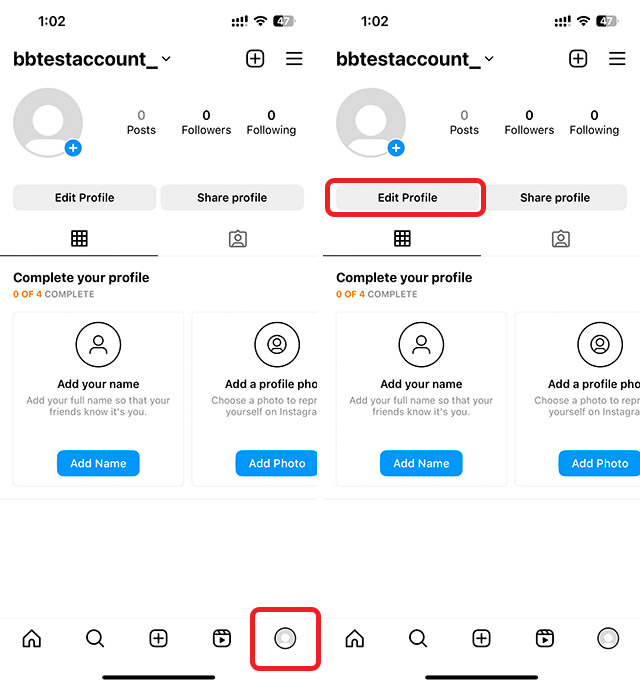
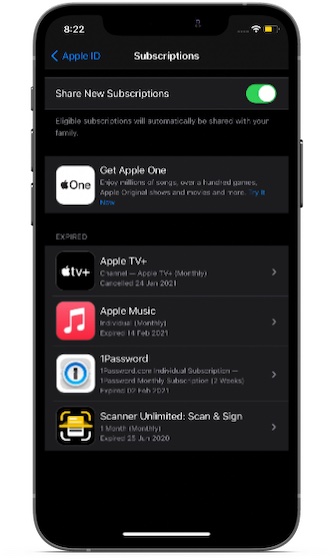
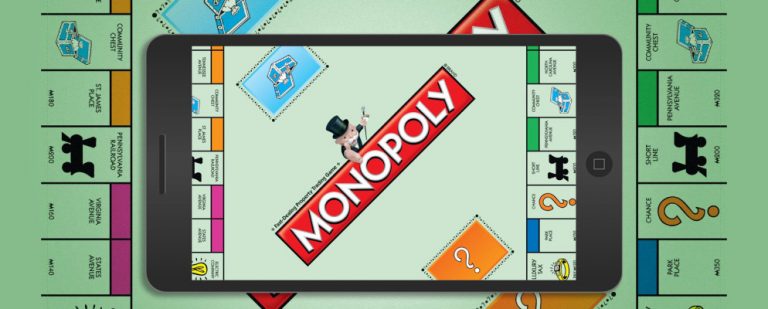
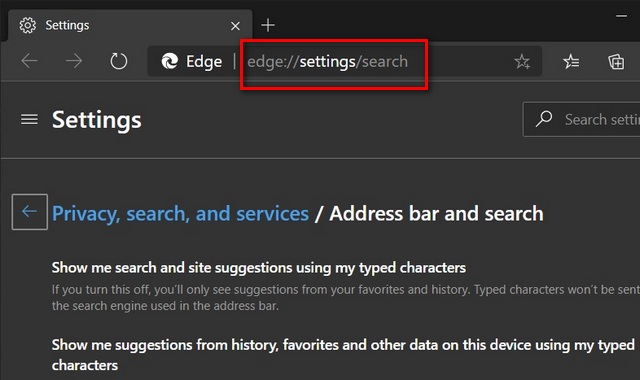
большое спасибо, статья очень помогла!!!
А что делать что эпл айди не помнишь??