Почему ваш Android-телефон не подключается к ПК: 7 исправлений
Не удается подключить телефон Android к компьютеру? Это может произойти по многим причинам, в том числе из-за неправильного режима подключения или отсутствия подходящих драйверов. Малейшие проблемы могут помешать вашему компьютеру обнаружить ваше устройство.
Если вы понятия не имеете, в чем причина этой проблемы, последовательно выполните приведенные ниже методы. Каждый совет решает определенную проблему, когда ваш телефон не подключается к компьютеру, поэтому продолжайте пробовать их, пока проблема не будет решена.
1. Проверьте режим подключения USB на вашем телефоне (Windows/Mac)
Ваше устройство Android предлагает несколько режимов подключения при подключении телефона к компьютеру. Каждый режим имеет разные цели, и некоторые из них могут привести к тому, что ваш телефон не будет отображаться на вашем компьютере.
Изменение режима подключения на вашем телефоне может привести к тому, что ваш компьютер распознает его. Вот как это сделать:
Программы для Windows, мобильные приложения, игры - ВСЁ БЕСПЛАТНО, в нашем закрытом телеграмм канале - Подписывайтесь:)
- Подключите телефон к компьютеру с помощью USB-кабеля.
- Потяните вниз панель уведомлений, и вы должны увидеть системную запись Android, показывающую текущий режим подключения.
- Коснитесь элемента режима подключения, чтобы открыть страницу настроек USB.
- Выберите «Передача файлов» (на вашем телефоне эта опция может называться по-другому, например «Передача файлов»).
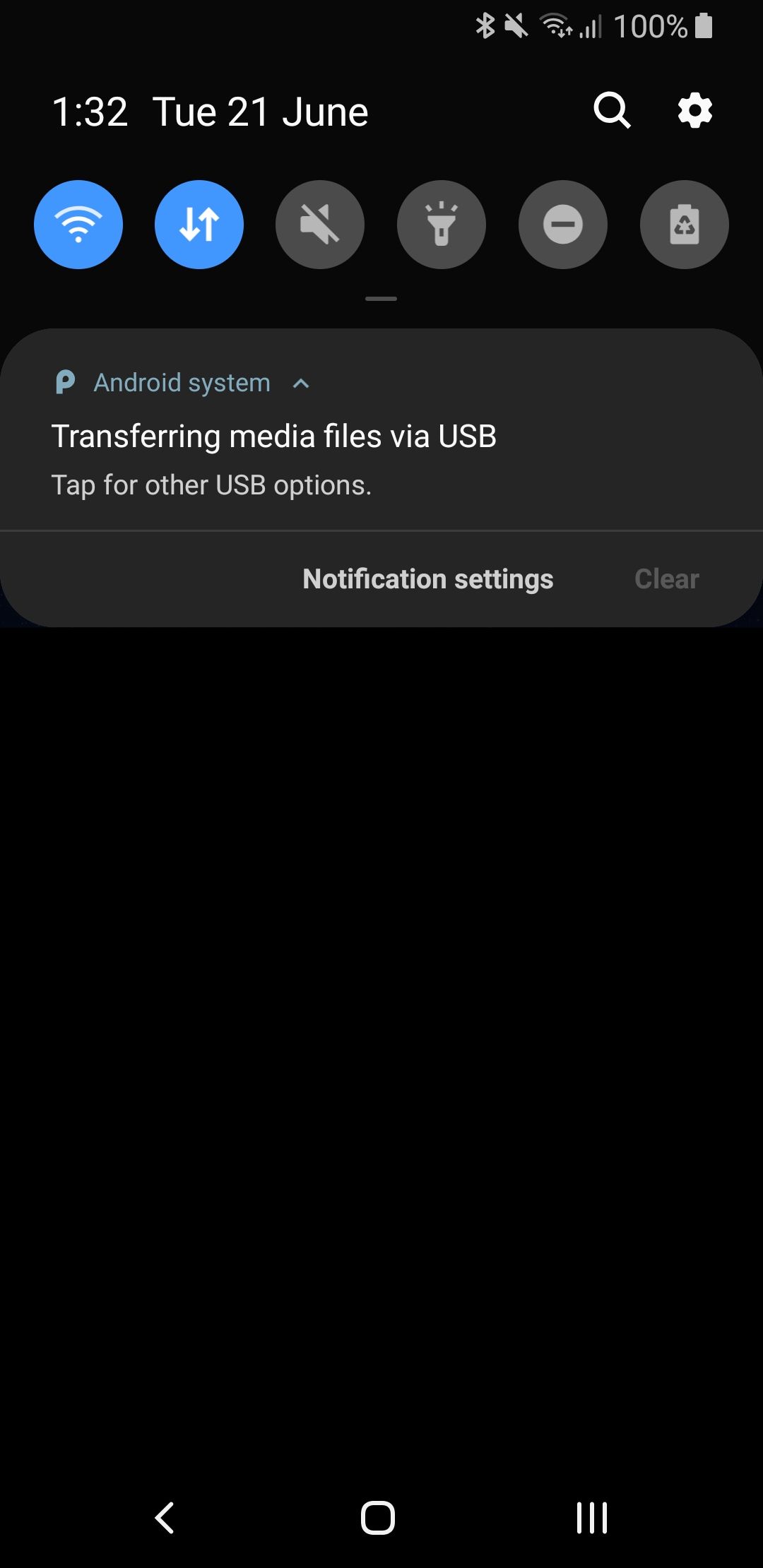
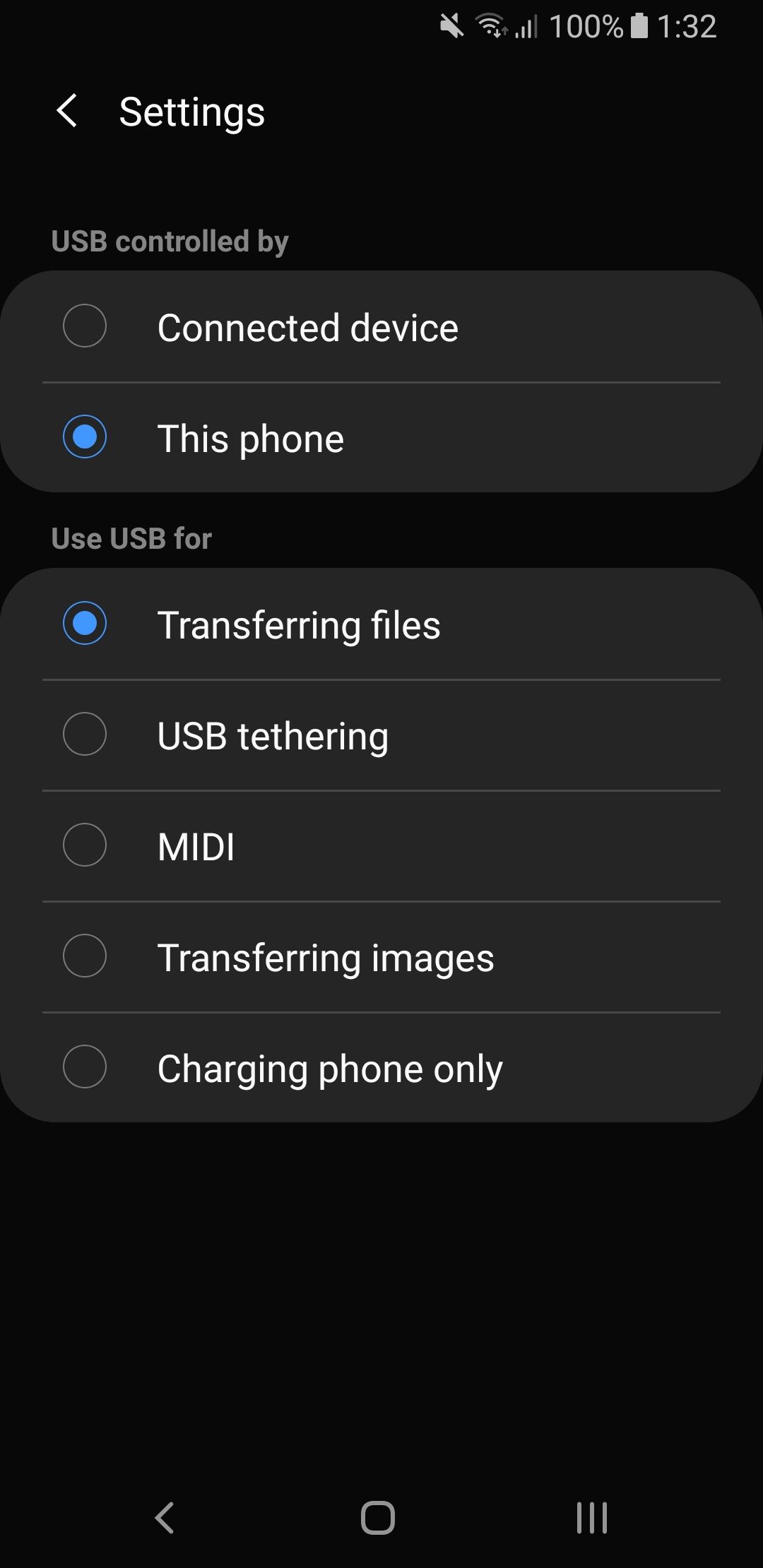
Как только вы это сделаете, ваш телефон должен появиться как накопитель в Проводнике (Windows) или Finder (Mac). Теперь вы можете начать копирование файлов на ваше устройство и с него.
2. Обновите USB-драйверы MTP на своем компьютере (Windows)
Если вы хотите использовать свой телефон в качестве мультимедийного устройства на своем компьютере, вам необходимо включить режим MTP на своем телефоне. Для этого необходимо, чтобы на вашем компьютере были установлены и обновлены драйверы MTP.
На большинстве компьютеров эти драйверы уже установлены. Если они устарели, вы можете легко обновить их с помощью диспетчера устройств:
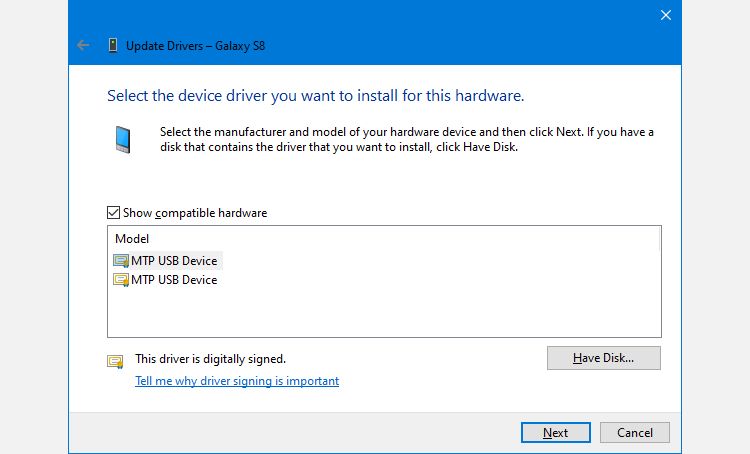
- Подключите телефон к компьютеру с помощью USB-кабеля.
- Нажмите клавишу Windows + X и нажмите «Диспетчер устройств».
- Дважды щелкните Портативные устройства, чтобы развернуть его. Найдите свое устройство Android, щелкните его правой кнопкой мыши и выберите «Обновить драйвер».
- Выберите Поиск драйверов на моем компьютере.
- Нажмите «Позвольте мне выбрать из списка доступных драйверов на моем компьютере».
- Выберите USB-устройство MTP и нажмите «Далее».
После обновления драйверов ваш телефон должен работать как мультимедийное устройство.
3. Используйте утилиту передачи файлов Android (Mac)
В отличие от Windows, вы не можете напрямую передавать файлы с Android на Mac. Сначала вам нужно установить на свой Mac утилиту, которая действует как мост между вашим Mac и вашим устройством Android.
Эта утилита называется Android File Transfer, ее можно скачать с официального сайта Android:
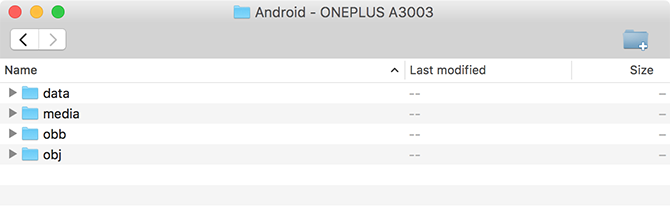
- Возьмите Передача файлов Android инструмент с веб-сайта Android.
- Запустите загруженный файл и перетащите инструмент в папку «Приложения».
- Дважды щелкните инструмент в папке «Приложения» (или найдите его с помощью Spotlight с помощью Cmd + Space), чтобы запустить его.
- Подключите телефон Android к компьютеру с помощью USB-кабеля.
- Ваш телефон должен появиться во вновь установленном инструменте.
Как только вы увидите свой телефон, вы можете начать перемещать файлы по своему усмотрению.
4. Используйте другой USB-порт и USB-кабель (Windows/Mac)
Если вы выполнили описанное выше, но проблема не устранена, возможно, USB-порт или кабель, который вы используете, неисправен или поврежден. Это не позволит вашему компьютеру распознать ваше устройство.
К счастью, большинство компьютеров имеют несколько портов USB. Попробуйте другой порт на вашем компьютере, чтобы увидеть, подключается ли ваш телефон. Вы также должны подключиться с помощью другого USB-кабеля и посмотреть, распознает ли ваш компьютер ваше устройство.
5. Обновите версию вашей операционной системы (Mac)
В Windows вы можете подключить свой телефон Android независимо от версии вашей операционной системы. Однако на компьютерах Mac более старые версии macOS могут иметь проблемы с подключением к Android.
Поэтому вам следует обновить версию macOS, если у вас возникнут проблемы с подключением между телефоном и компьютером. Вы можете сделать это следующим образом:
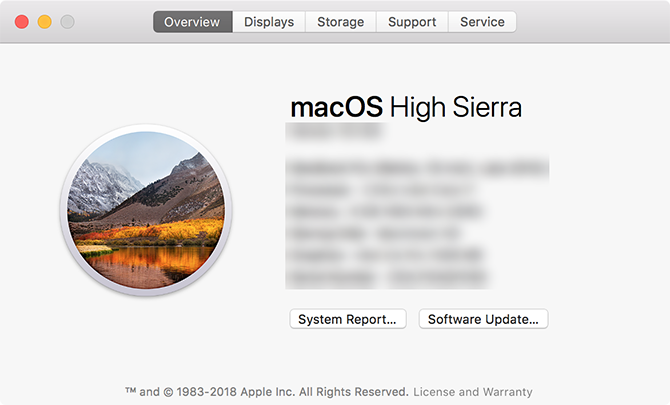
- Щелкните логотип Apple в верхнем левом углу и выберите «Об этом Mac».
- Нажмите «Обновление ПО», чтобы обновить программное обеспечение вашего Mac.
- Если доступно обновление macOS, загрузите и установите его на свой компьютер, а затем повторите попытку подключения.
Некоторые производители телефонов предлагают собственные решения для подключения, например Samsung SideSync. Эти инструменты иногда мешают стандартным методам подключения Android; такие конфликты могут привести к тому, что ваш компьютер вообще не распознает ваш телефон.
Если у вас установлены какие-либо из этих инструментов, попробуйте удалить их с компьютера, чтобы избежать конфликтов. Как только это будет сделано, снова подключите телефон к компьютеру и посмотрите, работает ли он нормально.
7. Запустите средство устранения неполадок устройств Windows (Windows)
Windows 10 и 11 поставляются с несколькими средствами устранения неполадок, которые помогут вам найти и устранить проблемы с различными аспектами. К счастью, одним из них является устранение неполадок с внешними устройствами, такими как ваш телефон Android.
Вы можете воспользоваться помощью этого инструмента, чтобы исправить проблемы с подключением и заставить ваш телефон отображаться на вашем компьютере. Хотя это не всегда идеально, попробовать стоит.
Microsoft скрыла средство устранения неполадок оборудования и устройств в Windows 10 и Windows 11, но оно по-прежнему доступно через командную строку:
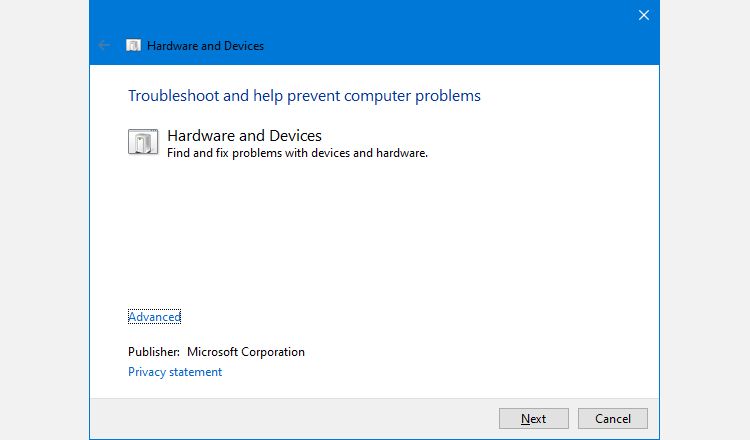
- Найдите командную строку и выберите «Запуск от имени администратора».
- Введите следующую команду: msdt.exe -id DeviceDiagnostic
- Вы увидите средство устранения неполадок оборудования и устройств. Нажмите «Далее», чтобы инструмент обнаружил проблемы с вашими устройствами. Когда это будет сделано, он предложит методы устранения обнаруженных проблем.
Дополнительный совет: используйте альтернативный метод передачи файлов
Если ваш телефон не подключается, независимо от того, что вы пытаетесь сделать, вы можете использовать некоторые альтернативные методы для передачи файлов с Android на компьютер. Таким образом, вы можете, по крайней мере, перемещать свои файлы до тех пор, пока проблема с подключением не будет решена.
Держите Android и компьютер на связи
Сначала может показаться, что ваш компьютер никогда не распознает ваше устройство. Однако с помощью описанных выше методов вы должны успешно заставить свой компьютер подключить телефон и позволить вам перемещать файлы между ними.
Не забывайте, что вы также можете передавать файлы обратным способом, с вашего ПК или ноутбука на телефон. Если у вас тоже возникнут проблемы с этим, некоторые из приведенных выше советов помогут вам.





