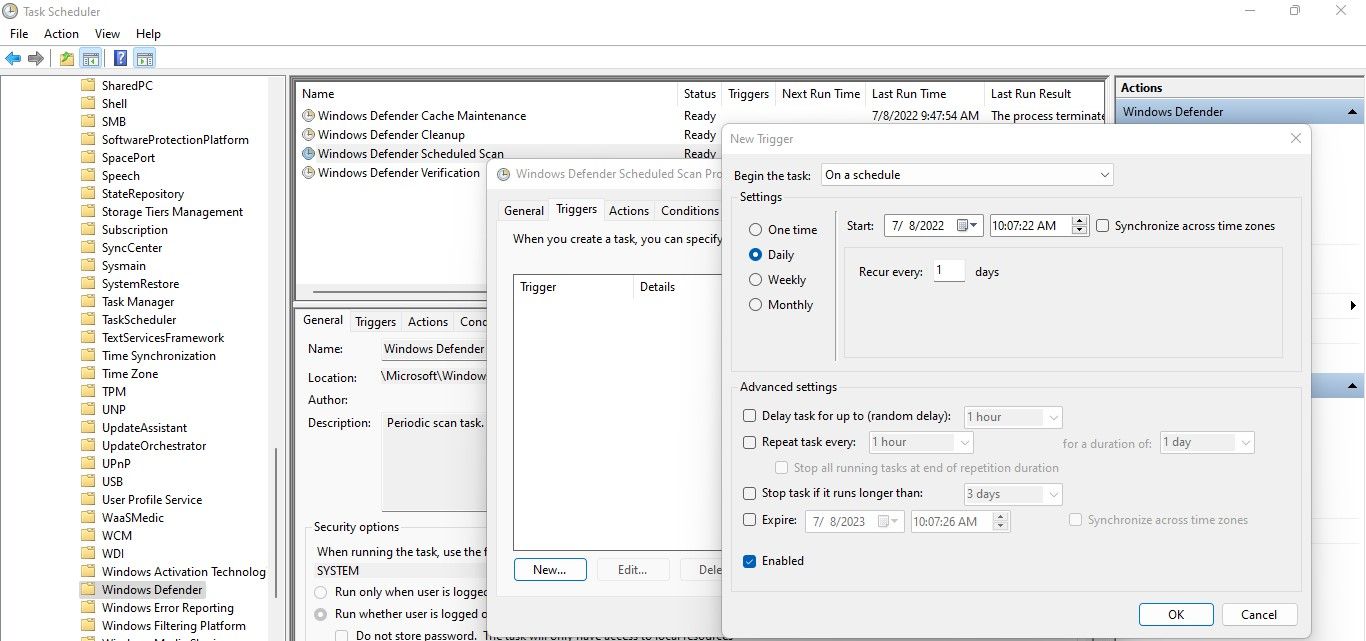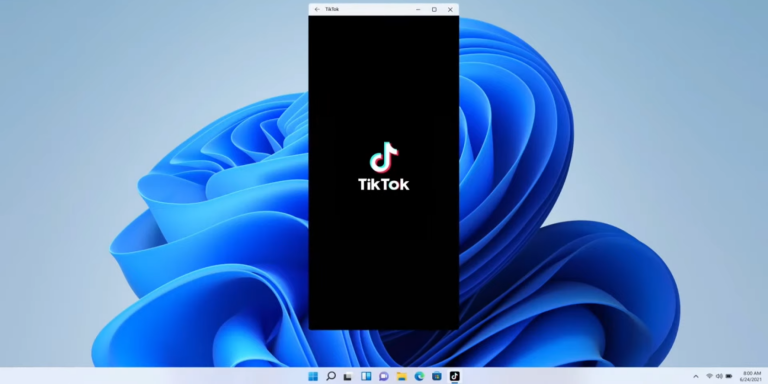Почему файлы повреждаются в Windows и как это остановить?
Нет ничего более болезненного, чем обнаружить, что повреждение одного из ваших самых важных или ценных файлов. И если вы не знаете, как справиться с повреждением в Windows, есть вероятность, что оно может повлиять на вас более одного раза.
В этой статье мы раскроем различные причины, которые приводят к повреждению файлов в Windows. Мы также раскроем некоторые советы и рекомендации по защите ваших данных от повреждения.
5 наиболее распространенных причин повреждения файлов на ПК с Windows
Вот несколько основных причин, по которым ваши данные могут быть повреждены:
- Атаки вредоносных программ и вирусы, заражающие ваш компьютер, могут повредить ваши данные.
- Повреждение данных также может быть результатом неправильного сохранения файлов.
- Неправильная остановка процесса перемещения файла может привести к повреждению перемещаемого в это время файла.
- Данные также могут быть повреждены, когда вы отключаете устройства хранения от компьютера, не удаляя их безопасно.
- Сектора диска также могут испортиться, повредив файлы и папки.
Итак, как предотвратить любое из этих событий? Давай выясним.
Программы для Windows, мобильные приложения, игры - ВСЁ БЕСПЛАТНО, в нашем закрытом телеграмм канале - Подписывайтесь:)
6 способов предотвратить повреждение данных в Windows
Если вы также обеспокоены тем, что ваши ценные данные могут быть повреждены, вот шесть способов предотвратить это:
1. Аккуратно переместите файлы
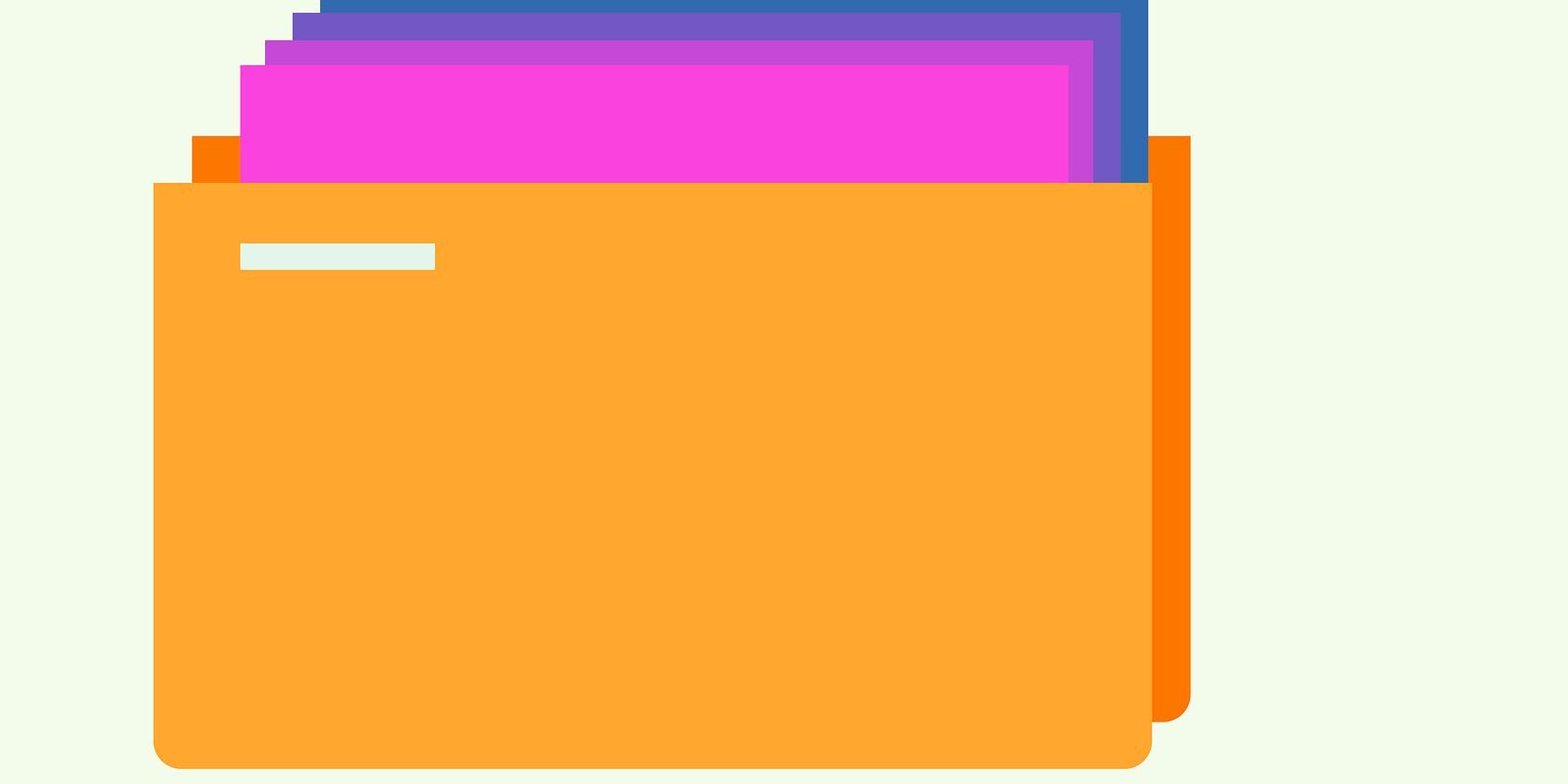
Если процесс перемещения данных из одного места в другое прерывается на полпути, файлы могут быть повреждены. Если это произойдет при перемещении файлов с помощью функции вырезания и вставки Windows, мы можем даже потерять их. По этой причине вы должны аккуратно перенести свои данные, чтобы предотвратить повреждение.
Всегда используйте копирование и вставку при перемещении данных. Таким образом, если что-то пойдет не так с передачей, у вас все еще будет исходный файл на вашем ПК, не поврежденный в процессе передачи.
При перемещении файлов всегда аккуратно останавливайте процесс, если это необходимо. Для этого нажмите кнопку «Отмена» в окне передачи файлов, и Windows аккуратно остановит процесс без повреждения данных. Не пытайтесь остановить передачу, извлекая накопитель или выключая компьютер.
Кроме того, если вы живете в регионе, где часто случаются перебои в подаче электроэнергии, помните о передаче файлов в то время, когда это происходит чаще всего. Если в вашем районе происходят непредсказуемые перебои в электроснабжении, подумайте о приобретении источника бесперебойного питания (ИБП). Они должны быть достаточно мощными, чтобы позволить завершить передачу или, по крайней мере, дать вам время, чтобы аккуратно ее отменить.
2. Защитите свой компьютер от вредоносных программ
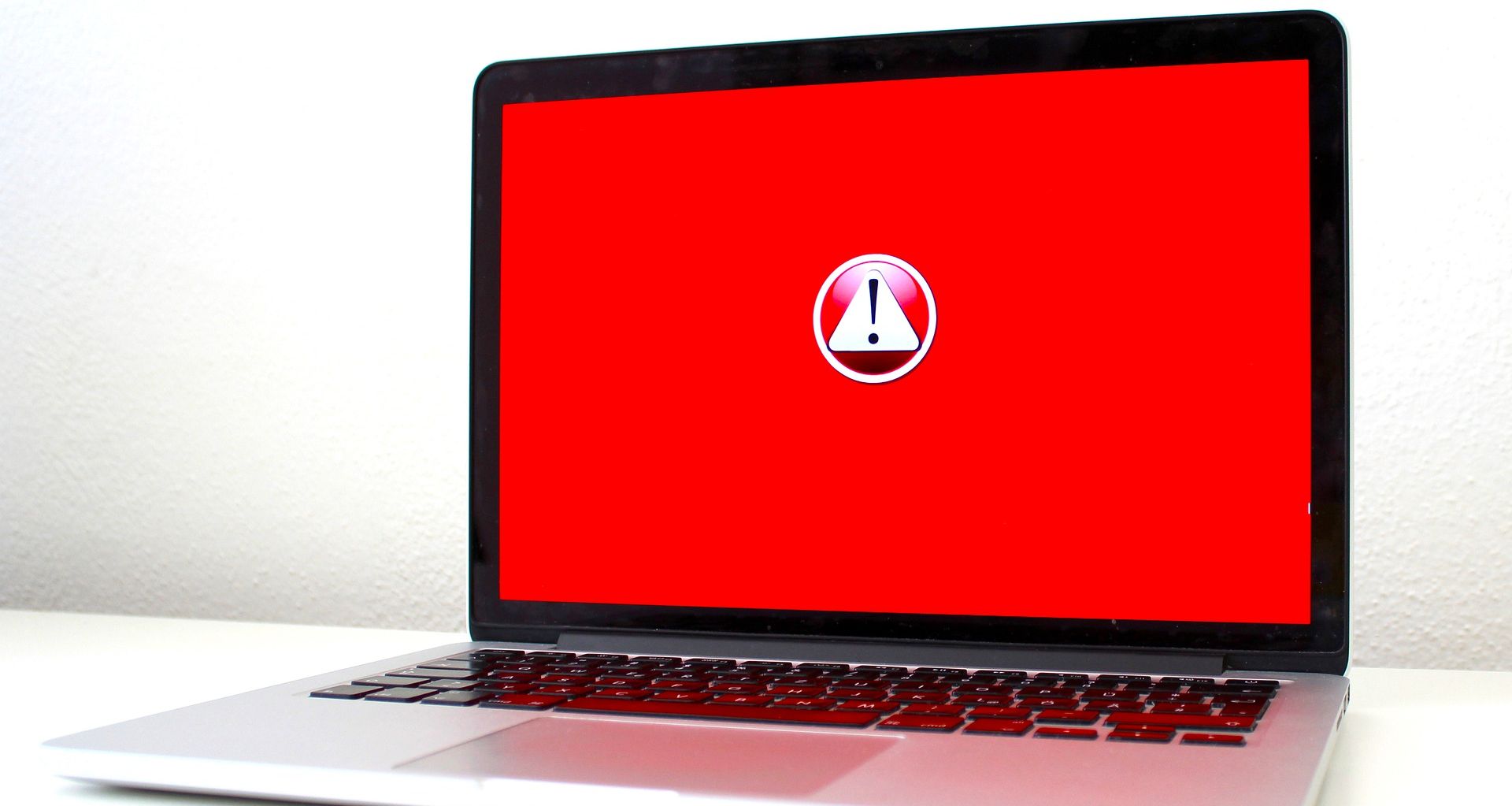
Несмотря на все усилия Microsoft Windows Defender, вредоносные файлы все еще могут оставаться на вашем компьютере после атаки вредоносных программ. Если эти вредоносные файлы остаются в вашей системе в течение длительного времени, они могут заразить другие файлы.
Поскольку эти файлы обычно скрыты, их трудно найти. Поэтому вам следует регулярно отображать скрытые файлы и искать необычные файлы в папке. Следите за расширением файла, так как вредоносные файлы часто имеют уникальные расширения, которые вы никогда раньше не видели. Как только вы их обнаружите, уберите их подальше от компьютера.
Запуск сканирования вредоносных программ для предотвращения длительного пребывания вредоносных файлов на вашем компьютере также предотвратит повреждение ваших файлов после заражения. Несмотря на простоту запуска сканирования на наличие вредоносных программ, это не всегда входит в наш список дел, чтобы делать это регулярно. Чтобы защитить свои данные, вы должны регулярно планировать сканирование файлов и папок на наличие вредоносных программ.
Использование планировщика заданий — лучший способ запланировать сканирование на наличие вредоносных программ. Даже если вы никогда не использовали его раньше, его очень легко настроить. Вот шаги, которые вам необходимо выполнить:
- В поиске Windows введите «Планировщик заданий» и откройте его.
- Перейдите в Библиотеку планировщика заданий > Microsoft > Windows > Защитник Windows на левой боковой панели.
- На правой панели дважды щелкните Запланированное сканирование Защитника Windows.
- Нажмите кнопку «Создать» на вкладке «Триггеры».
- Планировщик заданий позволяет вам решить, когда запускать сканирование. Если возможно, запланируйте сканирование на раннее утро, когда вы входите в свой компьютер.

Это все. Выполнив описанные выше шаги, вы сможете запланировать регулярное сканирование на наличие вредоносных программ.
3. Правильно отключите внешние устройства хранения

После процесса передачи файла обычно сразу же отключают устройство хранения. Однако сложно узнать, используют ли какие-либо приложения данные на устройстве хранения. Таким образом, немедленное выдергивание вилки может привести к повреждению любых данных в процессе передачи.
В свете этого всегда рекомендуется извлекать запоминающее устройство, прежде чем отключать его от устройства. Этот шаг предотвратит потерю данных с вашего внешнего запоминающего устройства, поскольку все приложения больше не будут использовать данные при отключении.
4. Не открывайте файлы в неподдерживаемых приложениях
Открытие файлов в неподдерживаемых приложениях — еще одна распространенная причина повреждения файлов в Windows. Когда вы это сделаете, несовместимость между файлом и программным обеспечением может привести к неправильному зашифровыванию некоторых данных файла. Поэтому рекомендуется не открывать файлы в неподдерживаемых программах.
Даже если вы должны сделать это любой ценой, проверьте, какие форматы поддерживает приложение, и соответствующим образом преобразуйте файлы. Файлы можно конвертировать в разные форматы несколькими способами, но мы рекомендуем использовать бесплатные онлайн-конвертеры.
5. Предотвратите порчу секторов жесткого диска

Плохой сектор — это часть накопителя, которая была физически повреждена. Физические повреждения могут быть вызваны заводскими дефектами, скачками напряжения, падениями, перегревом или попаданием пыли внутрь устройства хранения.
Хотя Windows достаточно умна, чтобы не записывать новую информацию в плохие сектора, ранее записанная информация может быть повреждена. Следовательно, вы должны избегать порчи секторов вашего диска.
Чтобы предотвратить физическое повреждение секторов накопителя, следуйте приведенным ниже советам.
- Регулярно чистите ноутбук и не допускайте попадания пыли внутрь.
- Убедитесь, что ваш ноутбук находится в безопасном диапазоне температур.
- Не подключайте зарядное устройство любого другого ноутбука во время зарядки; всегда используйте подлинный.
- Правильно выключайте компьютер и не выключайте его напрямую кнопкой питания.
- Не позволяйте ноутбуку оставаться в спящем режиме слишком долго.
- Предотвратите случайные падения, проявляя особую осторожность при обращении с ноутбуком.
Как справиться с повреждением данных в Windows
Даже если вы будете следовать приведенным выше советам, всегда существует риск повреждения данных. Вот несколько советов, как эффективно справиться с этим:
1. Сохраняйте дубликаты файлов в других форматах
Лучший способ справиться с повреждением файлов — создать дубликат файла в формате, отличном от оригинала. Например, создание дубликата файла Word после его преобразования в PDF позволяет избежать потери данных в случае повреждения файла Word.
Точно так же вы можете дублировать папки и загружать их в безопасное место после сжатия. В результате, если что-то пойдет не так, вы можете загрузить дубликат и снова получить доступ к своим ценным данным. Однако этот метод требует больше ручных усилий, что делает его менее практичным.
2. Регулярно делайте резервные копии, чтобы ваши файлы были защищены
Даже при максимальных усилиях всегда существует риск повреждения данных из-за сбоя, а создание дубликатов — непростая задача. По этой причине рекомендуется регулярно создавать резервную копию ваших данных. Кроме того, поскольку это не требует столько ручных усилий, как создание дубликатов, это не займет у вас много времени.
Подобно тому, как вы можете запланировать сканирование на наличие вредоносных программ на каждый день, вы также можете запланировать резервное копирование. В нашем руководстве объясняется, как использовать Veeam для планирования резервного копирования в Windows. Мы рекомендуем запланировать резервное копирование непосредственно при включении компьютера, чтобы изменения, внесенные накануне, отразились в резервной копии на следующее утро.
Не позволяйте вашим файлам и папкам быть поврежденными
Следование советам, перечисленным выше, должно предотвратить повреждение ваших файлов. Обеспечьте безопасность и безопасность своих данных, придерживаясь этих правил. Несмотря на то, что вы полагаетесь на советы, упомянутые выше, все же настоятельно рекомендуется сделать резервную копию ваших файлов на случай, если что-то пойдет не так.
Когда ваши данные повреждены, несмотря на все ваши усилия, доступно множество инструментов, которые помогут вам устранить ущерб. Несколько удобных опций, которые вы должны иметь в виду, включают восстановление цифрового видео, набор инструментов для восстановления и восстановление файлов Hetman.