Основные параметры PowerToys, которые вы не настраиваете, но должны
В Windows 11 добавление PowerToys в вашу установку может улучшить работу за счет дополнительных функций. Однако если вы неправильно настроите приложение, некоторые функции могут работать не так, как ожидалось, вы можете потерять пользовательские конфигурации и упустить новые функции.
Например, хотя с большинством функций можно работать без дополнительной настройки, некоторые функции могут работать только с правами администратора. По этой причине в PowerToys есть опция, которую вы можете включить, чтобы всегда запускать приложение от имени администратора.
Если вы потратили много времени на настройку PowerToys, вы, вероятно, не знали, что приложение предлагает возможность резервного копирования ваших настроек, которые вы можете восстановить на том же или другом компьютере.
Наконец, если вы хотите протестировать новые функции до того, как они станут доступны, PowerToys предлагает опцию экспериментирования, которую вы можете включить вручную. Единственное предостережение: опция работает только для устройств, уже зарегистрированных в одном из каналов программы Windows Insider.
Программы для Windows, мобильные приложения, игры - ВСЁ БЕСПЛАТНО, в нашем закрытом телеграмм канале - Подписывайтесь:)
В этом практическом руководстве вы узнаете, как включить три основных параметра, которые необходимо настроить в PowerToys.
Функции PowerToys, которые необходимо настроить в Windows 11
Если вы используете PowerToys в Windows 11, вам следует потратить минуту, чтобы убедиться, что в вашей установке включены и настроены эти три функции.
Запустить от имени администратора
Поскольку PowerToys интегрируется с другими функциями и приложениями операционной системы, иногда для работы определенной функции может потребоваться запустить инструмент от имени администратора. В результате включение этой функции позволит PowerToys работать должным образом в определенных сценариях.
Чтобы запустить PowerToys от имени администратора, выполните следующие действия:
- Откройте PowerToys.
- Нажмите «Общие».
- В разделе «Режим администратора» включите тумблер «Всегда запускать от имени администратора».
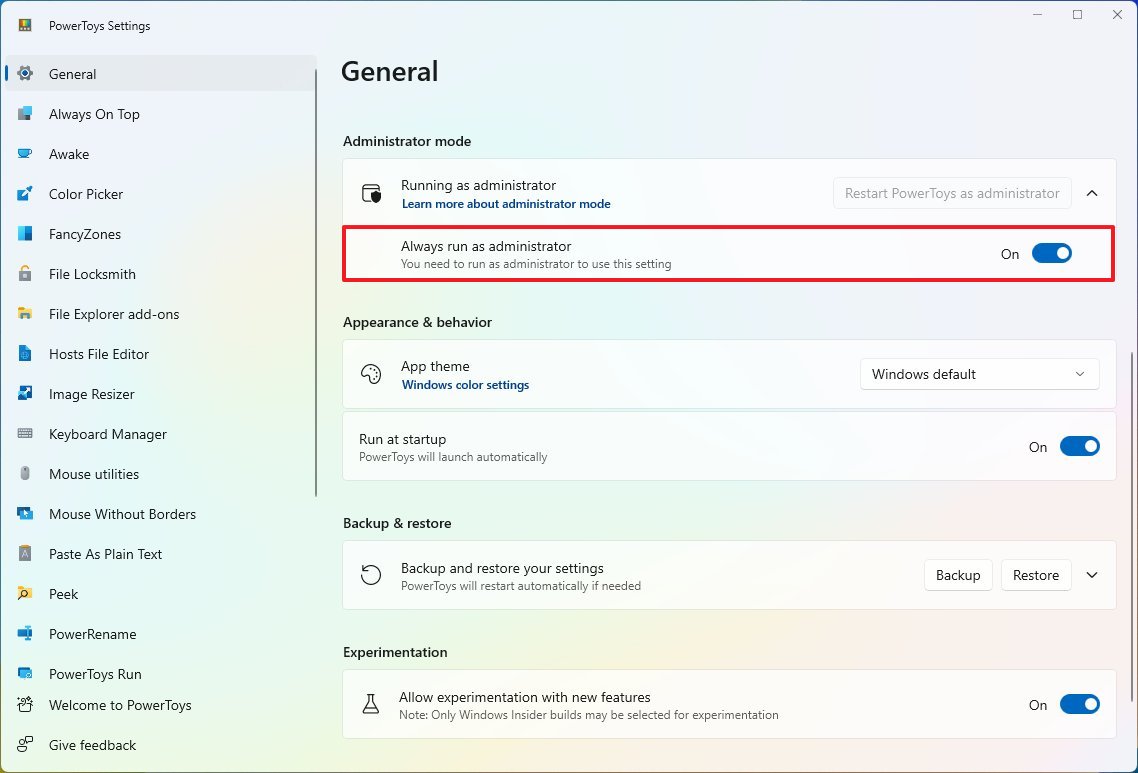
После выполнения этих шагов функции, доступные в PowerToys, будут работать в Windows 11 должным образом.
Резервное копирование и восстановление
PowerToys предлагает возможность резервного копирования ваших пользовательских настроек на случай, если что-то произойдет, и вам придется восстановить предыдущую конфигурацию на том же или другом компьютере.
Резервное копирование
Чтобы создать резервную копию настроек PowerToys, выполните следующие действия:
- Откройте PowerToys.
- Нажмите «Общие».
- (Необязательно) В разделе «Резервное копирование и восстановление» выберите параметр «Резервное копирование и восстановление настроек».
- Нажмите кнопку «Выбрать папку» в настройке «Местоположение».
- Выберите место для сохранения резервной копии.
- Нажмите кнопку ОК.
- Нажмите кнопку «Резервное копирование».
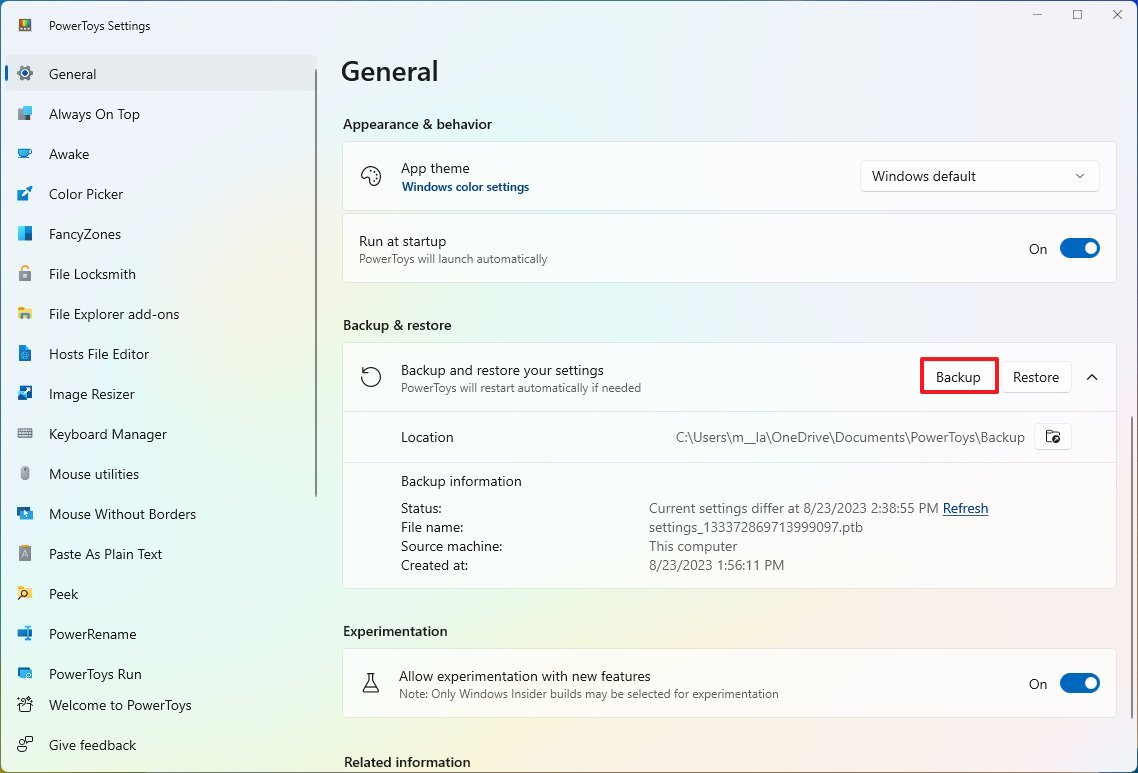
После выполнения этих шагов приложение создаст резервную копию настроек в указанном вами месте.
Восстановить
Чтобы восстановить настройки PowerToys, выполните следующие действия:
- Откройте PowerToys.
- Нажмите «Общие».
- В разделе «Резервное копирование и восстановление» нажмите кнопку «Восстановить».
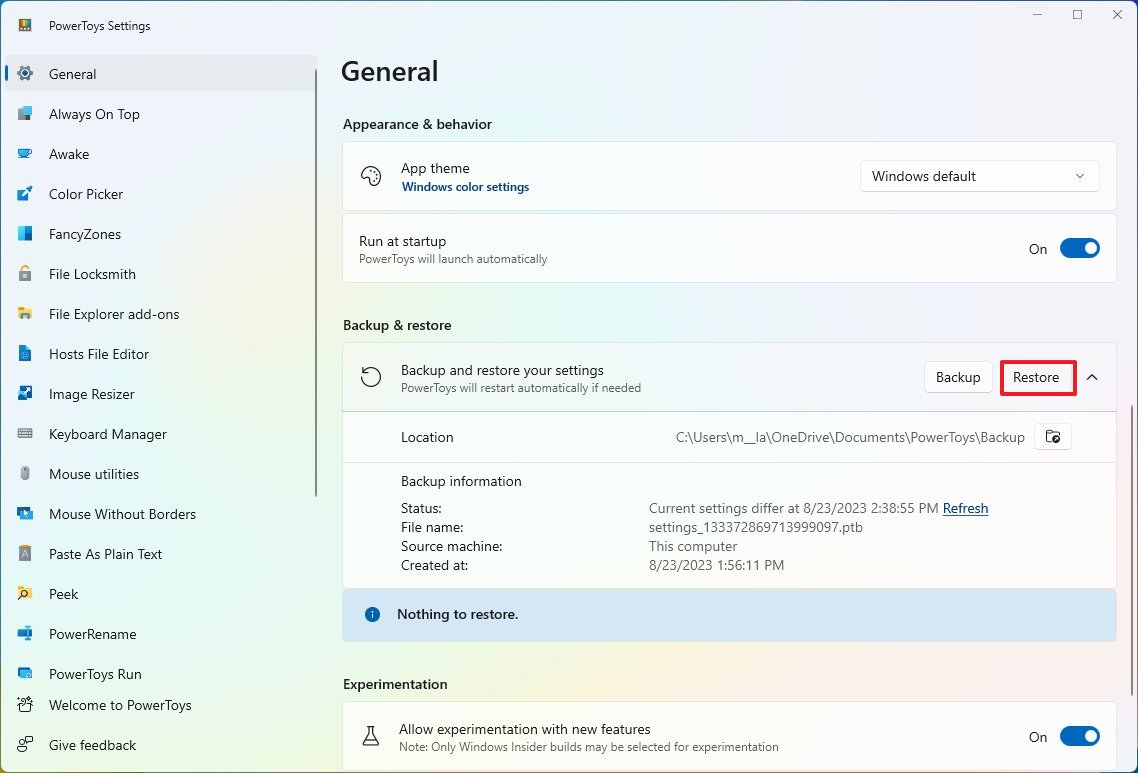
Если после выполнения этих действий настройки на вашем компьютере отличаются от резервной копии, система восстановит предыдущую конфигурацию.
Экспериментальный
Microsoft всегда пробует новые функции для улучшения работы операционной системы. Если вы хотите получить доступ к новым функциям до того, как они станут широко доступны, вы можете включить опцию получения экспериментальных функций, как только они будут готовы.
Чтобы включить экспериментальные функции в PowerToys, выполните следующие действия:
- Откройте PowerToys.
- Нажмите «Общие».
- (Необязательно) В разделе «Экспериментирование» включите тумблер «Разрешить экспериментирование с новыми функциями».
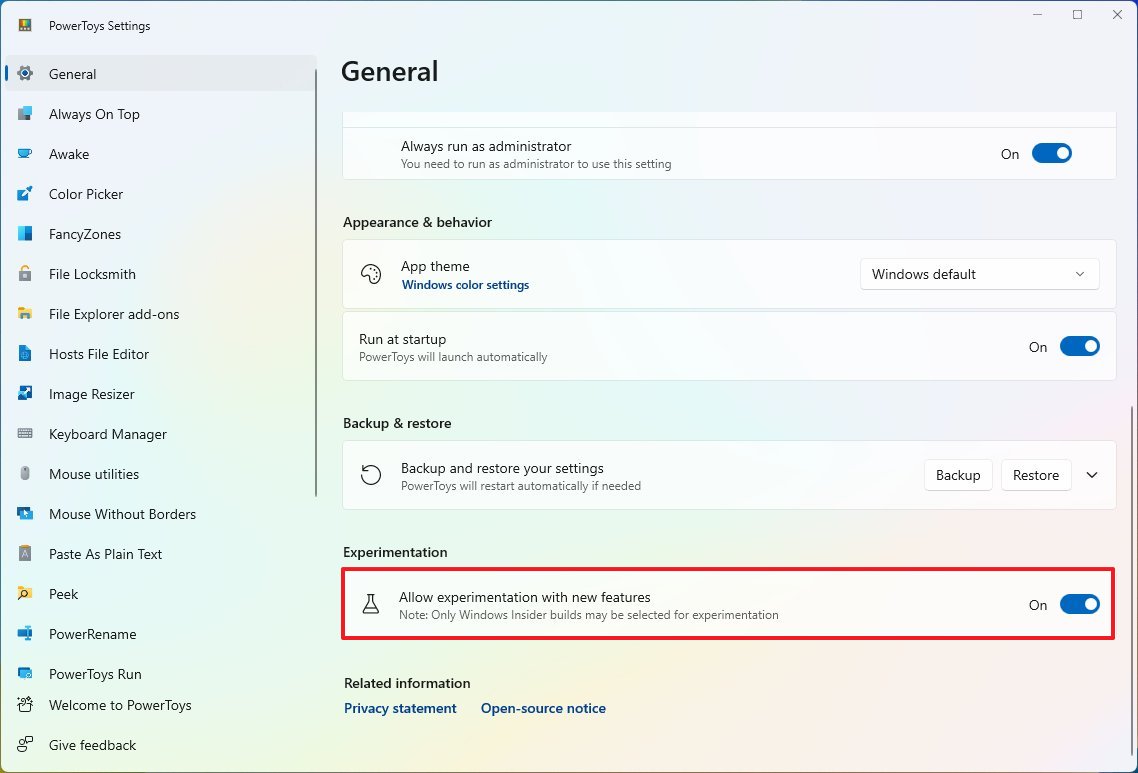
После выполнения этих шагов, как только новые функции будут готовы к тестированию, они станут доступны в вашей настройке.
Больше ресурсов
Дополнительные полезные статьи, обзоры и ответы на распространенные вопросы о Windows 10 и Windows 11 можно найти на следующих ресурсах:
Лучшие на сегодняшний день предложения Windows 11






