MacBook не переходит в спящий режим, когда крышка закрыта? 6 исправлений, которые стоит попробовать
По умолчанию ваш Mac должен переходить в спящий режим после закрытия крышки. Эта функция гарантирует, что ваш Mac будет готов к работе, как только вы откроете крышку, при этом экономя энергию, когда он неактивен.
Однако, если вы заметили утечки света по бокам вашего Mac, когда крышка закрыта, это означает, что дисплей все еще включен, и вашему Mac не удалось перейти в спящий режим. Итак, если вы столкнулись с этой проблемой, вот несколько возможных исправлений, которые вы можете попробовать.
1. Перенастройте параметры сна
Иногда решить эту проблему может быть так же просто, как правильно настроить параметры сна. Чтобы настроить параметры сна MacBook, выполните следующие действия:
- Щелкните логотип Apple в строке меню и выберите «Системные настройки» в раскрывающемся списке.
- Выберите Экран блокировки на боковой панели.
- Выберите предпочтительную продолжительность для следующих параметров: Отключить дисплей от адаптера питания, когда он неактивен, и Отключить дисплей от батареи, когда он неактивен.

Программы для Windows, мобильные приложения, игры - ВСЁ БЕСПЛАТНО, в нашем закрытом телеграмм канале - Подписывайтесь:)
Эти настройки гарантируют, что дисплей вашего MacBook не останется включенным на неопределенный срок.
2. Отключите мешающие фоновые приложения
Еще одно быстрое решение — закрыть все открытые приложения, так как они могут помешать вашему Mac перейти в спящий режим, когда вы закроете крышку.
Если вы сделали это, но ваш Mac по-прежнему не переходит в спящий режим при закрытой крышке, возможно, приложение работает в фоновом режиме, вызывая эту проблему.
Вы можете использовать монитор активности, чтобы увидеть, запущены ли какие-либо фоновые приложения. Чтобы открыть его, откройте Finder, затем перейдите в папку «Приложения» > «Утилиты» и дважды щелкните «Мониторинг активности».
В Activity Monitor перейдите на вкладку CPU на панели инструментов. Здесь вы можете закрыть любые запущенные приложения или процессы. Просто щелкните приложение в столбце «Имя процесса», затем нажмите кнопку X в верхней части панели инструментов.

Кроме того, вы можете дважды щелкнуть приложение, а затем нажать «Выход».
Другой вариант — загрузить MacBook в безопасном режиме. Безопасный режим помогает определить причину сбоев, с которыми вы сталкиваетесь при использовании Mac. Когда вы запускаете свой Mac в безопасном режиме, он загружает систему без запуска каких-либо второстепенных приложений.
Эта урезанная версия macOS может сообщить вам, вызвана ли проблема приложением или проблемой самого вашего Mac. Если ваш MacBook спокойно переходит в спящий режим, когда крышка закрыта в безопасном режиме, проблема связана с приложением, которое вам может потребоваться обновить или удалить.
3. Проверьте настройки доступа к сети
У компьютеров Mac есть функция «пробуждение для доступа к сети», которая позволяет разбудить компьютер, когда другим пользователям в той же сети требуется доступ к общим ресурсам, таким как принтеры, документы или даже музыкальные плейлисты.
Хотя эта функция ценна для некоторых, она может помешать вашему MacBook перейти в спящий режим, когда он не используется. Чтобы отключить его, выполните следующие действия:
- Щелкните логотип Apple в строке меню и выберите «Системные настройки» в раскрывающемся списке.
- Выберите Аккумулятор на боковой панели.
- Прокрутите вниз и нажмите «Параметры» внизу.
- Щелкните раскрывающееся меню рядом с «Разбудить для доступа к сети» и выберите «Никогда».
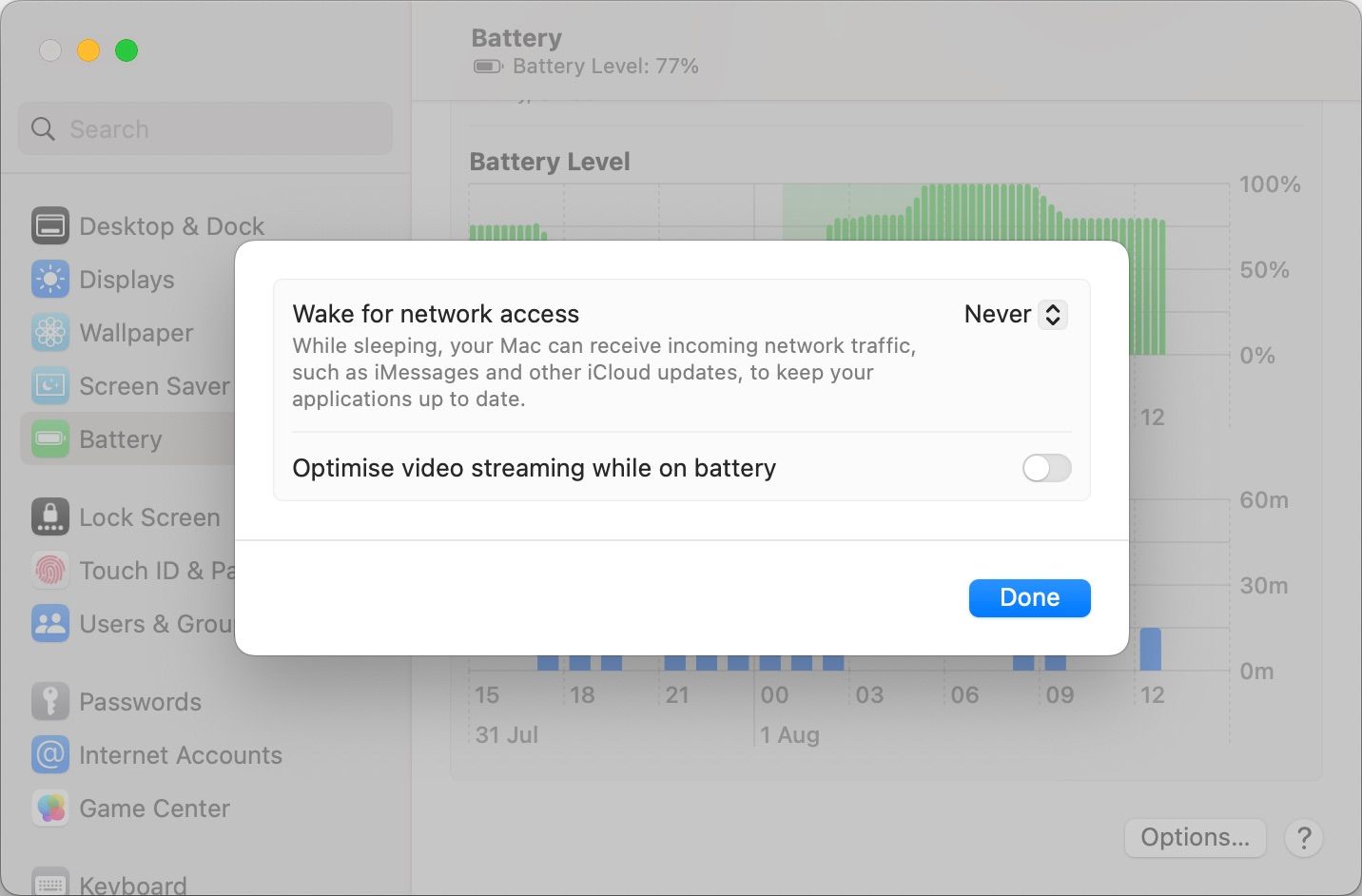
4. Проверьте свои внешние устройства
Если вы закроете крышку при подключении внешних устройств, ваш MacBook перейдет в режим раскладушки, что позволит вам использовать любые подключенные к нему устройства, пока крышка закрыта.
Итак, если ваш MacBook подключен к внешнему дисплею, вам придется перевести его в спящий режим вручную. Для этого щелкните логотип Apple в строке меню и выберите «Сон» в раскрывающемся меню.
Кроме того, подключенные периферийные устройства, такие как внешние накопители, могут мешать работе спящего режима на вашем Mac. Вы можете отключить каждое внешнее устройство, чтобы узнать, какое из них не позволяет вашему Mac перейти в спящий режим.
5. Обновите свой Mac
Если ваш MacBook по-прежнему не переходит в спящий режим при закрытой крышке, вы можете попробовать обновить системное программное обеспечение в качестве меры по устранению неполадок. Apple часто выпускает обновления программного обеспечения macOS, включая новые функции и исправления ошибок, которые могут устранять подобные программные сбои.
Чтобы обновить Mac, щелкните логотип Apple в строке меню и выберите «Системные настройки». Затем выберите «Общие» на боковой панели и нажмите «Обновление ПО» справа.

Ваш Mac автоматически проверит наличие доступных обновлений. Если доступна новая версия macOS, нажмите «Обновить сейчас». Не забывайте держать MacBook заряженным и подключенным к Интернету на протяжении всего процесса.
6. Сбросьте SMC и NVRAM
SMC вашего Mac (контроллер управления системой) отвечает за многие аппаратные функции, включая обнаружение закрытия крышки и перевод MacBook в спящий режим. Таким образом, если есть ошибка с этой функцией, вам может потребоваться сбросить SMC, чтобы решить проблему.
Точно так же NVRAM (энергонезависимая оперативная память) хранит информацию о конкретных настройках и иногда отвечает за сбои в работе оборудования.
Сброс SMC и NVRAM может быть довольно сложным, и этот процесс может отличаться в зависимости от типа вашего Mac. Но не волнуйтесь; у нас есть полное руководство по сбросу SMC и NVRAM на любом Mac.
Восстановите функцию сна вашего MacBook
Если вы испробовали все эти исправления, но проблема по-прежнему возникает, возможно, проблема связана с датчиком угла наклона крышки MacBook, который определяет, когда крышка открыта или закрыта.
В этом случае рассмотрите возможность обращения в службу поддержки Apple или посещения авторизованного поставщика услуг Apple, чтобы устранить проблему.






