Краткое руководство по режимам загрузки macOS и комбинациям клавиш при запуске
Если вы хотите перевести свой Mac в режим восстановления, загрузиться с USB-накопителя или начать тестирование оборудования с помощью диагностических инструментов Apple, вам необходимо использовать правильную комбинацию клавиш запуска.
Эти сочетания клавиш позволяют прервать обычный процесс загрузки вашего Mac и даже изменить поведение macOS при входе в систему. Вот удобное руководство по полному спектру параметров загрузки Mac и клавиш запуска, а также о том, когда вам может понадобиться их использовать. .
Примечание о компьютерах Mac с Apple Silicon
Перечисленные ниже ключи запуска Mac относятся в основном к компьютерам Mac на базе процессоров Intel. Параметры запуска компьютеров Mac на базе M1 и M2 изменились. Вместо того, чтобы запускать компьютер и удерживать определенные комбинации клавиш, вы получаете доступ к параметрам другим способом:
- Выключите свой Mac.
- Включите свой Mac и продолжайте удерживать кнопку питания, пока не увидите экран параметров запуска.
Это запустит режим восстановления macOS, откуда вы сможете получить доступ к некоторым другим режимам загрузки, в том числе:
Программы для Windows, мобильные приложения, игры - ВСЁ БЕСПЛАТНО, в нашем закрытом телеграмм канале - Подписывайтесь:)
- Безопасный режим: выберите том, удерживайте клавишу Shift и нажмите «Продолжить в безопасном режиме».
- Менеджер автозагрузки: все ваши загрузочные диски будут отображаться на экране параметров запуска, поэтому просто выберите тот, который вам нужен.
- Установите загрузочный диск по умолчанию: выберите диск, как указано выше, затем, удерживая клавишу Option, нажмите «Всегда использовать».
- Режим целевого диска: перейдите в меню «Восстановление» и выберите «Поделиться диском».
Некоторые из более продвинутых опций, такие как подробный режим, теперь скрыты. Другие, такие как сброс SMC и NVRAM, больше не нужны на компьютерах Mac с процессором Apple.
Режимы загрузки macOS и комбинации клавиш
Чтобы использовать эти команды запуска Mac и запустить определенный режим загрузки, необходимо сначала нажать кнопку питания, а затем сразу же нажать и удерживать нужную комбинацию клавиш.
На старых компьютерах Mac вы можете подождать, пока не услышите звук загрузки, прежде чем удерживать ярлык. Однако более поздние компьютеры Mac на базе Intel не издают никаких звуков при запуске, поэтому вам следует сразу удерживать клавиши.
Менеджер запуска/Загрузка с USB: опция
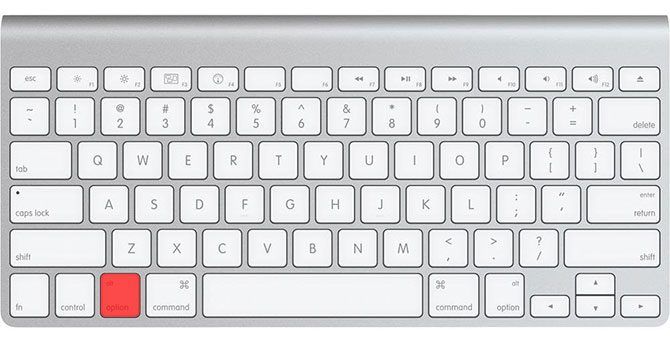
Менеджер запуска Apple не позволяет вашему Mac загружать загрузочный том по умолчанию. Вместо этого вы получите список всех подключенных томов, включая USB и внешние накопители. Это особенно полезно, если вам нужно загрузить Mac с USB или установить Windows с USB-накопителя.
На некоторых клавиатурах Mac за пределами США (и клавиатурах Windows) клавиша Option не помечена как таковая. В данном случае вам нужна клавиша Alt.
Безопасный режим: Shift
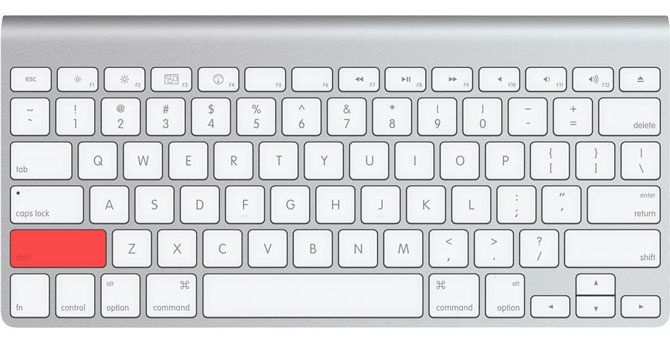
Если вашему Mac необходимо устранить проблемы с запуском, попробуйте безопасный режим (также известный как безопасная загрузка). Это заставляет ваш компьютер загружать только самое необходимое для запуска операционной системы. Ваш загрузочный диск проверит наличие ошибок и выполнит исправления, используя только необходимые расширения ядра.
Этот режим также предотвращает открытие элементов запуска и входа в систему при запуске вашего Mac. Он отключает пользовательские установленные пользователем шрифты, а также очищает ряд системных кешей macOS.
Тест оборудования Apple/Диагностика Apple: D

В зависимости от возраста вашего Mac он поставляется либо с Apple Hardware Test, либо с Apple Diagnostics. Это инструменты для устранения неполадок, которые выявляют проблемы с оборудованием Mac, чтобы вы могли попытаться их исправить или решить, что пришло время заменить ваш компьютер.
Хотя эти тесты выявляют проблемы с оборудованием, они не предоставляют большого объема информации о проблеме. Это может затруднить попытку исправления. Если вы чувствуете себя смелым и хотите получить больше информации, вам нужно будет использовать сервисную диагностику Apple.
Вы также можете использовать Option + D, чтобы запустить тест из Интернета. Это идеально, если у вас есть проблемы с жестким диском или разделом восстановления.
Сброс PRAM/NVRAM: Cmd + Option + P + R
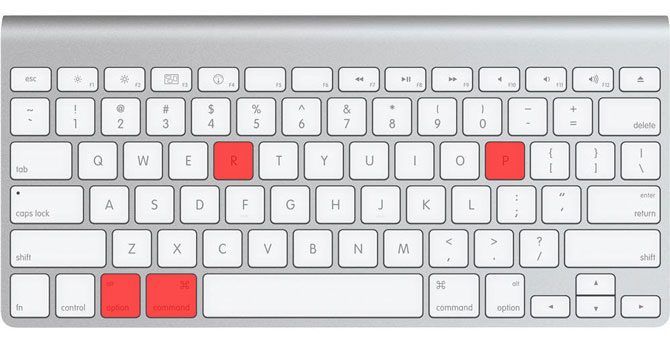
ОЗУ параметров, также известное как энергонезависимое ОЗУ, содержит информацию о текущей конфигурации вашего компьютера. Сюда входят дата и время, громкость, настройки рабочего стола и т. д. Иногда вы сталкиваетесь с проблемами, связанными со звуком, прокруткой мыши или клавиатурой, которые требуют сброса PRAM/NVRAM.
Это одна из самых полезных команд для устранения неполадок Mac. Выключите свой Mac, включите его и сразу же нажмите комбинацию клавиш, указанную выше. Подождите, пока ваш Mac снова перезагрузится, затем отпустите комбинацию.
Сбросить SMC: Shift + Control + Option

Контроллер управления системой (SMC) — это чип на компьютерах Mac на базе процессоров Intel, который контролирует такие аспекты, как скорость вращения вентилятора, управление питанием и многое другое. В большинстве компьютеров Apple используется указанная выше комбинация клавиш, но в более старых моделях вместо этого требуется вынимать батареи или отсоединять шнур питания.
Режим восстановления: Cmd + R
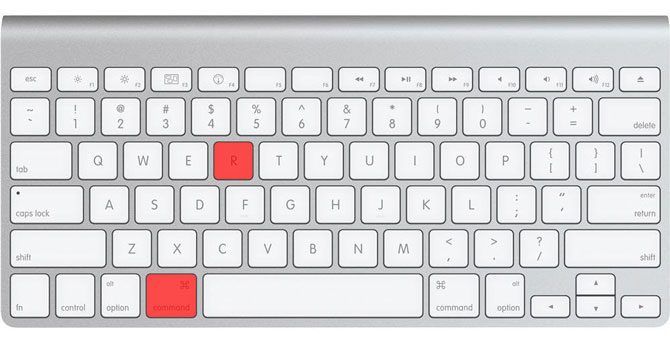
Режим восстановления — это ваш пропуск к решению многих проблем macOS в дружественной среде. Раздел восстановления — это отдельная область на диске вашего Mac, которую вы можете использовать для восстановления дисков с помощью Дисковой утилиты, доступа к Терминалу и восстановления вашего Mac путем переустановки macOS.
Вы также можете удерживать Cmd + Option + R, чтобы запустить режим восстановления через Интернет, который сначала загружает необходимые инструменты из Интернета. Это идеально, если вам нужно восстановить раздел восстановления.
Режим целевого диска: T
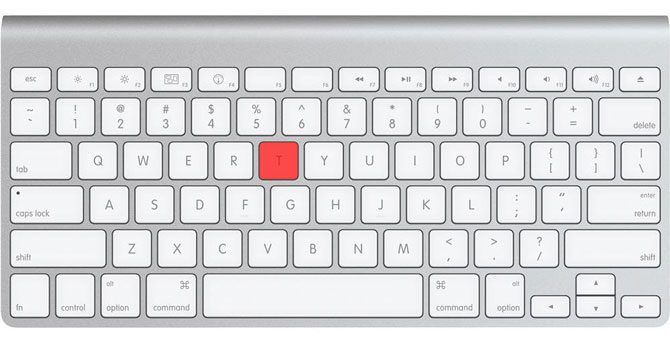
Если вы хотите перенести файлы с одного жесткого диска Mac на другой, режим Target Disk упрощает эту задачу. Запустив Mac в режиме Target Disk, вы можете подключить его к другому Mac и легко копировать файлы на диски и с них.
По сути, он превращает ваш Mac в корпус жесткого диска. Единственная загвоздка в том, что вам нужно будет использовать правильный кабель для работы. Рекомендации Apple заявите, что вы можете использовать:
- Thunderbolt 3 (USB-C): iMac Pro/iMac 2017, MacBook Pro 2016 и более поздних версий.
- USB-C: MacBook 2015 г. и новее.
- Тандерболт 2
- FireWire
Вы не можете использовать кабели USB-A — USB-A, зарядный кабель Apple USB-C или обычные старые кабели Mini DisplayPort.
Однопользовательский режим: Cmd + S
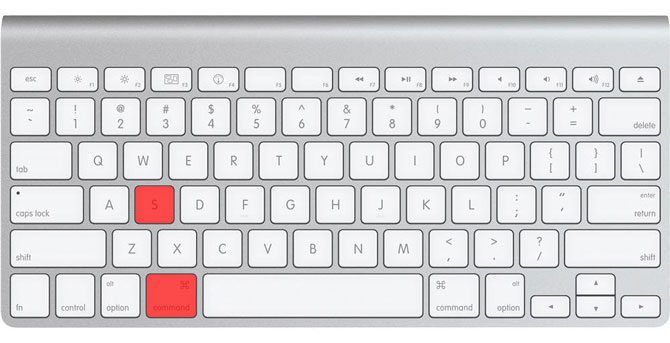
В однопользовательском режиме ваш Mac загружается в минимальную текстовую среду без графического интерфейса и томов дисков, подключенных при запуске. У вас будет доступ только к приглашению Unix, в которое вам нужно будет вводить команды.
Этот режим позволяет исправить проблемы с Mac, который отказывается запускаться. Вы можете попытаться восстановить диск, скопировать файлы с одного тома на другой или принудительно извлечь оптический носитель, но для этого вам необходимо знать правильные команды.
Подробный режим: Cmd + V
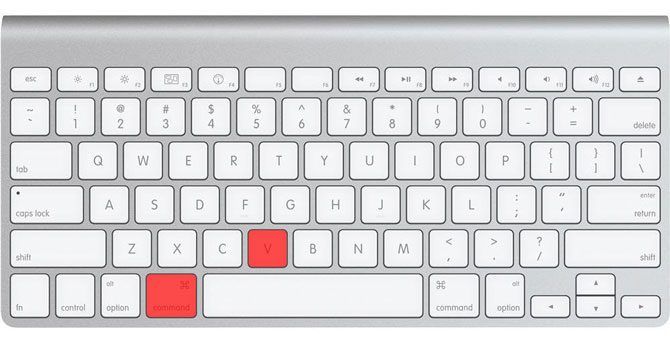
Подробный режим, как следует из названия, заменяет стандартную загрузочную графику вашего Mac подробным отчетом о состоянии того, что именно происходит при запуске вашего компьютера. Он не ограничивает загрузку, как в безопасном режиме, и не загружает среду командной строки, как в однопользовательском режиме.
Вместо этого режим Verbose идеально подходит для тех случаев, когда ваш Mac зависает при загрузке. Вы можете точно увидеть, что прерывает процесс загрузки, и, надеюсь, принять меры для устранения этой проблемы.
Например, многие проблемы с загрузкой связаны со сторонними расширениями ядра. В подробном режиме может быть выделено проблемное расширение, что позволит вам перезагрузиться в безопасном режиме, удалить проблемный элемент, затем загрузиться как обычно и повторить попытку.
Загрузка с оптического носителя (CD/DVD): C
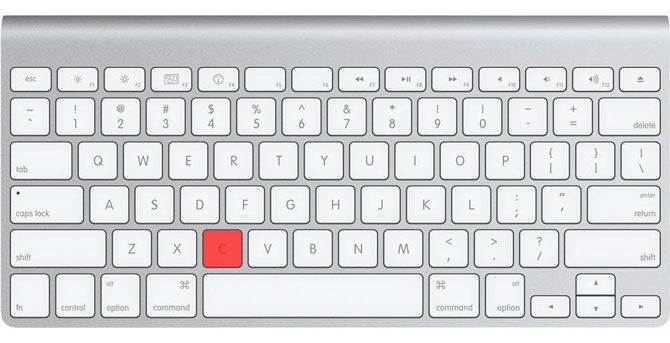
Ваш Mac достаточно старый, чтобы иметь оптический привод? Если да, вы можете создать образы компакт-дисков или DVD-дисков для установки macOS или других операционных систем, таких как Linux и Windows. Удерживание C во время загрузки компьютера заставляет macOS игнорировать загрузочный том в пользу загрузочного оптического носителя.
Извлечение оптического носителя: «Извлечь», F12 или мышь/трекпад.
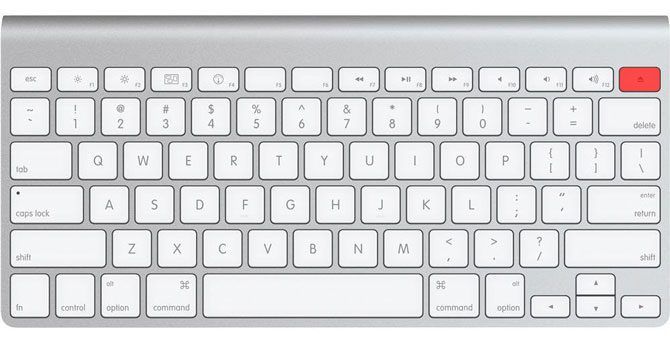
В вашем Mac застрял компакт-диск или DVD-диск? Пытаетесь загрузиться с неправильного оптического тома? Включите свой Mac и сразу же нажмите и удерживайте кнопку «Извлечь», F12 или кнопку мыши/трекпада, пока компьютер не выплюнет диск.
Загрузка из службы NetBoot: N
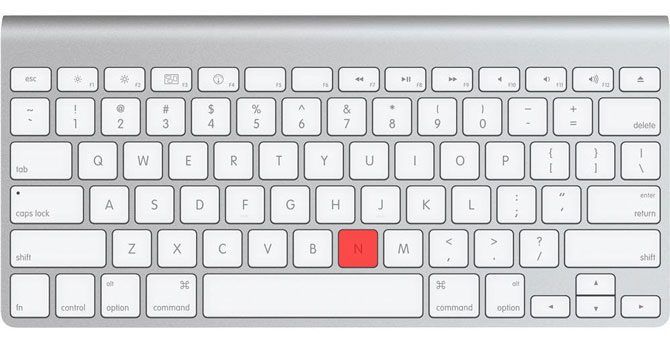
NetBoot позволяет системным администраторам загружать клиентские компьютеры из сетевого образа, что большинству домашних пользователей никогда не понадобится. Это позволяет компаниям настраивать macOS по своему вкусу и создавать собственные образы для конкретных пользователей, а затем развертывать их по всей сети, не модифицируя каждую машину.
Вы также можете использовать Option + N, чтобы указать изображение по умолчанию, а не собственное изображение, предназначенное для конкретных пользователей или оборудования.
Комбинации клавиш для входа в macOS
Следующие комбинации меняют способ входа в систему на вашем Mac.
Отключить автоматический вход: левый Shift
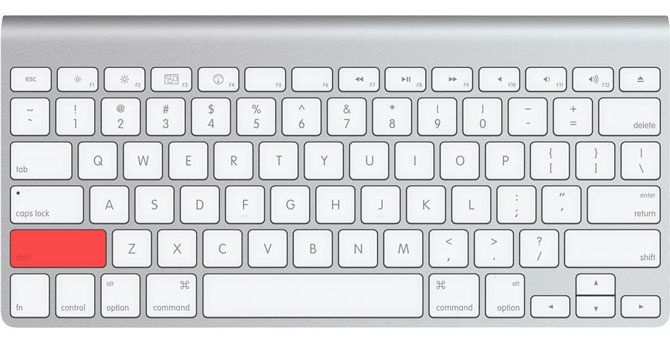
Если вы настроили свой Mac на автоматический вход в систему, вы можете указать ему игнорировать этот параметр, удерживая левую клавишу Shift после появления экрана загрузки (белый логотип Apple и индикатор выполнения). Вы попадете на обычный экран входа в систему, где сможете выбрать другую учетную запись пользователя или продолжить работу с гостевой учетной записью.
Запретить элементы входа/Предыдущие Windows: Shift
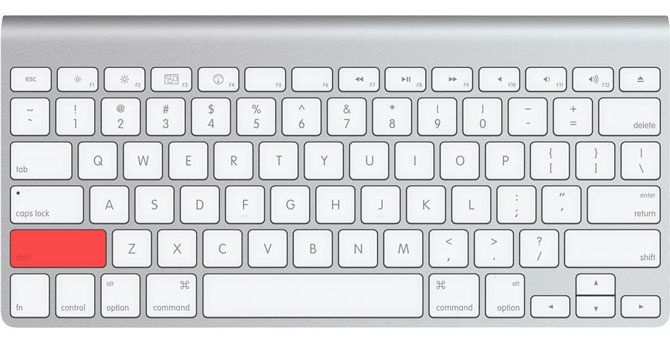
Хотите, чтобы все ваши элементы входа и окна предыдущих сеансов не открывались при запуске? Когда вы попадете на экран входа в систему, введите свой пароль как обычно, затем нажмите кнопку «Войти» (или нажмите Enter). Сразу же нажмите и удерживайте клавишу Shift, пока ваш Mac войдет в систему и загрузится.
Это идеально, если вы оставили открытыми некоторые конфиденциальные папки, которые хотите скрыть от посторонних глаз, или чтобы предотвратить немедленную загрузку каких-либо ресурсов, потребляющих ресурсы.
Общие сведения о параметрах загрузки macOS
Эти команды запуска iMac или MacBook могут помочь вам устранить множество распространенных проблем как с аппаратным, так и с программным обеспечением. Помните о них в следующий раз, когда столкнетесь с проблемой, поскольку они помогут вам снова запустить систему без необходимости ее ремонта.






