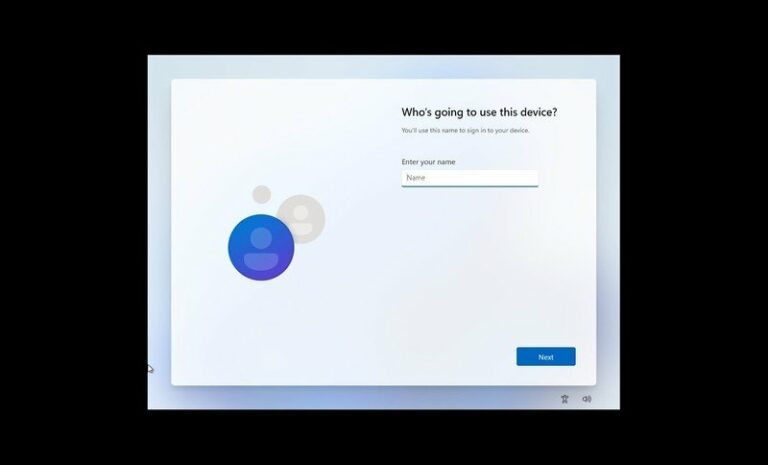Контроллер Xbox не подключается: как исправить проблемы с синхронизацией на Xbox и ПК
Даже лучшие контроллеры Xbox могут время от времени выходить из строя по ряду причин. Независимо от того, отключило ли ваш контроллер автономный режим из-за неконтролируемого обновления или вы перезагрузили Xbox, чтобы начать заново, есть несколько способов исправить и повторно синхронизировать контроллер, чтобы вернуться в игру.
Вот несколько шагов, которые вы можете выполнить, чтобы попытаться разобраться в этом.
Повторно синхронизируйте контроллер Xbox по беспроводной сети.
Первое, что вы должны попробовать, — это повторно подключить контроллер Xbox к консоли Xbox. Эти шаги подходят для любой современной консоли Xbox, от Xbox 360 до Xbox Series X или Series S.
- Нажмите и удерживайте кнопку с логотипом Xbox в течение 8-10 секунд на геймпаде, пока он не выключится.
- Нажмите и удерживайте кнопку Xbox в течение нескольких секунд, пока она снова не включится. Кнопка Xbox должна медленно мигать, указывая на то, что она ни с чем не синхронизирована.
- Нажмите и удерживайте кнопку привязки в верхней части контроллера. Он расположен рядом с портом USB, изображенным на картинке выше.
- Кнопка Xbox будет мигать быстрее, указывая на то, что она находится в режиме сопряжения.
- Нажмите и удерживайте кнопку привязки на консоли Xbox. Он расположен на передней панели консоли и может иметь несколько иное положение в зависимости от вашей модели. Он будет иметь такую же иконографию беспроводной сети, как и на вашем контроллере.
- Держите контроллер Xbox неподвижно рядом с консолью. Как только оба индикатора загорятся, их следует повторно синхронизировать.
Повторно синхронизируйте контроллер Xbox с помощью кабеля USB-C.
Если кнопки беспроводной связи не работают, вместо этого вы можете принудительно выполнить сопряжение с помощью USB-кабеля.
Программы для Windows, мобильные приложения, игры - ВСЁ БЕСПЛАТНО, в нашем закрытом телеграмм канале - Подписывайтесь:)
- Для этого стоит попробовать полностью отключить Xbox. Нажмите и удерживайте кнопку питания на Xbox, пока он полностью не выключится, затем отключите питание примерно на минуту. Это полностью отключит питание консоли.
- Прежде чем включить консоль Xbox, подключите контроллер Xbox к консоли Xbox с помощью USB-кабеля.
- Включите консоль Xbox, включив подключенный контроллер Xbox и нажав кнопку Xbox.
- После того, как консоль Xbox полностью включится, вы сможете отсоединить USB-кабель, а контроллер должен оставаться полностью синхронизированным, получив информацию о сопряжении напрямую от контроллера.
Дополнительные советы по устранению неполадок
Если ни один из вышеперечисленных методов не помог, вот несколько других возможных советов по устранению неполадок.
- Попробуйте дважды нажать кнопку привязки на верхнем краю геймпада. Двойное нажатие кнопки привязки переключает сигнал между Bluetooth и Xbox Wireless, и есть вероятность, что вы по ошибке переключили его в режим Bluetooth.
- Попробуйте отключить ближайшие беспроводные гарнитуры Xbox. Известно, что иногда некоторые беспроводные гарнитуры создают помехи сигналам контроллера Xbox.
- Отключите любые другие периферийные устройства, такие как проводные гарнитуры или клавиатуры, затем попытайтесь выполнить повторную синхронизацию.
- Убедитесь, что батарея заряжена. Низкий уровень заряда может вызвать проблемы с синхронизацией.
- Попробуйте синхронизировать другой контроллер, если можете, чтобы проверить, связана ли проблема с Xbox или с самим контроллером.
Обратитесь в Microsoft для ремонта
Если ничего не помогает, вам может потребоваться обратиться в Microsoft для ремонта. Если геймпад работает на других консолях Xbox, и вы не можете синхронизировать другие геймпады Xbox с вашим Xbox, возможно, возникла проблема с беспроводным приемником на вашем Xbox. Если контроллер не работать на других консолях Xbox или даже через Bluetooth на вашем телефоне или ПК, возможно, возникла проблема с беспроводным соединением на самом контроллере. Получить ремонт от Microsoft относительно просто, но это зависит от местных законов и статуса гарантии.
- Зарегистрируйте свое устройство с помощью учетной записи Xbox на Портал устройств Microsoft здесь.
- Выберите «Зарегистрировать устройство» вверху и следуйте инструкциям по добавлению консоли или контроллера.
- Вам понадобится серийный номер, чтобы добавить его на сайт. Для консолей Xbox серийный номер обычно указан сзади. Для контроллеров он обычно находится внутри крышки батарейного отсека сзади.
- Если ваше устройство находится на гарантии, вы сможете нажать на него и заказать ремонт.
Мы можем получать комиссию за покупки по нашим ссылкам. Узнать больше.